گوگل ترنسلیت (Google Trnaslate)، که در زبان فارسی، به آن مترجم گوگل یا ترجمه گوگل نیز میگویند، یکی از دهها سرویس کاربردی است که گوگل در اختیار کاربرانش قرار داده است. هر چند این سرویس کاربردی هنوز راه زیادی را پیش رو دارد تا از لحاظ کیفی به پای ترجمه انسانی برسد، اما بیاستفاده نیز نیست. هنوز، در مواردی که مثلاً میخواهید یک عکس (یا حتی متن) را، در کسری از ثانیه، از زبانی به زبان دیگر ترجمه کنید دوربین ترجمه گوگل بسیار کاربردی است. در الگوریتم گوگل ترنسلیت، نکات گرامری ساده، مثل آوردن فعل در پایان جمله یا قرار دادن صفت قبل از موصوف، رعایت شده است. از این رو، شاید بتوان گفت ترجمهای که مترجم گوگل انجام میدهد ترجمهای صد در صد ماشینی نیست و مطلب ترجمهشده، بسته به پیچیدگی متن مبدا، تاحدودی، قابلفهم خواهد بود. اما چگونه میتوانیم از گوگل ترنسلیت به بهترین شکل استفاده کنیم؟ در این مطلب، هرآنچه باید در مورد گوگل ترنسلیت و کار آن با بدانید برایتان خواهیم گفت.
دسترسی به گوگل ترنسلیت
برای دسترسی به سرویس مترجم گوگل، کافی است مرورگر گوگل کرومتان را باز کنید و در گوشه سمت راست بالای صفحه روی آیکن کلیک کنید تا بتوانید فهرستی از سرویسهای گوگل را مشاهده کنید. از بین آنها، مترجم گوگل را، که با نام Translate مشخص شده است، انتخاب کنید.
اگر از مرورگر دیگری به غیر از گوگل کروم استفاده میکنید کافی است فقط google.com را در نوار آدرس مرورگرتان تایپ کنید و دکمه Enter را بزنید. سپس، طبق توضیحات بالا عمل کنید تا به مترجم گوگل دسترسی پیدا کنید.
یک روش سادهتر نیز برای دسترسی به مترجم گوگل وجود دارد: تایپ translate.google.com در نوار آدرس مرورگرتان و زدن دکمه Enter است.
بدین ترتیب، به صورت مستقیم، به مترجم گوگل دسترسی خواهید داشت. حتی اگر حساب کاربری گوگل نداشته باشید نیز میتوانید از این سرویس استفاده کنید.
روش استفاده و رابط کاربری
استفاده از رابط کاربری بسیار سادهتر از آن چیزی است که فکرش را میکنید! وقتی مترجم گوگل را باز میکنید، با دو مستطیل خالی یا، بهاصطلاح، تکست باکس (Text Box) مواجه خواهید شد. متن مورد نظرتان را درمستطیل سمت چپ وارد کنید. پس از آن، میتوانید ترجمۀ متنتان را در مستطیل سمت راست مشاهده کنید.
مترجم گوگل قابلیت ترجمه همزمان را هم دارد به این معنی که با هر کلمهای که شما تایپ میکنید ترجمه آن کلمه در طرف دیگر انجام میشود. به عبارت دیگر مترجم گوگل منتظر نمیماند تا شما جمله یا پاراگرافی را کامل کنید و بعد با زدن یک دکمه ترجمه آن را انجام دهد بلکه همزمان با تایپ کلمات ترجمه آن را به شما تحویل خواهد داد.
تشخیص خودکار زبان مبدأ
اگر دقت کنید، بالای مستطیل سمت چپ، گزینه Detect Language (تشخیص زبان) را مشاهده میکنید. با حرکت دادن نشانگر موس و کلیک روی آن، میتوانید این گزینه را انتخاب کنید. پس از انتخاب این گزینه، مترجم گوگل، به طور خودکار، زبان مبدأ متن را تشخیص میدهد و دیگر نیازی نیست خودتان زبان را انتخاب کنید.
برای درک این موضوع، به مثال زیر توجه کنید:
تشخیص زبان کرهای، چینی و ژاپنی کار سادهای نیست، چون حروف این زبانها بسیار شبیه یکدیگرند. حال، اگر متنی به یکی از این زبانها داشته باشید، کافی است گزینه Detect Language را فعال کنید تا خود گوگل زبان را تشخیص دهد (اصلاً، نیازی نیست خودتان زبان را مشخص کنید).
اگر قبلاً از مترجم گوگل استفاده کرده باشید، ممکن است در کنار گزینه Detect Language، زبانهای دیگری را که قبلاً از یا به آنها ترجمه کردهاید نیز ببینید. در واقع، اضافه شدن این زبانها به بالای مستطیلها کارتان را راحت میکند.
انتخاب زبان مبدأ
بعد از گزینههای فوق در بالای هر مستطیل یک فلش رو به پایین نیز وجود دارد. با کلیک روی این فلش، لیستی از زبانهایی را که مترجم گوگل از آنها پشتیبانی میکند خواهید دید. میتوانید زبان مورد نظرتان را از این لیست انتخاب کنید. این فلش نیز در بالای مستطیل سمت چپ که متن مبدا در آن قرار میگیرد و هم در بالای مستطیل سمت راست که ترجمه متن در آن نشان داده میشود وجود دارد.
حال شاید فکر کنید با وجود گزینه Detect Language در بالای مستطیل سمت چپ شاید نیازی به استفاده از فلش و مشخص کردن زبان متن مبدا نباشد. درست است! گوگل به صورت خودکار زبان متن مبدا را تشخیص خواهد داد اما اگر مُصر هستید زبان متن مبدا را مشخص کنید همچنان میتوانید با کلیک روی فلش زبان مورد نظر خود را از بین لیست زبانهای موجود انتخاب کنید.
انتخاب زبان مقصد
یادتان باشد زبان مقصد را باید خودتان انتخاب کنید. به عبارت دیگر، گوگل دیگر نمیتواند تشخیص دهد که شما ترجمه متنتان را به چه زبانی میخواهید! برای انتخاب زبان مقصد، فلش بالای مستطیل سمت راست را کلیک کنید و زبان مورد نظرتان را از بین لیست زبانهای موجود انتخاب کنید. حال، کافی است عبارتی را در مستطیل سمت چپ بنویسید یا متنی را در آن کپی و پیست کنید و ترجمه آن را در مستطیل سمت راست دریافت کنید.
امکانات گوگل ترنسلیت
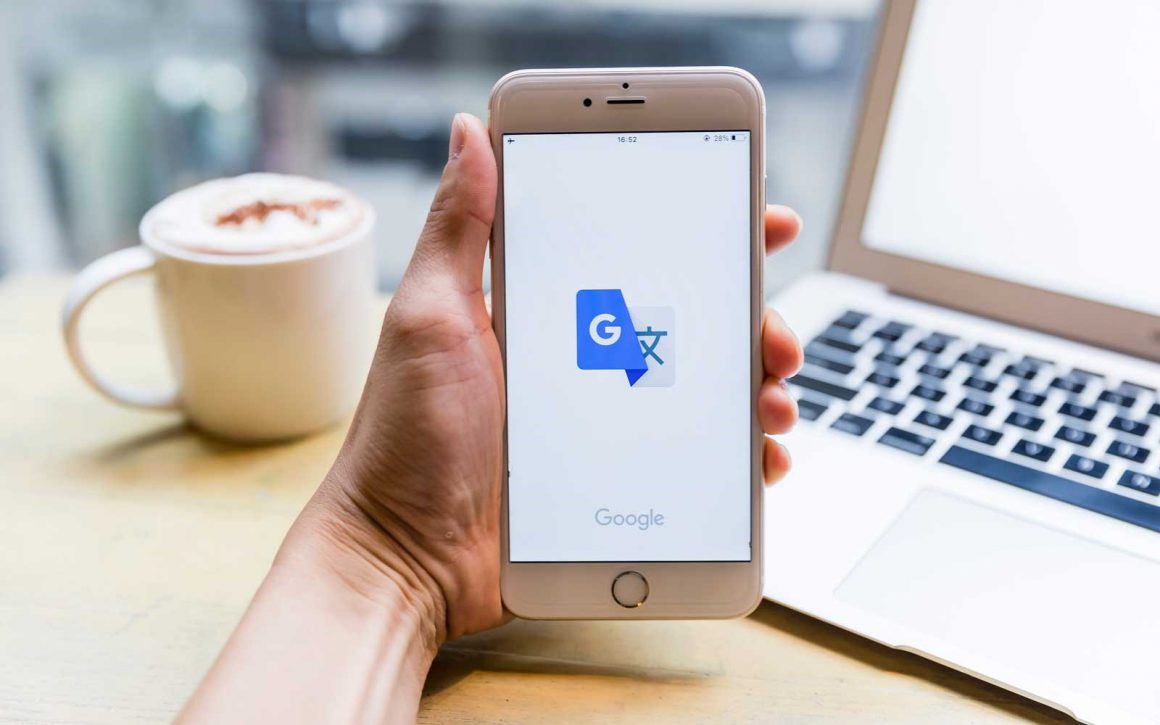
اگر دقت کنید پایین مستطیل سمت راست و چپ آیکنهایی وجود دارد. در اینجا، کارکرد هر کدام را، به اختصار، توضیح خواهیم داد.
صوتی
ابتدا با مستطیل سمت چپ شروع کنیم. در پایین مستطیل سمت چپ یک آیکن میکروفون و بلندگو میبینید. در صورتی که به رایانهتان میکروفون متصل کرده باشید میتوانید به جای نوشتن عبارت، آن را بگویید. کافی است فقط روی آیکن میکروفون کلیک کنید و سپس، جملهها را بگویید. خواهید دید که عین جملات شما به صورت نوشتاری در مستطیل سمت چپ ظاهر خواهد شد و قاعدتاً، ترجمه آن نیز، در همان لحظه، در مستطیل سمت راست ظاهر میشود.
با کلیک روی آیکن بلندگو متنی که در مستطیل سمت چپ نوشته شده به صورت صوتی برای شما پخش خواهد شد. همین آیکن در مستطیل سمت راست نیز وجود دارد که با کلیک روی آن، ترجمه متن شما به زبان مقصد برایتان پخش خواهد شد.
گزینۀ Copy Translation
در طرف دیگر مستطیل سمت راست، سه آیکن دیگر نیز وجود دارد. اولین آیکن از سمت چپ آیکن Copy Translation است (برای دیدن این عبارت نشانگر موس را روی آیکن نگه دارید). با کلیک روی این آیکن، ترجمه متن شما در حافظه رایانهتان کپی میشود و میتوانید آن را در جای دیگری پیست کنید.
گزینه Suggest an edit
آیکن دوم از سمت چپ Suggest an edit (یعنی پیشنهاد تصحیح) است و برای مواقعی است که احساس میکنید بخشی از ترجمه درست انجام نشده است. اگر مترجم هستید، قاعدتاً، ممکن است با خواندن ترجمه متنتان در مستطیل سمت راست، اشتباهاتی را دریابید.
میتوانید با کلیک روی آیکن Suggest an edit، آن بخشی را که فکر میکنید اشتباه ترجمه شده است تصحیح کنید و سپس، با کلیک روی گزینه submit (ارسال) که در همین مستطیل (مستطیل سمت راست) میبینید آن را برای گوگل ارسال کنید تا در الگوریتمهای مترجم گوگل لحاظ شود.
گزینه Share
کافی است روی آیکن Share (به اشتراکگذاری)، آیکن سوم از سمت چپ، کلیک کنید تا بتوانید ترجمه متنتان را از طریق ایمیل یا شبکه اجتماعی توییتر با دیگران به اشتراک بگذارید. با کلیک روی این آیکن، دو آیکن ایمیل و توییتر ظاهر میشوند و شما میتوانید گزینه مورد نظرتان را انتخاب کنید.
ذخیره ترجمه
اگر دقت کنید، در بالای سمت راست مستطیل سمت راست نیز، یک آیکن ستاره وجود دارد. با کلیک روی این آیکن، میتوانید ترجمهتان را ذخیره کنید. در مراجعههای بعدی نیز، میتوانید به آن دسترسی داشته باشید.
گزینههای History، Saved و Contribute
در پایین صفحه، سه آیکن دایرهایشکل به نامهای History (تاریخچه)، Saved (ذخیره شده) و Contribute (کمک به بهبود) وجود دارند. با کلیک روی آیکن History، تاریخچهای از ترجمههایی که تا به حال، با مترجم گوگل انجام دادهاید به شما نشان داده خواهد شد. حتی اگر آنها را قبلا ذخیره نکرده باشید میتوانید آنها را در این بخش ببینید. با کلیک روی آیکن Saved، میتوانید ترجمههایی را که قبلا آنها ذخیره کردهاید ببینید و آیکن Contribute نیز دقیقا همان کاری را انجام میدهد که آیکن Suggest an edit که در بالا توضیح داده شده است.
گزینههای Text و Document
همچنین، در بالای سمت چپ صفحه، دو آیکن مستطیل شکل وجود دارند که یکی Text و دیگری Documents است.
گزینه Text به صورت پیشفرض انتخاب شده است و برای مواردی است که میخواهید متنتان را در مستطیل سمت چپ تایپ یا پیست کنید.
گزینه Documents برای مواقعی است که متنتان در قالب یک فایل است و میخواهید مستقیماً آن را مستقیماً آپلود کنید و ترجمه را دریافت کنید. با کلیک روی این گزینه، دکمه آبی رنگ Browse your computer(جستجو در کامپیوتر) را در وسط صفحه خواهید دید. با کلیک روی این دکمه میتوانید فایل موردنظرتان را، که در رایانهتان وجود دارد، انتخاب کنید و آن را آپلود کنید. این فایل میتواند یک فایل ورد، پی دی اف، اکسل، تکست معمولی یا یک فایل پاورپوینت باشد.
گزینۀ swap languages
و در نهایت، بین دو مستطیل در بالا یک آیکن فلش به دو طرف وجود دارد که اگر نشانگر موس را روی آن نگه دارید عبارت swap languages (عوض کردن جای زبانها) را خواهید دید. با کلیک روی این آیکن جای زبان مبدأ و مقصد عوض خواهد شد. به عبارت دیگر، متنی که در مستطیل سمت راست هست به مستطیل سمت چپ منتقل میشود و در نهایت، ترجمه آن به زبان مبدأ به شما داده خواهد شد.
از جذابیتهای کار با مترجم گوگل آن است که وقتی کلمهای را در مستطیل سمت چپ مینویسید، معانی مختلف آن را، به همان زبان، در پایین مستطیل سمت چپ مشاهده خواهید کرد. درست مثل یک دیکشنری. در واقع، میتوانید معنی کلمات ناآشنا را، در همان لحظه، در پایین مستطیل چپ ببینید.
سخن آخر
در کل، میتوان گفت اگر کیفیت چندان برایتان مطرح نیست و فقط میخواهید درکی کلی از یک پاراگراف یا متن داشته باشید، مترجم گوگل سریعترین راه است. مترجم گوگل بیش از 100 زبان زنده دنیا را پشتیبانی میکند و خود سرویس قابلیت تشخیص زبان مبدأ را نیز دارد. همچنین، میتواند تاریخچه ترجمههایتان را نیز در خود نگه دارد و معنی و لفظ واژگان را نیز فوراً به شما بگوید. با استفاده از این سرویس گوگل، میتوانید متن موردنظرتان را در سریعترین زمان ممکن ترجمه کنید و فحوای کلی آن را دریابید.
سلب مسئولیت: تیم تحریریه سختافزارمگ در تهیه محتوای رپورتاژ نقشی نداشته و مسئولیتی در قبال صحت آن ندارد.



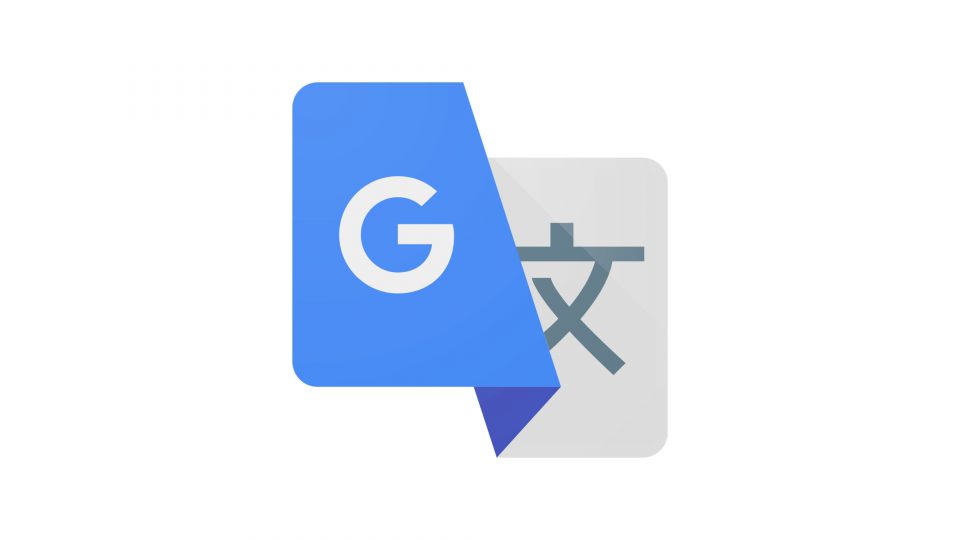























دیدگاهتان را بنویسید