گرفتن اسکرین شات یا عکس از صفحه در ویندوز 10 (Windows 10) بسیار آسان است و حتی تغییر فرمت از PNG به JPG نیز اصلا سخت نیست. با این حال تبدیل آنها به یک فایل PDF میتواند مقداری آزار دهنده باشد و معمولا کاربران از نرم افزارهای ثانویه یا ابزارهای آنلاین استفاده میکنند. در این مطلب آموزش ذخیره اسکرین شات به عنوان PDF در ویندوز 10 را مرور خواهیم کرد، امری که همه افراد از آن اطلاع ندارند.
- آموزش رمز گذاری روی مرورگر کروم و اج در ویندوز 10
- آموزش: دریافت تائیدیه PC Health Check برای نصب ویندوز 11
- آموزش نحوه شخصی سازی Action Center در ویندوز 10
آموزش ذخیره اسکرین شات به عنوان PDF در ویندوز 10
راههای متفاوتی وجود دارد که شما میتوانید از طریق آنها اسکرین شات خود را به PDF تبدیل کنید و ما قدم به قدم آنها را خواهیم گفت. مشخصا هر کدام از راهها که از نظرتان سادهتر است را انتخاب کنید تا دیگر نیازی به ابزارهای آنلاین و نرم افزارهای دیگر نداشته باشید.
برنامه Photos
قدم اول: روی اسکرین شاتی که میخواهید آن را به PDF تبدیل نمایید، کلیک راست کنید.
قدم دوم: نشانگر ماوس خود را روی Open With برده و Photos را انتخاب کنید.
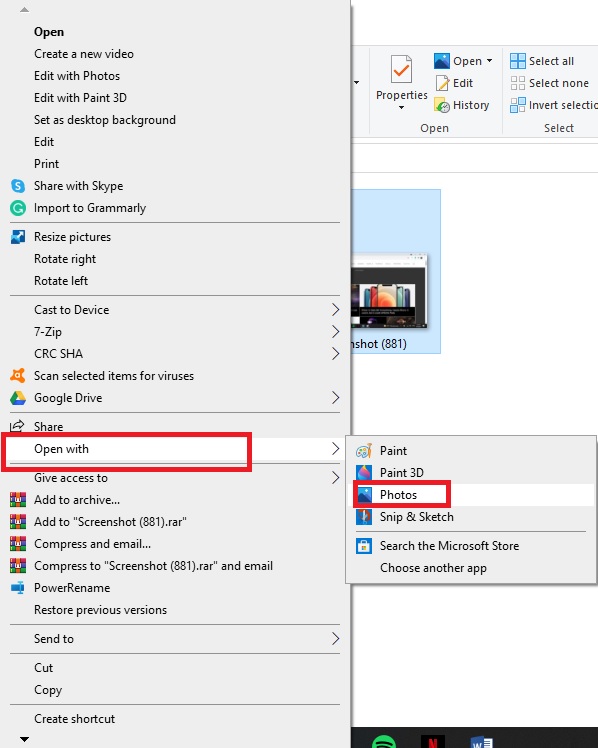
قدم سوم: از نوار بالا روی آیکون Print کلیک نمایید.
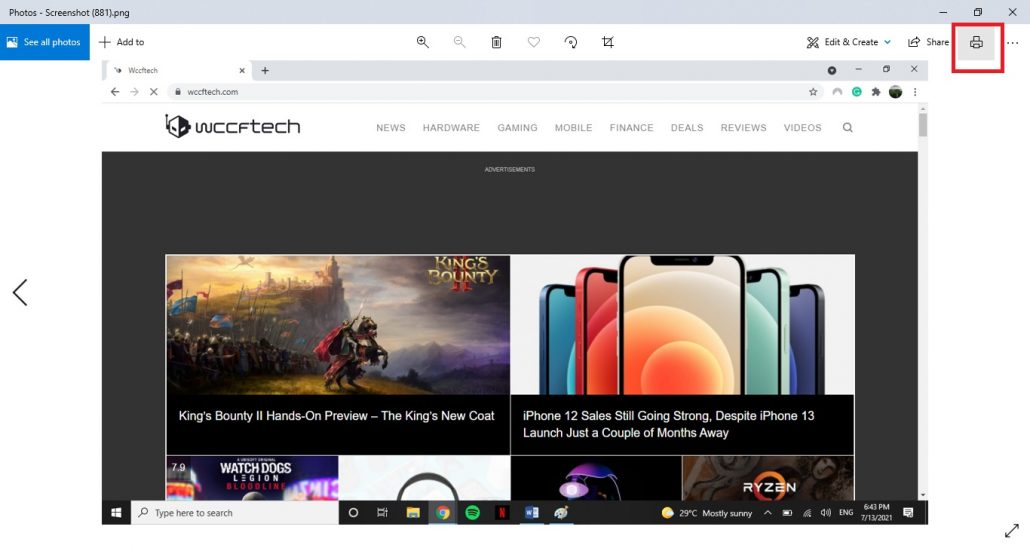
قدم چهارم: منوی بخش Printer را باز کرده و گزینه Microsoft Print to PDF را انتخاب کنید.
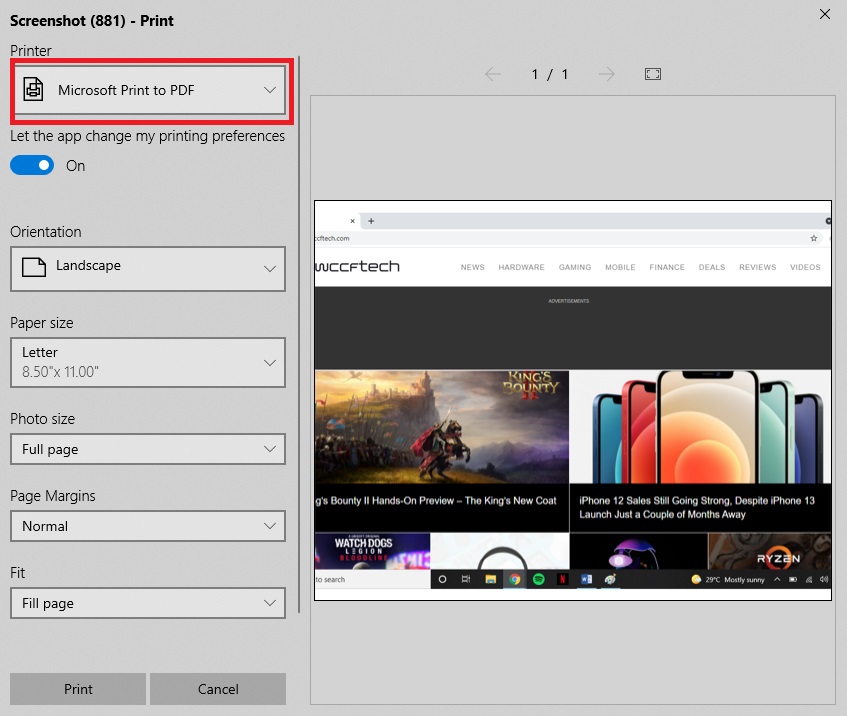
قدم پنجم: روی دکمه Print کلیک نمایید.
قدم ششم: مکانی که میخواهید فایل شما در آن ذخیره شود را انتخاب و روی گزینه Save کلیک کنید.
ذخیره اسکرین شات به عنوان PDF در برنامه Paint
خوش بختانه ابزار ساده Paint امکانات مناسبی را در اختیار کاربران قرار میدهد که ذخیره Screenshot به عنوان PDF یکی از آنهاست.
قدم اول: روی اسکرین شات خود کلیک راست کرده و نشانگر ماوس را روی گزینه Open With قرار دهید.
قدم دوم: نرم افزار Paint را انتخاب نمایید.
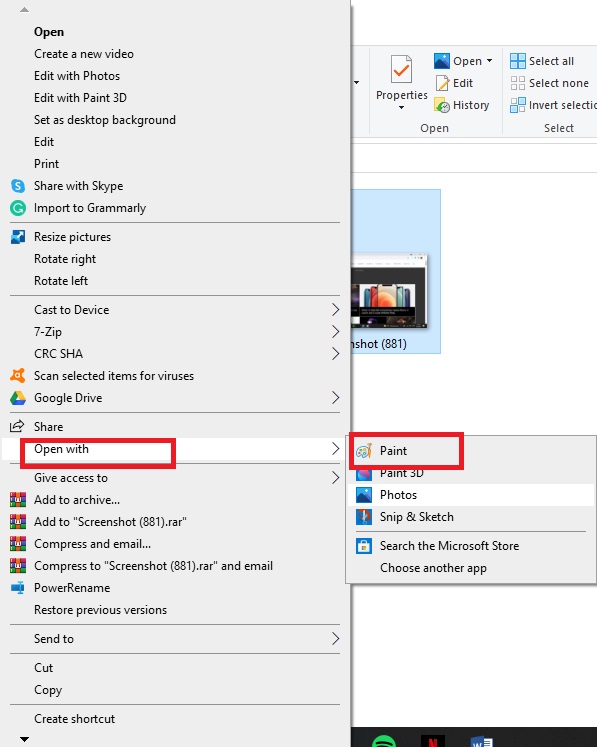
قدم سوم: زمانی که تصویر شما در Paint باز شد، روی گزینه File در قسمت بالا و سمت چپ کلیک کنید.
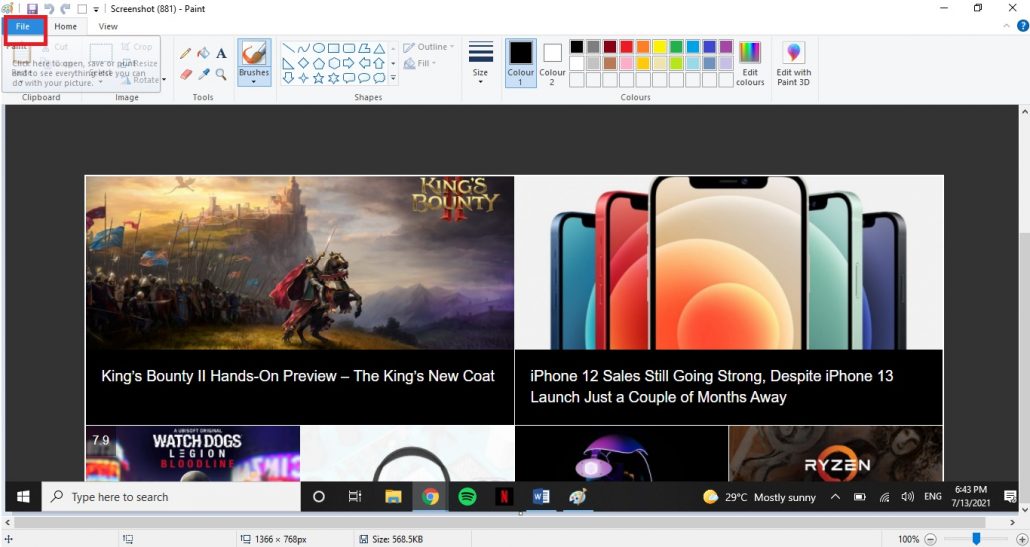
قدم چهارم: گزینه Print را انتخاب نمایید.
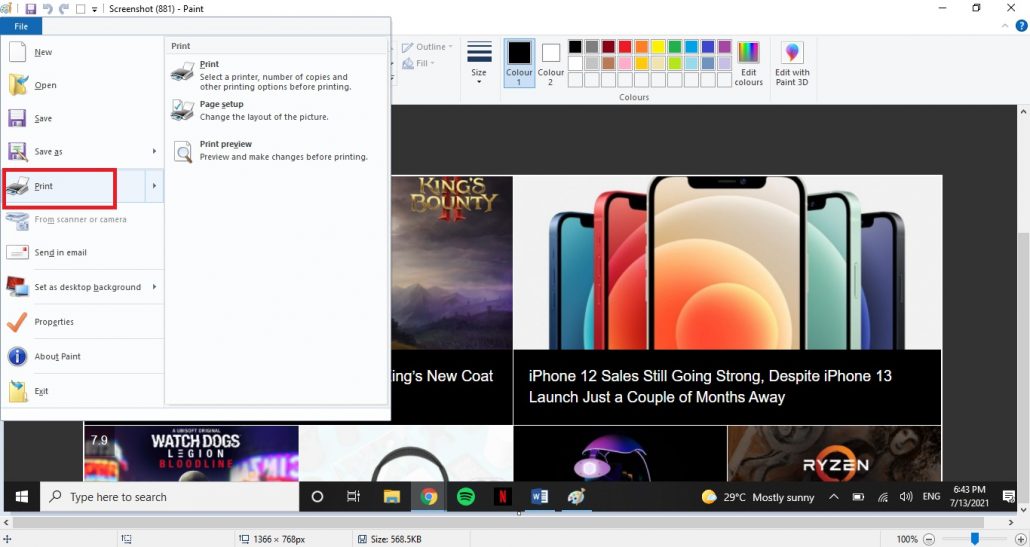
قدم پنجم: Microsoft Print to PDF را انتخاب کنید.
قدم ششم: روی Print کلیک کنید.
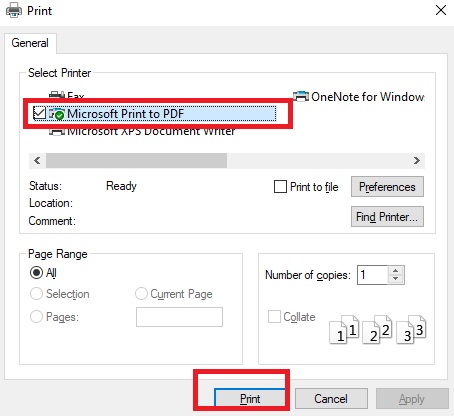
قدم هفتم: مکانی که میخواهید فایل شما در آن ذخیره شود را انتخاب و روی گزینه Save کلیک کنید.
Internet Explorer
شما حتی میتوانید از Internet Explorer استفاده کنید.
قدم اول: روی اسکرین شات خود کلیک راست کرده و نشانگر ماوس را روی گزینه Open With قرار دهید.
قدم دوم: Internet Explorer را انتخاب کنید. البته این امکان وجود دارد که گزینه مورد نظر مشخص نباشد، بنابراین باید از طریق زیر اقدام کنید.
- زمانی که شما نشانگر را روی Open With قرار میدهید، گزینه Choose another app را مشاهده خواهید کرد، روی آن کلیک کنید.
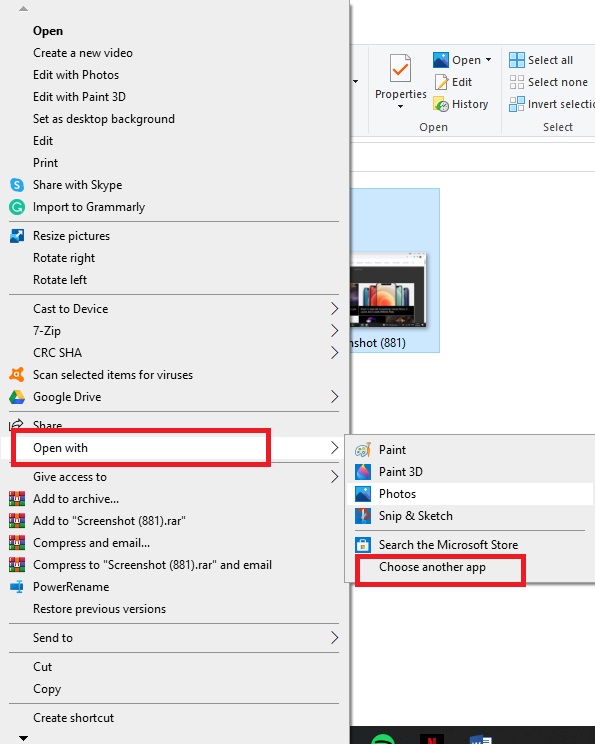
- حالا More apps را انتخاب کنید.
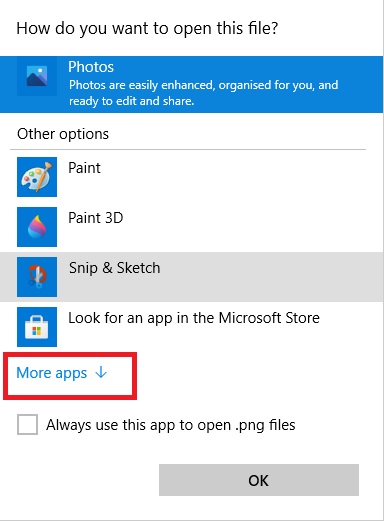
- روی Internet Explorer کلیک کرده و Ok را بزنید.
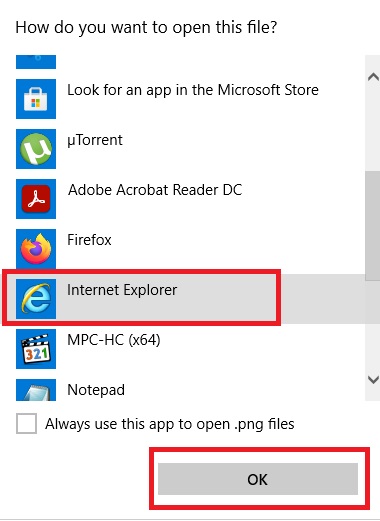
قدم سوم: زمانی که Explorer باز شد، کلیدهای Ctrl + P را از روی صفحه کلید (کیبرد) فشار دهید.
قدم چهارم: Microsoft Print to PDF را انتخاب کنید.
قدم پنجم: روی Print کلیک کنید.
قدم ششم: مکانی که میخواهید فایل شما در آن ذخیره شود را انتخاب و روی گزینه Save کلیک کنید.
شما همچنین میتوانید از مرورگرهای دیگری نیز استفاده کنید. کافیست در بخش قدم دوم تنها مرورگر مورد نظر خود را انتخاب نمایید.























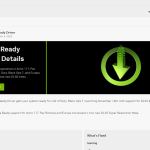



دیدگاهتان را بنویسید