شاید زمانی برسد که شما به دنبال فایل خاصی روی سیستم خود بگردید و نیاز به استفاده از قابلیت جستجو داشته باشید. همچنین ممکن است در عین حال مایل نباشید بعضی از پوشههای خود را در نتایج ببینید. در ادامه با آموزش نحوه مخفی کردن پوشه از نتایج جستجو در ویندوز 11 همراه ما باشید.
- اینتل مشکلات مربوط به عملکرد پس زمینه ویندوز 10 و 11 را حل کرد
- آموزش غیر فعال کردن روشنایی خودکار صفحه نمایش در ویندوز 10 و 11
- چگونه صفحه لمسی دستگاه خود را در ویندوز 11 غیرفعال کنیم
آموزش نحوه مخفی کردن پوشه

شما هر زمانی که محتوای خاصی را در رایانه شخصی ویندوز 11 خود جستجو میکنید، موارد باز شده یا جستجو شده قبلی را نیز مشاهده خواهید کرد. با این حال، اگر بخواهید رایانه شخصیتان را با فرد دیگری به اشتراک بگذارید، احتمالا به آموزش نحوه مخفی کردن پوشه از نتایج جستجو نیاز خواهید داشت. اگر میخواهید آن چه را که در نتایج جستجو نشان داده میشود محدود کنید یا این نتایج جستجو را در آینده مشاهده نکنید، در ادامه با آموزش ما همراه باشید.
پوشه ها را از نتایج جستجو پنهان کنید
بد نیست بدانید که ویندوز 11 به طور پیش فرض اسناد، تصاویر، پوشههای دسکتاپ و موسیقی را به شما نشان میدهد که شاید گاهی از لحاظ رعایت حریم شخصی ایده آل نباشد. با این حال، شما میتوانید هر پوشهای را که میخواهید به راحتی پنهان کنید و مطمئن شوید که در نتایج جستجوی شما ظاهر نمیشود. این فرآیند بسیار ساده است و فقط کافی است مراحل زیر را دنبال کنید:
مرحله 1: روی علامت ویندوز در نوار وظیفه کلیک کنید و گزینه «تنظیمات» (Settings) را انتخاب کنید. شما همچنین میتوانید از کلیدهای میانبر Win + I برای باز کردن برنامه تنظیمات در ویندوز 11 استفاده کنید.
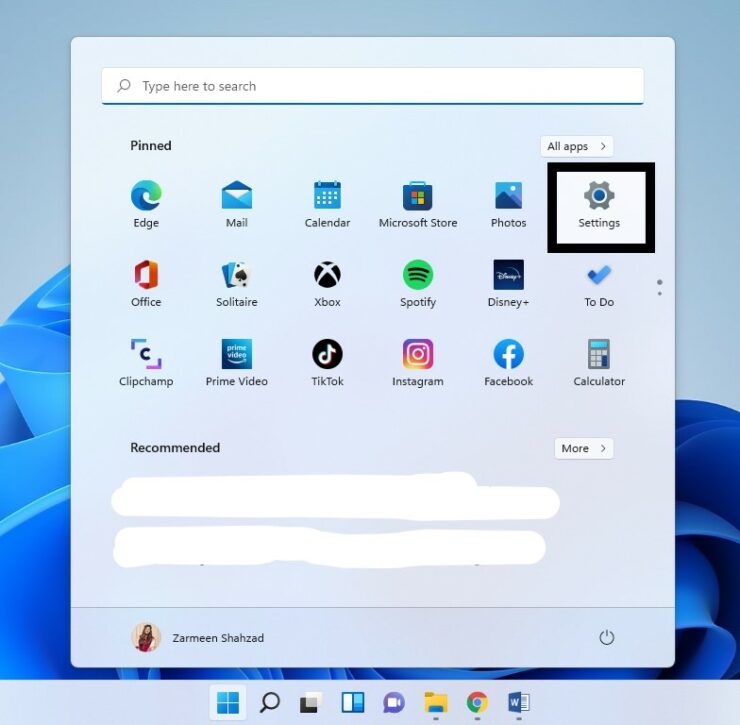
مرحله 2: وقتی تنظیمات سیستم باز میشود، گزینه «حریم شخصی و امنیت» (Privacy & Security) را از قسمت سمت چپ صفحه انتخاب کنید.
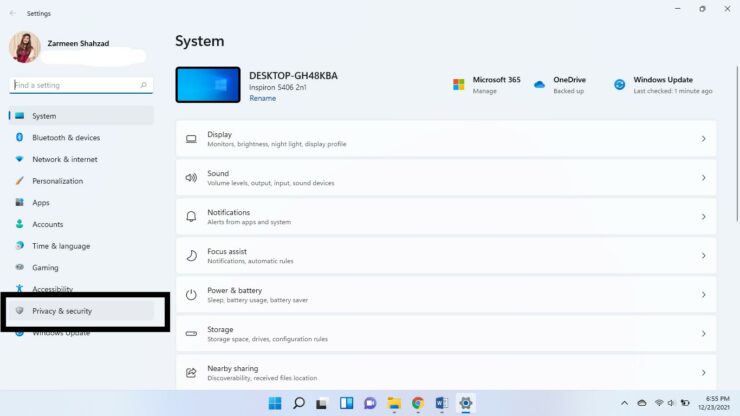
مرحله 3: در صفحه به پایین اسکرول کنید و در قسمت «دسترسیهای ویندوز» (Windows Permissions)، گزینه «پنجرههای جستجو یا جستجو در ویندوز» (Searching Windows) را انتخاب کنید.
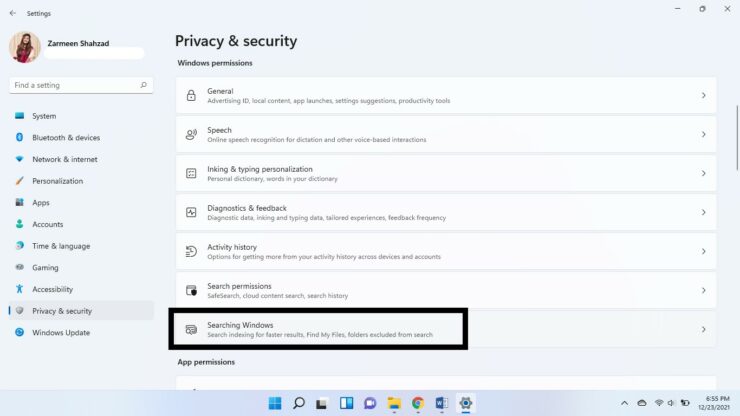
مرحله 4: در بخش «خارج کردن پوشهها از جستجوی پیشرفته» (Exclude folders from advanced search)، روی گزینه «اضافه کردن یک پوشه محدود شده» (Add an Excluded Folder) در کنار متن نوشته شده: «این پوشهها در نتایج جستجوی سیستم رایانه شخصی شما نمایش داده نمیشوند» (This folders will not include when search PC) کلیک کنید.
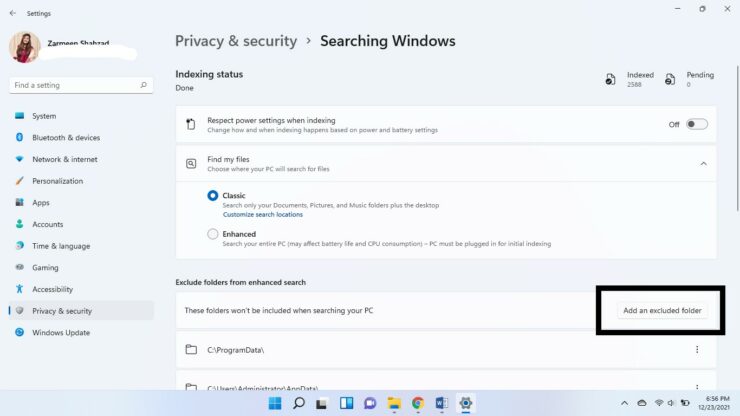
مرحله 5: در این مرحله کافی است روی پوشهای که میخواهید از نتایج جستجو حذف شود کلیک کنید و روی گزینه «انتخاب پوشه» (Select Folder) بزنید.
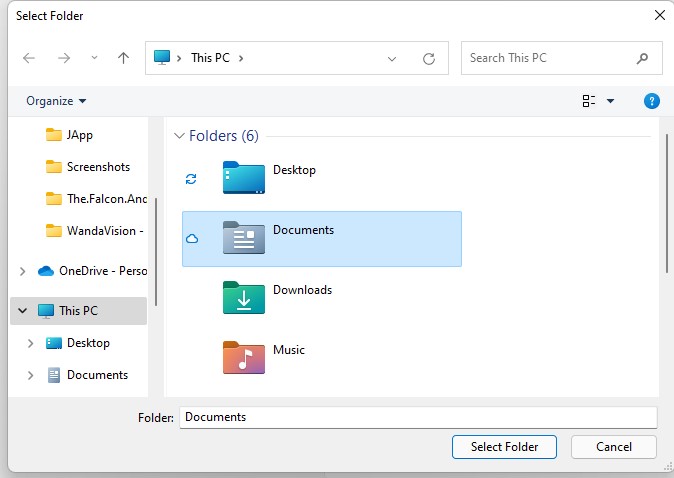
نکته: پس از طی کردن مراحل گفته شده، پوشههایی را که انتخاب کردهاید و به لیست اضافه میکنید، به ترتیب برای شما نشان داده میشوند. اگر میخواهید این پوشهها را دوباره در حالت نمایش قرار دهید، روی علامت سه نقطه عمودی سمت راست هر کدام از پوشهها کلیک کرده و گزینه «حذف» (Remove) را انتخاب کنید. با این کار پوشه انتخابی شما دوباره قابل جستجو میشود و در نتایج نشان داده خواهد شد.
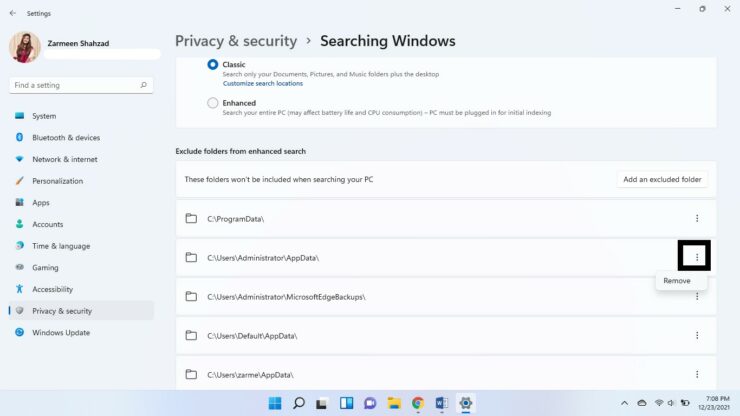
نظر شما درباره آموزش نحوه مخفی کردن پوشه از نتایج جستجو در ویندوز 11 ما چیست؟ آیا شما هم اطلاعات بیشتری در این باره دارید تا با ما به اشتراک بگذارید؟ نظراتتان را برای ما بنویسید و با آموزشهای بعدی همراه باشید.



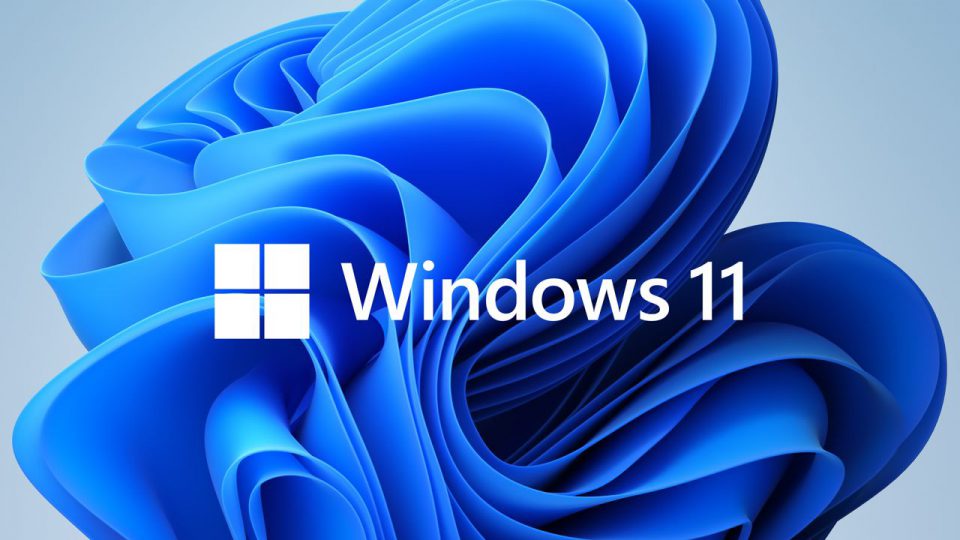



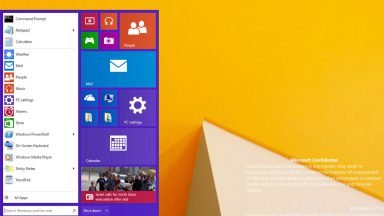
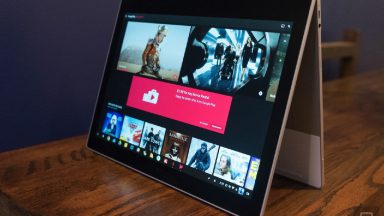












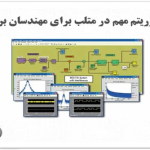





دیدگاهتان را بنویسید