در این مطلب به شما آموزش میدهیم که چگونه فریمور بایوس (BIOS / Basic Input Output System) را در یک کامپیوتر ویندوزی آپدیت کنید. توجه داشته باشید که بایوسهای کامپیوتر شما بهندرت نیاز به بهروزرسانی پیدا میکنند. همچنین بهروزرسانی BIOS به شیوهای نادرست، میتواند آسیب جبرانناپذیری به سیستم شما وارد کند. ویندوز 10 و 11 در صورت نصب بودن روی پیسی شما، ممکن است بایوس را به صورت خودکار آپدیت کنند. اما سیستم عاملهای مک معمولا از نوع دیگری از فریمور استفاده میکنند، بهطوری که شما وقتی سیستم عاملتان را بهروزرسانی میکنید، بایوس نیز بهصورت خودکار آپدیت میشود.
نکاتی که باید بدانید:
- اکثر کامپیوترهای تولید شده در چند سال اخیر دارای نوع دیگری از فریمور به نام UEFI (Unified Extensible Firmware Interface) هستند اما روند بهروزرسانی مشابهی با BIOS دارند.
- قبل از دانلود آپدیت، ابتدا به System Information رفته تا از نام دقیق مدل و نسخه دقیق BIOS یا UEFI حال حاضر کامپیوتر خود اطلاع پیدا کنید.
- فایل آپدیت BIOS را مستقیما فقط از سایت سازنده آن دانلود کنید.
- قبل از شروع فرایند، کامپیوتر رومیزی یا لپتاپ خود را به منبع برق مطمعنی وصل کنید. درصورت قطعی برق، به بایوس سیستمتان آسیب وارد میشود.
بخش اول
دانلود فایل آپدیت بایوس
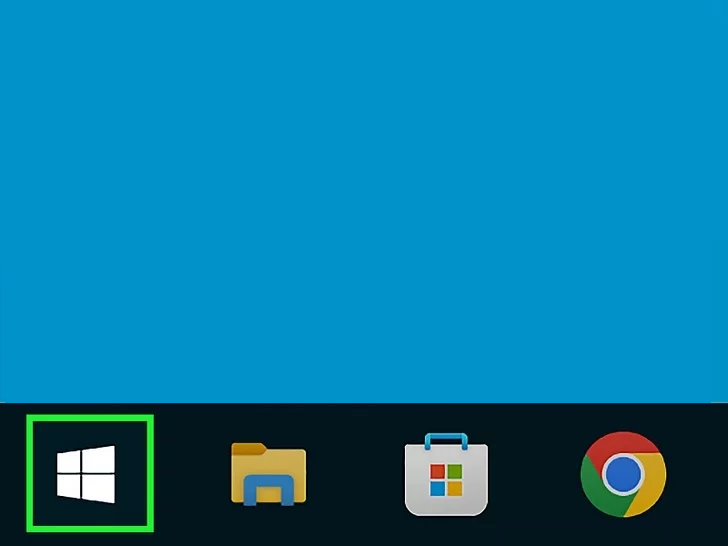
1- برروی لوگوی ویندوز در پایین-سمت چپ صفحه کلیک کنید. همچنین میتوانید از دکمه ویندوز بر روی کیبوردتان هم استفاده کنید تا وارد منوی «Start» شوید.
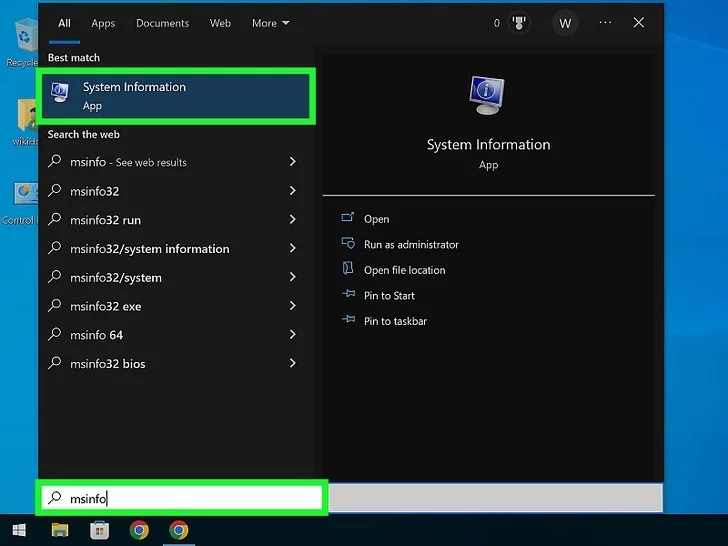
2- عبارات «System Information» را در بخش سرچبار بنویسید و یا «msinfo» را تایپ کرده و سپس، System Information را باز کنید.
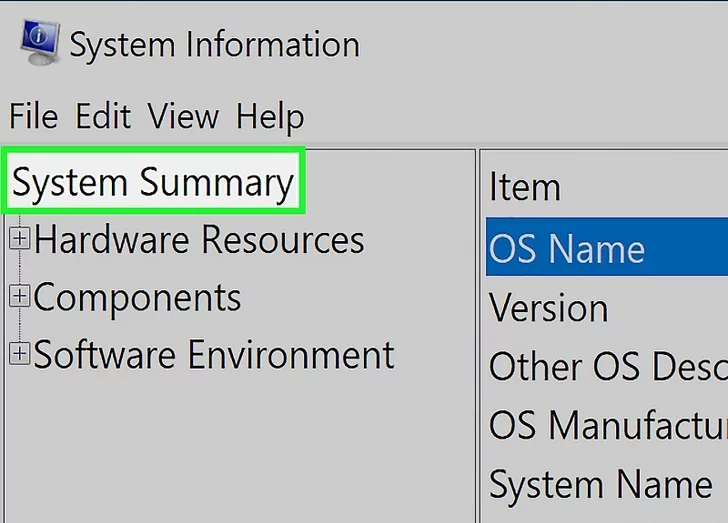
3- در برنامه System Information، بر روی سربرگ System Summary که در بالا-سمت چپ قرار دارد کلیک کنید.
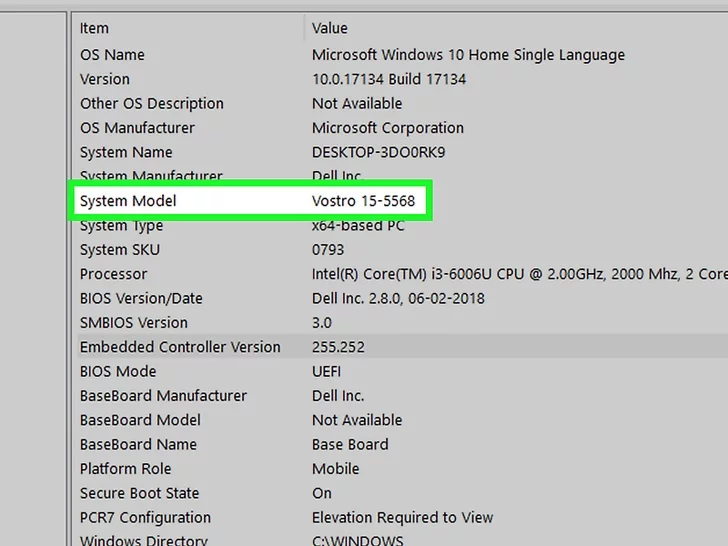
4- در پنجره سمت راست، به دنبال System Model بگردید. روبهروی System Model، ترکیبی از حروف و اعداد را مشاهده میکنید. این اعداد در واقع همان نام مدل کامپیوترتان هستند. شما در هنگام جستوجو برای پیدا کردن فایل دقیق آپدیت بایوس مختص سیستمتان، به این مشخصات نیاز دارید.
- توجه: اگر کامپیوتر شما سفارشی (Custom-Built) است، از مرحله 4 صرف نظر کنید.
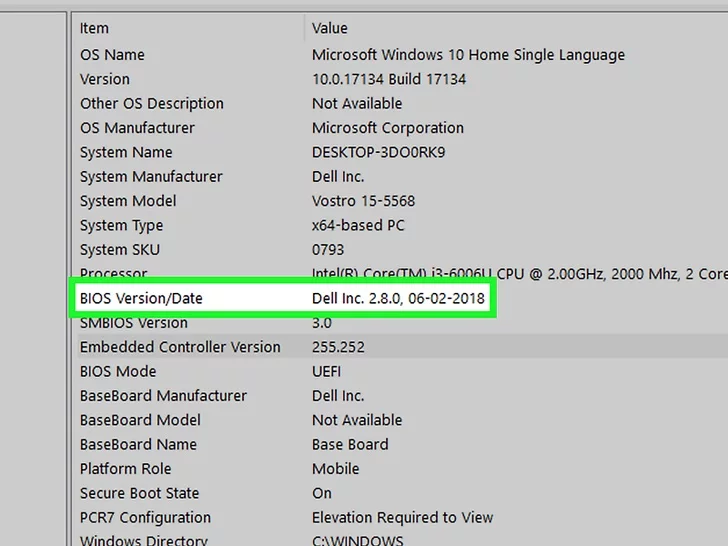
5- چند ردیف پایینتر، روبهروی BIOS Version/Date، نام شرکت سازنده، نام مدل کامپیوتر و با اندکی فاصله، چند عدد خواهید دید. این اعداد، ورژن بایوس سیستم شما هستند.
- بهعنوان مثال: «Q553UB.202» بدین معناست که این پیسی، دارای شماره مدل «Q553UB» و نسخه بایوس «202» است. همچنین اگر سیستم شما سفارشی است، باید بهجای پیدا کردن شماره مدل کامپیوترتان، مدل مادربورد دستگاه خود را بدانید.
- درضمن میتوانید با تایپ کردن عبارات زیر در Command Prompt (که با نام cmd هم شناخته میشود) شماره نسخه بایوستان را پیدا کنید:
- wmic bios get biosversion
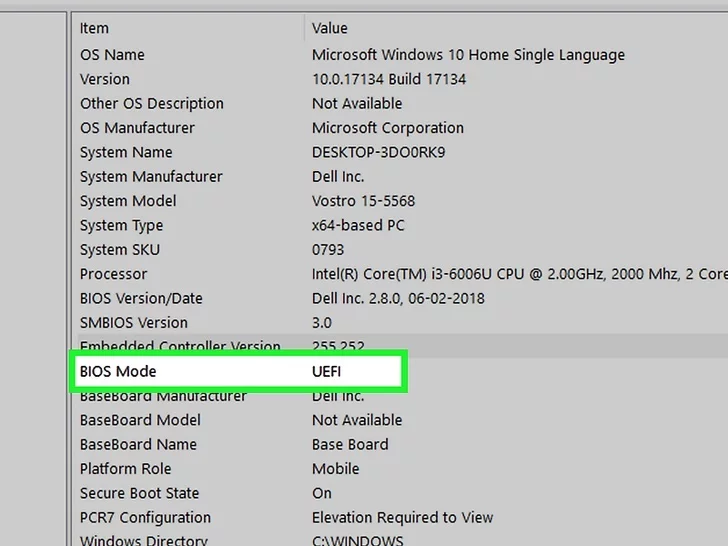
6- چند ردیف زیر BIOS Version/Date، ردیفی به نام BIOS Mode را میبینید. روبهروی این نوشته، چک کنید که آیا سیستم شما BIOS است یا UEFI.
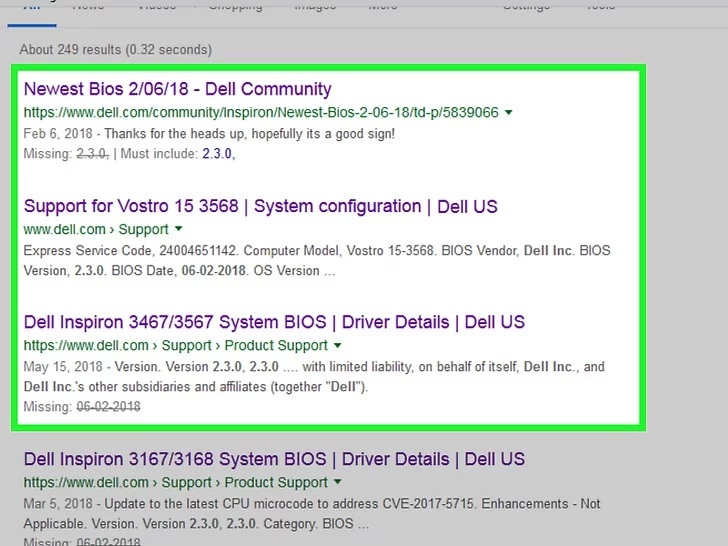
7- بهطور کلی راحتترین راه برای پیدا کردن سایت «شرکت سازنده بایوس» تایپ کردن نام شرکت سازنده کامپیوتر، مدل کامپیوتر و درایورها یا خود بایوس، در گوگل است. بعد از نوشتن این موارد ممکن است چندین سایت با چنین مشخصاتی برای شما نمایش داده شود. در این حالت بر روی لینکهای نمایش داده شده یکی یکی کلیک کرده تا درنهایت به سایت دقیق منطبق با شماره نسخه بایوس سیستمتان منتقل شوید.
- اگر پیسی شما سفارشی است، باید: «نام مادربورد + BIOS یا UEFI + ورژن» را بدانید تا بتوانید سایت شرکت سازنده را درست انتخاب کنید.
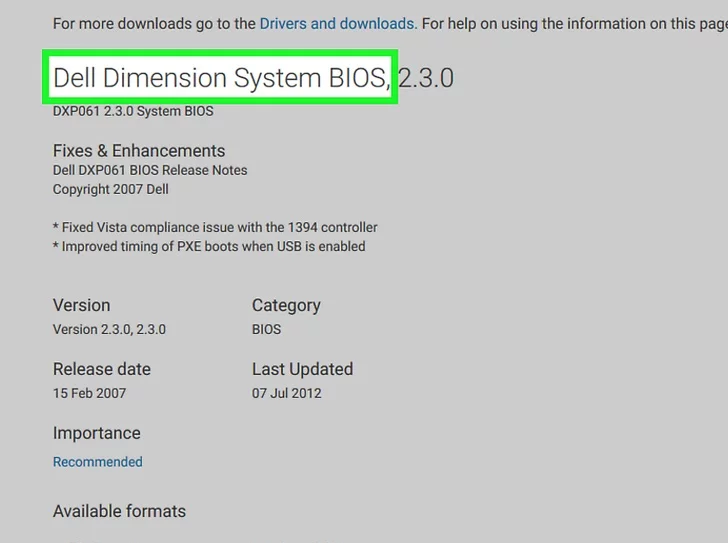
8- بر اساس وبسایت هر شرکت، شاید نیاز باشد که در ابتدا به بخش «Updates» یا «Supports» یا «Downloads» بروید یا حتی مستقیما برروی سربرگ «BIOS» کلیک کنید تا مکان دقیق قرارگیری فایل آپدیت بایوس را پیدا کنید. هنگامی که فایل آپدیت را پیدا کردید، میتوانید به مرحله بعد بروید. این مرحله نیز مانند مرحله 7 نیاز به کمی آزمون و خطا برای پیدا کردن مکان قرارگیری فایل آپدیت در سایت دارد.
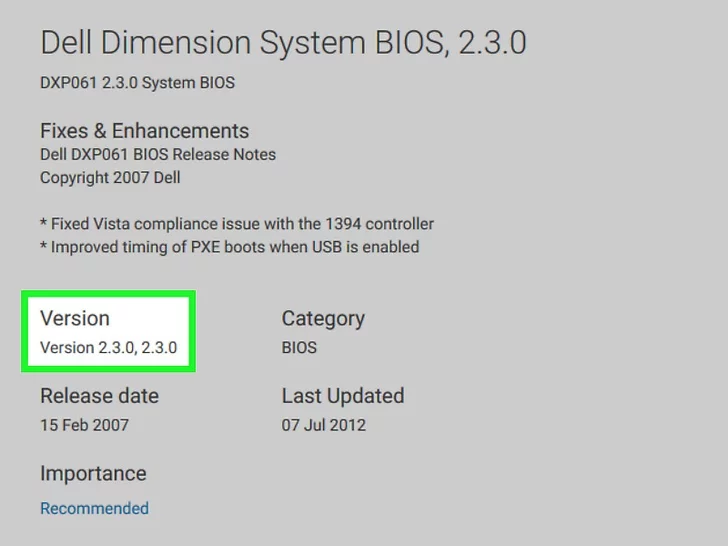
9- در نام فایل آپدیت میتوانید شماره نسخهاش را هم ببینید. اگر این شماره، از شماره بایوس سیستم شما بالاتر بود، بایوس سیستمتان منسوخ شده و درنتیجه میتوان آن را بهروزرسانی کرد.
- اگر این شماره فایل با شماره شما یکسان بود، بایوس شما آپدیت بوده و نیازی به بهروزرسانی ندارد.
- حتی اگر فرض کنیم که بایوس دستگاه شما مثلا دارای شماره : 301 باشد و فایلی که در سایت قرار دارد شماره: 301.1 را داشته باشد، ورژن فایل بایوس سایت از مال شما بیشتر است (حتی اگر چنین مقدار کمی باشد).
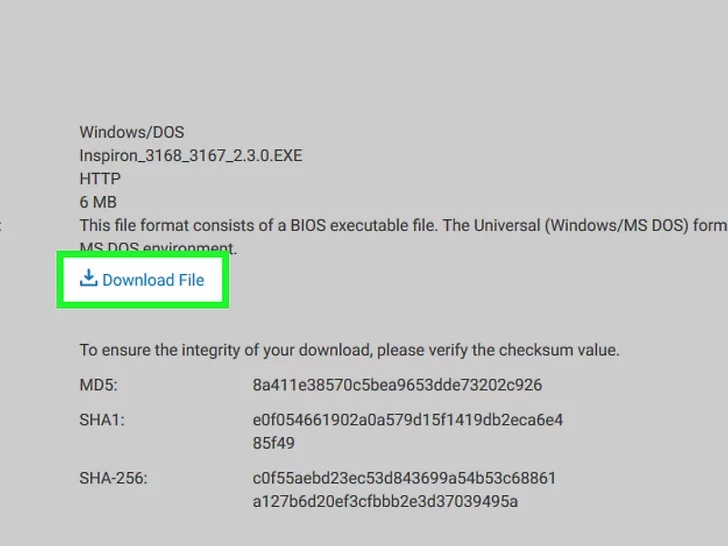
10- روی لینک/دکمه/آیکون Download کلیک کنید تا فایل آپدیت، دانلود شود. هروقت که دانلود به اتمام رسید، میتوانید به مرحله بعد رفته و بهروزرسانی را آغاز کنید.
- در بعضی موارد لازم است که برروی نام فایل کلیک کنید تا دانلود شود.
- اکثر فایلهای بایوس، داخل یک فایل زیپ قرار دارند.
بخش دوم
بهروزرسانی بایوس
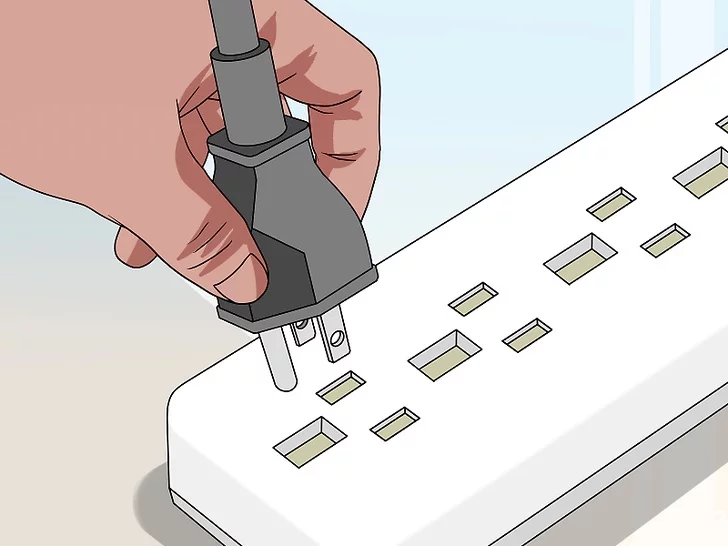
1- مطمعن شوید که کامپیوترتان به یک منبع تغذیه مطمعن وصل شده باشد. اگر دستگاه شما در طی فرآیند بهروزرسانی خاموش شود، بایوس شما برای همیشه خراب میشود. به همین دلیل، باید کابل کامپیوترتان را به یک منبع برق مورد اطمینان وصل کنید. حتی اگر از لپتاپ هم استفاده میکنید، حتی با وجود پر بودن شارژ باتری لپتاپ، سیستم شما درهرصورت باید به یک منبع برق هم متصل باشد.
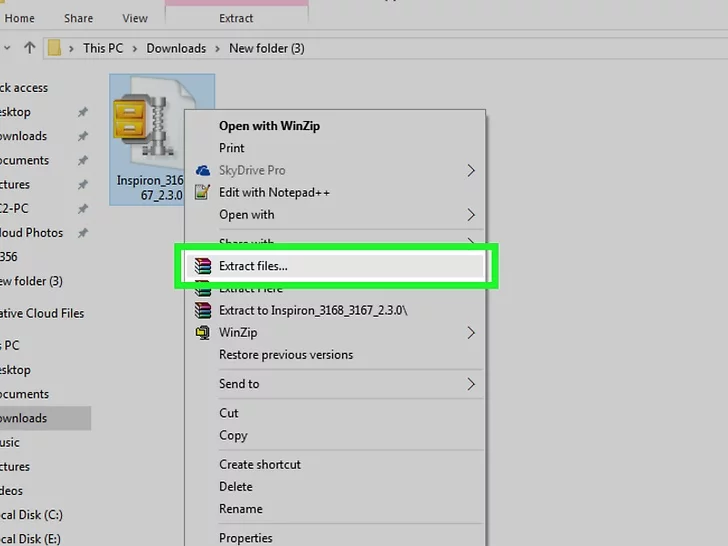
2- در اکثر مواقع، فایل آپدیت بایوس در یک فایل فشرده قرار دارد که شما باید آن را Extract (یا Unzip) کنید. برای این کار، مراحل زیر را دنبال کنید:
- برروی فایل ZIP دانلود شده، دو بار کلیک کنید.
- گزینه Extract و سپس OK را انتخاب کنید.
- منتظر بمانید تا عملیات به پایان برسد.
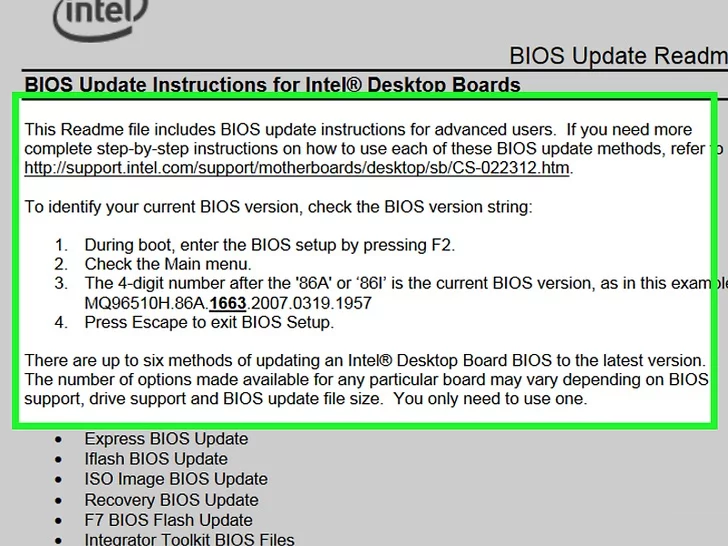
3- قبل از اینکه سراغ مراحل بعدی بروید، به فایلهای بایوس Extract شده نگاهی بیندازید تا ببینید یک فایل text به نام «README» یا نامهای مشابه آن وجود دارد. در صورت وجود، روی آن فایل دو بار کلیک کرده تا باز شود و حتما آن را بخوانید.
- اگر راهنماییای که در فایل README نوشته شده بود با بقیه مراحل این مقاله متفاوت بود، در آنصورت بجای پیروی از مراحل این مقاله، راهنمای نصب فایل README را انجام دهید.
- در بعضی کامپیوترهای قدیمی یا سفارشی، امکان دارد که برای اجرای فایل نصب بایوس، نیاز باشد تا آن را در یک فلش USB ریخته و با فلش، اقدام به نصب بایوس کنید (تا اینکه بخواهید مستقیما از روی هارد کامپیوتر، بایوس جدید را نصب کنید). هرچند که انجام این کار برای اکثر پیسیهای امروزی ضروری نیست. اما برای اطمینان از این موضوع، فایل README را بخوانید.
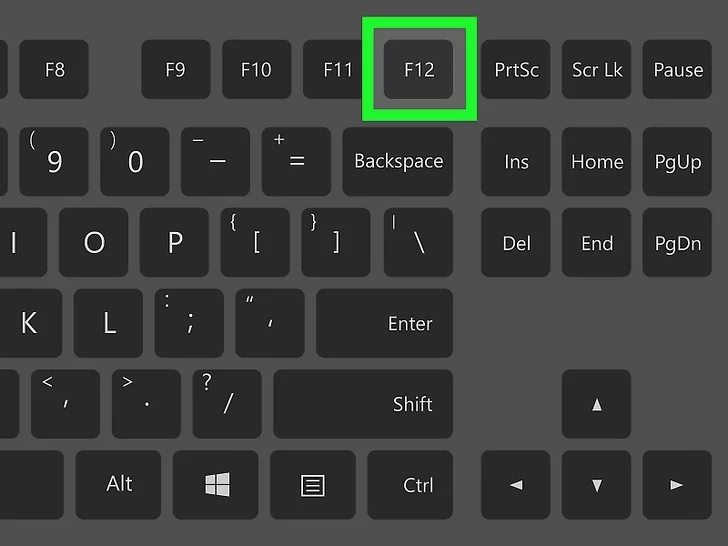
4- حالا روی آیکون Start کلیک کنید، گزینه Power را انتخاب کرده و در آخر برروی Restart کلیک کنید تا سیستمتان ریستارت شود. در طول زمانی که سیستم در حال بالا آمدن است، دکمهای که شرکت سازنده پیسیتان برای ورود به استارتآپ بایوس مشخص کرده را بهسرعت فشار دهید. اگر استارتآپ بایوس اجرا نشد، باید دوباره سیستم را ریستارت کنید و دکمه دیگری را امتحان کنید.
- برای بیشتر کامپیوترها این کلید بهخصوص، یکی از Function Key ها (مثلا F12) است. البته در بعضی دستگاهها هم، دکمه Del (Delete) و Esc است.
- اگر دکمه بایوس کامپیوتر خود را نمیدانید، با نوشتن نام شرکت سازنده و شماره مدل و تایپ عبارات “BIOS Key” در گوگل، دکمه بایوس را پیدا کنید.
- در ویندوز 10 و 11 میتوانید از منوی Setting برای دسترسی به تنظیمات بایوس استفاده کنید. ابتدا وارد بخش Setting شوید، سپس:
- Update & Security > Recovery > Advanced startup > Restart Now
- در پنجرهای که باز میشود، مراحل زیر را طی کنید:
- Troubleshoot > Advanced options > UEFI Firmware Settings > Restart
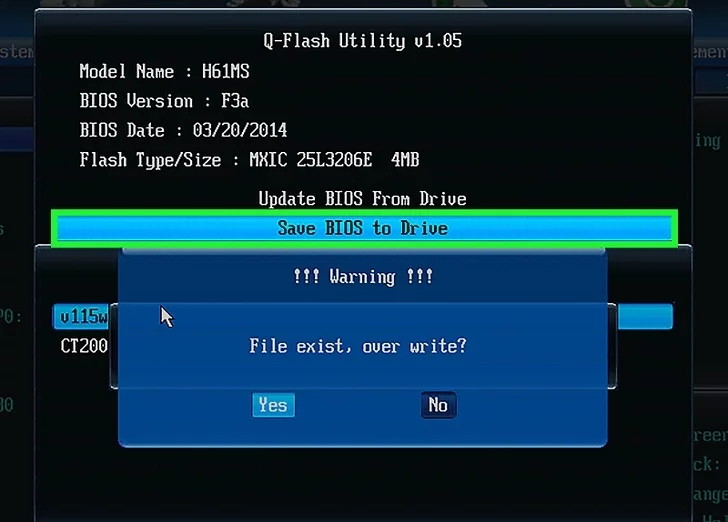
5- اگر در صفحه اصلی بایوس، گزینهای به نام «Backup» یا «Save» را میبینید (گزینه Backup میتواند در بالای صفحه هم باشد)، روی آن کلیک کنید و تمام مراحلی که روی صفحهنمایش برایتان نشان داده میشود را دنبال کنید. با انجام این کار اگر بایوس جدید با سیستمتان سازگار نبود، میتوانید بایوس قبلی خود را با همان تنظیمات اولیه، بازیابی کنید.
- احتمال دارد بعد از انتخاب گزینه Backup و نمایش صفحهاش از شما خواسته شود تا از بایوس فعلیتان، خودتان به صورت دستی بکآپ تهیه کنید.
- البته تمام بایوسها به شما اجازه بکآپگیری نمیدهند.
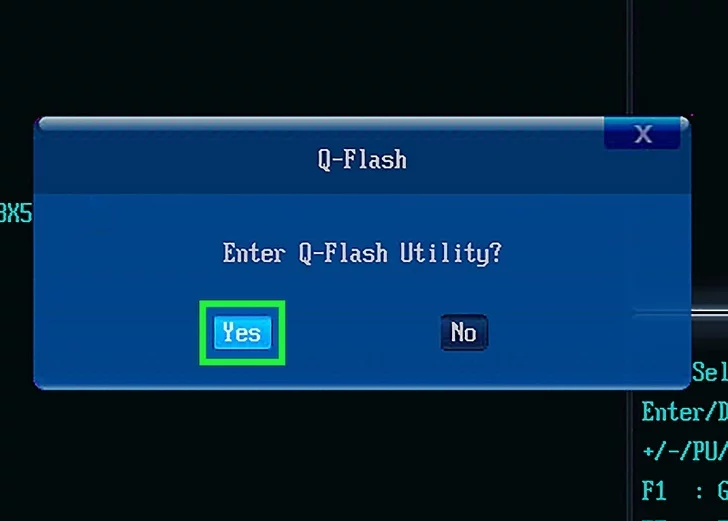
6- بایوس پیسیها با یکدیگر در نحوه رسیدن به بخش BIOS update tool تفاوتهای کوچکی دارند. بنابراین احتمالا بخواهید دوباره به سایت شرکت سازنده رفته و در آنجا بهدنبال آموزشی برای پیدا کردن بخش BIOS update tool باشید.
- در بسیاری از مواقع میتوانید دکمه Boot را انتخاب کنید و مطمعن شوید که فلش شما به کامپیوتر متصل بوده و آیکوناش در صفحه نمایش، نشان داده میشود. سپس در منو، تمام گزینههای «Backup» یا «Flash» را فعال کنید. در نهایت از تب Advanced، گزینه Start Flash را انتخاب کنید.
- بعضی وقتها، زمانی که فلش به سیستم متصل است و کلید بایوس را فشار میدهید، یک منوی خاصی برایتان باز شود که گزینه Update هم در آنجا قرار دارد. شما میتوانید روی آن کلیک کرده و دستورالعملهای آن صفحه را دنبال کنید. این حالت در کامپیوترها و لپتاپهای Dell رایج است.
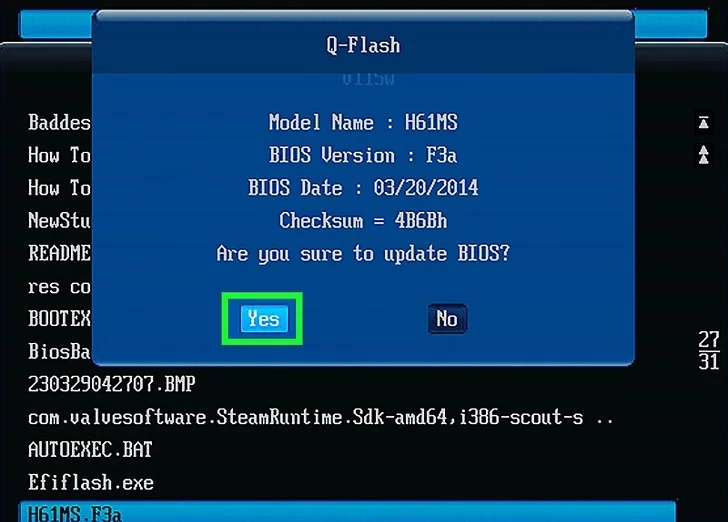
7- فرآیند بهروزرسانی براساس توان کامپیوتر و عمق آپدیت بایوس جدید، میتواند از چند دقیقه تا بیشتر از یک ساعت طول بکشد. هر زمانی که آپدیت بایوس به پایان رسید، کامپیوتر شما باید بهصورت خودکار ریستارت شود. حتی اگر نیاز باشد تا خود شما درخواست ریستارت کردن سیستم را تایید کنید.
- توجه داشته باشید که در هنگام بهروزرسانی بایوس، کامپیوترتان را بههیچوجه خاموش نکنید. خاموش کردن دستگاه باعث شده که بایوس خراب شود که این خودش به این معناست که پیسیتان دیگر نه وارد صفحه دسکتاپ شده، نه نصب بایوس تکمیل میشود یا کلا دیگر بالا هم نمیآید.
سوالات متداول
من باید کدام ورژن بایوس را از وبسایت سازنده مادربوردم دانلود کنم؟ ورژنی با شماره بالاتر یا ورژنی که شمارهاش با شماره بایوس الان سیستم من یکسان است؟
برای آپدیت BIOS، باید ورژن شماره بالاتر را دانلود کنید. اگر همان شماره را دانلود کنید، همان بایوسی که همین الان هم در سیستمتان نصب شده را دوباره نصب میکنید.
کامپیوتر من بهطور اتوماتیک در حال آپدیت بایوس بود اما برقاش قطع شد و دیگر سیستمم بالا نمیآید. چطور درستش کنم؟
اگر کامپیوتر شما فقط یک بایوس دارد، متاسفانه باید کلا یک بایوس دیگر بخرید و با این یکی جایگزینش کنید تا دوباره پیسیتان کار کند. اما اگر دستگاهتان از BIOS دوتایی پشتیبانی میکند، میتوانید سیستم را از بایوس جایگزین اجرا کنید. (به عنوان مثال، در هنگام بالا آمدن سیستم با فشار دکمه Del و بعد F8 وارد Dual BIOS Mode شوید).
چگونه بایوس را ریست کنم؟
ریست بایوس میتواند از خود استارتآپ بایوس یا از طریق سختافزاری، آن هم با برداشتن باتری CMOS یا ریست کردن جامپر مخصوص بایوس در مادربورد انجام شود.
مقالات مرتبط:





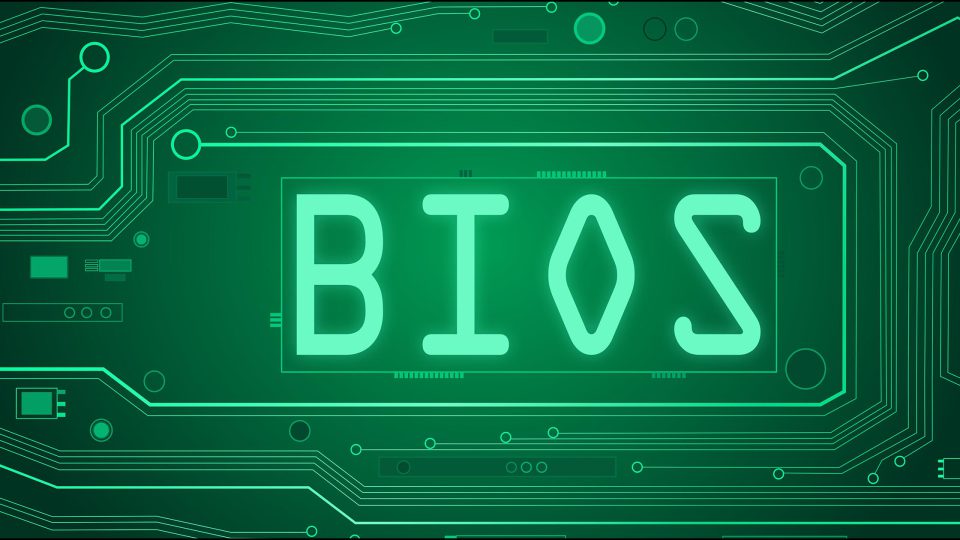


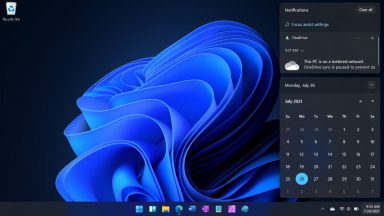




















ایا نیازه هارد هارو جدا کنیم؟
سلام. خیر، نیازی نیست