در ویندوز 11 و دیگر نسخههای سیستمعامل، ممکن است با گذشت زمان سرعت و عملکرد سیستم کاهش یابد. این مشکل معمولا به دلایلی مانند تنظیمات نادرست، ناسازگاریها، باگها، وجود بدافزارها یا مشکلات سختافزاری ایجاد میشود. در این مقاله، مجموعهای از ترفندهای کاربردی برای بهبود سرعت و عملکرد سیستم در ویندوز 11 ارائه میشود که بسیاری از این راهکارها در ویندوز 10 نیز قابل اجرا هستند.
آموزش افزایش سرعت کارایی سیستم کامپیوتر در ویندوز 11
اگر کامپیوتر شما دچار کاهش عملکرد شده است، نیازی نیست فورا به فکر تعویض دستگاه باشید. راهکارهای متعددی برای بهینهسازی و تنظیمات وجود دارد که میتوانند سرعت و کارایی سیستم را بهبود دهند. البته، اگر دستگاه شما بیش از چهار سال عمر دارد، ممکن است ارتقا سختافزاری گزینهای مناسب باشد. در این راهنمای عملی، مجموعهای از روشهای کاربردی را بررسی خواهیم کرد که به شما کمک میکنند عملکرد ویندوز 11 را افزایش دهید.
خاموش و راهاندازی مجدد کامپیوتر برای عملکرد بهتر سیستم
سادهترین راه برای افزایش عملکرد، انجام یک خاموش و راهاندازی مجدد اساسی است. (میدانم این ممکن است برای بسیاری از افراد واضح باشد، اما معمولا اینطور نیست). فرآیند راهاندازی مجدد، پردازشها و برنامههای پسزمینه را میبندد. همچنین دادههای موجود در حافظه را پاک میکند، که معمولا مشکلات عملکرد را بهویژه اگر کامپیوتر برای مدت طولانی روشن بوده باشد، رفع میکند.
برای خاموش و راهاندازی مجدد کامپیوتر بهمنظور حل مشکلات رایج عملکرد، از این مراحل استفاده کنید:
- منوی استارت (Start) را باز کنید.
- روی دکمه پاور (Power) کلیک کنید.
- گزینه خاموش (Shut down) را انتخاب کنید.
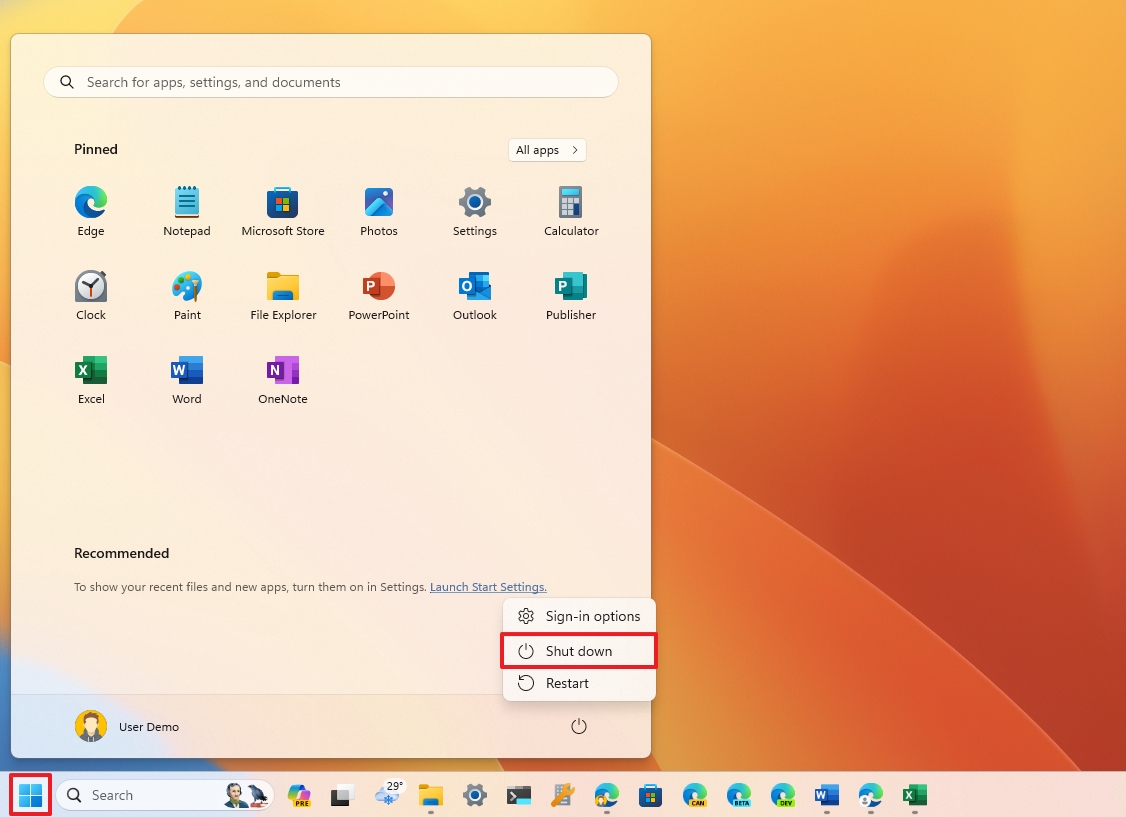
نکته: گزینههای «خواب» (Sleep) یا «خواب زمستانی» (Hibernate) سیستم را بازنشانی نمیکنند یا دادهها در حافظه را پاک نمیکنند.
دکمه پاور را فشار دهید تا کامپیوتر روشن شود.
پس از انجام مراحل، باید بهبود عملکرد کامپیوتر را مشاهده کنید.
غیرفعال کردن برنامههای راهانداز یا Startup در ویندوز 11
در ویندوز 11، برخی از برنامهها میتوانند برای شروع خودکار با ویژگی «راهانداز» (Startup) ثبت شوند، و سیستم میتواند برخی برنامهها را به خاطر بسپارد و پس از ورود به حساب کاربری بهطور خودکار آنها را مجددا راهاندازی کند تا ادامه فعالیتها آسانتر شود. با اینکه این ویژگیها مفید هستند، میتوانند سیستم و فرآیند راهاندازی را بهطور قابل توجهی کند کنند. با این حال، شما همیشه میتوانید این ویژگیها را کنترل کنید تا سرعت دستگاه افزایش یابد.
غیرفعال کردن برنامههای راهانداز در ویندوز 11
برخی برنامهها میتوانند با سیستم برای شروع خودکار هنگام راهاندازی ثبت شوند. با اینکه این رفتار میتواند دستیابی سریع به برنامه را فراهم کند، هرچه برنامههای بیشتری در صف قرار بگیرند، مدت زمان بیشتری طول میکشد تا دستگاه راهاندازی شود و منابع بیشتری هدر میرود. اگر در تلاش برای افزایش عملکرد سیستم هستید، تا حد امکان برنامههای موجود در صف راهاندازی را غیرفعال کنید.
برای مدیریت برنامهها در راهاندازی، از این مراحل استفاده کنید:
- تنظیمات (Settings) را باز کنید.
- روی گزینه برنامهها (Apps) کلیک کنید.
- بر روی صفحه راهانداز (Startup) در سمت راست کلیک کنید.
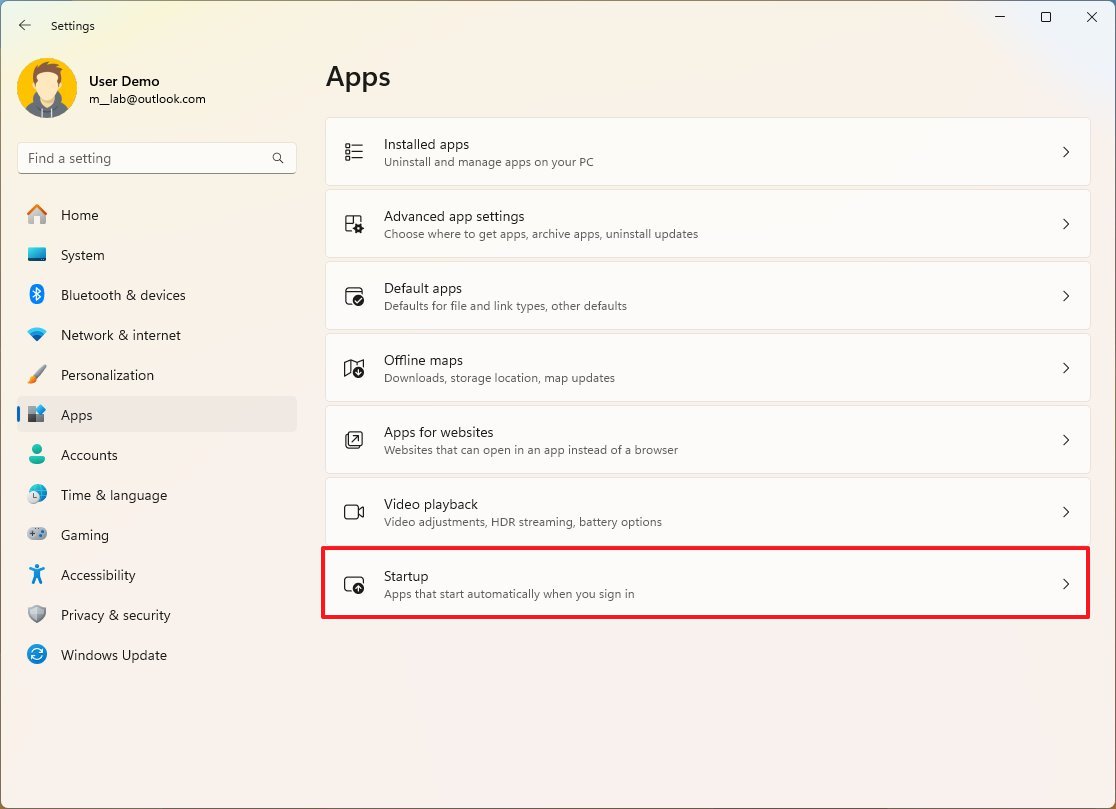
- منوی Sort by را کلیک کنید و گزینه Startup impact را انتخاب کنید.
- سوئیچ برنامههای غیرضروری را خاموش کنید.
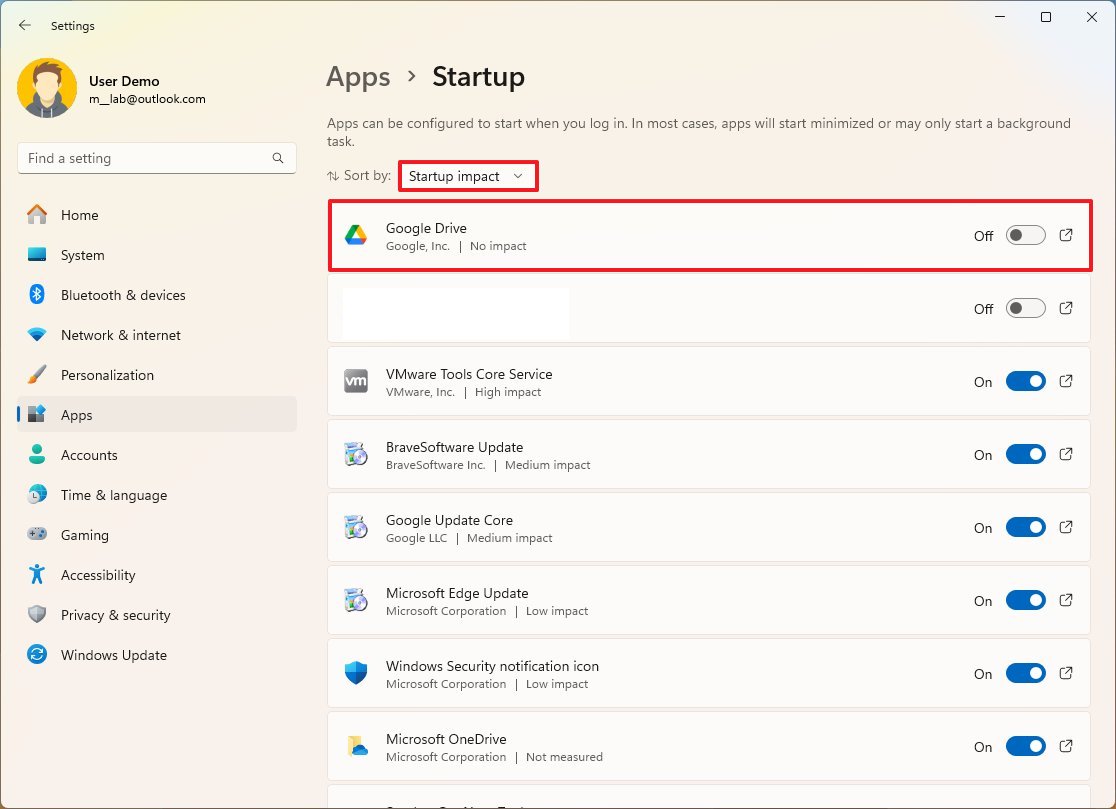
- راهاندازی مجدد کامپیوتر
پس از انجام مراحل، برنامههایی که خاموش کردید دیگر در راهاندازی مجدد بعدی بهطور خودکار اجرا نخواهند شد.
غیرفعال کردن برنامههای قابل بازنشانی
ویندوز 11 میتواند برنامههای خاصی را هنگام راهاندازی مجدد کامپیوتر ذخیره و راهاندازی کند. با این حال، اگر میخواهید سرعت کامپیوتر را افزایش دهید، بهتر است این ویژگی را غیرفعال کنید.
برای خاموش کردن برنامههای قابل بازنشانی در ویندوز ۱۱، از این مراحل استفاده کنید:
- تنظیمات (Settings) را باز کنید.
- روی گزینه حسابها (Accounts) کلیک کنید.
- بر روی صفحه گزینههای ورود (Sign-in options) در سمت راست کلیک کنید.
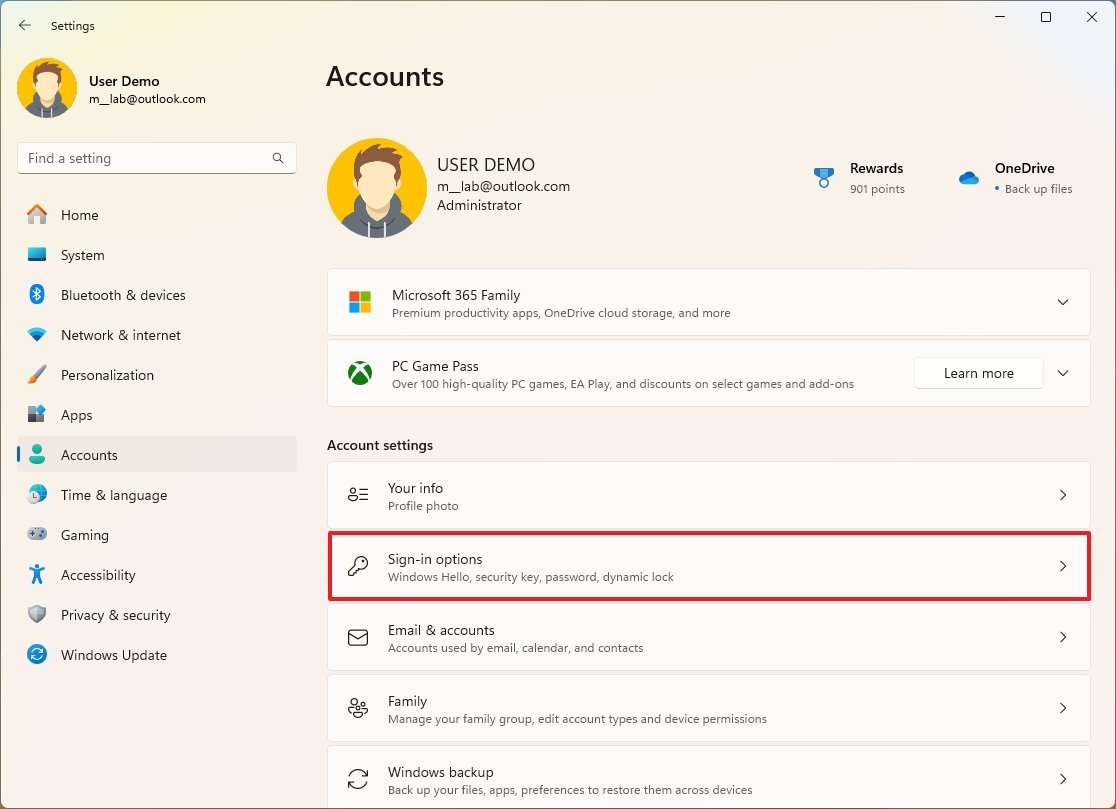
- گزینه Automatically save my restartable apps and restart them when I sign back in را غیرفعال کنید.
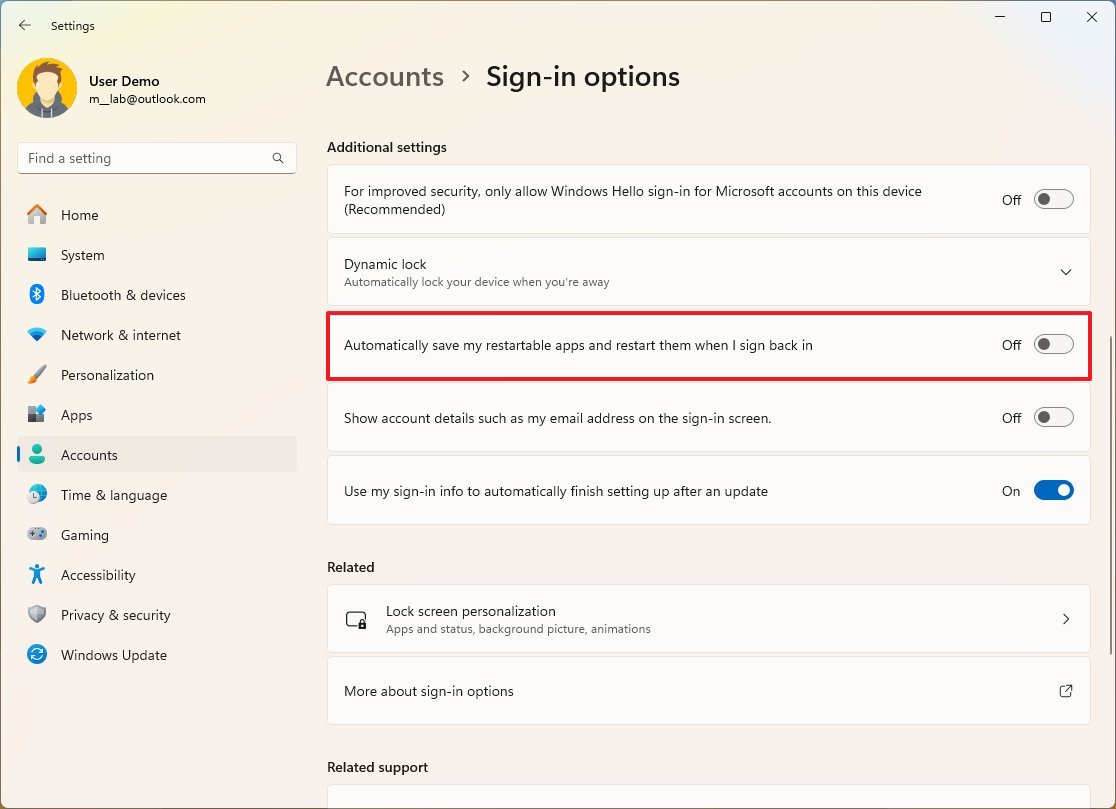
هنگامی که مراحل را کامل کنید، ویندوز 11 دیگر برنامههای سازگار را ذخیره نکرده و هنگام ورود به حسابتان دوباره راهاندازی نمیکند.
برنامههای غیرضروری را حذف کنید
اگر کامپیوتر شما شامل بسیاری از برنامههایی است که از آنها استفاده نمیکنید، تنها فضای ارزشمند و منابع سیستم را هدر خواهند داد. حذف نصب آن برنامهها میتواند به افزایش عملکرد کمک کند.
برای حذف برنامهها در ویندوز 11، این مراحل را دنبال کنید:
- وارد تنظیمات (Settings) شوید.
- روی برنامهها (Apps) کلیک کنید.
- صفحه برنامههای نصبشده (Installed apps) را از سمت راست انتخاب کنید.
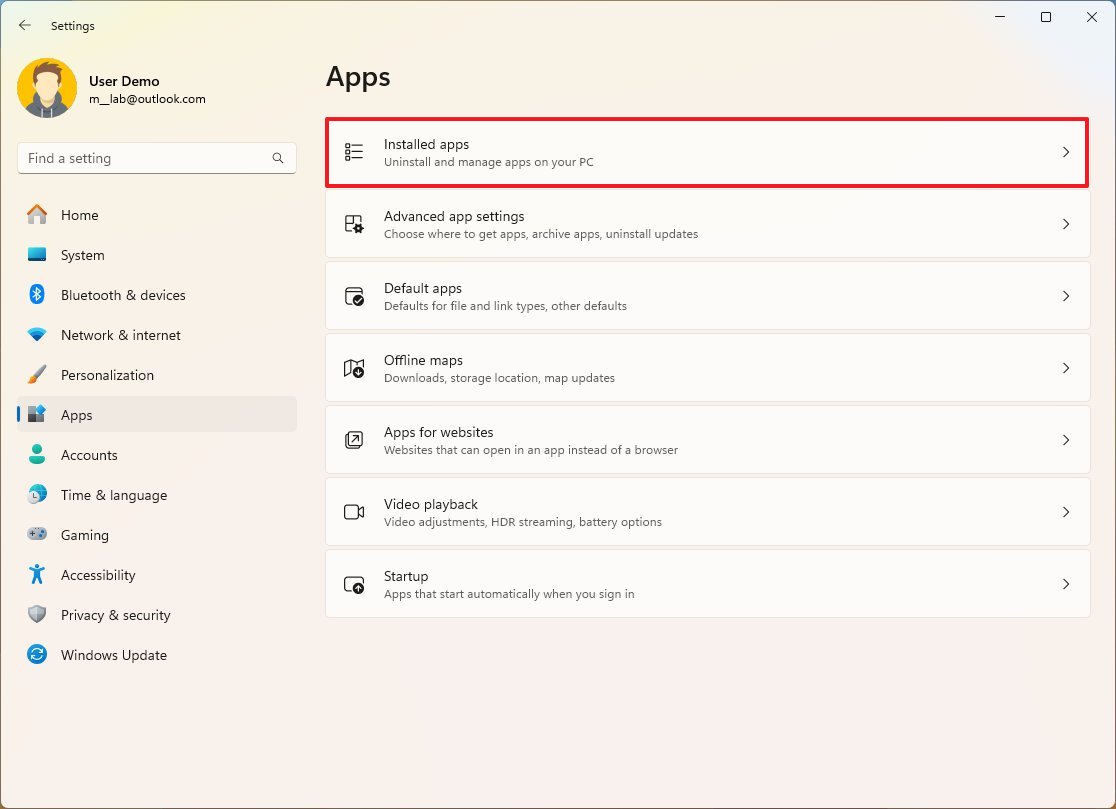
- روی منوی برنامه در سمت راست کلیک کنید و گزینه «Uninstall» (حذف نصب) را انتخاب کنید.
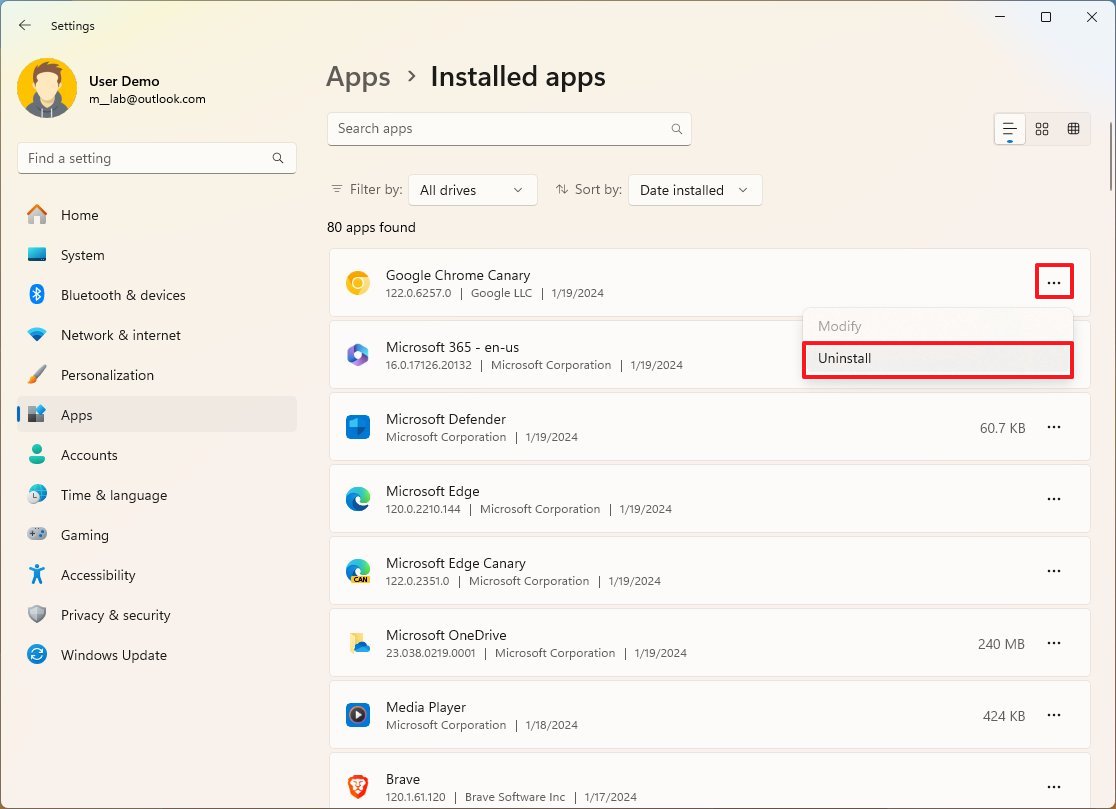
- دوباره روی دکمه «Uninstall» کلیک کنید.
- دستورالعملهای نمایش داده شده روی صفحه را (در صورت وجود) دنبال کنید.
بعد از کامل کردن مراحل، ممکن است نیاز باشد این فرآیند را برای حذف سایر برنامهها تکرار کنید.
به هر قیمتی، از نصب برنامههای قدیمی یا با طراحی بد و همچنین برنامههایی که دارای ویژگیهای غیرضروری هستند، خودداری کنید زیرا میتوانند بر عملکرد کامپیوتر شما تأثیر بگذارند. (توجه داشته باشید که شرکتهای معروف نیز ممکن است برنامههای با کیفیت پایین ایجاد کنند).
برای حفظ سلامت و کارایی دستگاه خود، نصب برنامههای معتبر را در اولویت قرار دهید. همچنین، استفاده از برنامههایی که در Microsoft Store (مایکروسافت استور) موجود هستند را مد نظر قرار دهید، زیرا این برنامهها بررسیهای دقیقی از نظر امنیت و عملکرد انجام میدهند. اگر برنامه خاصی در فروشگاه نیست، فقط آن را از یک منبع معتبر دانلود کنید.
در مواقع شک و تردید، تحقیقات آنلاین انجام دهید تا اطلاعات بیشتری درباره برنامه به دست آورید. به انجمنهای فروشنده نرمافزار مراجعه کنید تا تجربههای کاربران و مشکلات احتمالی را بررسی کنید.
فضای ذخیره سازی را آزاد کنید
پر کردن فضای هارد دیسک یا SSD سیستم هیچگاه ایده خوبی نیست زیرا میتواند بر عملکرد آن تأثیر بگذارد. اگر کامپیوتر شما هنگام اجرای برنامهها و مدیریت فایلها کند عمل میکند، دلیل آن میتواند این باشد که حافظه در حال اتمام فضای است. معمولا وقتی حافظه دیسک حدود 70 درصد از ظرفیت موجود را پر کند، افت عملکرد مشاهده میشود.
در ویندوز 11، روشهای مختلفی برای آزاد کردن فضای حافظه وجود دارد. با این حال، آسانترین راه استفاده از تنظیمات Storage برای حذف فایلهای موقتی و غیرضروری است.
- برای آزاد کردن فضای حافظه در ویندوز ۱۱، این مراحل را دنبال کنید:
- وارد تنظیمات (Settings) شوید.
- روی گزینه «System» کلیک کنید.
- صفحه «Storage» را در سمت راست انتخاب کنید.
- روی تنظیمات «Temporary files» کلیک کنید.
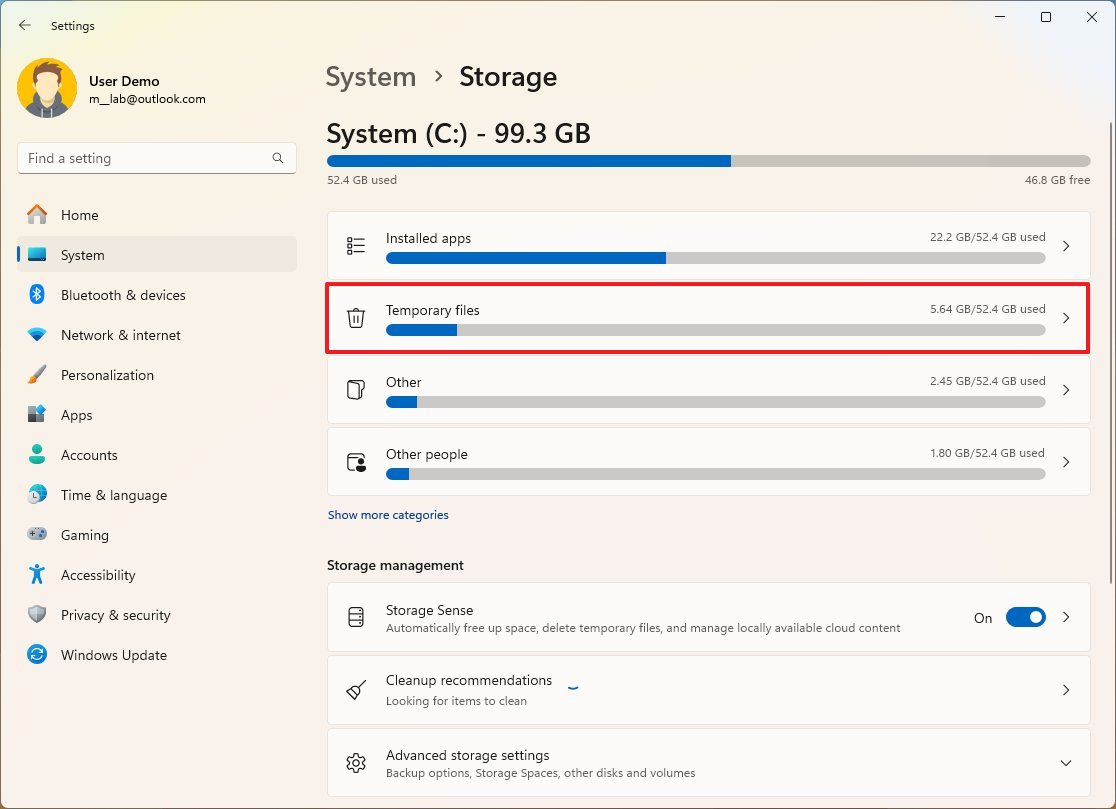
- فایلهایی که میخواهید برای بازیابی فضای حافظه و بهبود عملکرد سیستم حذف کنید را انتخاب کنید.
نکته : هنگام انتخاب فایلهای موقت، به خاطر داشته باشید که اگر گزینه Downloads را انتخاب کنید، همهچیز داخل پوشه Downloads حذف خواهد شد. اگر میخواهید این فایلها را نگه دارید، این گزینه را انتخاب نکنید.
- روی دکمه «Remove files» کلیک کنید.
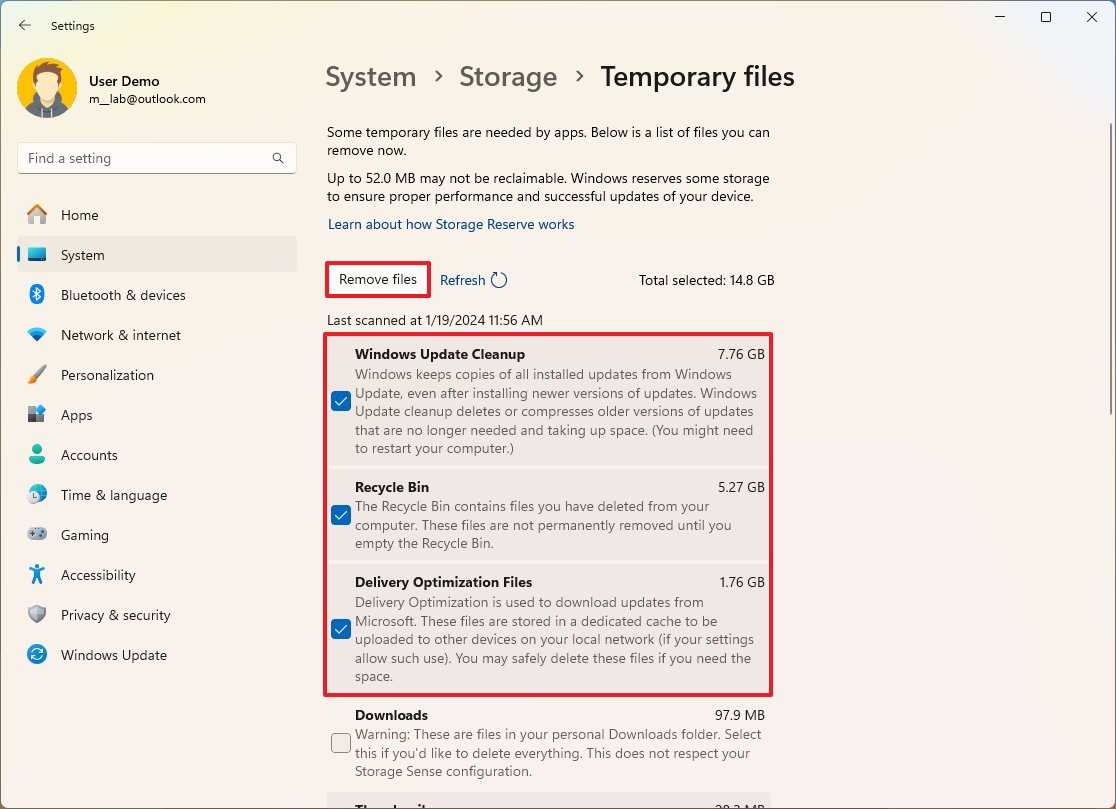
پس از انجام مراحل، عملکرد کلی سیستم باید قابل اندازهگیری باشد.
اگر به فضای بیشتری نیاز دارید، از این راهنما برای پیدا کردن روشهای دیگر برای بهینهسازی فضای ذخیرهسازی در کامپیوتر خود استفاده کنید.
نصب بهروزرسانیهای سیستم، درایور و برنامهها سرعت ویندوز را افزایش میدهد
ویندوز 11 بهطور مداوم بهروزرسانیهایی برای رفع آسیبپذیریهای امنیتی، حل مشکلات و اضافه کردن ویژگیهای جدید دریافت میکند. بنابراین، بهروزرسانی سیستم برای داشتن آخرین اصلاحات و بهبودها جهت عملکرد بهینه ضروری است.
نصب آخرین بهروزرسانیها
برای بهروزرسانی ویندوز 11 جهت دریافت آخرین اصلاحات و بهبودهای عملکرد، این مراحل را دنبال کنید:
- وارد تنظیمات (Settings) شوید.
- روی گزینه «Windows Update» کلیک کنید.
- روی دکمه «Check for updates» کلیک کنید.
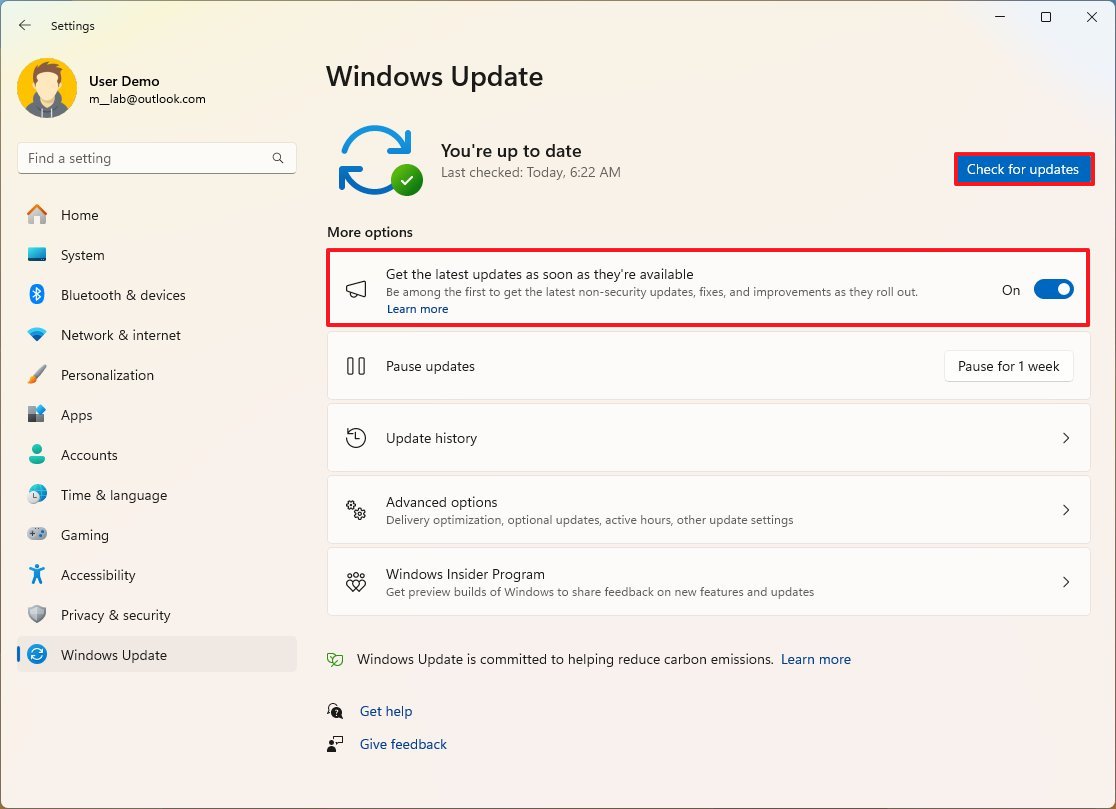
(اختیاری) گزینه «Get latest updates as soon as they’re available» را فعال کنید.
نکته: این گزینه نسخههای پیشنمایش بهروزرسانیهای آتی را که ممکن است شامل اصلاحات برای بازیابی عملکرد سیستم باشند، دانلود میکند.
- روی دکمه «Restart now» کلیک کنید.
پس از اتمام مراحل، بهروزرسانیهای سیستم باید روی رایانه دانلود و نصب شوند.
بهروزرسانی به جدیدترین نسخه
برای ارتقا به جدیدترین نسخه ویندوز 11، این مراحل را دنبال کنید:
- وارد تنظیمات (Settings) شوید.
- روی گزینه «Windows Update» کلیک کنید.
- روی دکمه «Check for updates» کلیک کنید.
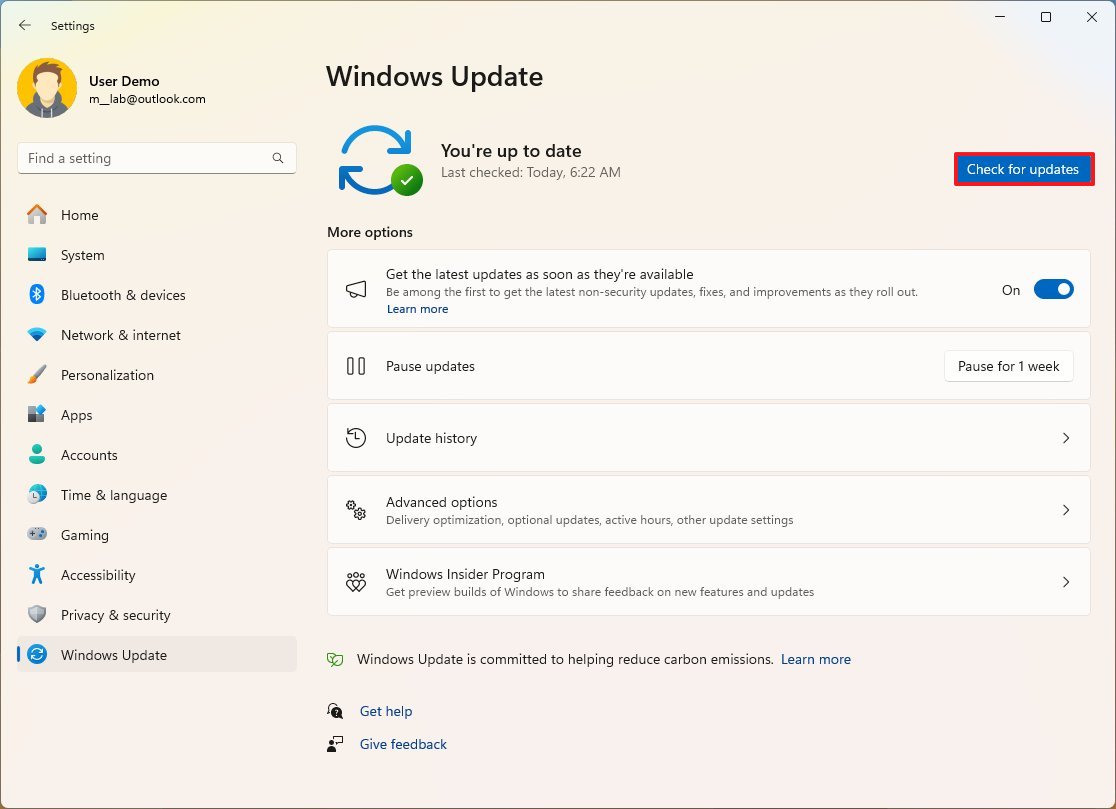
- روی دکمه «Check for updates» کلیک کنید.
- روی دکمه «Download & install» کلیک کنید.
- روی دکمه «Restart now» کلیک کنید.
با تکمیل مراحل، سیستم به جدیدترین نسخه ویندوز 11 ارتقا پیدا میکند که ممکن است مشکلات عملکرد قبلی را برطرف کند.
بهروزرسانی درایورها به آخرین نسخه
برای بهروزرسانی درایورهای دستگاه در ویندوز 11، این مراحل را دنبال کنید:
- وارد تنظیمات (Settings) شوید.
- روی گزینه «Windows Update» کلیک کنید.
- روی دکمه «Advanced options» کلیک کنید.
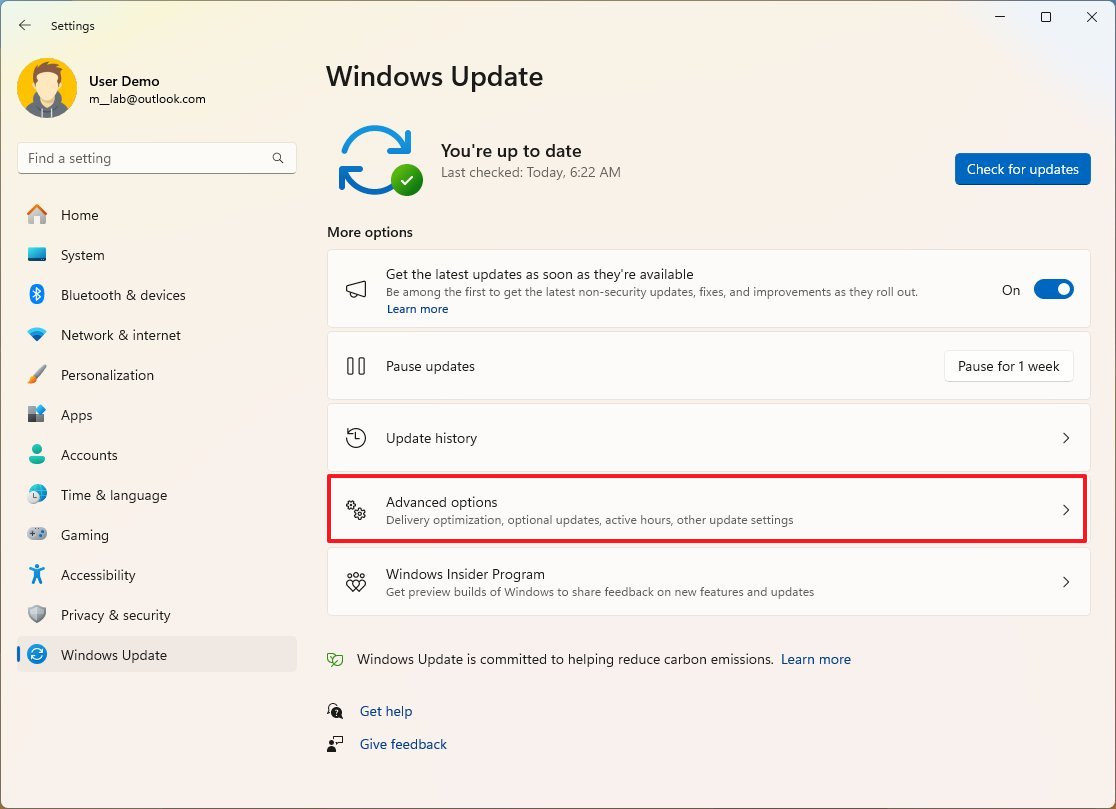
- گزینه Optional updates را کلیک کنید.
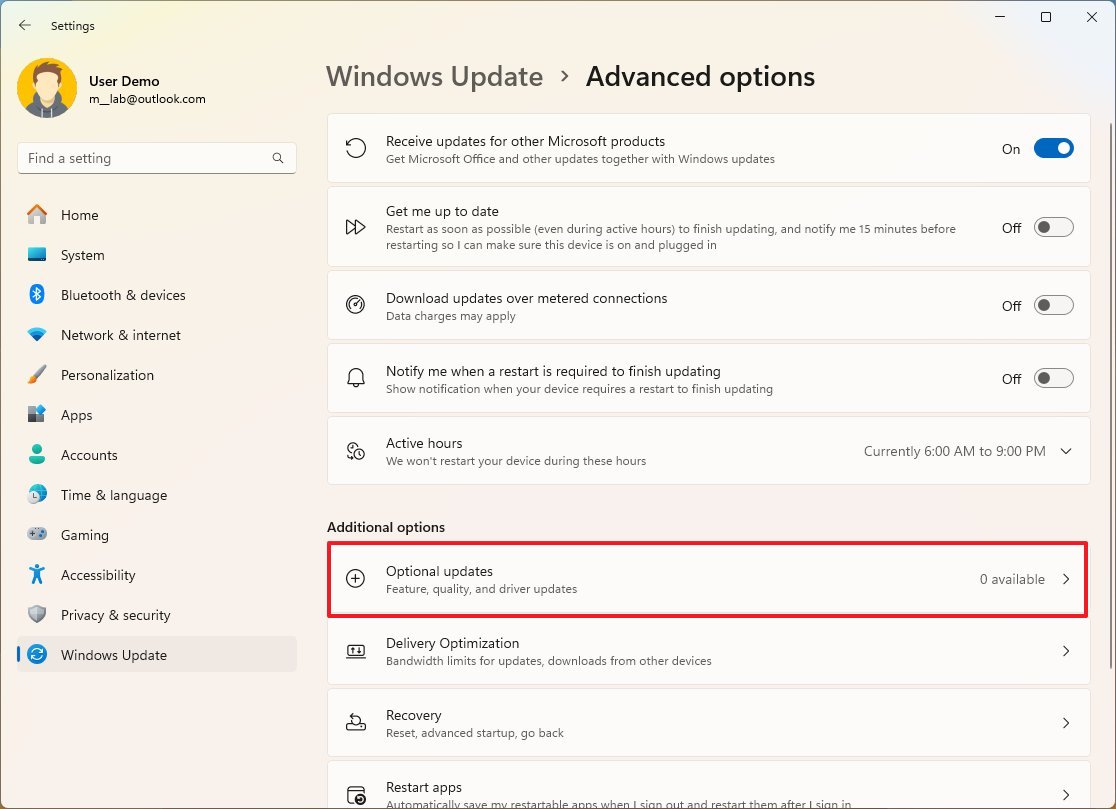
- درایور های لیست شده را انتخاب کنید.
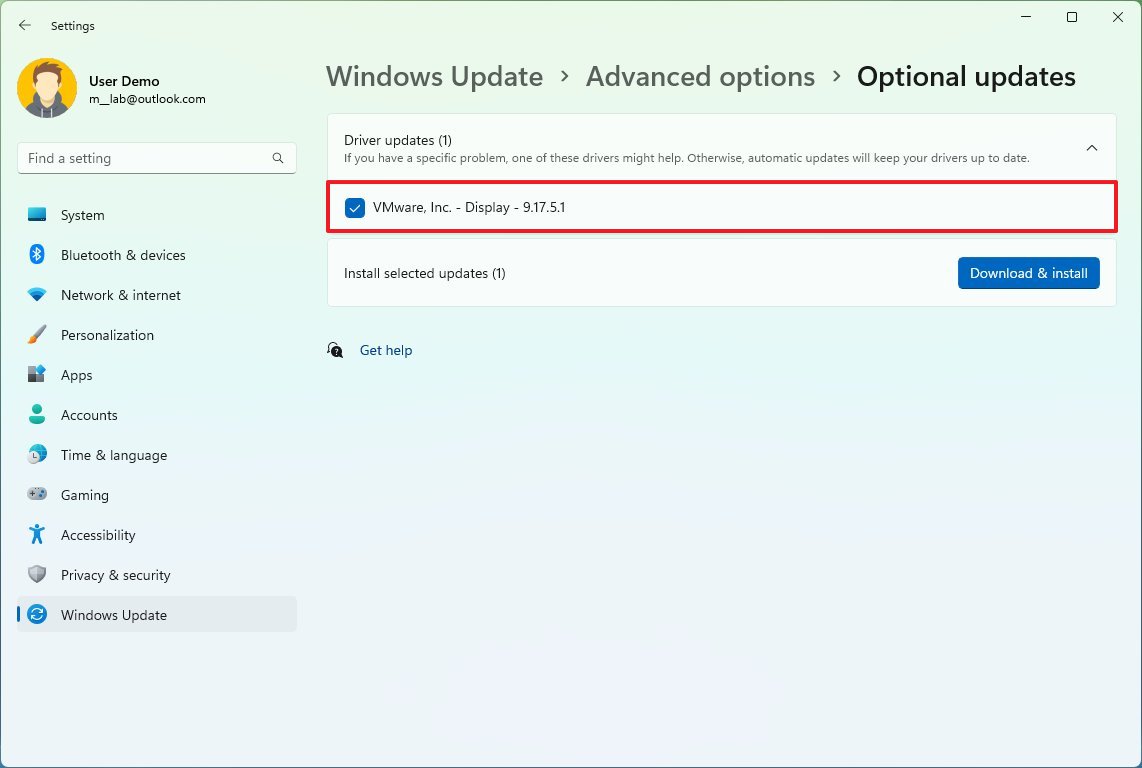
- گزینه Download & install را کلیک کنید تا درایورها دانلود و نصب شوند.
اگر درایور دستگاه خاصی که مشکل ایجاد میکند، بهروزرسانی ندارد، باید به وبسایت پشتیبانی سازنده مراجعه کنید یا برنامه مادربرد نصب کنید، تا آخرین بهروزرسانی را دانلود و نصب کنید.
بهروزرسانی دستی درایورها
برای انجام این کار، باید از دستورالعملهای ارائه شده در وبسایت پشتیبانی سازنده استفاده کنید. اگر دستورالعملی موجود نیست، میتوانید مراحل زیر را دنبال کنید:
- منوی «Start» را باز کنید.
- عبارت «Device Manager» را جستجو کنید و نتیجه بالایی را برای باز کردن برنامه انتخاب کنید.
- شاخه مربوط به درایور دستگاهی که مشکل دارد را گسترش دهید. برای مثال، Display adapters.
- روی دستگاه کلیک راست کرده و گزینه «Update driver» را انتخاب کنید.
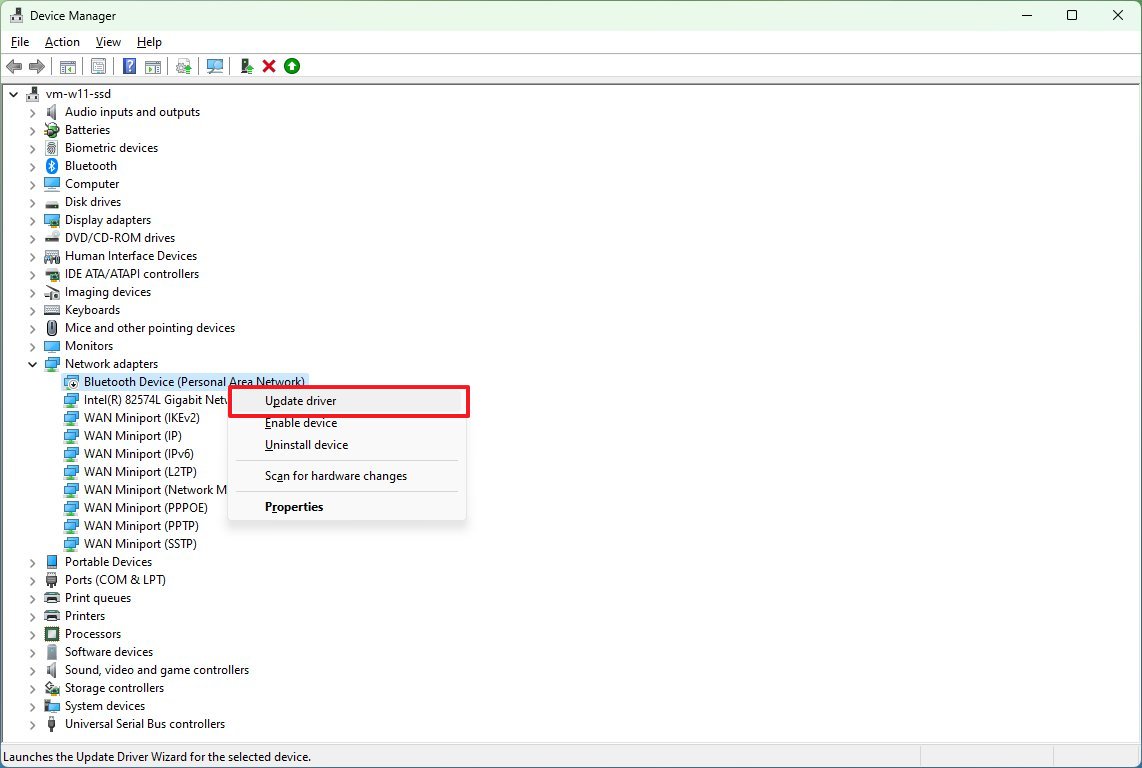
- گزینه Browse my computer for driver software را انتخاب کنید.
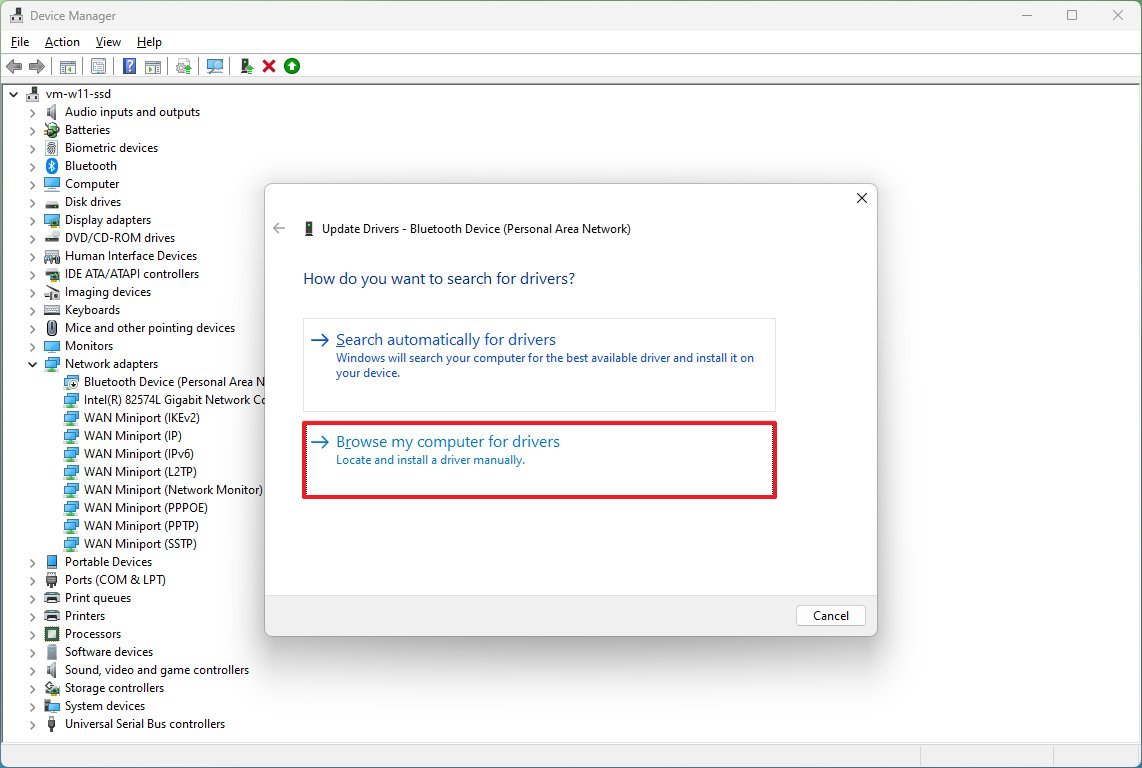
- بر روی دکمه Browse کلیک کنید.
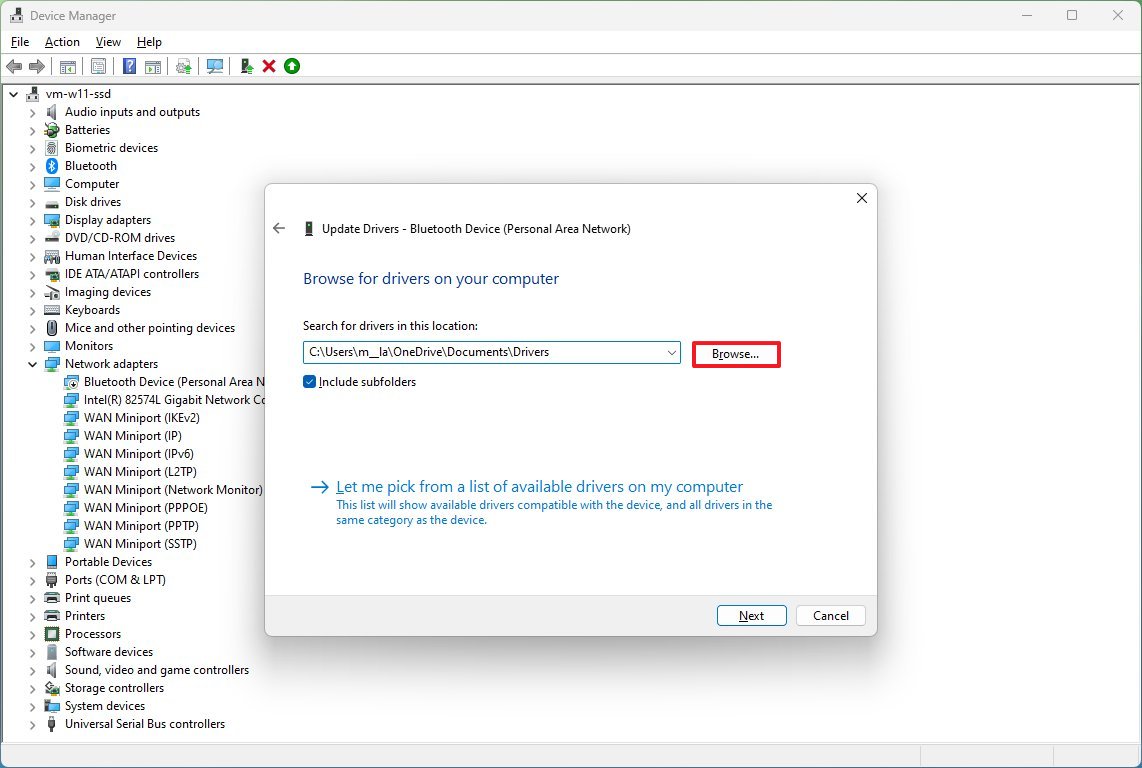
- پوشهای که شامل فایلهای نصب درایور دستگاه است را انتخاب کنید.
- روی دکمه «OK» کلیک کنید.
- روی دکمه «Next» کلیک کنید.
- روی دکمه «Close» کلیک کنید.
پس از انجام مراحل، درایور دستگاه باید روی کامپیوتر با موفقیت نصب شود.
بهروزرسانی برنامهها
برای بهروزرسانی دستی برنامههای Microsoft Store در ویندوز 11، این مراحل را دنبال کنید:
- Microsoft Store را باز کنید.
- از گوشه پایین سمت چپ روی دکمه «Library» کلیک کنید.
- روی دکمه «Get updates» کلیک کنید.
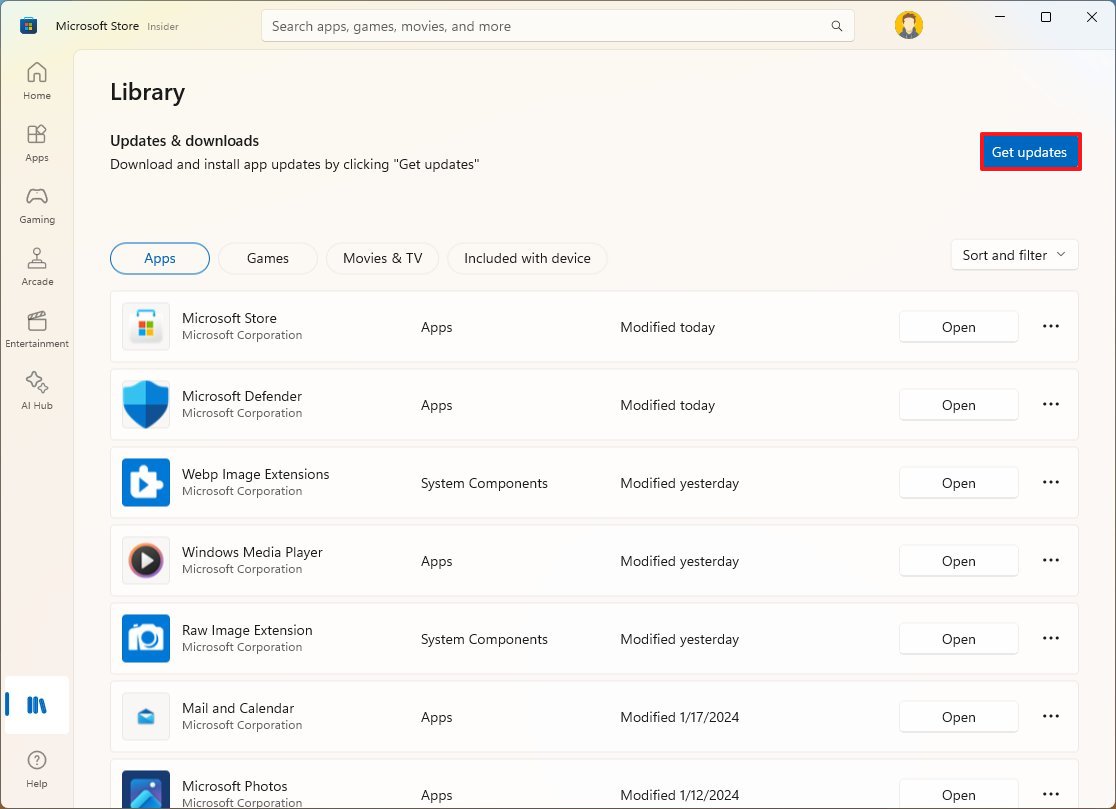
پس از اتمام مراحل، Microsoft Store بررسی، دانلود و نصب آخرین بهروزرسانیها برای برنامههای شما را انجام میدهد.
برای برنامههایی که در Microsoft Store موجود نیستند، به وبسایت پشتیبانی توسعهدهنده مراجعه کنید تا بهروزرسانیهای موجود را بررسی کنید. همچنین ممکن است بتوانید از گزینه بهروزرسانی موجود در خود برنامه استفاده کنید.
بازگشت به نسخه قبلی ویندوز
اگرچه بهروزرسانی تنظیمات شما میتواند به بهبود عملکرد کمک کند، اما گاهی این فرآیند میتواند مشکلاتی ایجاد کند. این مسئله معمولا زمانی رخ میدهد که یک نسخه جدید یا بهروزرسانی سیستمعامل با مشکلات ناشناخته منتشر میشود.
اگر اخیرا یک بهروزرسانی یا نسخه جدید منتشر شده و با مشکلات عملکردی مواجه هستید، بازگشت به نسخه قبلی میتواند به بهبود سرعت عملکرد کمک کند.
حذف بهروزرسانی مشکلساز
برای حذف یک بهروزرسانی مشکلساز، این مراحل را دنبال کنید:
- وارد تنظیمات (Settings) شوید.
- روی گزینه «Windows Update» کلیک کنید.
- روی تنظیمات «Update history» کلیک کنید.
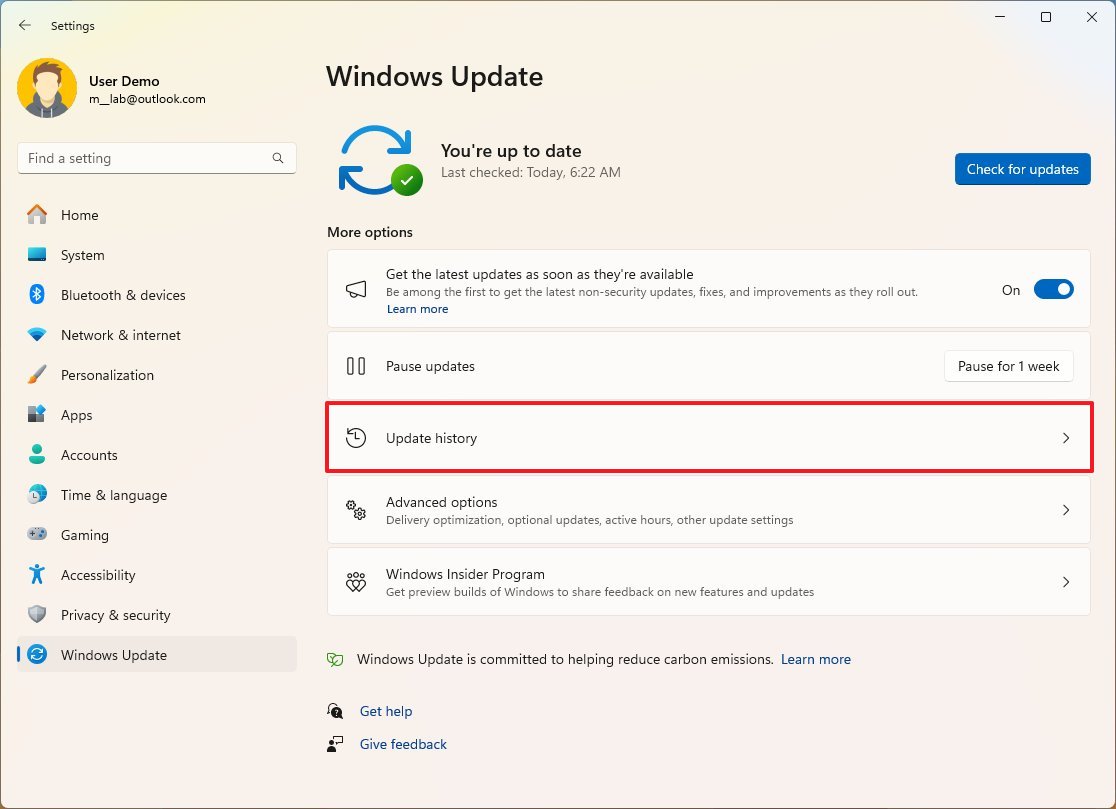
- بر روی گزینه Uninstall updates از قسمت Related settings کلیک کنید.
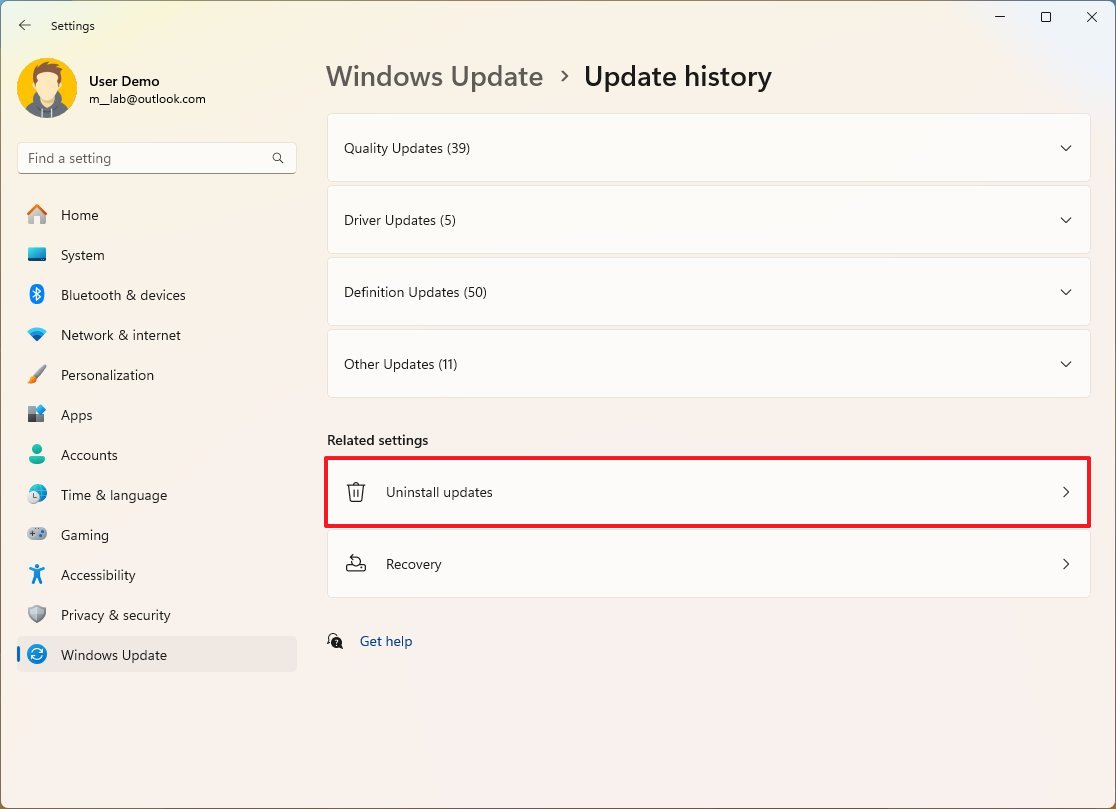
- گزینه Uninstall را از مقابل درایور موردنظر انتخاب کنید تا حذف شود.
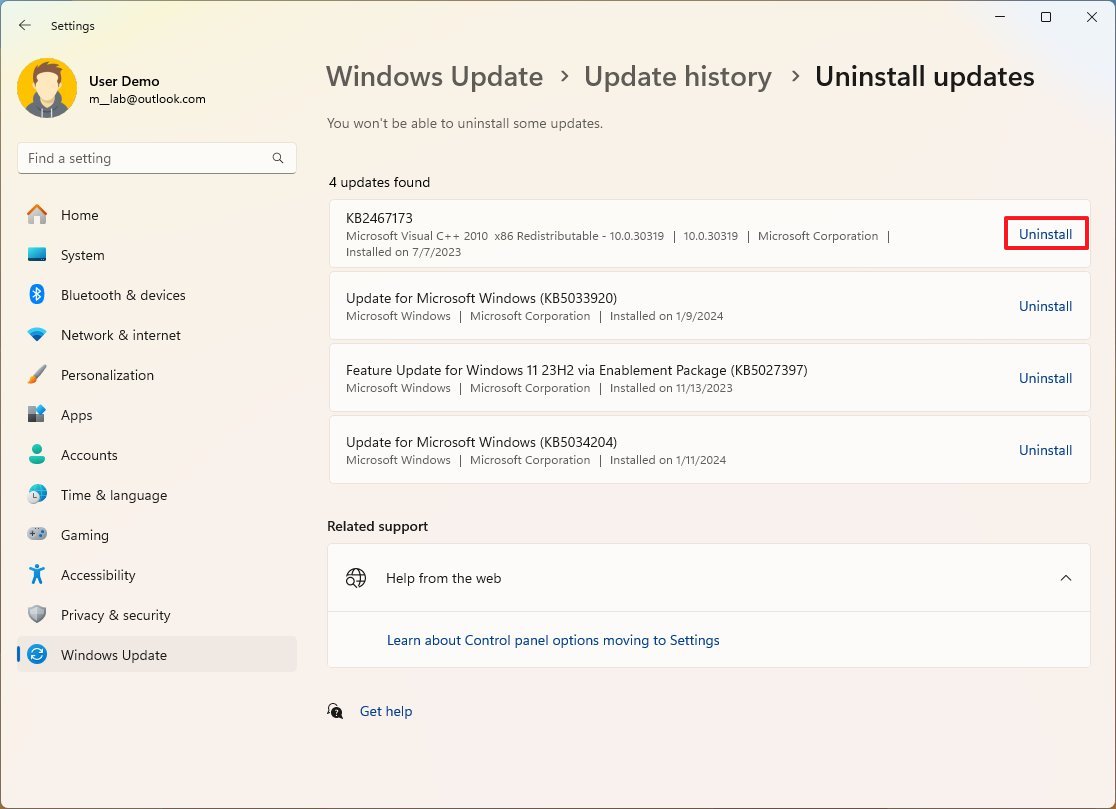
پس از انجام مراحل، سیستم به نسخه قبلی قبل از بهروزرسانی مشکلدار بازمیگردد و مشکل عملکرد دستگاه کاهش مییابد.
حذف کامل ارتقا ویندوز
برای بازگشت به نسخه قبلی ویندوز، این مراحل را دنبال کنید:
- وارد تنظیمات (Settings) شوید.
- روی گزینه «System» کلیک کنید.
- صفحه «Recovery» را در سمت راست انتخاب کنید.
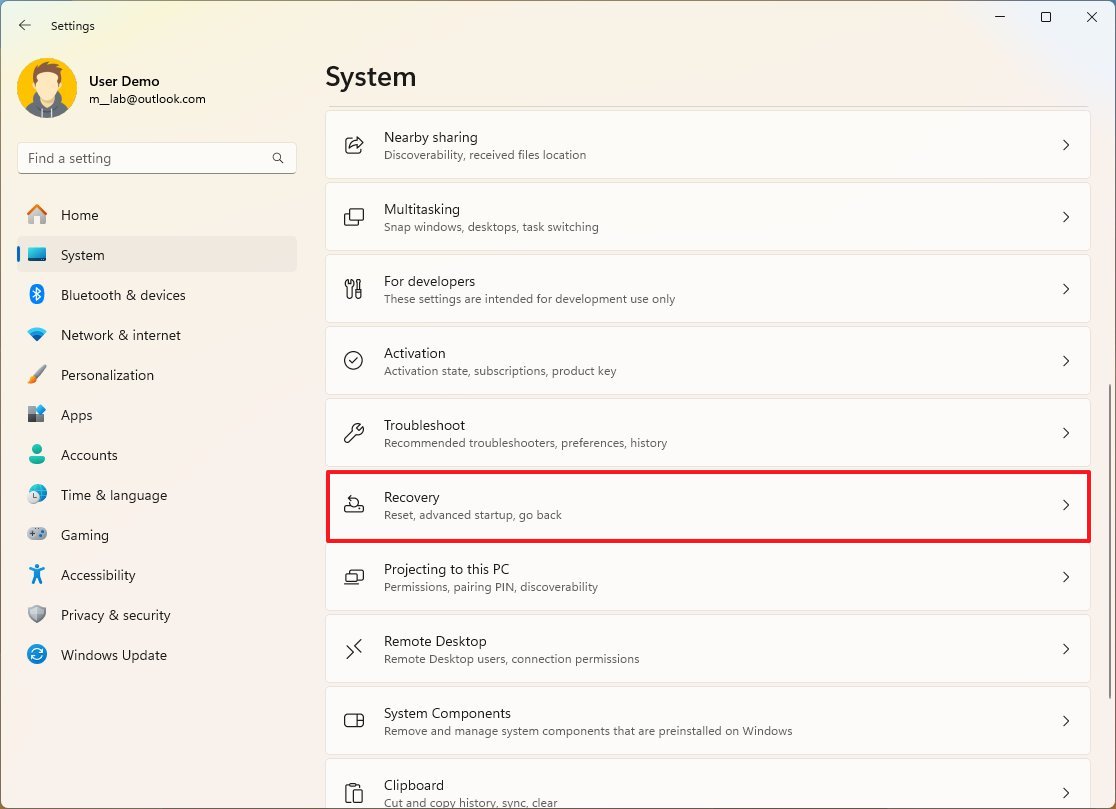
- گزینه Go back را از قسمت Recovery options انتخاب کنید.
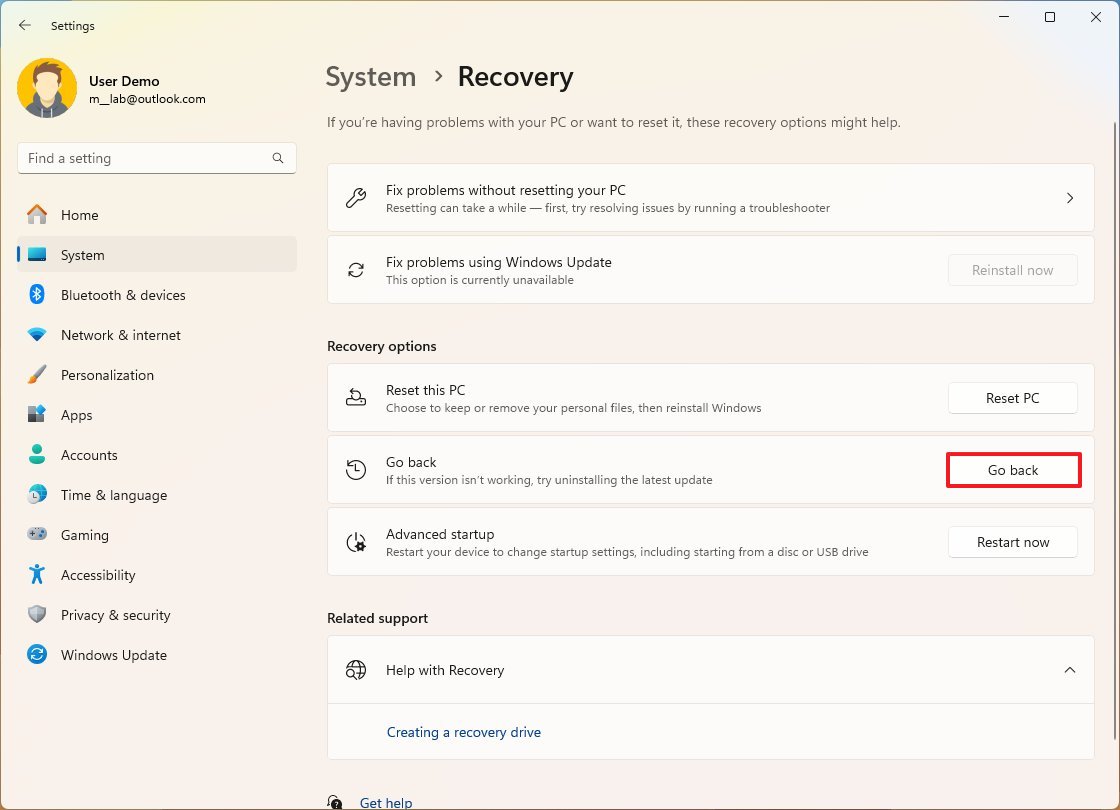
- دلیل بازگشت به نسخه قبلی را تأیید کنید.
- روی دکمه «Next» کلیک کنید.
- روی دکمه «No, thanks» کلیک کنید.
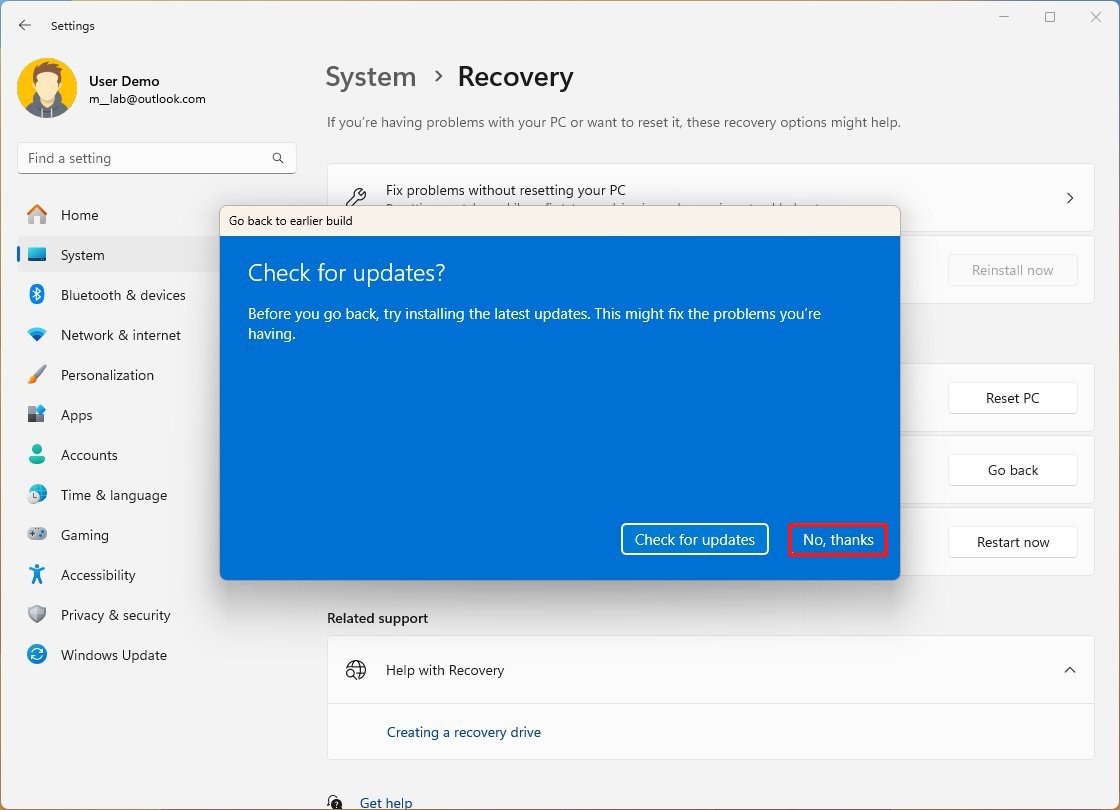
- روی دکمه «Next» کلیک کنید.
- دوباره روی دکمه «Next» کلیک کنید.
- روی دکمه «Go back» کلیک کنید.
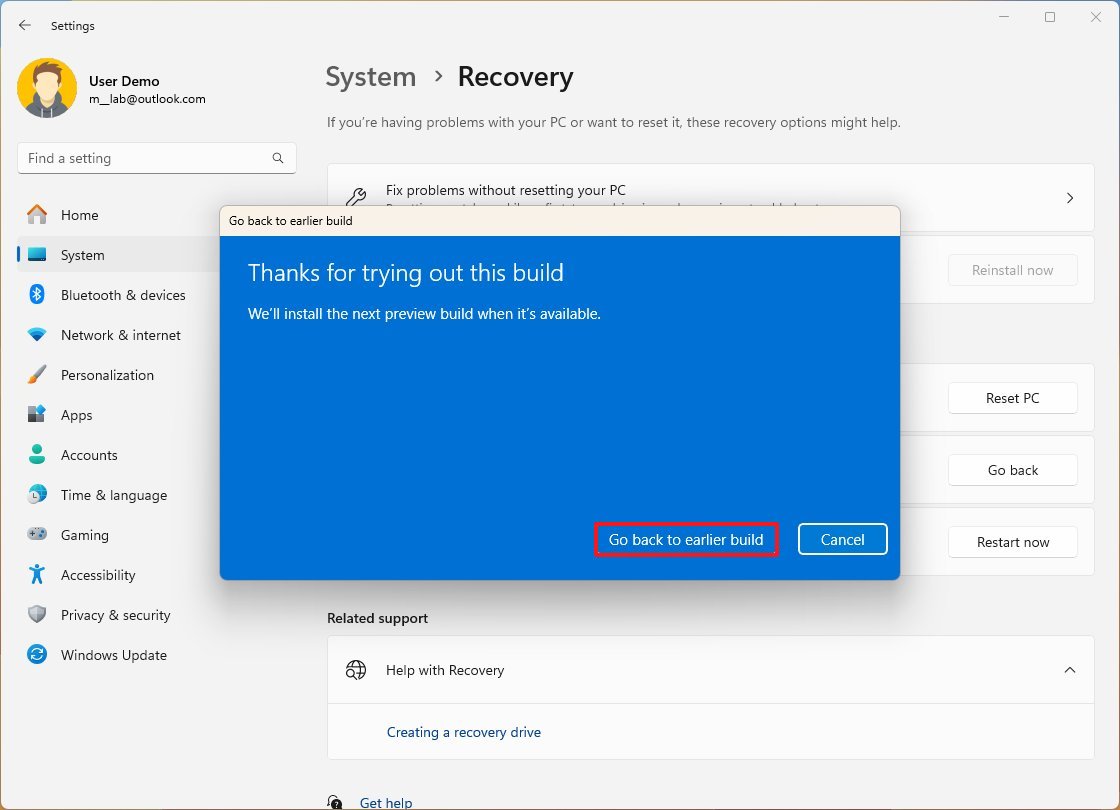
گزینه بازگشت به نسخه قبلی تنها در ده روز اول پس از ارتقای اولیه در دسترس است. فقط در صورتی از این گزینه استفاده کنید که مطمئن باشید یک اشکال باعث مشکلات عملکردی در ویندوز ۱۱ شده است.
تغییر حالت پاور به عملکرد بالا در ویندوز
ویندوز 11 برنامههای مختلفی ارائه میدهد (Balanced، Best Power efficiency و Best performance) که مصرف انرژی را بهینه میکند. اگر میخواهید عملکرد سیستم خود را افزایش دهید، میتوانید تنظیمات «Best performance» را انتخاب کنید. این گزینه مصرف انرژی را افزایش میدهد اما عملکرد کلی را بهبود میبخشد.
برای تغییر طرح قدرت در ویندوز 11 و بهبود عملکرد، این مراحل را دنبال کنید:
- منوی «Start» را باز کنید.
- عبارت «Control Panel» را جستجو کنید و نتیجه بالایی را برای باز کردن برنامه انتخاب کنید.
- روی گزینه «Hardware and Sound» کلیک کنید.
- روی گزینه «Power Options» کلیک کنید.
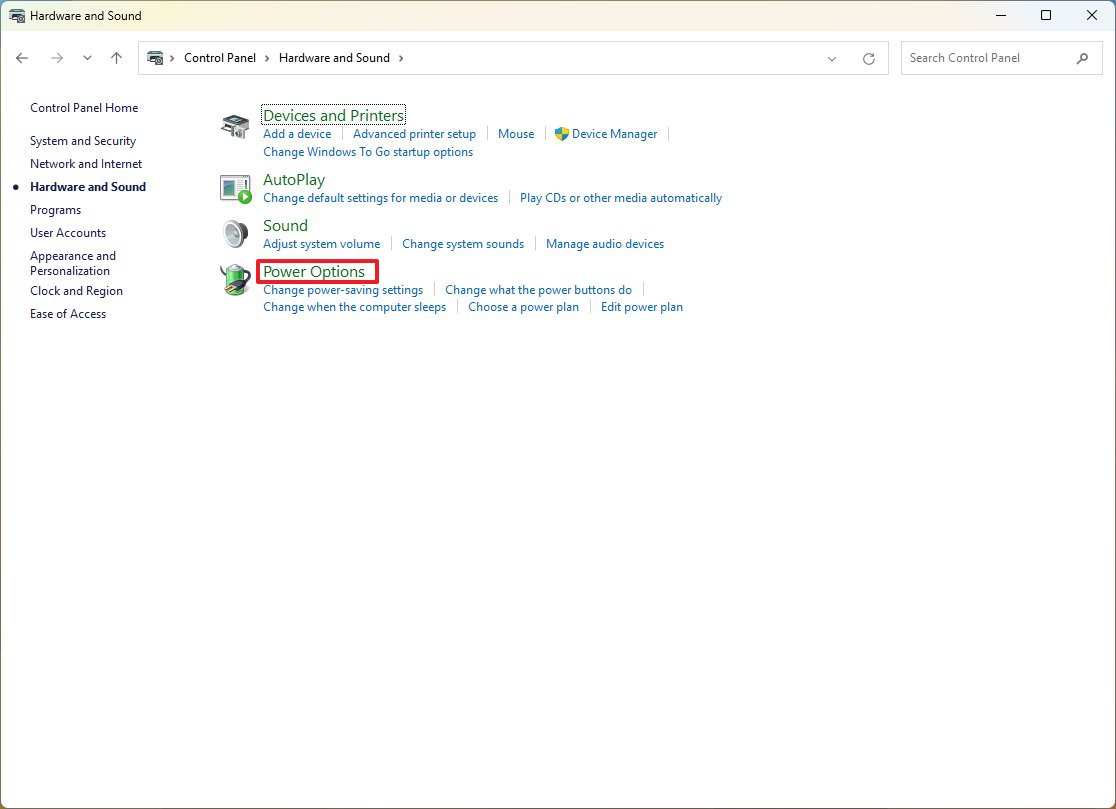
- گزینه High performance را انتخاب کنید.
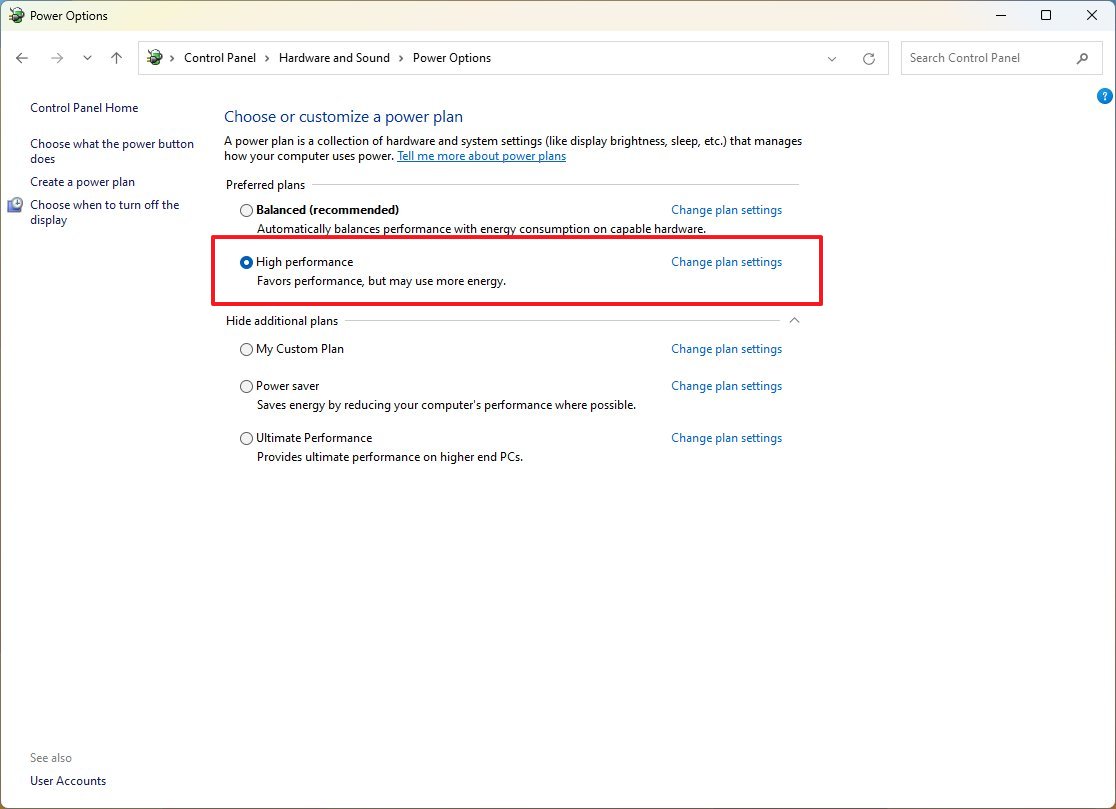
در لپتاپها، همچنین میتوانید حالت عملکرد را افزایش دهید با کلیک یا ضربه زدن روی نماد باتری در بخش اعلانهای نوار وظیفه و انتخاب گزینه «Best performance» با استفاده از اسلایدر.
انتخاب گرافیک پیشفرض برای برنامهها و بازیها در ویندوز
اگر کامپیوتر شما دارای کارتهای گرافیکی متعدد است، میتوانید یک کارت خاص را به یک برنامه خاص اختصاص دهید تا بالاترین عملکرد ممکن را داشته باشید.
برای اختصاص یک گرافیک با عملکرد بالا به یک برنامه در ویندوز ۱۱، این مراحل را دنبال کنید:
- وارد تنظیمات (Settings) شوید.
- روی گزینه «System» کلیک کنید.
- صفحه «Display» را در سمت راست انتخاب کنید.
- در بخش «Related settings» روی تنظیمات «Graphics» کلیک کنید.
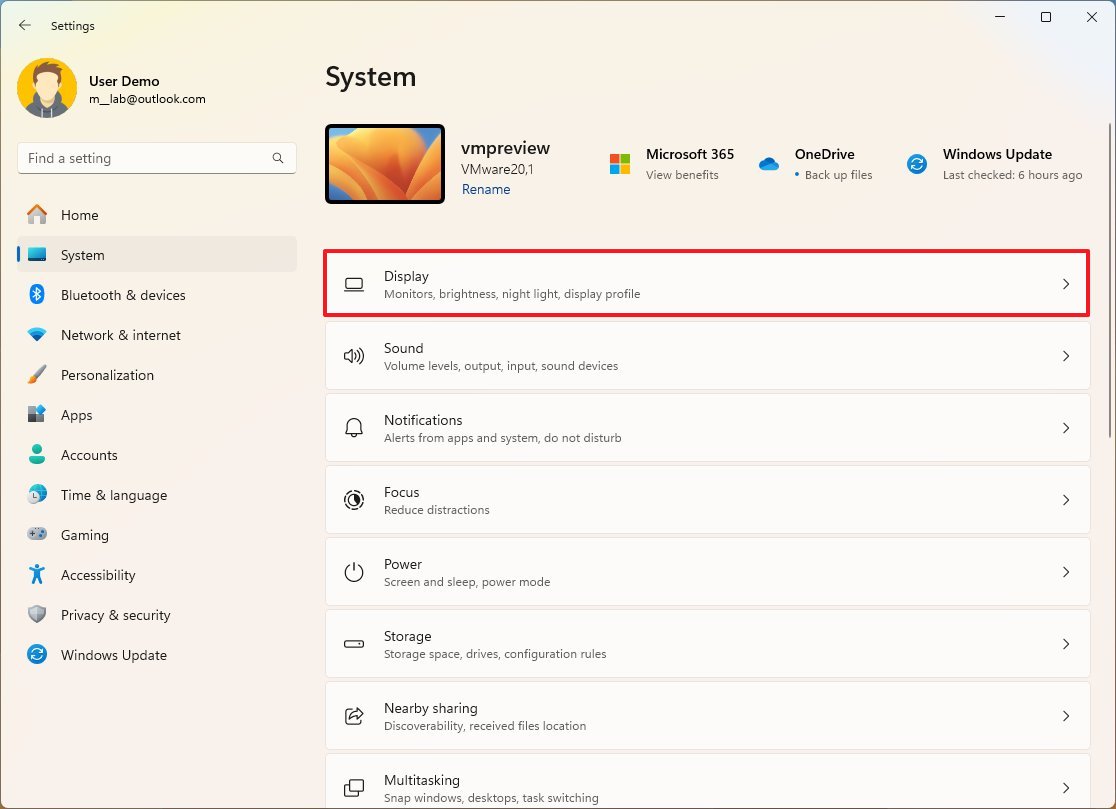
- گزینه Graphics را از بخش Related settings انتخاب کنید.
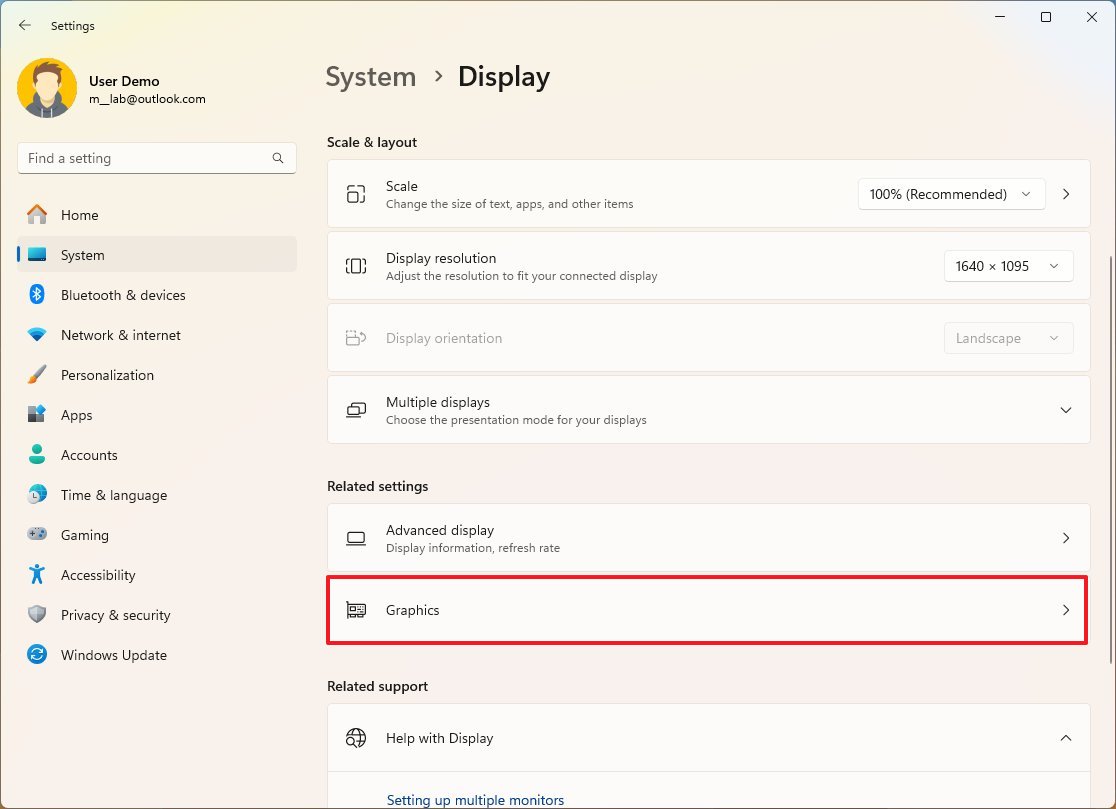
- از تنظیمات «Add an app» استفاده کنید تا برنامهای را که میخواهید تنظیمات گرافیکی آن را تغییر دهید، انتخاب کنید.
- روی دکمه «Options» کلیک کنید.
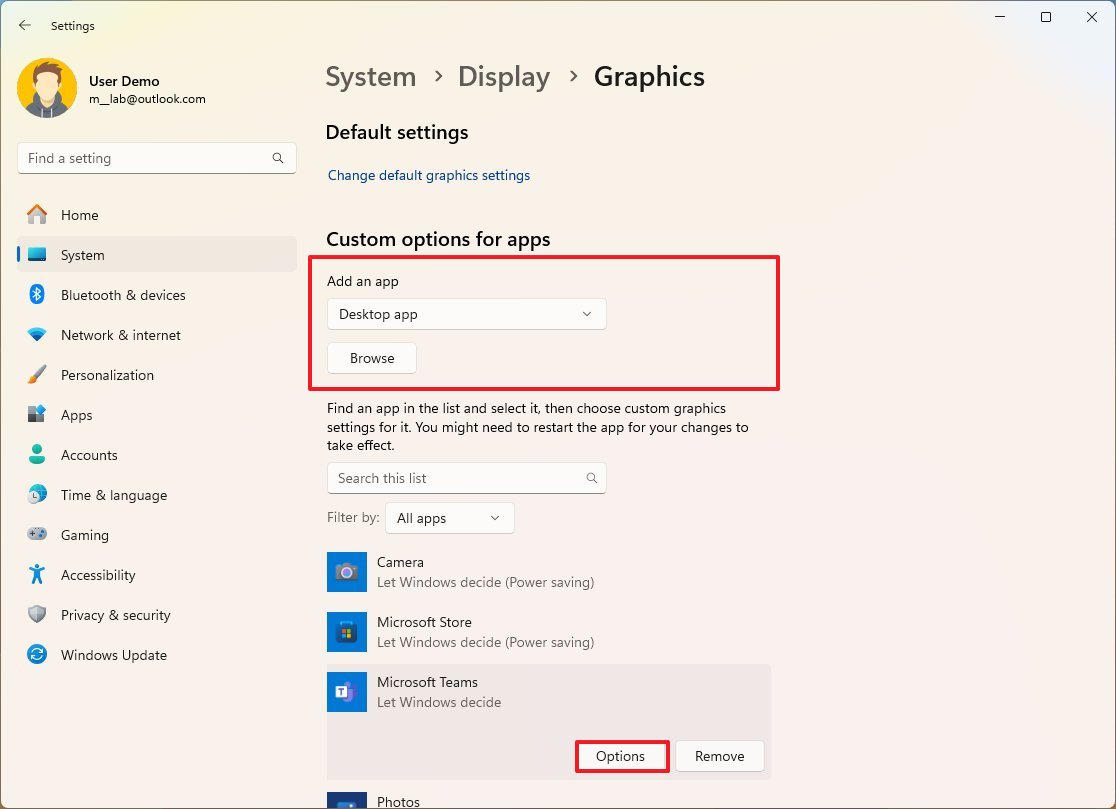
- گزینه «High performance» را انتخاب کنید.
- روی دکمه «Save» کلیک کنید.
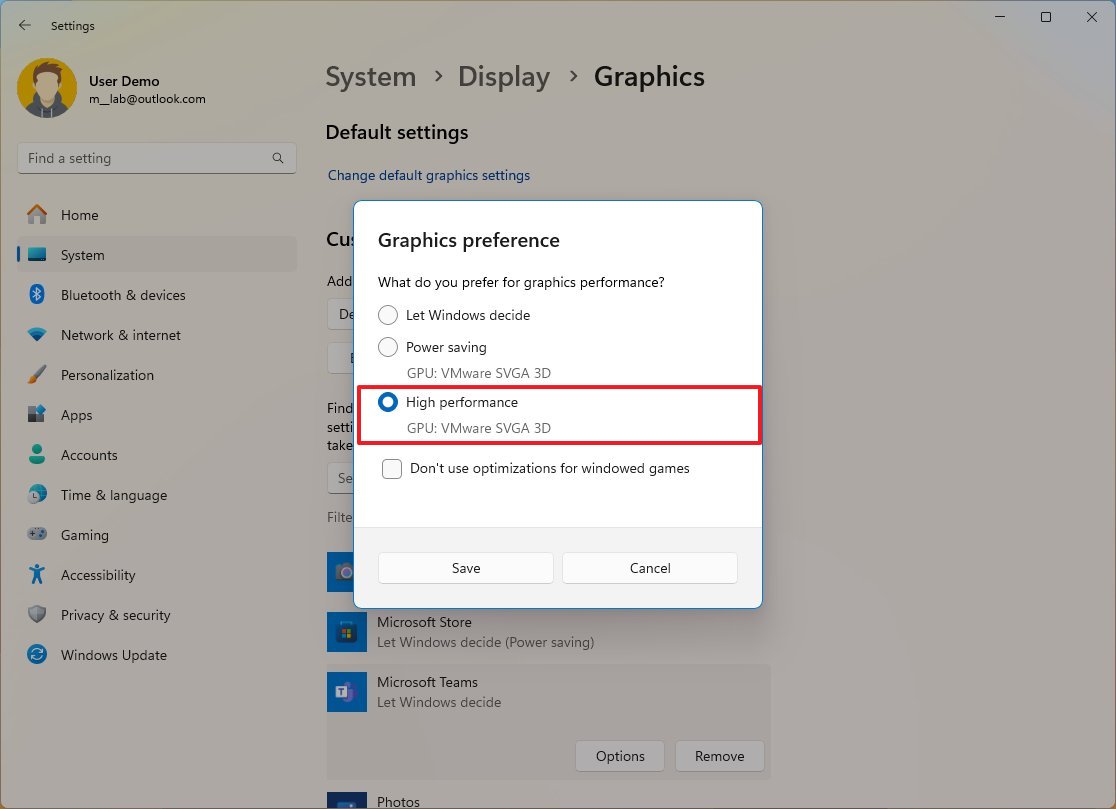
پس از انجام مراحل، باید افزایش عملکرد در برنامه را مشاهده کنید.
توجه: گاهی اوقات، برنامه گزینهای برای انتخاب کارت گرافیک برای بهترین عملکرد در تنظیمات خود ارائه میدهد. اگر اینگونه است، از تنظیمات خود برنامه استفاده کنید.
غیرفعال کردن جلوههای بصری در ویندوز
ویندوز 11 شامل ویژگیهای بصری مختلفی است، از جمله انیمیشنها، سایهها و تکنیکهای پیشرفتهای مانند افکت تاری و شفافیت که بخشی از سبک Fluent Design هستند. درحالیکه این ویژگیها تجربه کاربری را بهبود میبخشند، نیاز به منابع اضافی دارند، بهویژه در کامپیوتر های قدیمیتر که ممکن است سرعت آنها را کاهش دهند. بااینحال، میتوانید این جلوهها را غیرفعال کنید تا منابع را ذخیره کرده و تجربه کاربری را سریعتر کنید.
برای غیرفعال کردن جلوههای انیمیشنی، این مراحل را دنبال کنید:
- وارد تنظیمات (Settings) شوید.
- روی گزینه «Accessibility» کلیک کنید.
- صفحه «Visual effects» را در سمت راست انتخاب کنید.
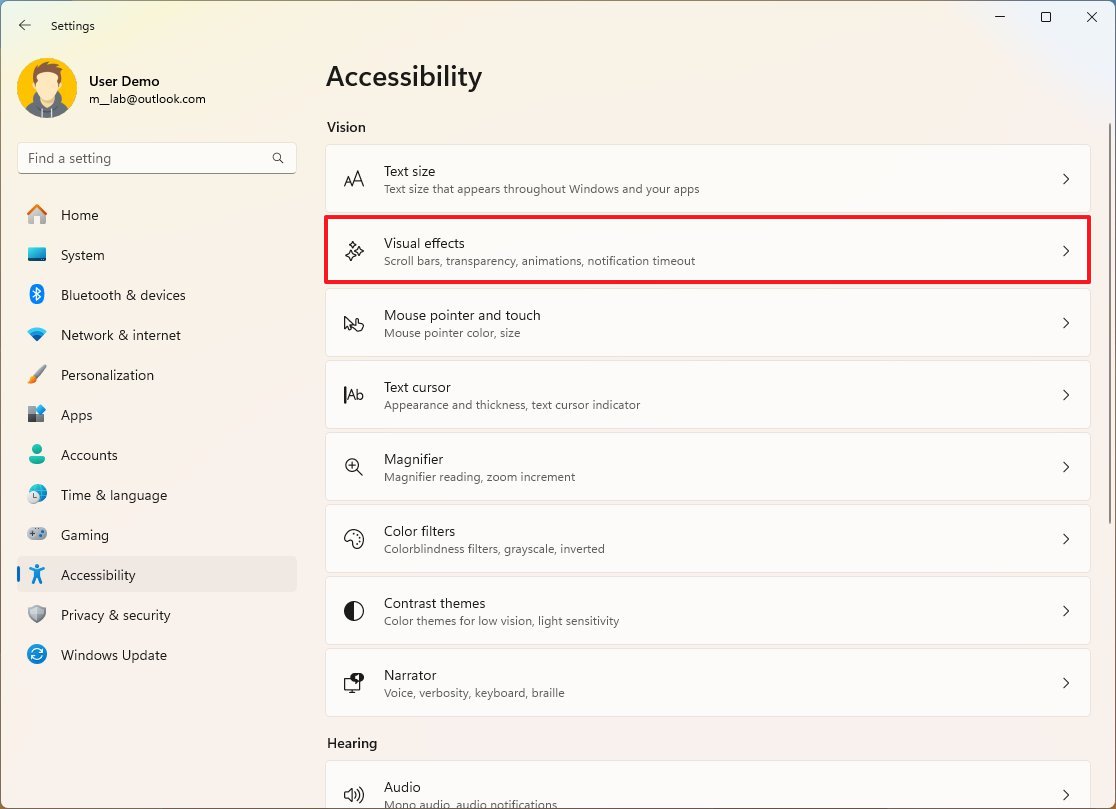
- گزینه Animation effects را غیرفعال کنید.
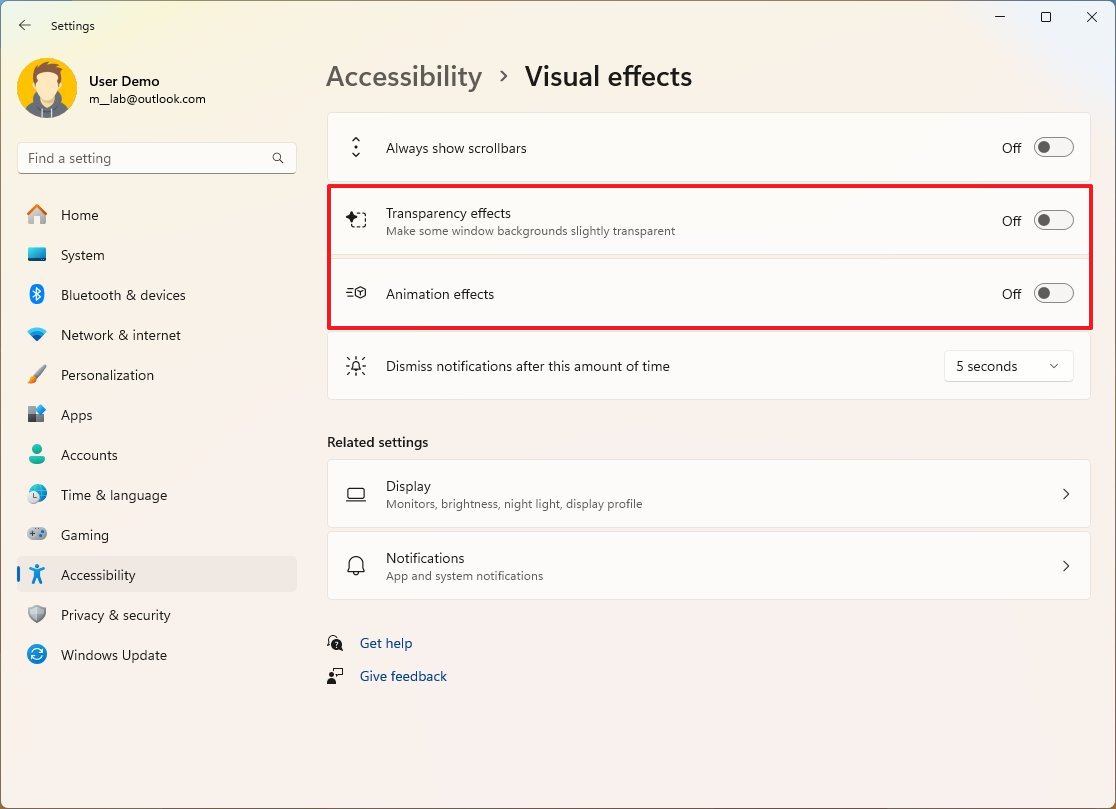
گزینه «Transparency effects» را غیرفعال کنید.
میتوانید از این دستورالعملها برای غیرفعال کردن تمامی جلوههای بصری در ویندوز ۱۱ استفاده کنید تا عملکرد و عمر باتری به حداکثر برسد.
غیرفعال کردن جستجوی ایندکس در ویندوز
جستجو یک ویژگی حیاتی است زیرا به شما امکان میدهد فایلها، تنظیمات و برنامههای خود را پیدا کنید. با این حال، این یکی از مؤلفههایی است که میتواند مقدار قابل توجهی از منابع سیستم را مصرف کرده و بر روی برخی دستگاهها مانند رایانههای سطح پایین و تنظیمات گیمینگ تأثیر بگذارد. اگر میخواهید سرعت سیستم را تا حد ممکن افزایش دهید، میتوانید تنظیمات ایندکس را تغییر دهید تا این ویژگی برای عملکرد بهینه شود.
برای تنظیم ایندکسر جهت بهبود عملکرد سیستم در ویندوز 11، این مراحل را دنبال کنید:
- وارد تنظیمات (Settings) شوید.
- روی گزینه «Privacy & security» کلیک کنید.
- روی گزینه «Searching Windows» کلیک کنید.
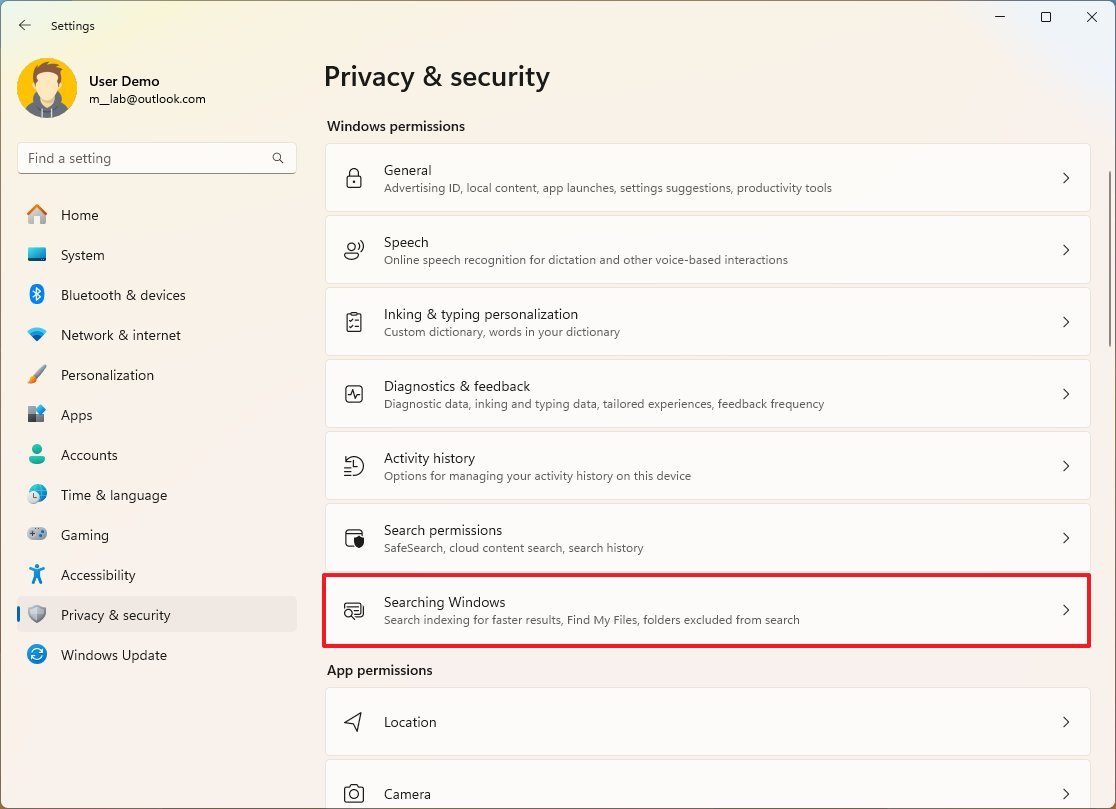
- گزینه «Respect power settings when indexing» را روشن کنید.
- در تنظیمات «Find my files» گزینه «Classic» را انتخاب کنید تا مصرف باتری و پردازنده به حداقل برسد.
- در بخش «Exclude folders from enhanced search» روی دکمه «Add an excluded folder» کلیک کنید.
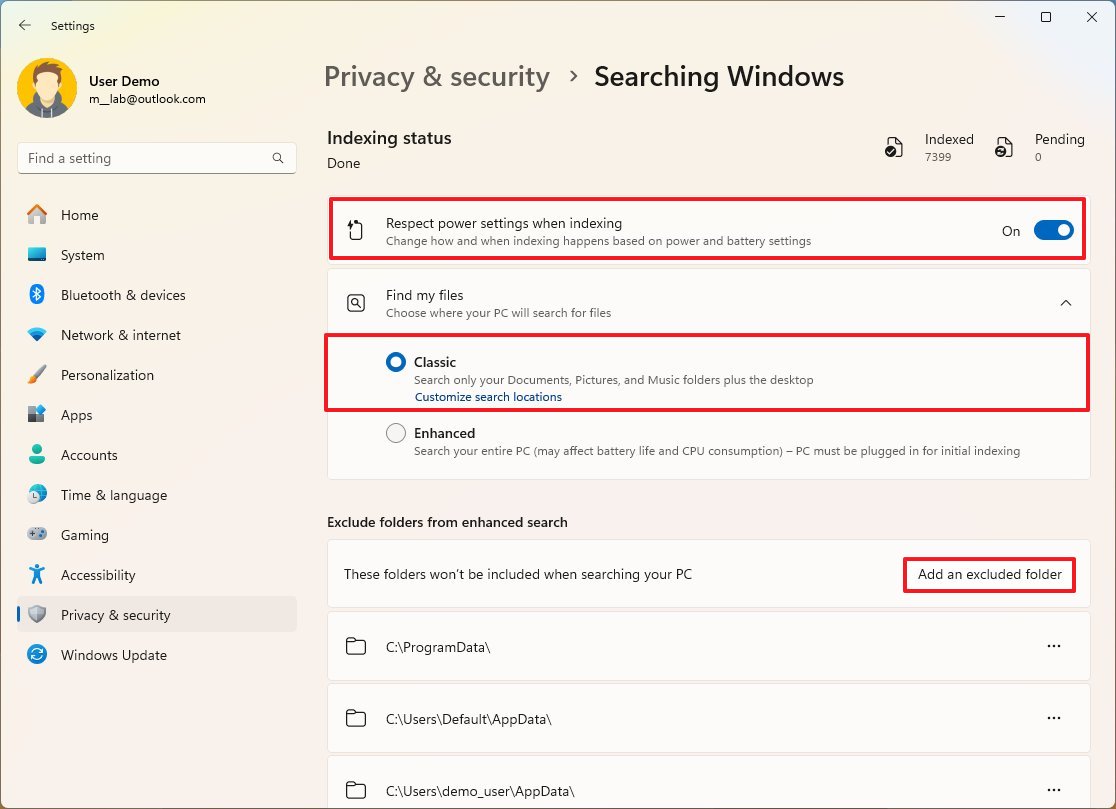
- پوشهای را که میخواهید حذف شود، انتخاب کنید.
- روی دکمه «Select folder» کلیک کنید.
- (اختیاری) روی گزینه «Advanced indexing option» کلیک کنید.
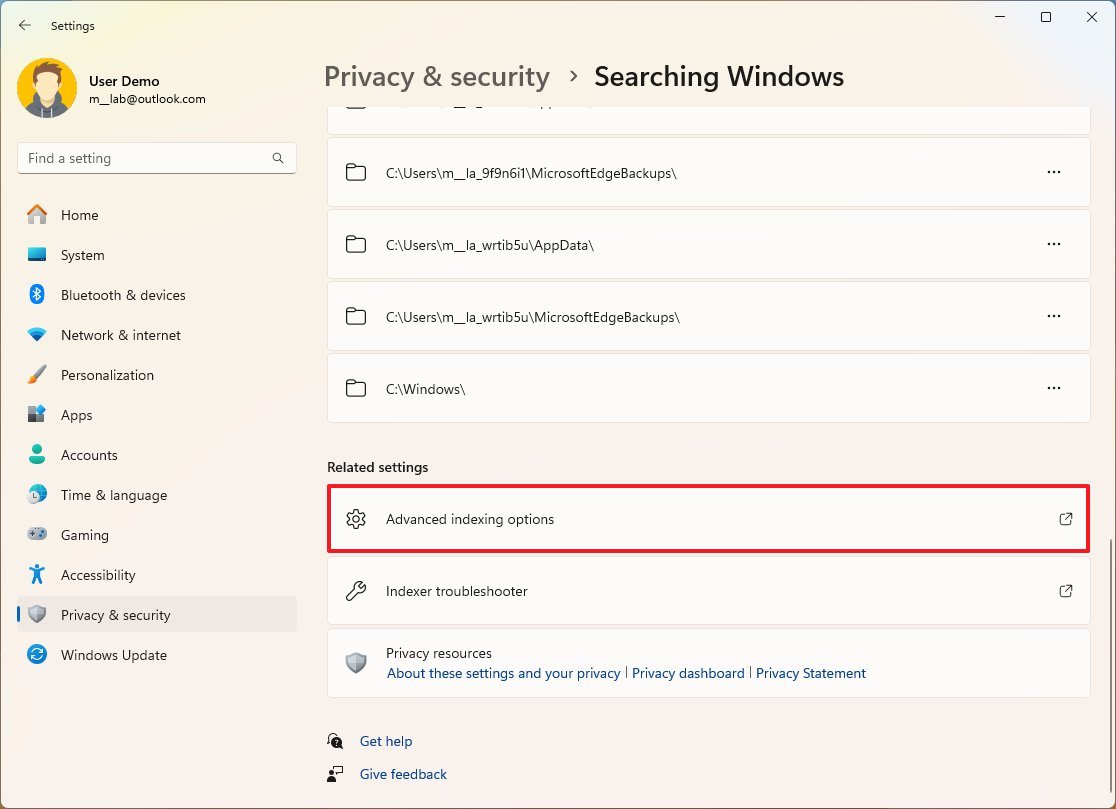
- روی دکمه «Modify» کلیک کنید.
- روی دکمه «Show all locations» کلیک کنید.
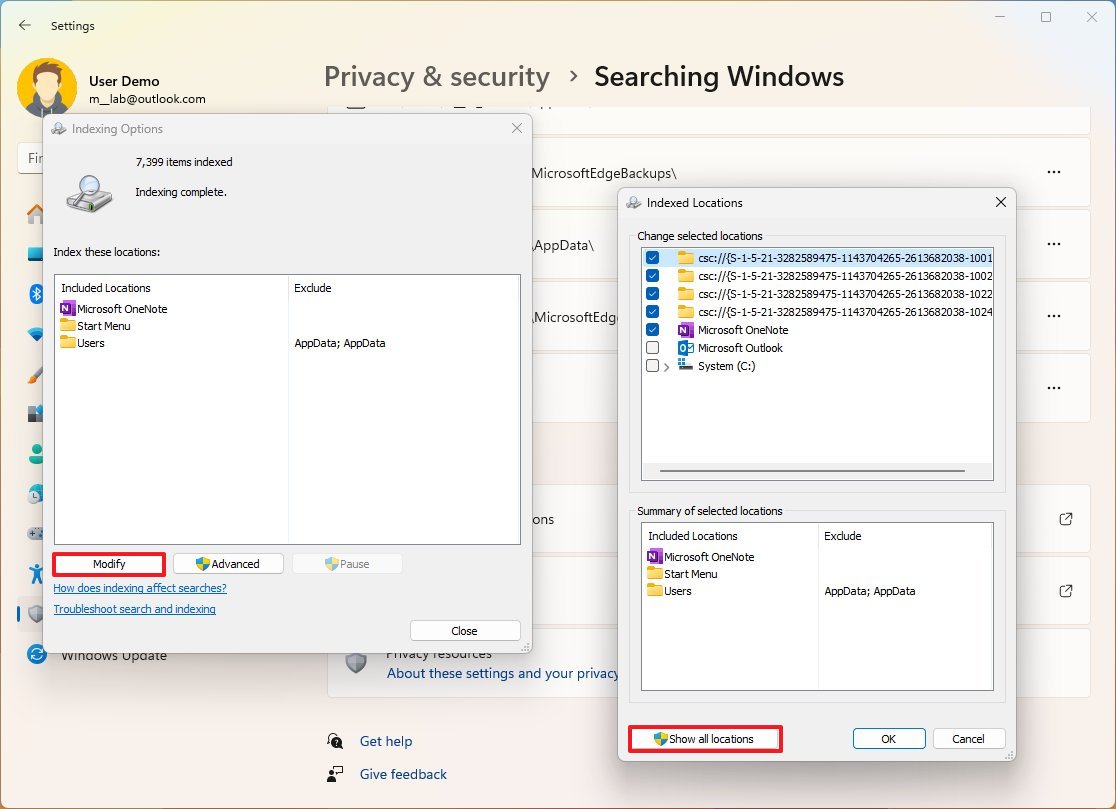
- گزینه «Outlook» و سایر مکانهای مورد نیاز را پاک کنید.
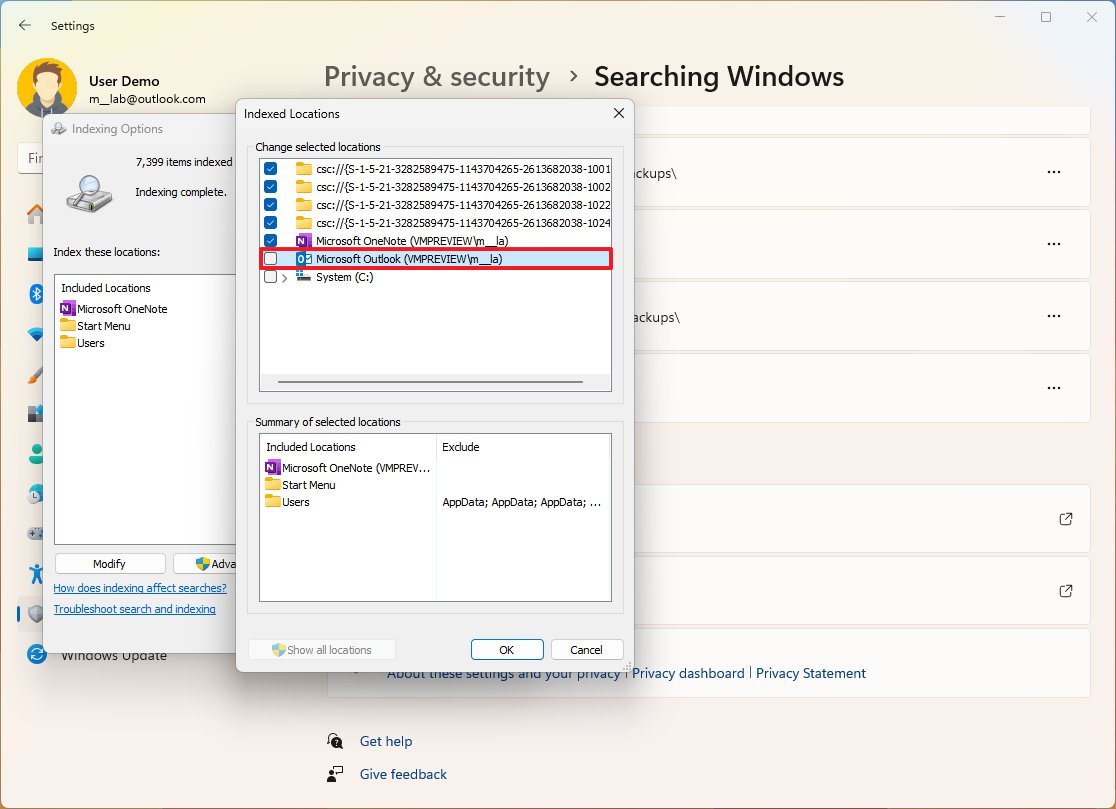
- روی دکمه «OK» کلیک کنید.
- روی دکمه «Close» کلیک کنید.
پس از تکمیل مراحل، ایندکسگذاری باید دیگر با عملکرد سیستم تداخل نداشته باشد. اگر مکان Outlook را حذف کنید، ویندوز 11 نتایج مربوط به ایمیلهای شما را هنگام جستجو در نوار وظیفه نشان نخواهد داد.
پیکربندی مجدد تنظیمات فایل صفحه (Page File)
در ویندوز 11، حافظه مجازی به «Page File» روی هارد دیسک اشاره دارد که بهعنوان یک حافظه موقت عمل میکند تا زمانی که سیستم از حافظه فیزیکی کم میآورد، جایگزین شود. اگر با این فرآیند آشنا هستید، میتوانید با افزایش اندازه فایل صفحه، عملکرد سیستم را بهبود دهید.
برای تغییر تنظیمات فایل صفحه جهت افزایش سرعت ویندوز 11، این مراحل را دنبال کنید:
- وارد تنظیمات (Settings) شوید.
- روی گزینه «System» کلیک کنید.
- صفحه «About» را در سمت راست انتخاب کنید.
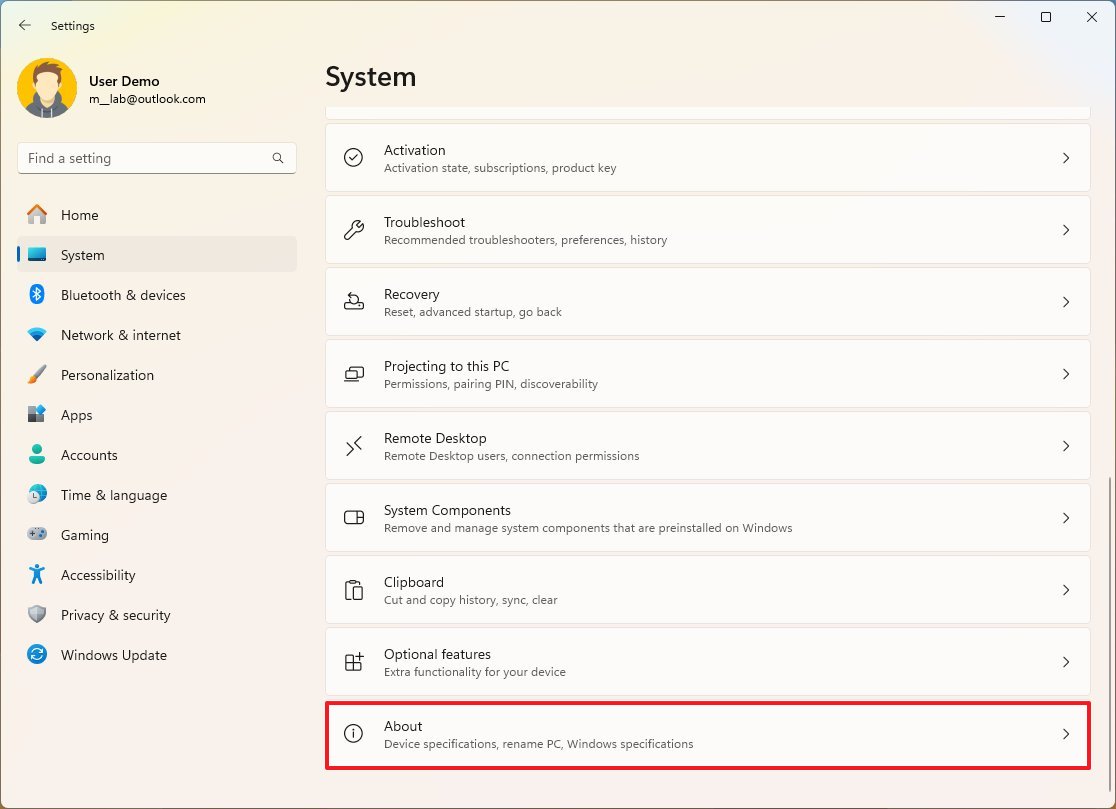
- روی گزینه «Advanced system settings» در بخش «Device specifications» کلیک کنید.
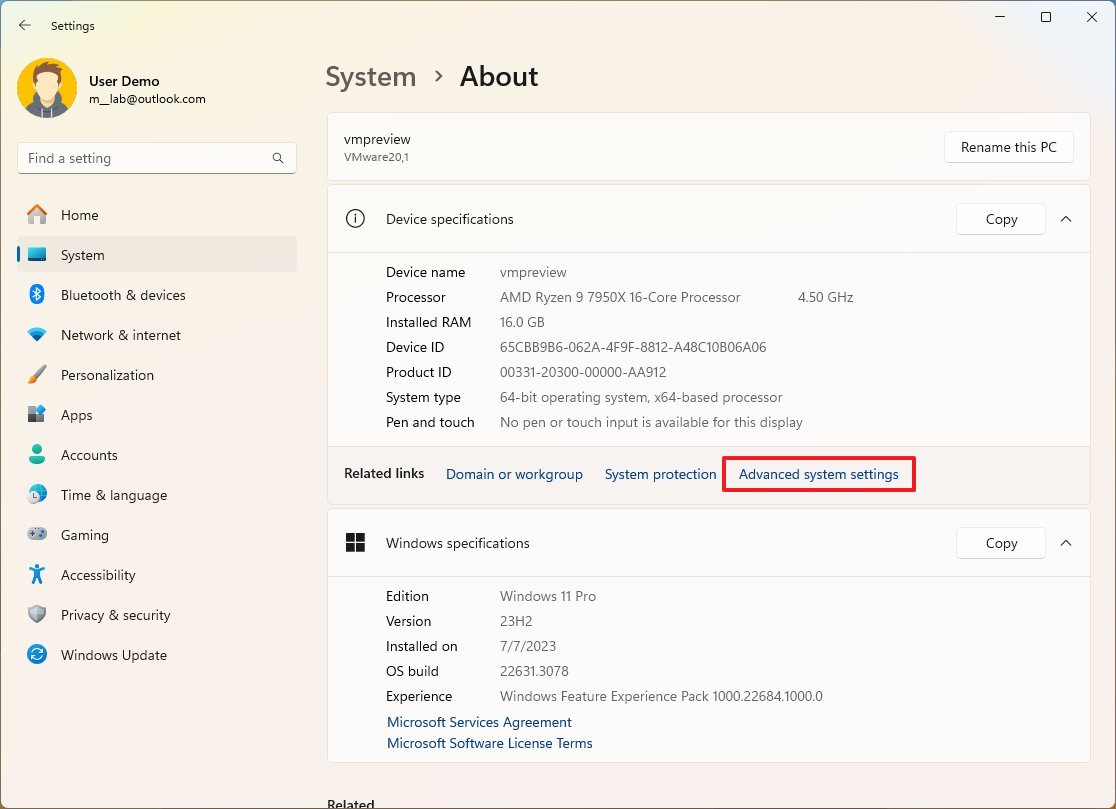
- روی زبانه «Advanced» کلیک کنید.
- در بخش «Performance» روی دکمه «Settings» کلیک کنید.
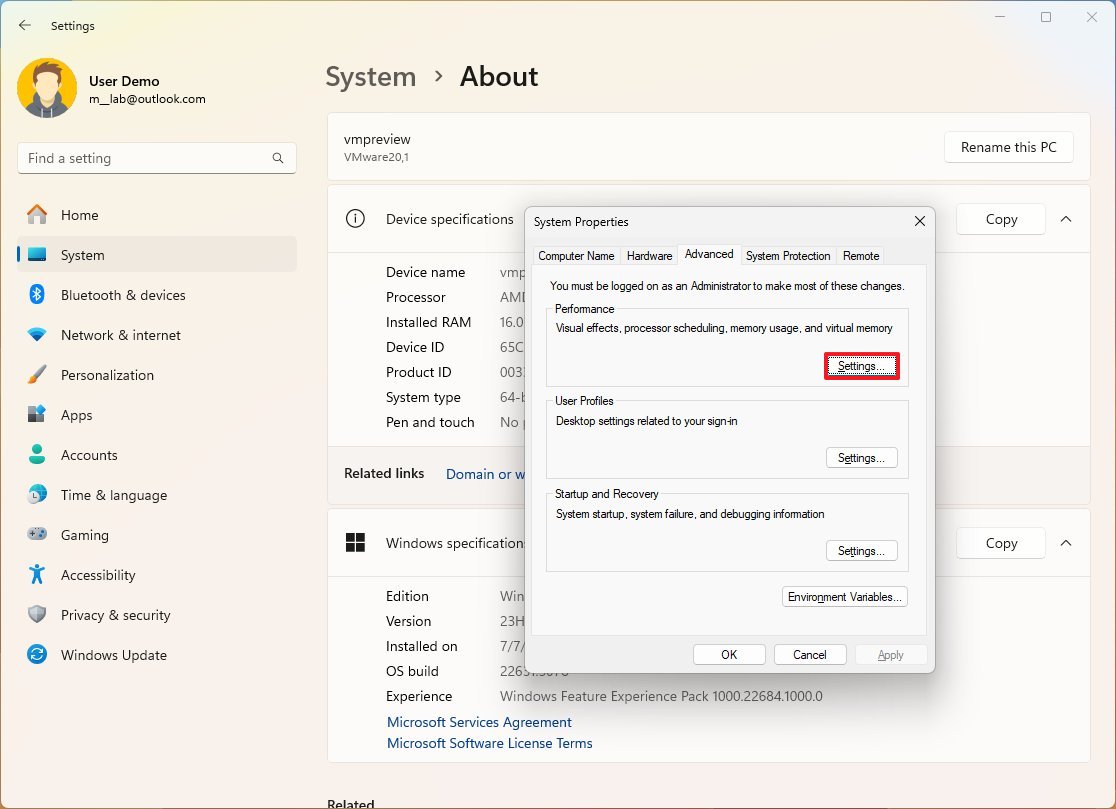
- روی زبانه «Advanced» کلیک کنید.
- در بخش «Virtual memory» روی دکمه «Change» کلیک کنید.
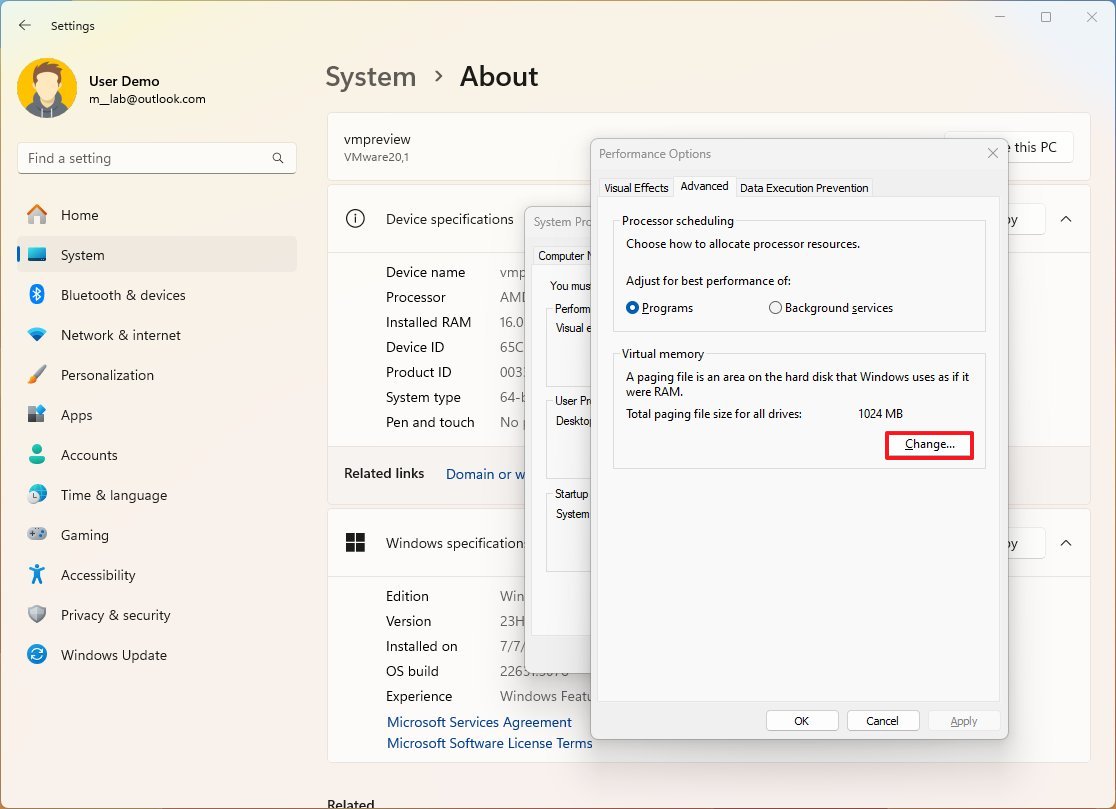
- گزینه «Automatically manage paging files size for all drives» را پاک کنید.
- گزینه «Custom size» را انتخاب کنید.
- حداقل و حداکثر اندازه فایل صفحه را بر حسب مگابایت مشخص کنید.
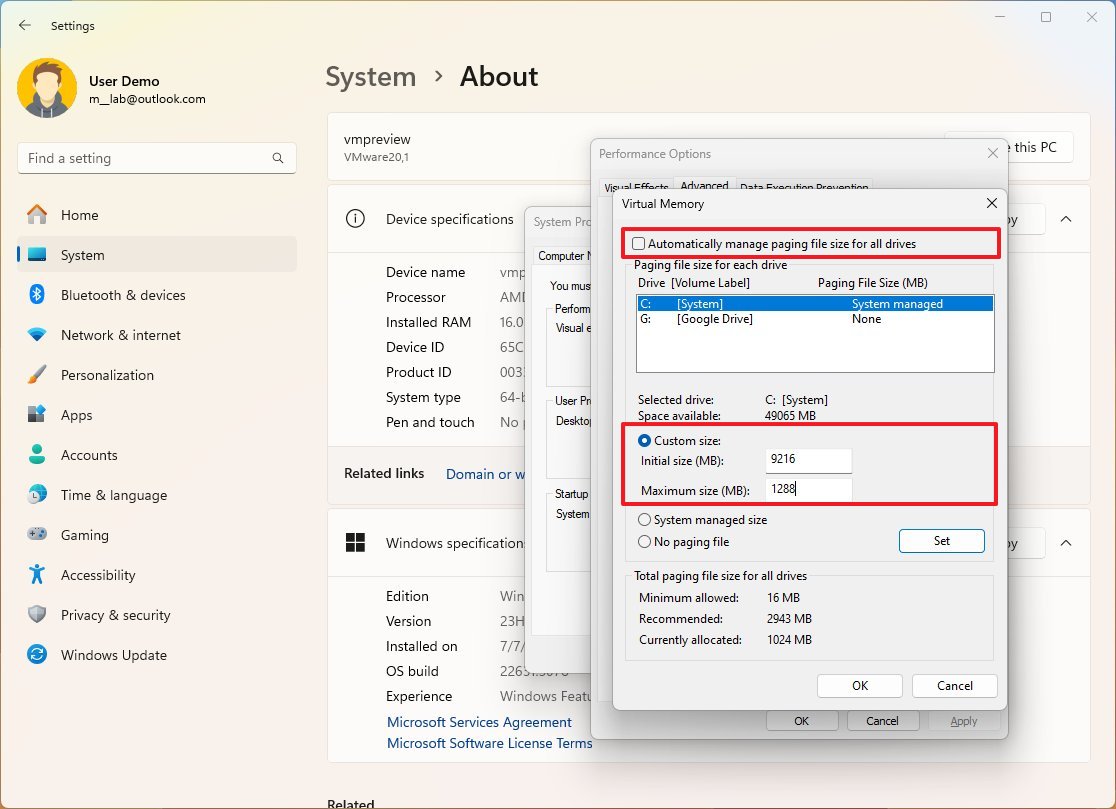
نکته: معمولا برای «Initial size» باید از عددی استفاده کنید که یک و نیم برابر کل حافظه موجود باشد و برای «Maximum size» سه برابر حافظه موجود، در صورت امکان.
- روی دکمه «Set» کلیک کنید.
- روی دکمه «OK» کلیک کنید.
- دوباره روی دکمه «OK» کلیک کنید.
- کامپیوتر خود را راهاندازی مجدد کنید.
پس از تکمیل مراحل، تغییرات اعمال خواهد شد و سیستم باید هنگام استفاده از برنامهها بهبودهایی را نشان دهد.
اگر تغییرات باعث مشکلات پایداری شوند، پیکربندی را با همان مراحل بازگردانید، اما در مرحله 9 گزینه «System managed size» را انتخاب کرده و گزینه «Automatically manage paging files size for all drives» را علامت بزنید.
تعمیر فایلهای سیستمی خراب شده ویندوز
اگر کامپیوتر دارای فایلهای سیستمی خراب باشد، شاهد مشکلات عملکردی و مسائل دیگر خواهید بود. در این مورد، میتوانید از ابزارهای خط فرمان Deployment Image Service and Management Tool (DISM) و System File Checker (SFC) برای تعمیر تنظیمات بدون نیاز به نصب مجدد استفاده کنید.
تعمیر فایلهای نصب با DISM
برای استفاده از ابزار DISM جهت تعمیر فایلهای سیستمی تصویر، این مراحل را دنبال کنید:
- منوی «Start» را باز کنید.
- عبارت «Command Prompt» را جستجو کنید، روی نتیجه بالا کلیک راست کنید و گزینه «Run as Administrator» را انتخاب کنید.
- دستور زیر را تایپ کنید و کلید Enter را فشار دهید:
DISM /Online /Cleanup-image /Restorehealth
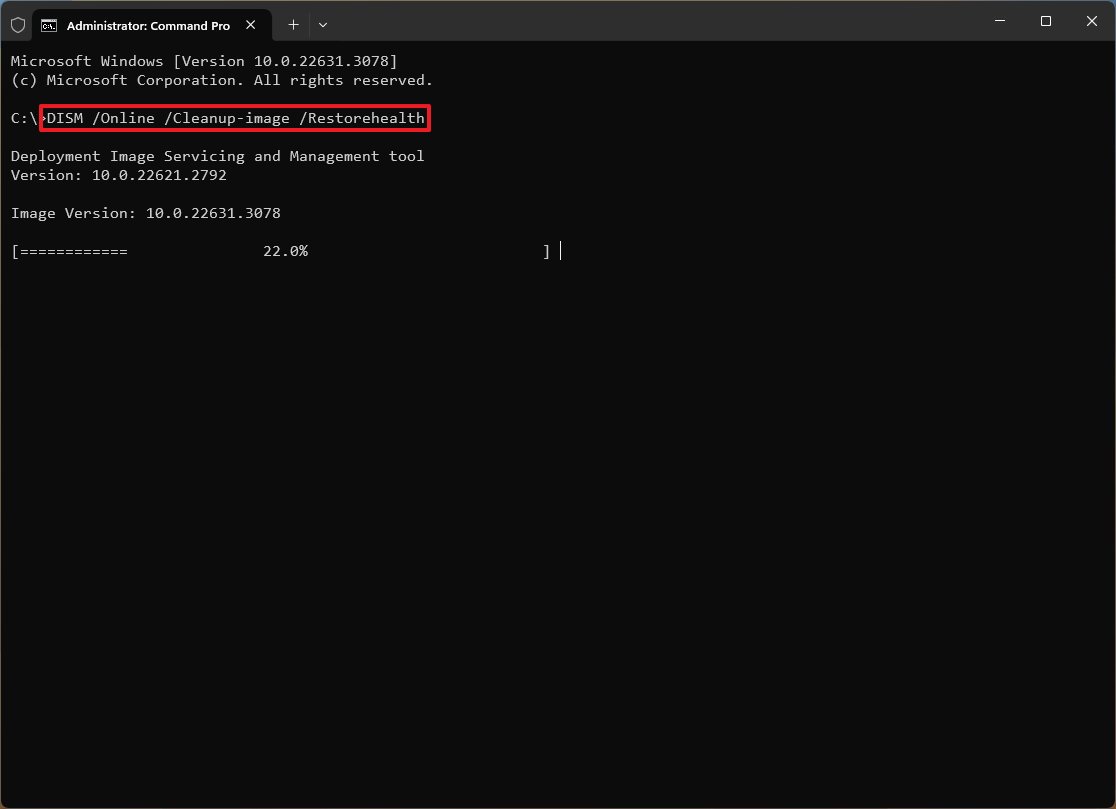
پس از انجام مراحل، ابزار فایلهای تصویر را تعمیر میکند و سپس میتوانید از ابزار SFC برای رفع مشکلات نصب فعلی ویندوز استفاده کنید.
تعمیر فایلهای نصب با SFC
برای استفاده از SFC جهت تعمیر فایلهای سیستم خراب در ویندوز 11، این مراحل را دنبال کنید:
- منوی «Start» را باز کنید.
- عبارت «Command Prompt» را جستجو کنید، روی نتیجه بالایی کلیک راست کنید و گزینه «Run as Administrator» را انتخاب کنید.
- دستور زیر را تایپ کنید و کلید Enter را فشار دهید:
sfc /scannow
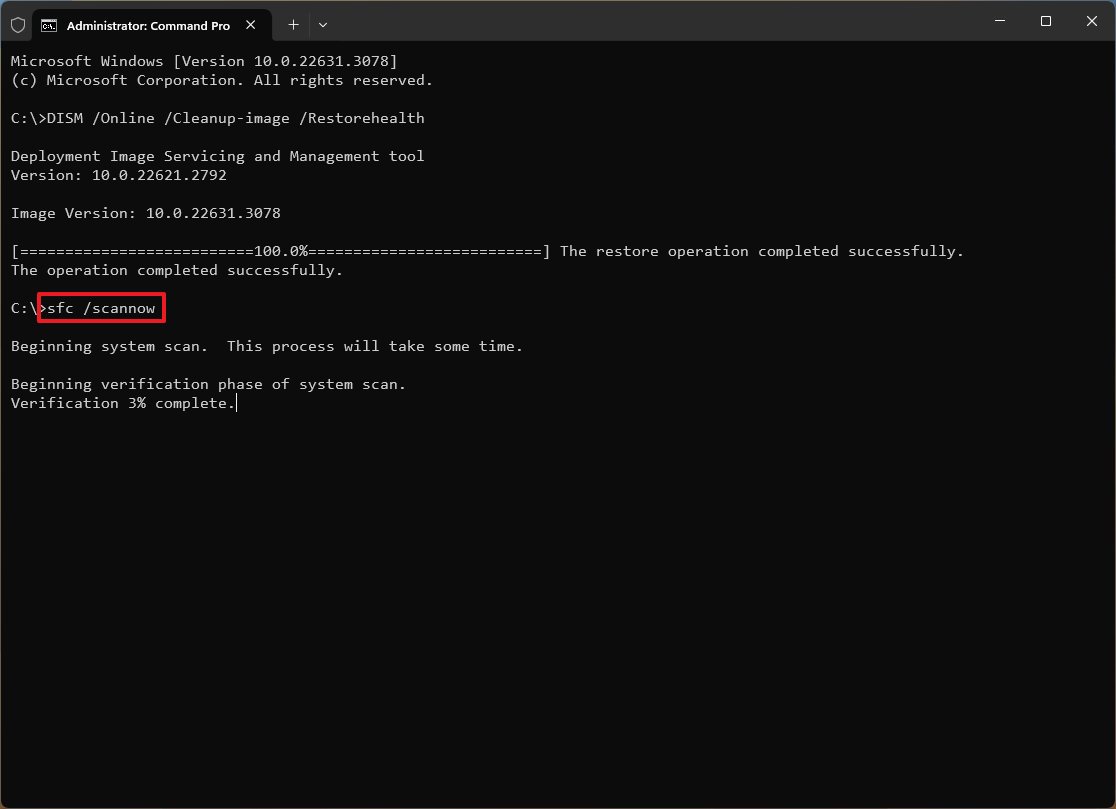
پس از انجام مراحل، رایانه باید بدون مشکلات عملکردی شروع به کار کند.
اسکن و حذف ویروسهای سیستم
اگر کامپیوتر درست عمل نمیکند یا کندتر از حد معمول کار میکند، این میتواند نشاندهنده این باشد که نرمافزارهای مخرب به سیستم دسترسی پیدا کردهاند. ویروسها، جاسوسافزارها و سایر انواع بدافزارها معمولا میتوانند مقدار قابل توجهی از منابع سیستم را مصرف کنند و دستگاه را غیرقابل استفاده کنند. اگرچه Microsoft Defender Antivirus یا Windows Security بهطور خودکار اجرا میشود، اما تضمینی نیست که دستگاه همیشه از بدافزارها پاک باشد. شما باید بهطور دورهای یک اسکن کامل ویروس انجام دهید، بهویژه زمانی که مشکوک هستید که رایانه آلوده شده باشد.
اسکن کامل ویروس با Defender Antivirus
برای اجرای اسکن کامل ویروس، این مراحل را دنبال کنید:
- منوی «Start» را باز کنید.
- عبارت «Windows Security» را جستجو کنید و نتیجه بالایی را برای باز کردن برنامه انتخاب کنید.
- روی گزینه «Virus & threat protection» کلیک کنید.
- در بخش «Virus & threat protection updates» روی گزینه «Protection updates» کلیک کنید.
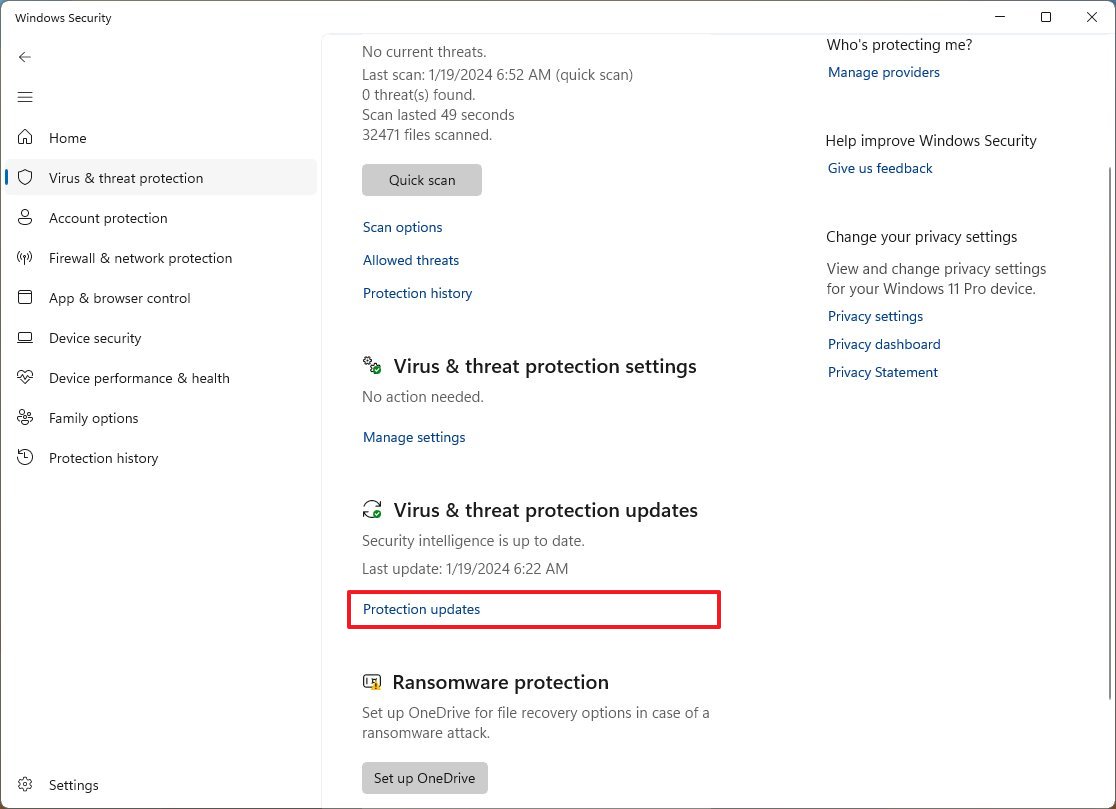
- گزینه Check for updates را انتخاب کنید.
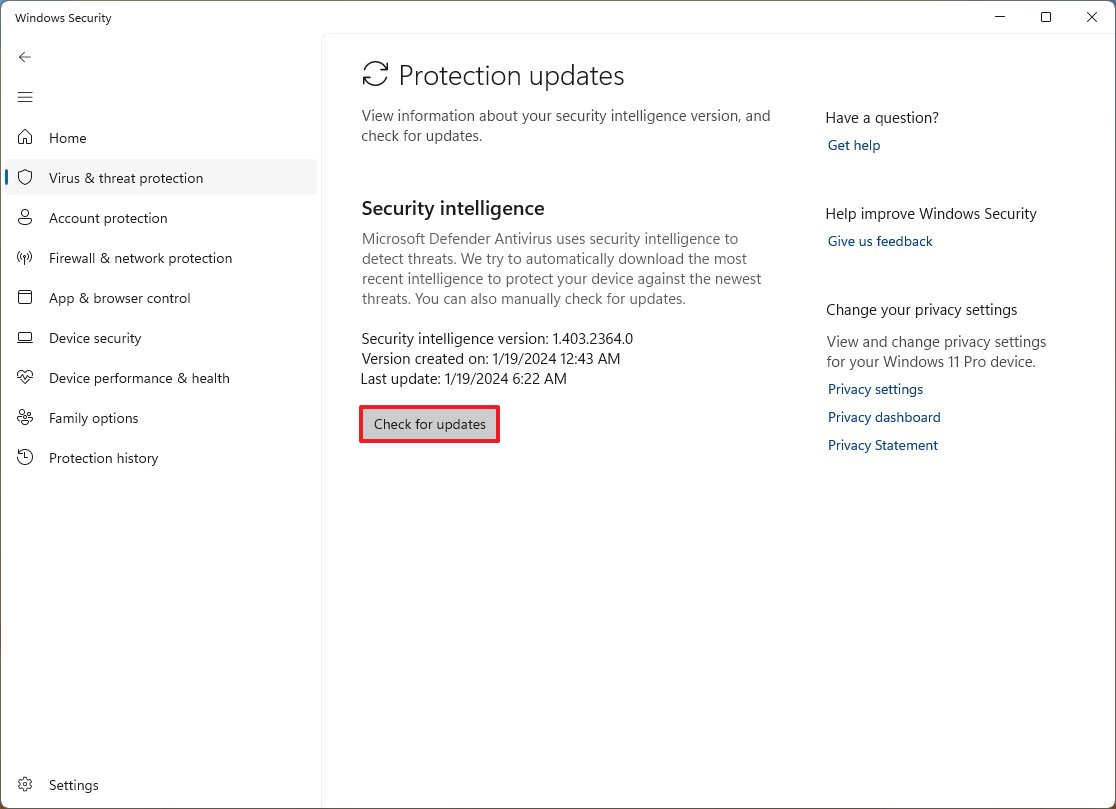
- روی گزینه «Virus & threat protection» از پانل سمت چپ کلیک کنید.
- در بخش «Current threats» روی گزینه «Scan options» کلیک کنید.
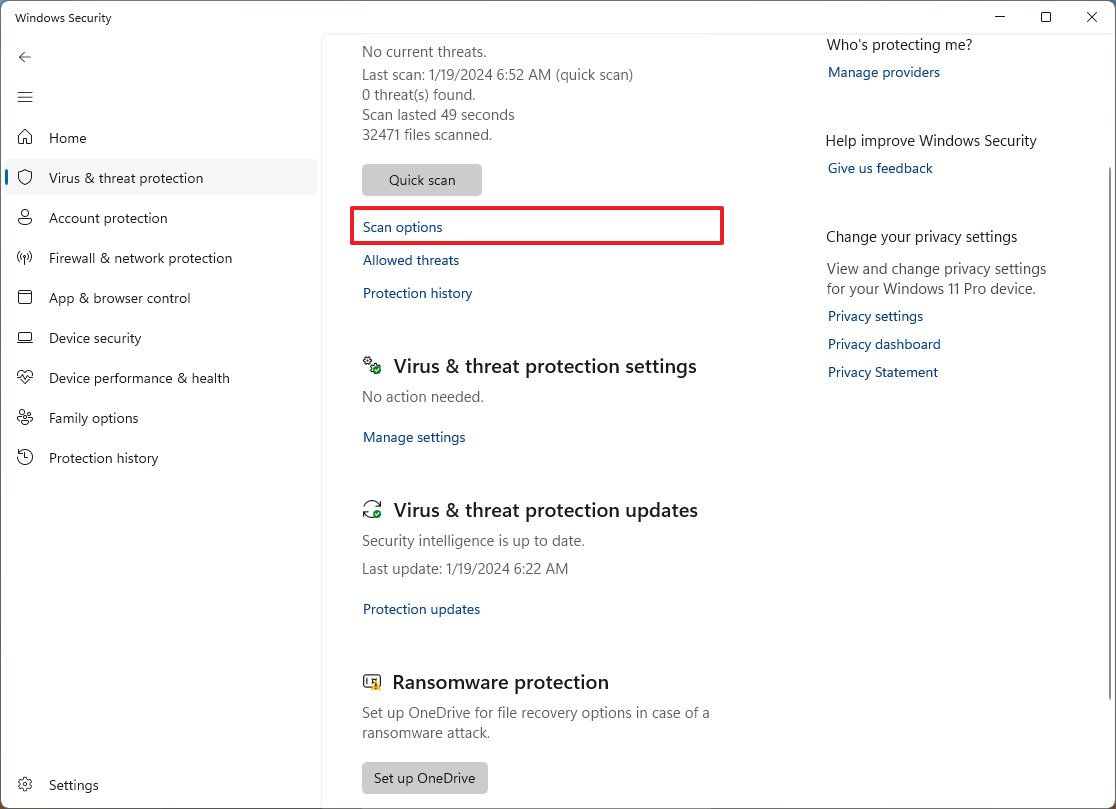
- گزینه «Full scan» را انتخاب کنید.
- روی دکمه «Scan now» کلیک کنید.
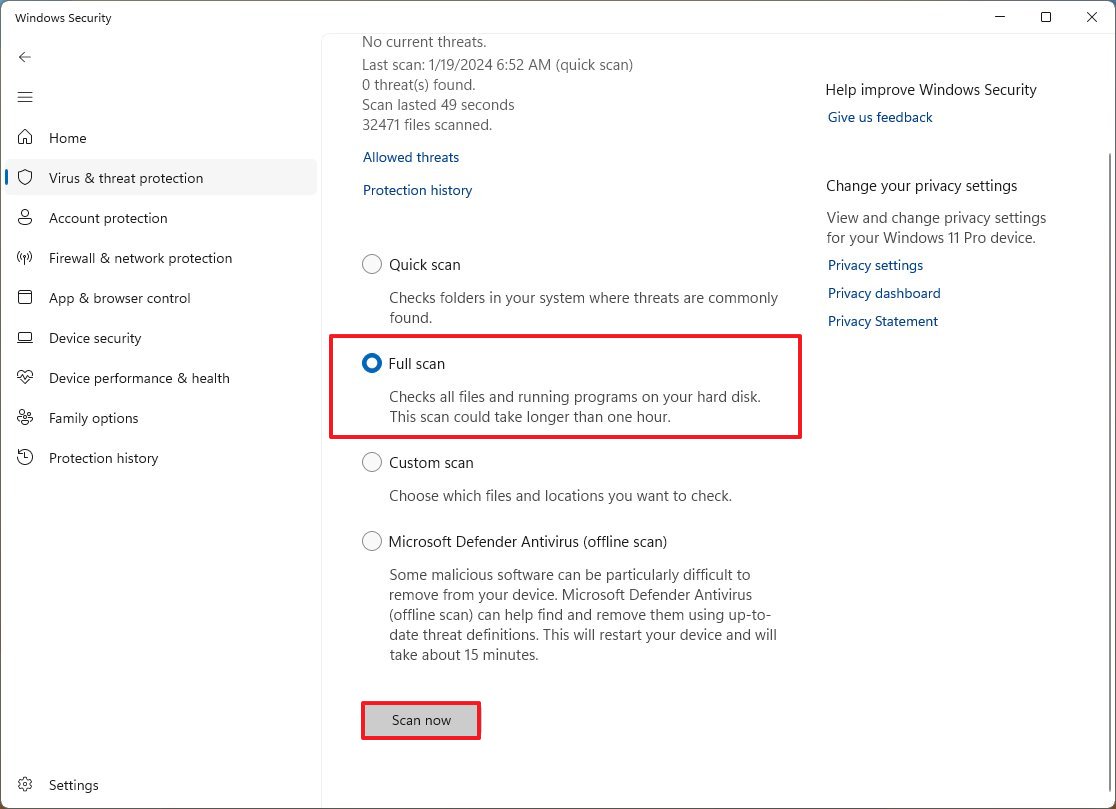
پس از انجام مراحل، Microsoft Defender Antivirus باید هر گونه بدافزاری را که بر عملکرد تأثیر میگذارد شناسایی و حذف کند.
اسکن آفلاین با Defender Antivirus
اگر آنتیویروس نتواند بدافزار را حذف کند زیرا سیستم در حال اجرا است، میتوانید از ویژگی اسکن آفلاین Defender استفاده کنید. با اجرای اسکن آفلاین، رایانه به Windows Recovery Environment راهاندازی مجدد میشود تا یک اسکن در شرایطی انجام شود که سیستم در حافظه بارگذاری نشده باشد. پس از اتمام اسکن، آنتیویروس بدافزار را حذف کرده و رایانه بهطور خودکار راهاندازی مجدد میشود.
برای انجام یک اسکن آفلاین با Microsoft Defender Antivirus، این مراحل را دنبال کنید:
- منوی «Start» را باز کنید.
- عبارت «Windows Security» را جستجو کنید و روی نتیجه بالایی کلیک کنید تا برنامه باز شود.
- روی گزینه «Virus & threat protection» کلیک کنید.
- در بخش «Current threats» روی گزینه «Scan options» کلیک کنید.
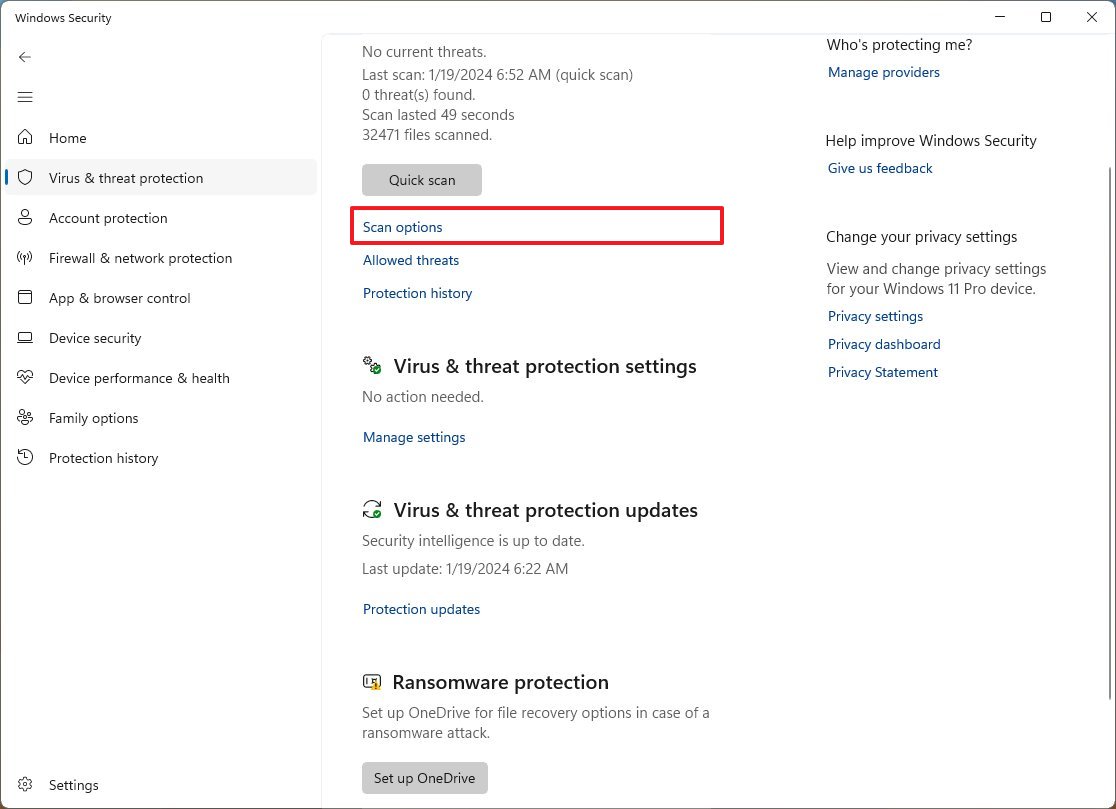
- گزینه «Microsoft Defender Offline scan» را انتخاب کنید.
- روی دکمه «Scan now» کلیک کنید.
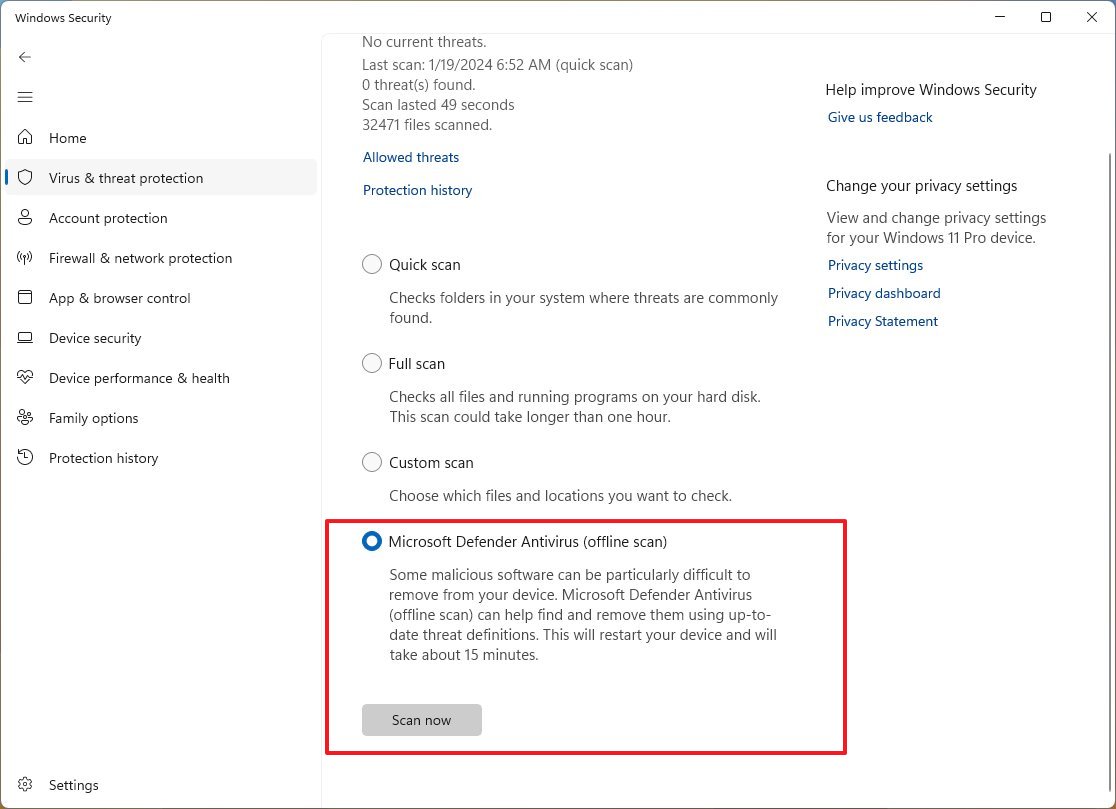
پس از تکمیل مراحل، آنتیویروس سیستم را اسکن کرده و سعی میکند بدافزاری را که باعث کاهش عملکرد شده است حذف کند.
اگر از سایر راهحلهای ضدبدافزار مانند Malwarebytes، Bitdefender، Trend Micro یا Norton استفاده میکنید، مستندات پشتیبانی آنها را برای حذف ویروسها و سایر برنامههای مخرب بررسی کنید.
تنظیمات خاص برای بهبود عملکرد بازی در ویندوز
اگر میخواهید عملکرد سیستم را برای بازی بهینه کنید، علاوه بر توصیههای این راهنما میتوانید تنظیمات اضافی نیز انجام دهید.
فعال کردن حالت بازی (Game Mode)
برای فعال کردن حالت بازی در ویندوز 11، این مراحل را دنبال کنید:
- وارد تنظیمات (Settings) شوید.
- روی گزینه «Gaming» کلیک کنید.
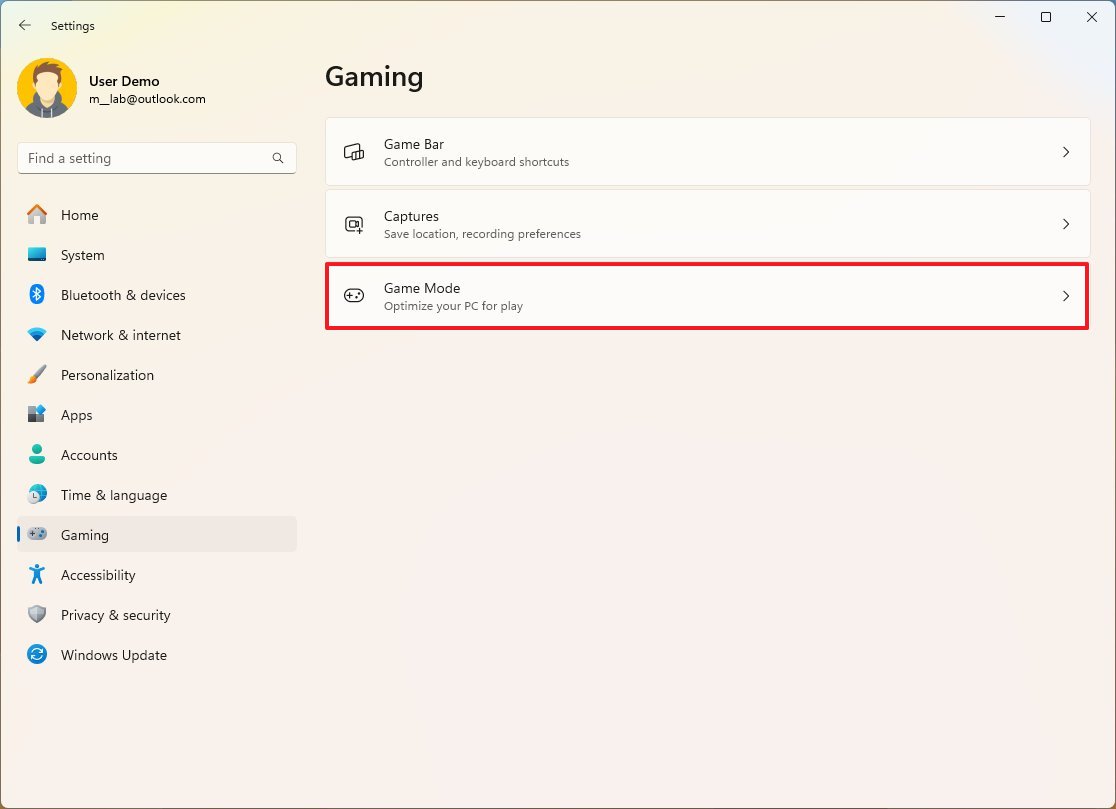
- گزینه Game Mode را فعال کنید.
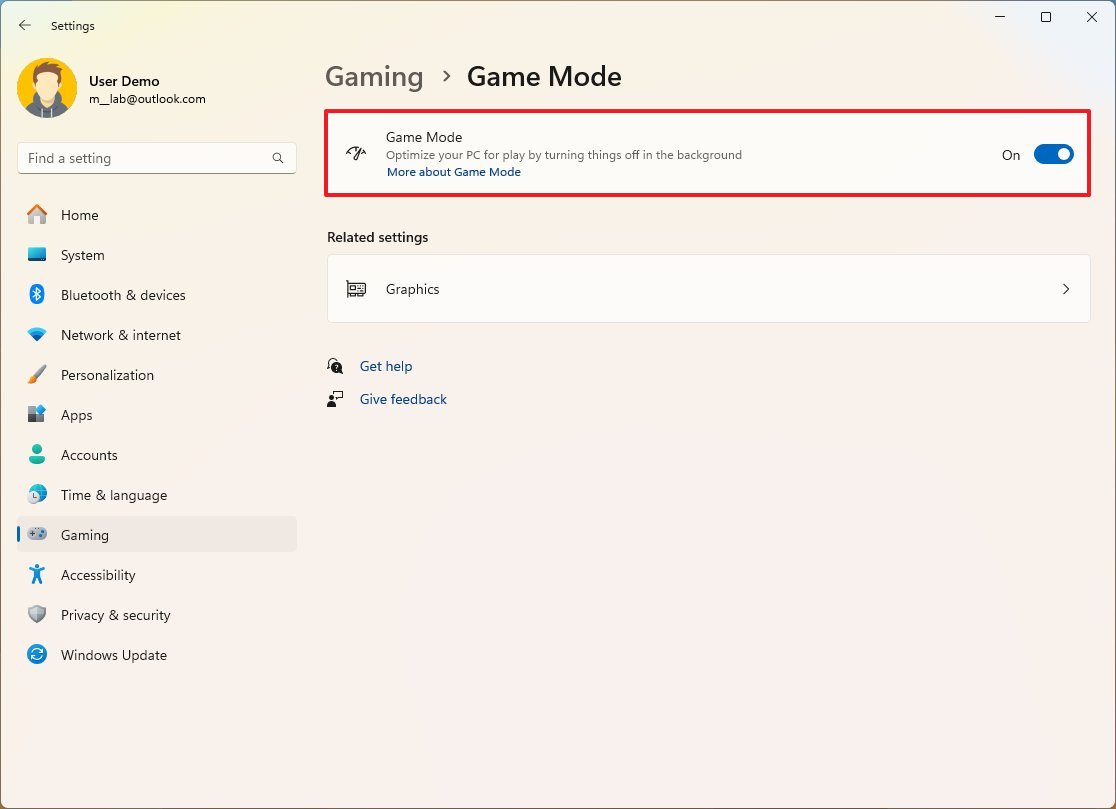
با تکمیل مراحل، سیستم برای بازی بهینه میشود و با خاموش کردن فرآیندهای غیر ضروری، منابع بیشتری آزاد میکند. این حالت میتواند نرخ فریم بازیها را بهبود بخشد و از وقفههایی مانند بهروزرسانی ویندوز جلوگیری کند.
غیرفعال کردن Memory Integrity و Virtualization برای افزایش سرعت ویندوز
بر اساس اعلام مایکروسافت، عملکرد بازیها میتواند تحت تأثیر دو ویژگی امنیتی از جمله Memory Integrity و Virtual Machine Platform قرار گیرد.
اگر میخواهید عملکرد رایانه خود را برای بازی بهبود دهید، میتوانید این ویژگیها را غیرفعال کنید. به این صورت عمل کنید:
- منوی «Start» را باز کنید.
- عبارت «Windows Security» را جستجو کنید و روی نتیجه بالایی کلیک کنید تا برنامه باز شود.
- روی گزینه «Device Security» کلیک کنید.
- در بخش «Core isolation»، روی گزینه «Core isolation details» کلیک کنید.
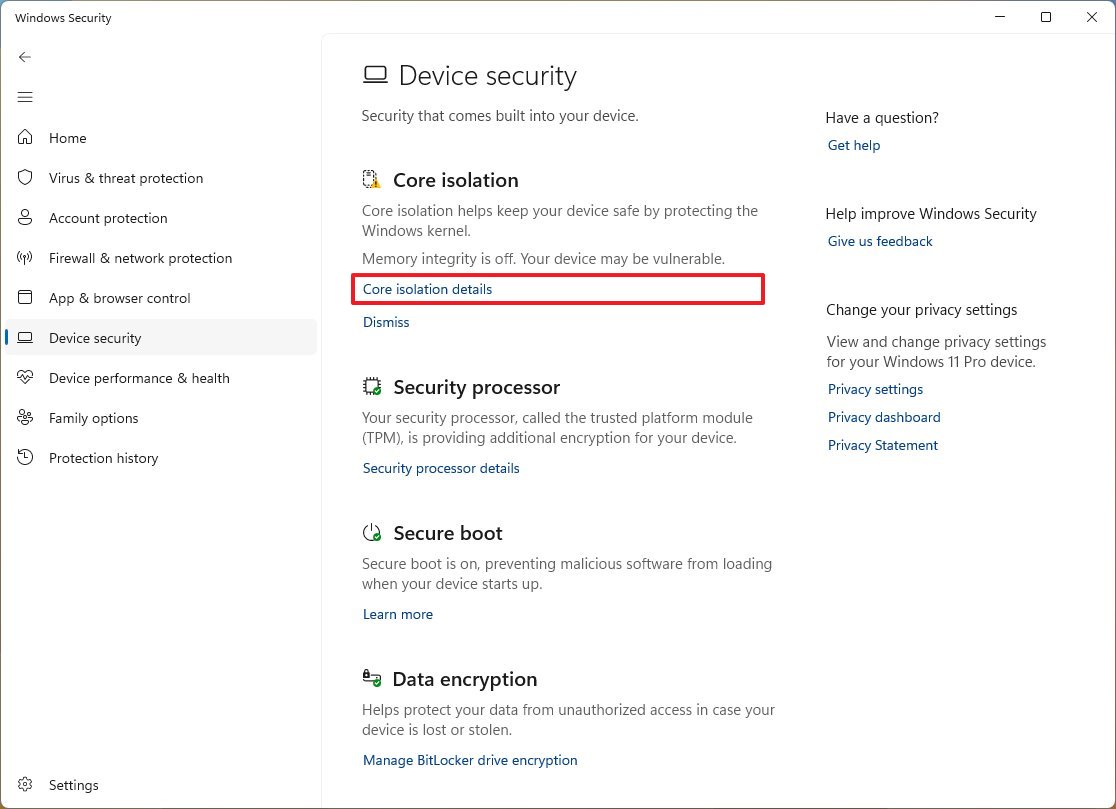
- گزینه «Memory integrity» را غیرفعال کنید، اما رایانه خود را هنوز راهاندازی مجدد نکنید.
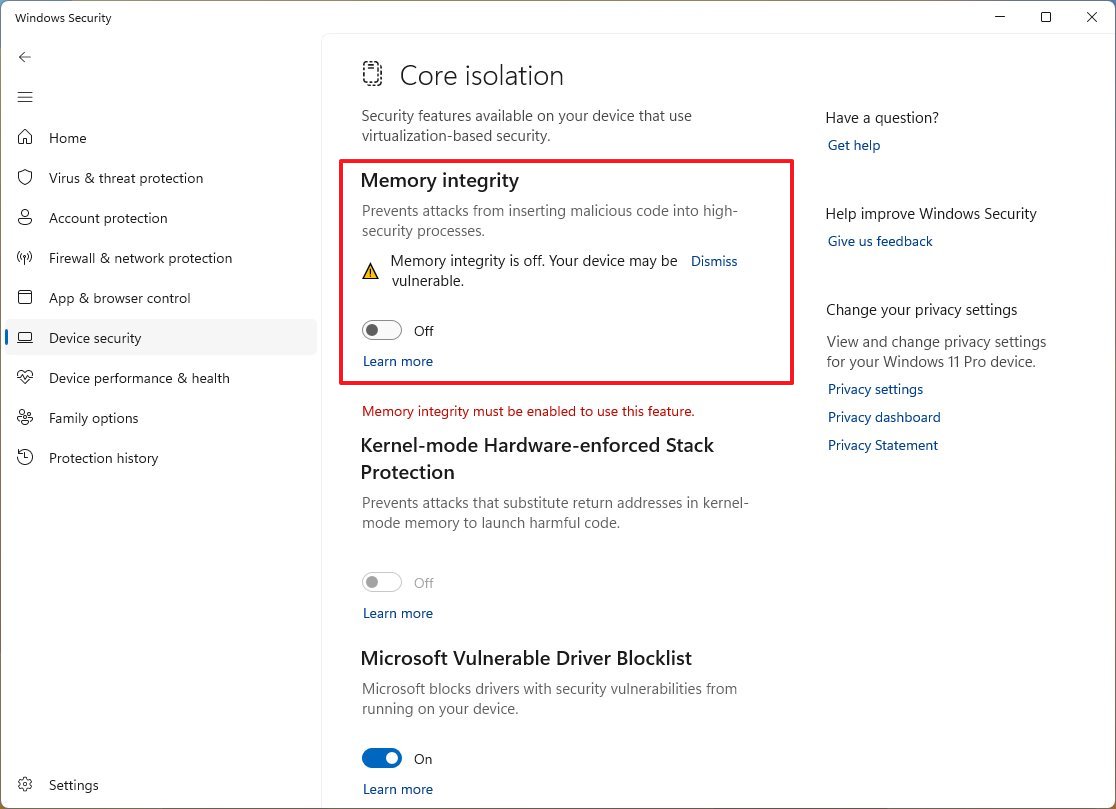
- وارد تنظیمات (Settings) شوید.
- روی گزینه «Apps» کلیک کنید.
- زبانه «Optional features» را انتخاب کنید.
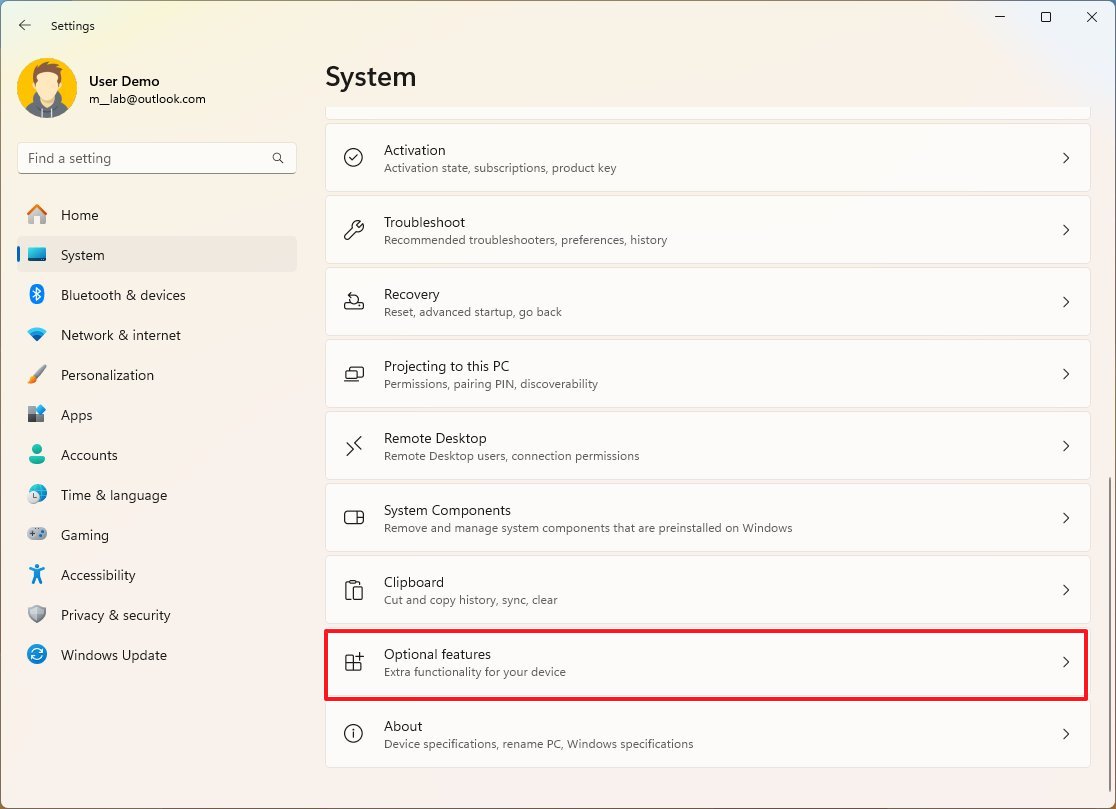
- روی گزینه «More Windows features» در بخش «Related settings» کلیک کنید.
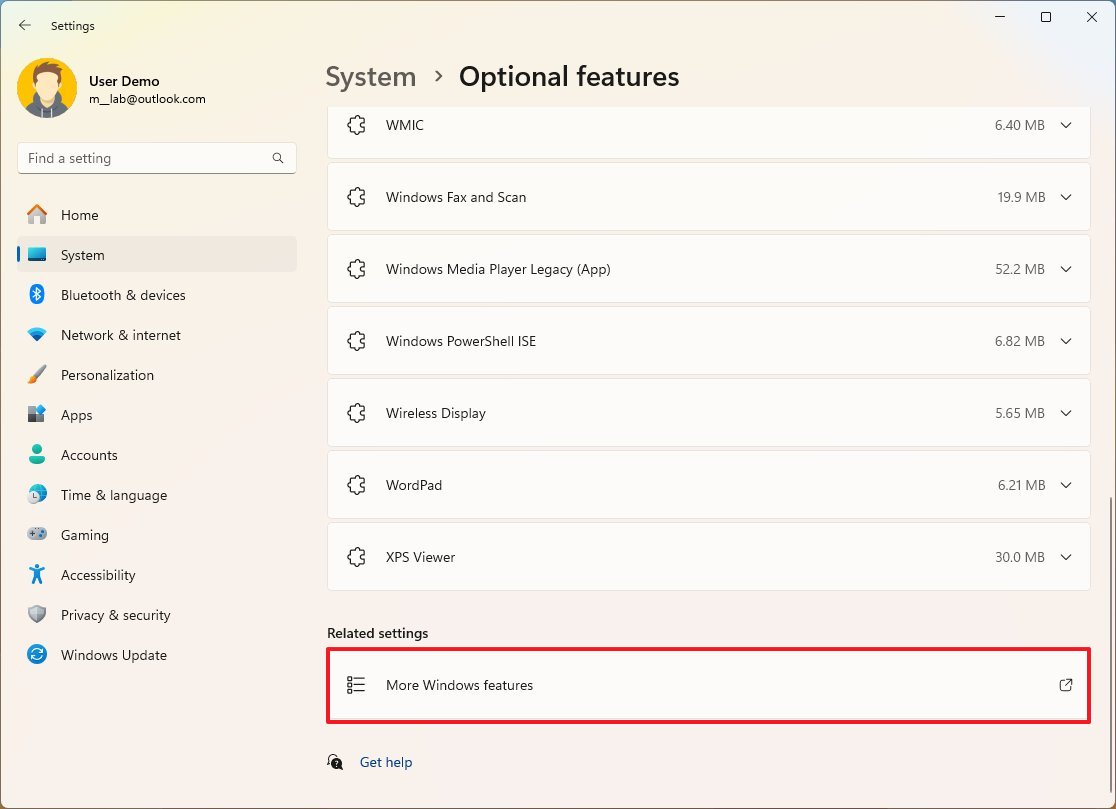
- گزینه «Virtual Machine Platform» را پاک کنید.
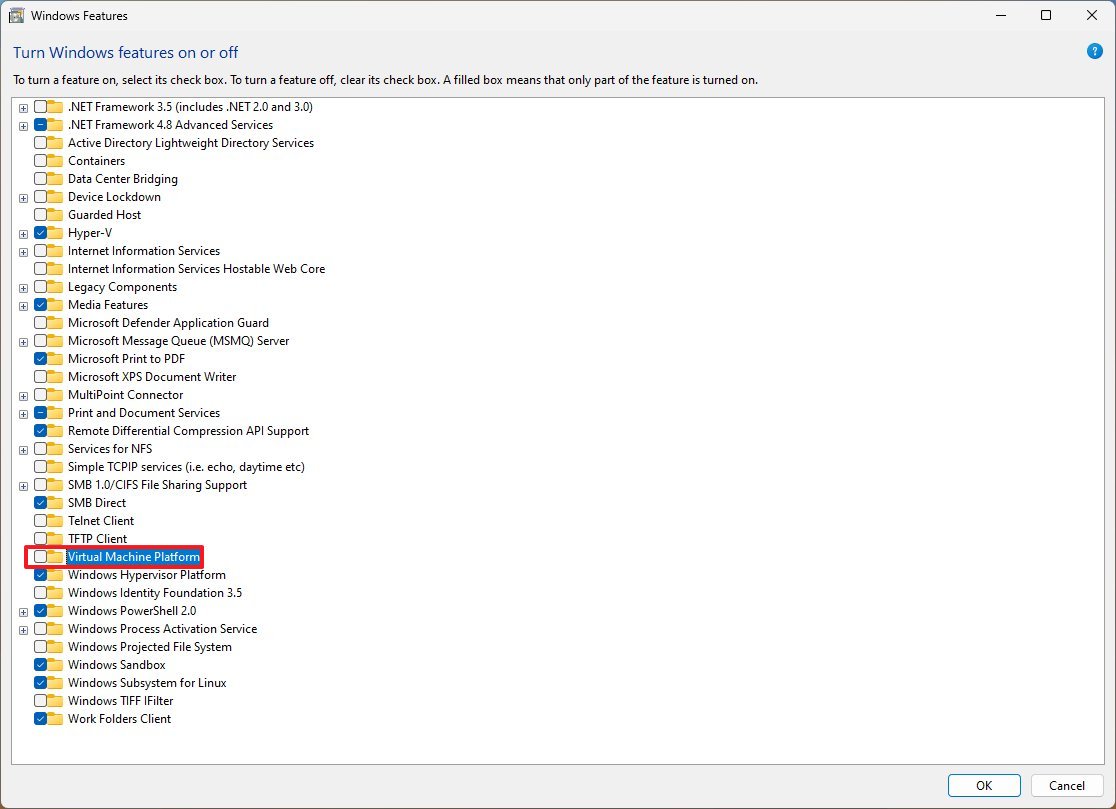
- روی دکمه «OK» کلیک کنید.
- روی دکمه «Restart now» کلیک کنید.
پس از انجام مراحل، بازیها باید روانتر اجرا شوند.
نکته: مایکروسافت توصیه میکند پس از انجام بازیها، دوباره این ویژگیها را روشن کنید تا امنیت دستگاه شما حفظ شود. شما همیشه میتوانید تغییرات را با استفاده از همان مراحل توضیح دادهشده، برگردانید؛ اما در مرحله ۵، گزینه «Memory Integrity» را روشن کنید و در مرحله 10، گزینه «Virtual Machine Platform» را علامت بزنید.
بازنشانی کامپیوتر به تنظیمات کارخانه
اگر دستگاه همچنان کند است و پس از امتحان کردن توصیههای مختلف مشکلات دیگری نیز دارید، میتوانید سعی کنید بازنشانی به تنظیمات کارخانه را بدون از دست دادن فایلهای خود انجام دهید تا عملکرد را بهبود بخشید و مشکلات دیگر را حل کنید.
برای بازنشانی ویندوز 11 بدون از دست دادن فایلها، این مراحل را دنبال کنید:
- وارد تنظیمات (Settings) شوید.
- روی گزینه «System» کلیک کنید.
- صفحه «Recovery» را در سمت راست انتخاب کنید.
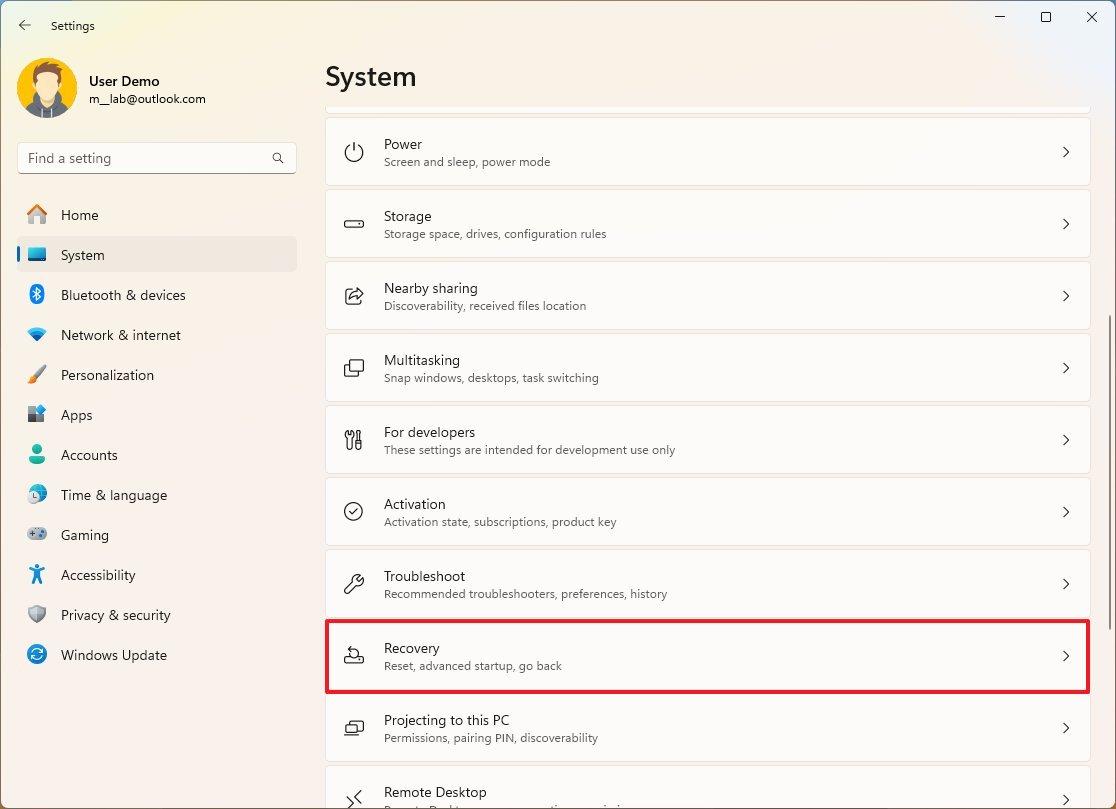
- روی دکمه «Reset PC» در بخش «Reset this PC» در زیر قسمت «Recovery options» کلیک کنید.
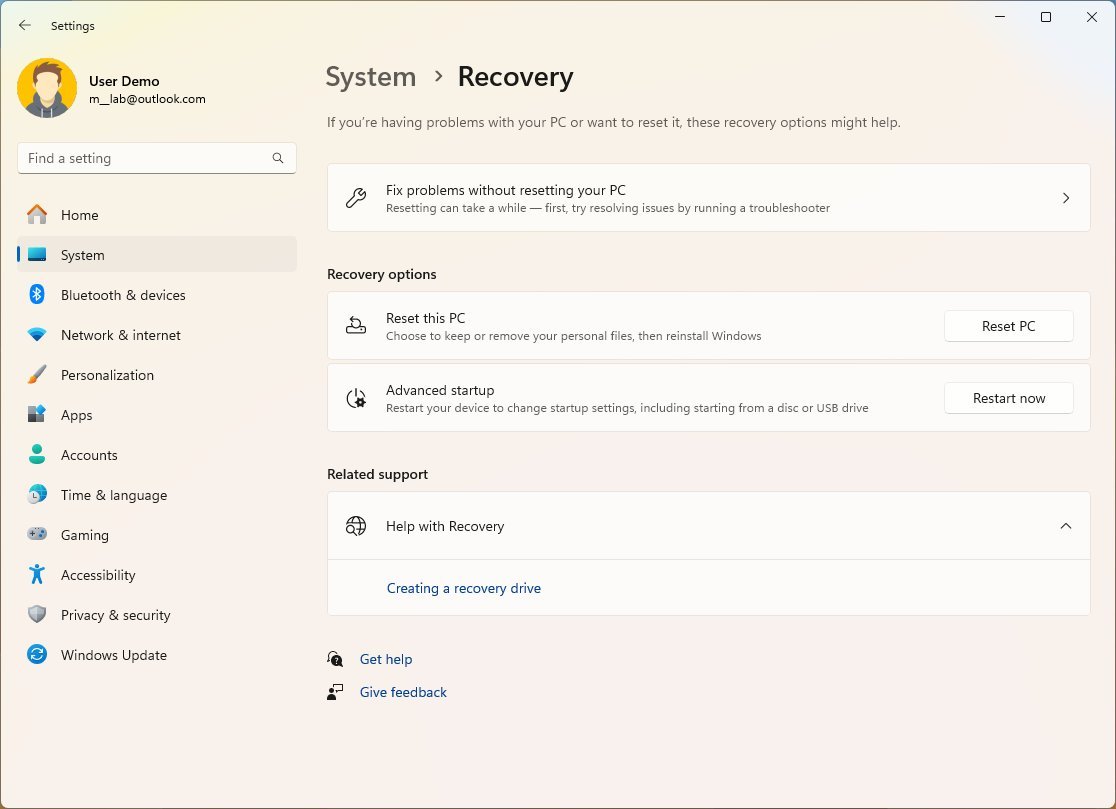
- گزینه «Keep my files» را انتخاب کنید.
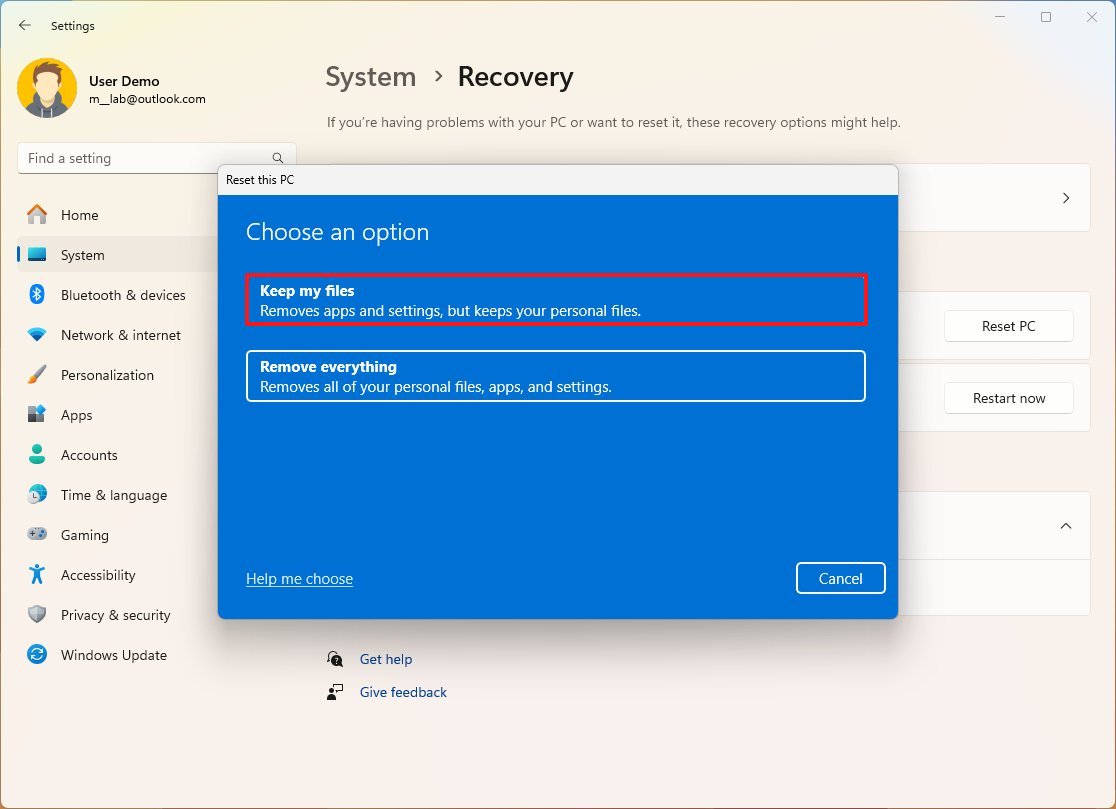
- درصورتی که با دانلود ویندوز با حجم بین 4 تا 5 گیگ مشکلی ندارید گزینه اول، درغیر اینصورت گزینه دوم را انتخاب کنید تا بصورت محلی پروسه دنبال شود.
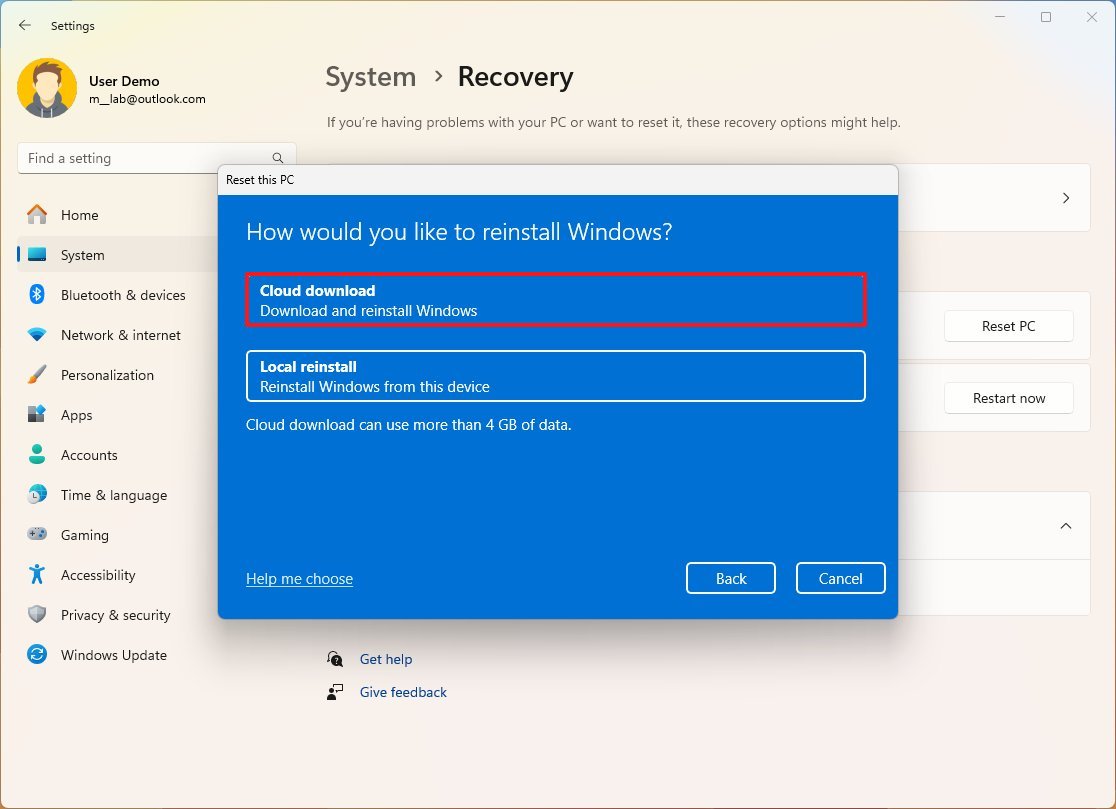
- برنامههایی را که باید پس از بازنشانی به تنظیمات کارخانه نصب شوند، بررسی کنید.
- روی دکمه «Next» کلیک کنید.
- روی دکمه «Reset» کلیک کنید.
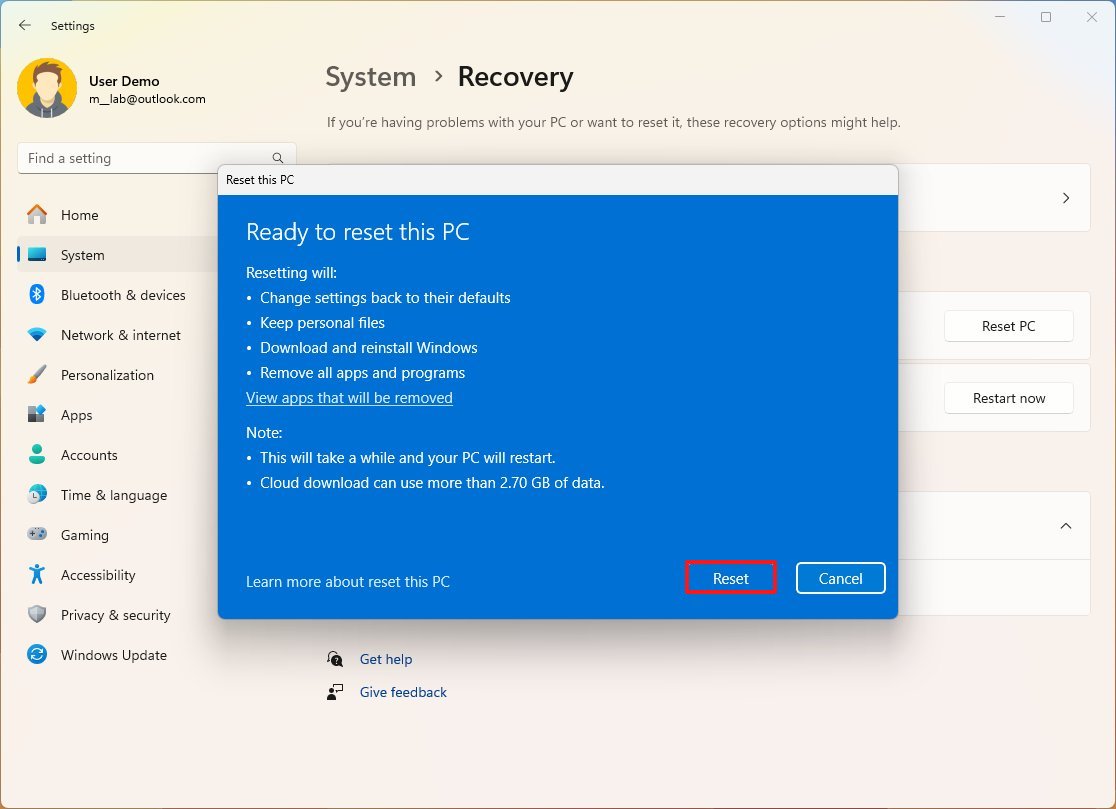
پس از انجام مراحل، دستگاه به تنظیمات کارخانه بازنشانی شده و فایلهای شما حفظ میشوند و سطح عملکرد سیستم بازسازی میشود.
ارتقاء فضای ذخیره و حافظه رم سیستم
اگر پس از اجرای توصیههای مختلف بهبود عملکردی مشاهده نکردید، ممکن است زمان ارتقاء درایو سیستم و حافظه رسیده باشد. همچنین اگر دستگاه خود را برای سه یا چهار سال استفاده کردهاید، میتوانید به خرید یک کامپیوتر جدید فکر کنید.
از آنجایی که اکثر دستگاههای مجهز به ویندوز 11 دارای درایو حالت جامد (SSD) هستند، نیاز نیست درباره تفاوتهایی که ارتقاء از هارد دیسک سنتی (HDD) ایجاد میکند صحبت کنیم. با این حال، میتوانید به یک SSD بزرگتر و با عملکرد بهتر یا درایو NVMe ارتقاء دهید اگر سیستم شما از آن پشتیبانی میکند. این نوع رسانه نسبت به SSDهای سنتی پیشرفت عملکرد قابل توجهی ارائه میدهد.
اگر کامپیوتر حافظه کافی نداشته باشد، ممکن است کندتر از حد انتظار عمل کند، بهویژه اگر با برنامههای پرمصرف حافظه کار میکنید.
شما همیشه میتوانید مشخص کنید که آیا کامپیوتر حافظه کافی دارد یا خیر، با باز کردن و استفاده از برنامههایی که معمولا استفاده میکنید، و سپس باز کردن «Task Manager» (Ctrl + Shift + Esc) و از زبانه «Performance»، میزان استفاده از حافظه را بررسی کنید.
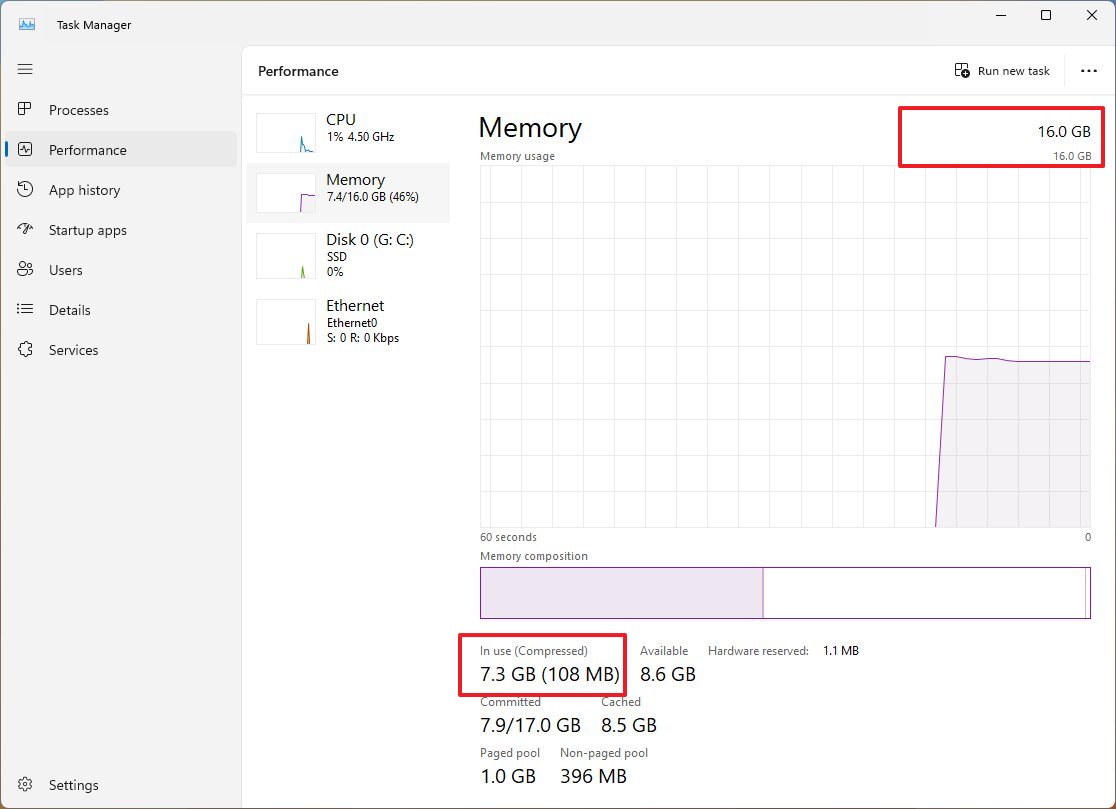
بررسی کنید:
- در گوشه بالا سمت راست، مقدار کل حافظه را مشاهده خواهید کرد.
- در گوشه پایین سمت چپ، در بخش «In use (Compressed)» میتوانید مقدار کل حافظهای که در حال حاضر استفاده شده را پیدا کنید.
اگر مقدار حافظه «In use» به طور مداوم بالا باشد (حدود 80 درصد)، زمان ارتقاء حافظه فرا رسیده است.
نکات اضافی برای بهبود عملکرد سیستم:
- هنگام انجام وظایف سنگین، به ویژه بازی، لپتاپ خود را به منبع برق وصل کنید. در غیر این صورت، سختافزار ممکن است پس از کاهش باتری، شروع به کاهش عملکرد کند.
- همچنین، بهطور پیشفرض، ویندوز 11 در حالت ذخیرهسازی انرژی (Power Saving Mode) قرار میگیرد وقتی دستگاه روی باتری کار میکند که عملکرد دستگاه را محدود میکند.
نکته: ویژگی دیفرگمنت (Defragment) ذکر نشده است، زیرا اکثر دستگاههای مجهز به ویندوز 11 از درایوهای حالت جامد (SSD) استفاده میکنند که به این ویژگی نیازی ندارند.
استفاده از برنامه های بهینهسازی سیستم برای افزایش سرعت ویندوز
برای بهبود عملکرد ویندوز، علاوه بر روشهای ذکر شده، میتوانید از نرمافزارهای بهینهسازی سیستم استفاده کنید که برای ویندوز 11 و 10 طراحی شدهاند. بسیاری از مادربردها و لپتاپهای جدید به برنامههای اختصاصی برای مدیریت و بهینهسازی مجهز هستند. اگر از سیستمی قدیمی استفاده میکنید یا به دنبال یک برنامه جایگزین برای بهینهسازی هستید، برنامه Microsoft PC Manager یک گزینه عالی خواهد بود.










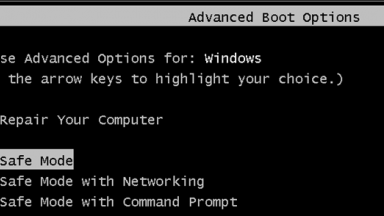


















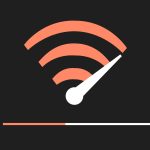

دیدگاهتان را بنویسید