فریم ریتها نقش مهمی را در هر بازی ایفا میکنند و مهم است که بتوانید به بهینه سازی سیستم و افزایش فریم ریت کامپیوتر مورد نظر خود بپردازید. خیلی از مواقع ایجاد تغییرات کوچک میتواند باعث ایجاد بهینه سازیهای بزرگ در بخش گرافیکی و حتی فریم ریتی بازی شود اما بسیاری از کاربران این موضوع را نمیدانند و حتی به سراغ آن نیز نرفتهاند.
انویدیا یکی از کمپانیهای تولید کننده کارتهای گرافیک در سطح جهان است که با ارائه بروزرسانیهای قوی، سعی در بهبود عملکرد کارتهای خود در هر روز هفته دارد. بخش نرم افزاری انویدیا دسترسی کاملی به کاربر برای تغییر هرگونه المان خواهد داد و آزادی کار با Control Panel انویدیا یکی از نکات مثبتی است که این کمپانی در اختیار کاربران خود قرار داده است.
همانطور که در ابتدای بحث نیز گفته شد FPS همیشه نقش مهمی را در انجام بازیهای مختلف ایفا کرده است و این موضوع زمانی مهم میشود که شما در حال انجام بازی با سبک شوتر هستید. فریم ریتها نقش مهمی در بهتر نشانه گرفتن تفنگ شما، دنبال کردن دشمن و همچنین روان بودن بازی خواهند داشت. درست است که مانیتور نیز نقش بسیار مهمی را در این میان بازی خواهد کرد ولی مورد بحث امروز ما در این باره نمیباشد. فریم ریت بالا به غیر از روانتر کردن گیم پلی بازی، مقدار تاخیر بین وسایل جانبی مثل موس و کیبرد را تا پردازش و ارسال حرکت آن به مانیتور را نیز کمتر خواهد کرد و این موضوع را کاملا میتوان در فریم ریتهای پایین احساس نمود.
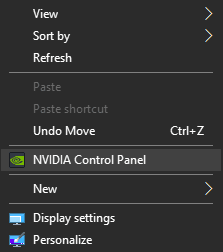
دانلود و نصب درایور Nvidia
اگر از دارندگان کارتهای کمپانی Nvidia هستید حتما با راست کلیک بر روی دسکتاپ خود گزینه Nvidia Control Panel را مشاهده خواهید کرد. اگر این مورد را مشاهده نمیکنید بدین معنی است که شما درایور کارت گرافیک خود را دانلود نکردهاید اما جای نگرانی نیست و به راحتی میتوانید درایور کارت گرافیک خود را از طریق یکی از سایتهای دانلود درایور دانلود نمایید. اگر نسخه درایور خود را نمیدانید جای نگرانی نیست و با ورود به بخش درایور سایت Nvidia و انتخاب گزینه Automatic Driver Update میتوانید نرم افزار اختصاصی انویدیا جهت دانلود نصب درایور کارت خود را دریافت نمایید. ( توجه داشته باشید که برای دسترسی به سایت انویدیا باید از نرم افزار تغییر آیپی استفاده نمایید)
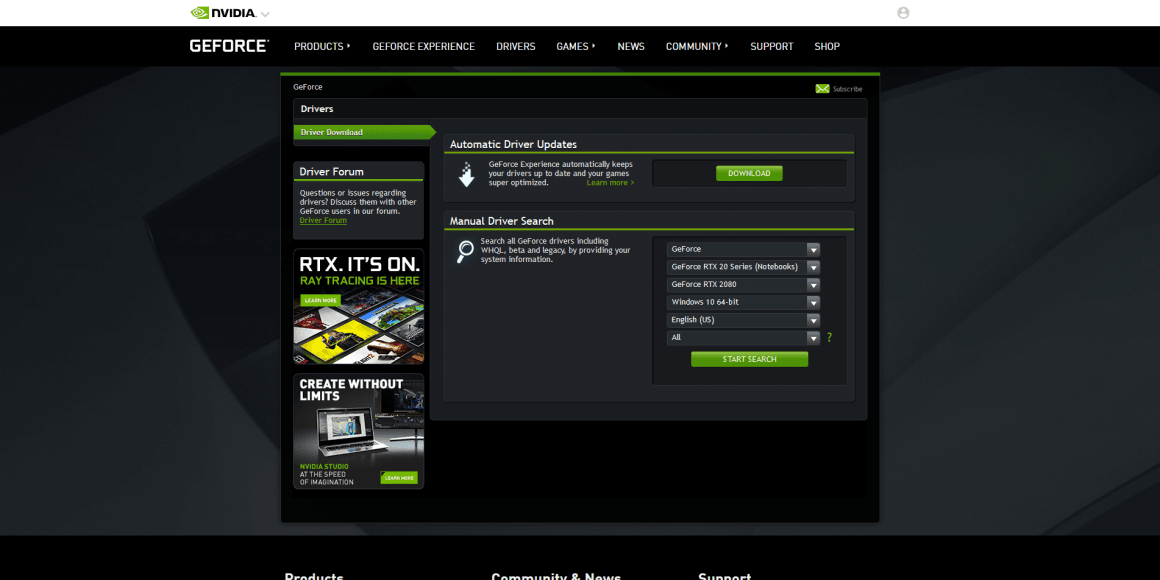
بعد از دانلود و نصب درایور باید قادر به مشاهده گزینه Nvidia Control Panel در منوی دسکتاپ خود باشید. اگر این موضوع درست است با کلیک بر روی آن وارد بخش تنظیمات درایور کارت گرافیک انویدیای خود خواهید شد.
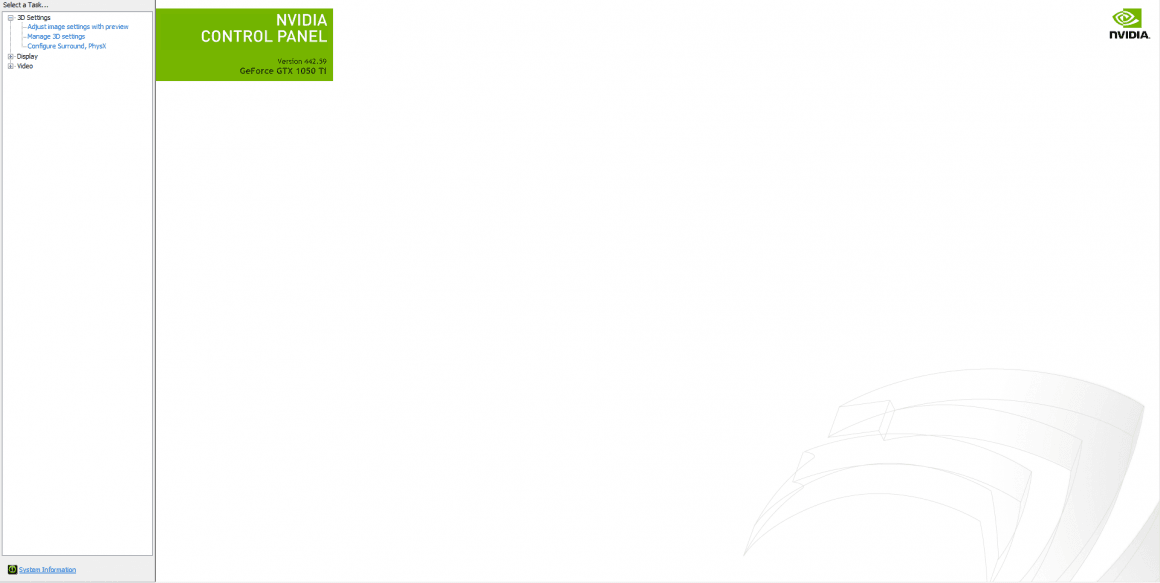
تنظیمات بخش 3D Settings
بعد از ورود به نرم افزار مدل کارت گرافیک خود و شماره درایور Nvidia خود را مشاهده خواهید کرد. ( آخرین درایور Nvidia نسخه 442.59 میباشد) اما کار ما با این بخش نمیباشد. در منوی سمت چپ نرم افزار سه بخش 3D Settings، Display و Video را مشاهده خواهید کرد. با ورود به بخش 3D Settings سه گزینه دیگر با نامهای Adjust Image Settings With Preview، Manage 3D Settings و Configure Surround, PhysX را خواهید دید که کار ما تنها با دو گزینه اول خواهد بود.
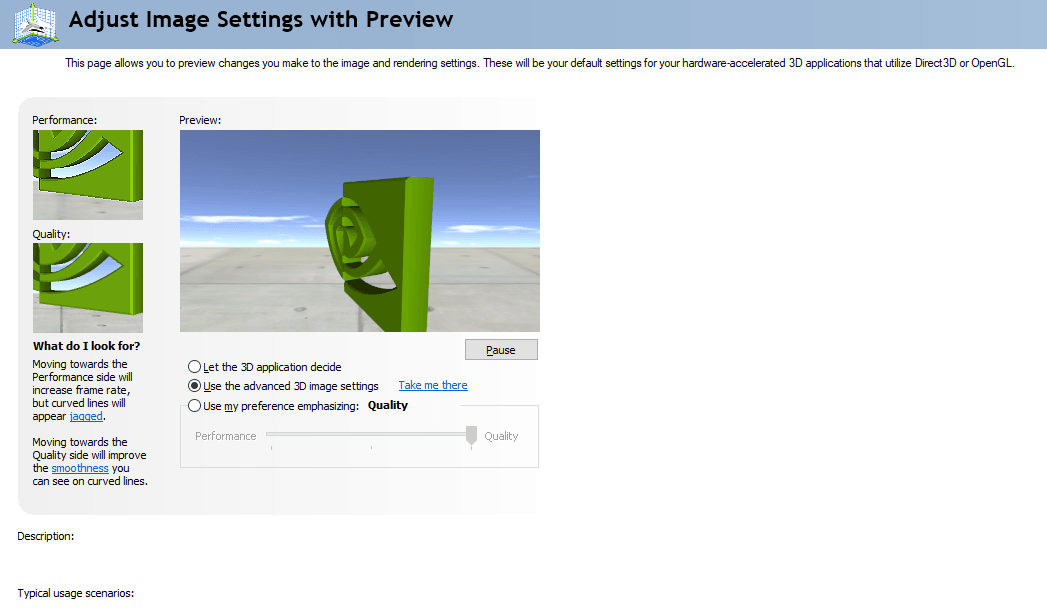
با ورود به بخش Adjust image Settings with Preview و انتخاب گزینه Use the Advanced 3D Image Settings شما دسترسی کامل تنظیمات خروجی خود را به دست خواهید گرفت. گرچه در همین محل نیز با انتخاب گزینه Use my preference emphasizing میتوانید بین حالت Performance و Quality یکی را انتخاب نمایید.
Manage 3D Settings
کار با این بخش تمام شده است و حالا لازم است تا وارد بخش Manage 3D Settings شوید. این بخش مهمترین بخش این مطلب میباشد پس امیدواریم تا به بهترین شکل ممکن آن را رعایت کنید و تنظیمات را مطابق با تنظیمات گفته شده قرار دهید. نکتهای که وجود دارد این است که خیلی از کارتهای گرافیک موجود در بازار برخی از قابلیتهای گفته شده در این بحث را نخواهند داشت و دلیل آن میتواند به دلیل بروز نبودن درایور آنها و یا قدیمی بودن کارت گرافیک و از رده خارج شدن آن از لیست بروزرسانیهای کامل انویدیا باشد.
بعد از ورود به بخش Manage 3D Settings صفحه جدید با گزینههای فراوان برای شما باز خواهد شد. اولین گزینه که مشاهده خواهید کرد Image Sharpening میباشد. اگر از مانیتورهایی استفاده میکنید که رزولوشنی پایینتر از FullHD دارد و قصد دارید تا رنگ رویی تازه به جزئیات بازی خود دهید پیشنهاد ما استفاده از این بخش است. البته در مورد گزینه Sharpen زیاده روی نکنید و درصد آن را در حدود 30 تا 55 درصد قرار دهید تا محتوای شما ظاهری کارتون مانند به خود نگیرند.
Low Latency Mode !
مهم است که تنظیمات کارت گرافیک خود را طبق تصاویر بالا تنظیم نمایید. اگرچه یک مورد استثنا در این میان قرار دارد و آن هم بخش Low Latency Mode میباشد. اگر از کسانی هستید که مقدار فریم ریت دریافتی در بازی شما معمولا زیر 80 فریم است پیشنهاد میکنیم که این گزینه را بر روی Ultra قرار دهید. در غیر این صورت انتخاب گزینه ON برای شما کافی خواهد بود.
انویدیا با ارائه این قابلیت طی چند نسخه اخیر خود توانسته تا مقدار تاخیر ورودی کاربران را تا حد زیادی کاهش دهد و منظور از تاخیر ورودی، مقدار زمان واکنش کارت گرافیک و پردازش فریم ریت از زمانی که شما موس یا حرکتی را با موس و یا کیبرد خود انجام میدهید تا نمایش آن بر روی مانیتور است. بعد از تمام شدن این بخش لازم است تا از منوی 3D Settings گزینه Configure Surround, PhysX را انتخاب نمایید و سپس از بخش PhysX Settings، حالت Auto-Select را بر روی کارت گرافیک خود قرار دهید.
اتمام کار با 3D Settings، ورود به بخش Display
تنها یک بخش دیگر برای بهینه سازی سیستم و افزایش فریم شما در بازیهای مختلف مانده است پس امیدواریم تا به اینجای کار تمامی موارد را به درستی انجام داده باشید. کار با بخش 3D Settings تمام شده است و تنها کافیست با وارد شدن به بخش Display و انتخاب گزینه Adjust Desktop Size And Position وارد این بخش شوید.تنها یک بخش دیگر برای بهینه سازی سیستم و افزایش فریم شما در بازیهای مختلف مانده است پس امیدواریم تا به اینجای کار تمامی موارد را به درستی انجام داده باشید.
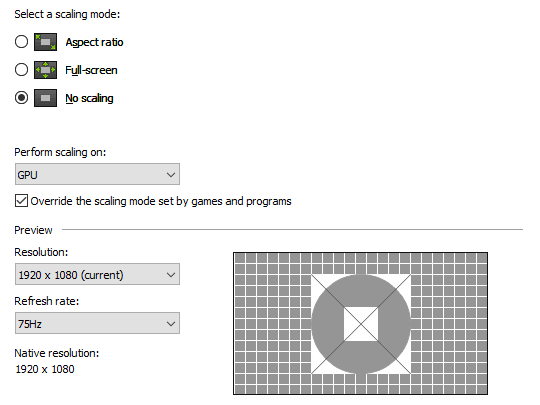
بعد از باز شدن صفحه جدید از بخش Select a Scaling Mode، گزینه No Scaling را انتخاب نمایید. سپس بخش Perform Scaling On را نیز بر روی GPU قرار دهید و گزینه Override the Scaling Mode Set By Games and Programs را نیز تیک بزنید.تنها یک بخش دیگر برای بهینه سازی سیستم و افزایش فریم شما در بازیهای مختلف مانده است پس امیدواریم تا به اینجای کار تمامی موارد را به درستی انجام داده باشید. کار با بخش 3D Settings تمام شده است و تنها کافیست با وارد شدن به بخش Display و انتخاب گزینه Adjust Desktop Size And Position وارد این بخش شوید. بعد از باز شدن صفحه جدید از بخش Select a Scaling Mode، گزینه No Scaling را انتخاب نمایید. سپس بخش Perform Scaling On را نیز بر روی GPU قرار دهید و گزینه Override the Scaling Mode Set By Games and Programs را نیز تیک بزنید




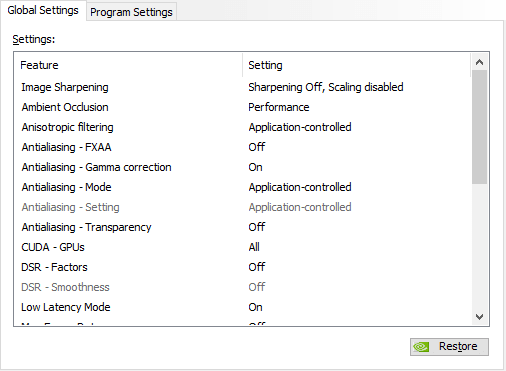























توی تنظیمات کارت گرافیک من ، فقط 3d settings هستش و گزینه های display و video نیست
مدل کارت گرافیک NVIDIA GeForce GTX 940MX MXM هستش
چیکار باید کنم
این مقاله مربوط به سیستم های دسکتاپ هست، و نه لپتاپ، در لپتاپ تنظیمات توسط کارخانه دستی ست شده.
سلام بله
داداش یه سوال، چرا من تو سیستمم تو قسمت تنظیمات
Nvidia control panel
گزینه setup G-Sync و ندارم
کارت گرافیگم هم
Rtx 3070
البته مانیتورم msi و فری سینک داره ولی با اینحال گفتم نکنه مشکلی باشه اون گزینه تو لیست نیست
سلام برای بهینه سازی فونت ها چه تنظیماتی رو باید اعمال کرد . لپ تاپ من با اینکه 4k هست مانیتورش ولی توی ویندوز (ایکون ها در دسکاپ و… ) و نرم افزار های برنامه نویسی فونت ها بی کیفیت هستن و من میتونم پیکسل ها رو ببینم و خیلی رو مخه . تنظیماتی برای این مشکل من وجود داره ؟
این تنظیمات برای بهینه سازی برای دسکتاپه . تو لپتاپ من هیچکدوم از گزینه ها موجود نیست
بله همینطوره، در لپتاپ ها ممکنه بعضی گزینه ها نباشه.
سلام ، تو بخش کنترل پنل اینویدیا که میرم اصلا بخش Display نیست !!!!! چیکار باید بکنم ؟؟؟؟
سلام بخش Selecta Scaling Mode برای من قابل دستکاری نیست نمیتونم تیکNo Scaling بزنم ممنون از پاسخگویتون
خیلی بد توضیح دادین
اصلا توضیحات کامل نبود
سلام.ممنون بابت مطالب
من یه مشکلی دارم.تو همه بازی ها چه قدیمی چه جدید با اینکه سیستمم خیلی بالاتر از سیستم مورد نیاز بازی هست بازهم نمیتونم بیشتر از ۲۰fpsبگیرم.درایو کارت گرافیکو اپدیت کردم حتی تست کردم و مطمئن شدم که سیستمم گلوگاه نداره.تو یوتیوب دیدم با سیستم من اساسینز کرید اورجینز تو رزولیشن1080pوگرافیک مدیوم۷۳fpsمیگیره ولی من تو پایینترین رزولیشن و گرافیک very lowبیشتر از ۱۷fpsنمیتونم بگیرم.نمیدونم چرا از cpu۹۱درصد استفاده میشه ولی از کارت گرافیک فقط۴۱ درصد.لطفا راهنماییم کنید
درایور CPU رو نصب کن
سلام برای من ultra low letancy نداره
گرافیکم mx150
سلام
بررسی کنید که آخرین نسخه درایور انویدیا نصب باشه روی ویندوزتون
موفق باشید.♥
این قسمت دوبار تکرار شده یکبار قبل آخرین عکس و یکبار آخر مقاله :
تنها یک بخش دیگر برای بهینه سازی سیستم و افزایش فریم شما در بازیهای مختلف مانده است پس امیدواریم تا به اینجای کار تمامی موارد را به درستی انجام داده باشید. کار با بخش 3D Settings تمام شده است و تنها کافیست با وارد شدن به بخش Display و انتخاب گزینه Adjust Desktop Size And Position وارد این بخش شوید.
سلام
تشکر اصلاح شد
سلام. کاشکی یه مقاله برای AMD هم میزاشتن. اگه میزارید یه پیام به جیمیل ام بدید
سلام. بله به زودی یه مقاله درمورد AMD نیز کار میشه
این مقاله چرا اینجوریه؟