اگر اخیرا سیستم عامل خود را به ویندوز 11 (Windows 11) تغییر دادهاید و میخواهید مطمئن شوید که بهترین تجربه را هنگام بازی کردن دارید، میتوانید روشهای مختلفی را برای بهبود عملکرد سیستم خود امتحان کنید. البته منظور این نیست که بهترین لوازم جانبی و گجتهای گیمینگ را تهیه کنید؛ بلکه، تنظیمات مختلفی درون سیستم وجود دارد که میتوانید آنها را تغییر دهید و تجربه بازی روانتری داشته باشید. در ادامه با آموزش نحوه بهینه سازی ویندوز 11 برای بازی و تجربه گیمینگ همراه ما باشید.
- آموزش نحوه روشن نگه داشتن لپ تاپ ویندوز 11 با درب بسته
- آموزش نحوه غیرفعال کردن ویجت آب و هوا در ویندوز 11
- چگونه صفحه کلید لپ تاپ را در ویندوز 11 غیرفعال کنیم؟
آموزش نحوه بهینه سازی ویندوز 11 برای بازی

همان طور که گفته شد، روشهای مختلفی وجود دارد که شما میتوانید با استفاده از آنها، عملکرد سیستم خود را در هنگام اجرای بازیها بهینه کنید و بازدهی را افزایش دهید. در این مطلب شش روش مختلف را با شما به اشتراک میگذاریم:
- روش اول: فعال کردن Game Mode
- روش دوم: استفاده از الگوریتم نیگل (Nagle)
- روش سوم: تغییر DNS
- روش چهارم: غیرفعال کردن اعلانها
- روش پنجم: افزایش کیفیت تصاویر (Enhancing Visuals)
- روش ششم: تغییر حالت برنامه پاور (Power Plan)
در ادامه با آموزش مرحله به مرحله نحوه بهینه سازی ویندوز 11 برای بازی همراه باشید:
روش اول: فعال کردن Game Mode
روشن کردن حالت بازی معمولا منجر به افزایش عملکرد سیستم میشود؛ اما نتایج در بازیهای مختلف متفاوت خواهد بود و میتوانید عملکردها را با یکدیگر مقایسه کنید و به دنبال هر گونه پیشرفت قابل توجهی روی سیستم خود بعد از فعال کردن این حالت باشید.
مرحله 1: کلیدهای Win + I به صورت همزمان را فشار دهید تا برنامه «تنظیمات» (Settings) باز شود.
مرحله ۲: بخش «گیمینگ» (Gaming) را در قسمت سمت چپ صفحه انتخاب کنید.
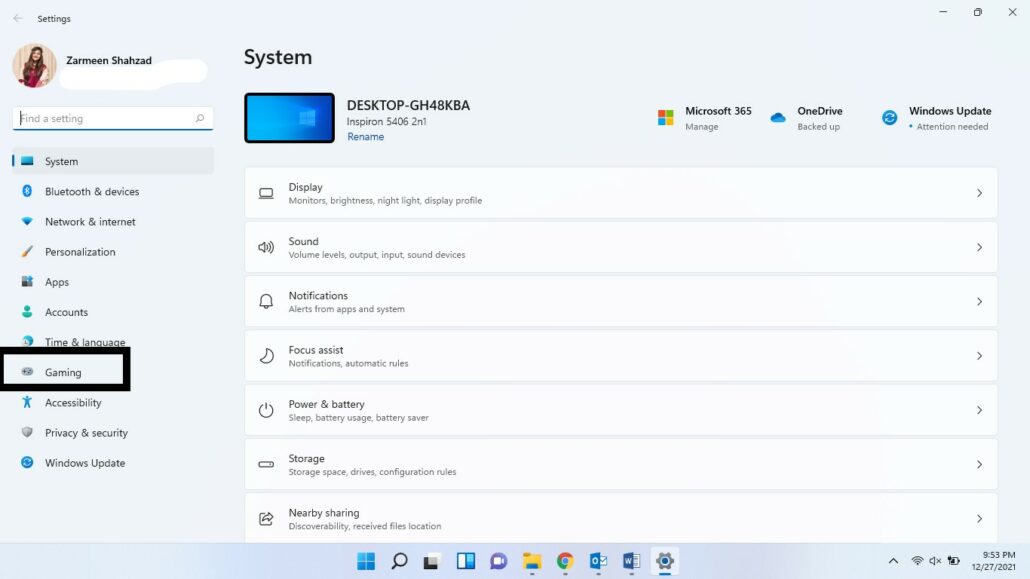
مرحله 3: در این جا روی بخش «حالت بازی» (Game Mode) کلیک کنید تا باز شود.
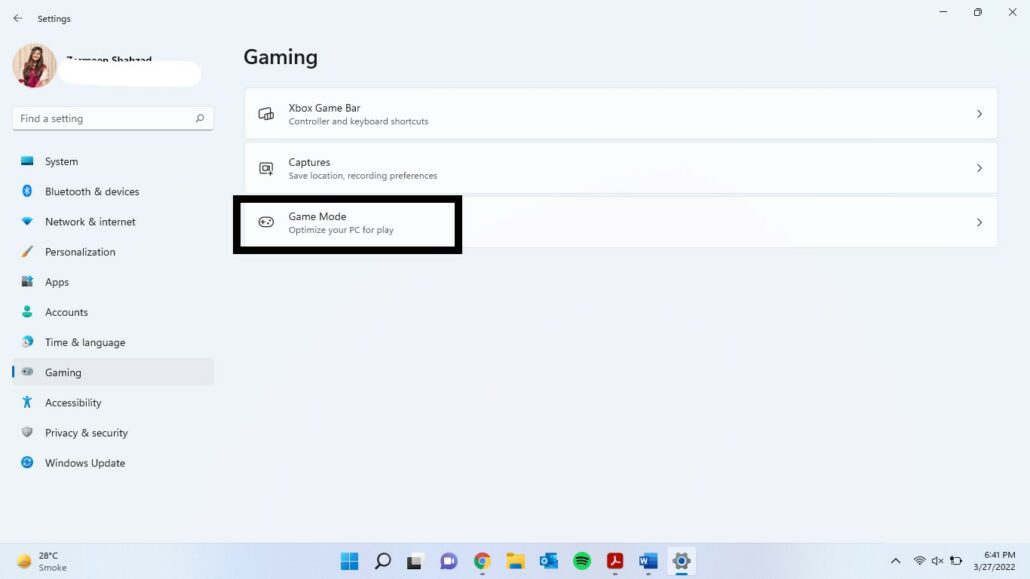
مرحله 4: در این جا کلید متحرک سمت راست را تغییر دهید تا حالت بازی فعال شود.
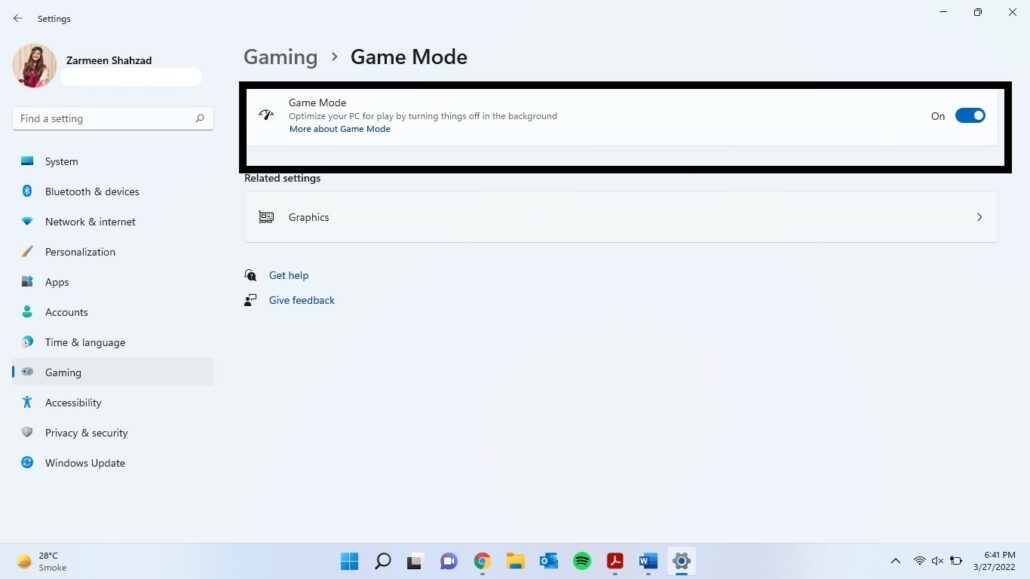
مرحله 5: بعد از اتمام مراحل این پنجره را ببندید و شروع به اجرای بازیها کنید.
روش دوم: استفاده از الگوریتم نیگل (Nagle)
الگوریتم نیگل کارایی شبکههای TCP/IP را بهبود میبخشد. با این حال، این کار با هزینه اتصال به اینترنت شما انجام میشود و غیرفعال کردن آن امکان تجربه بهتر بازی آنلاین را برای شما فراهم میکند.
مرحله 1: روی علامت «جستجو» (Search) در نوار پایین صفحه کلیک کنید و کلمه PowerShell را تایپ کنید. زمانی که برنامه مورد نظر پیدا شد، روی «باز کردن» (Open) کلیک کنید تا اجرا شود.
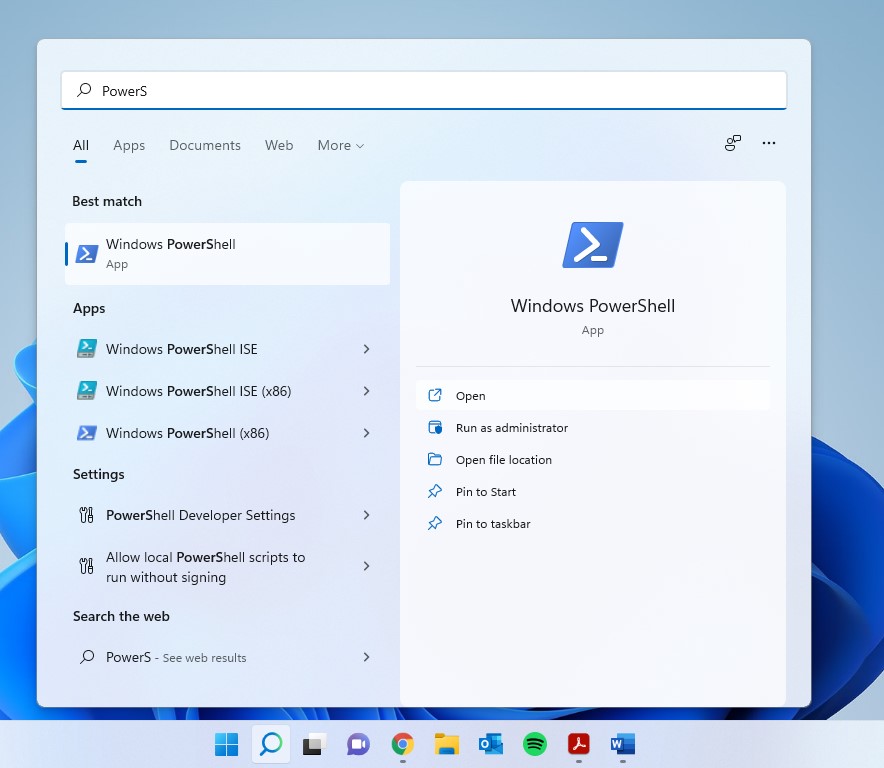
مرحله 2: در پنجره باز شده، کلمه ipconfig را تایپ کرده و سپس کلید «اینتر» (Enter) را فشار دهید.
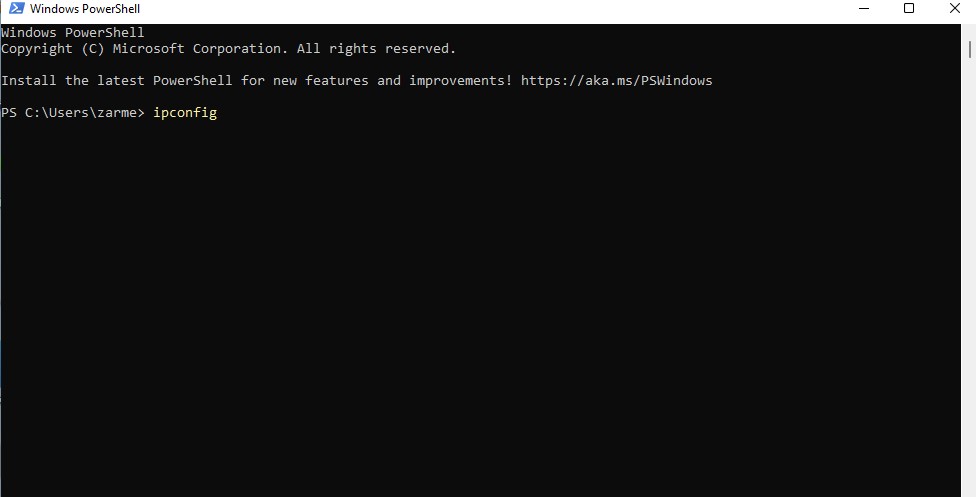
مرحله 3: به دنبال IPv4 Address بگردید و آدرس IP ارائه شده را یادداشت کنید.
پس از این، شما باید با «ویرایشگر رجیستری» (Registry Editor) کار کنید، بنابراین مطمئن شوید که از قبل یک نقطه بازیابی سیستم برای امنیت اطلاعات خود ایجاد کردهاید. سپس مراحل زیر را دنبال کنید:
1: کادر «اجرا» (Run) را با استفاده از کلیدهای میانبر Win + R باز کنید.
2: کلمه regedit را درون کادر تایپ کرده و کلید «اینتر» (Enter) را فشار دهید.
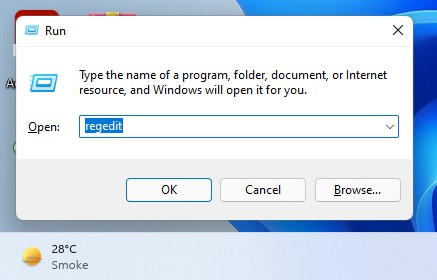
3: در این جا از شما سوال میشود که آیا میخواهید به این برنامه اجازه دهید تا تغییراتی در سیستم شما ایجاد کند؟ در جواب روی گزینه «بله» (Yes) کلیک کنید.
4: مسیر زیر را در نوار آدرس و بالا تایپ کنید و سپس کلید «اینتر» (Enter) را فشار دهید:
- HKEY_LOCAL_MACHINE\SYSTEM\CurrentControlSet\Services\Tcpip\Parameters\Interfaces
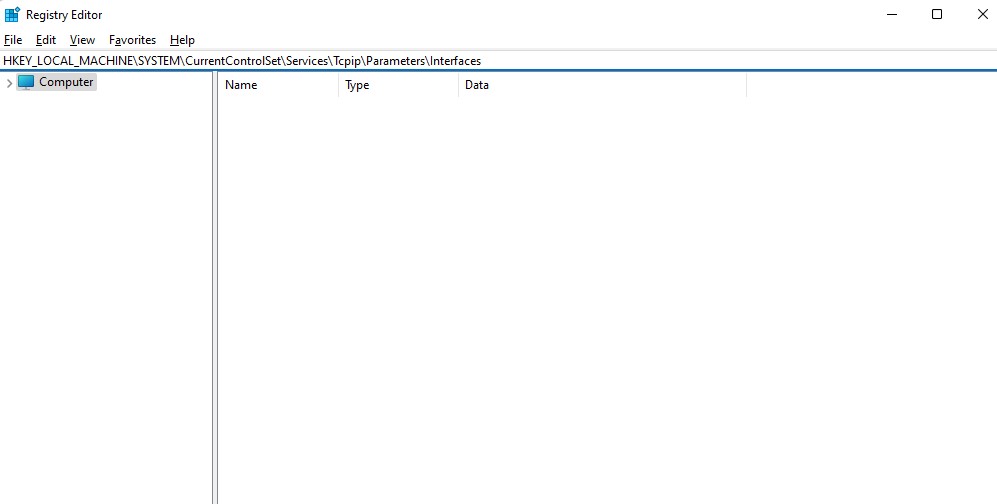
5: در قسمت سمت چپ، فایلهایی با نامهایی به شکل حروف و اعداد را خواهید دید. فایل حاوی DhcpIPAddress را پیدا کنید.
6: روی پوشه درست راست کلیک کرده، گزینه «جدید» (New) و سپس DWORD (32-bit) Value را انتخاب کنید.
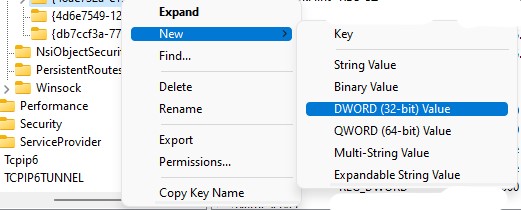
7: نام آن را TcpAckFrequency بگذارید و روی گزینه «تایید» (OK) کلیک کنید.
8: یک مقدار دیگر DWORD (32 بیتی) ایجاد کنید و نام آن را TCPNoDelay بگذارید
9: روی هر یک از آنها در قسمت سمت چپ دوبار کلیک کنید و Value data را مقدار 1 قرار دهید.
روش سوم: تغییر DNS
مرحله 1: از کلیدهای Win + I برای باز کردن «تنظیمات» (Settings) استفاده کنید.
مرحله 2: روی بخش «شبکه و اینترنت» (Network & Internet) در قسمت سمت چپ کلیک کنید.
مرحله 3: برگه «ویژگیها» (Properties) را انتخاب کنید.
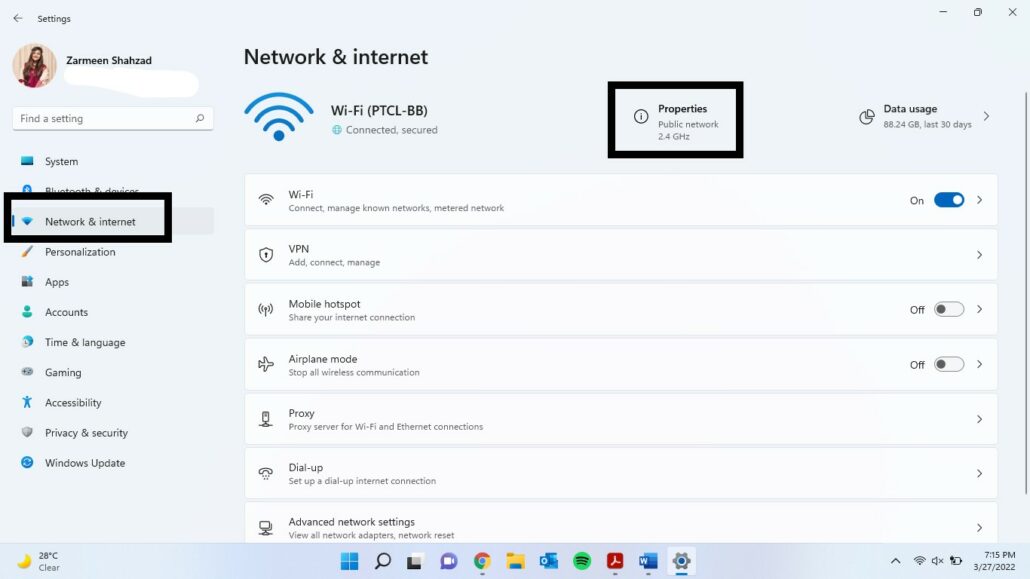
مرحله 4: در کنار «تخصیص سرور DNS» (DNS server assignment) گزینه «ویرایش» (Edit) را انتخاب کنید.
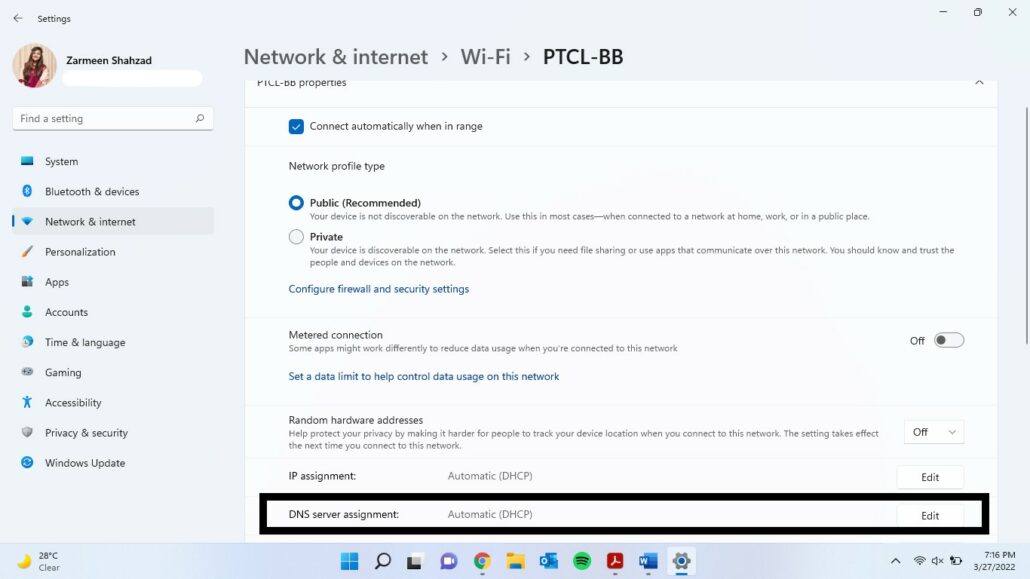
مرحله 5: از منوی کشویی گزینه «دستی» (Manual) را انتخاب کنید.
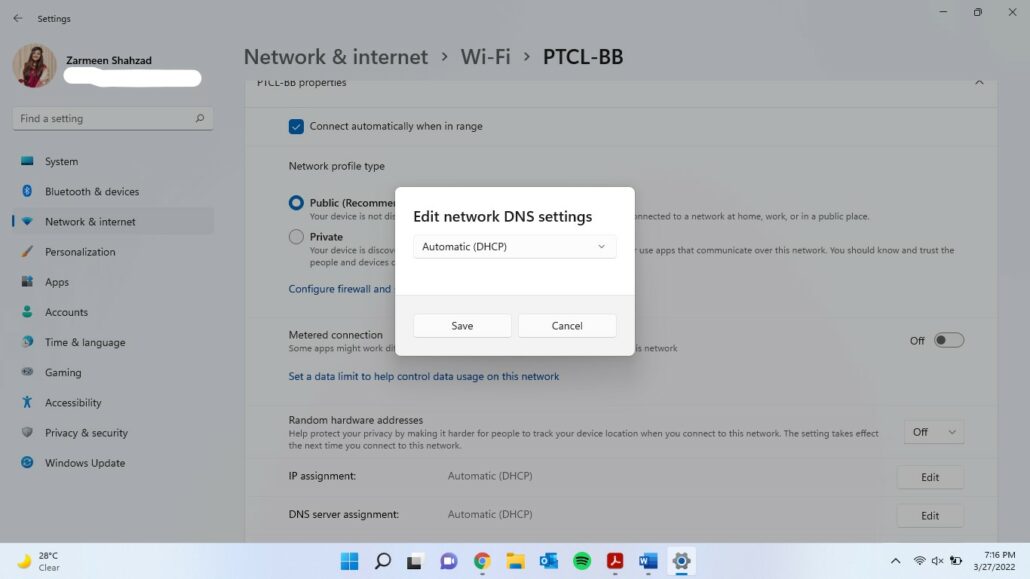
مرحله 6: کلید متحرک IPv4 را روشن کنید.
مرحله 7: ورودیهای DNS زیر را در قسمت مربوطه وارد کنید:
- 1.1.1.1
- 1.0.0.1
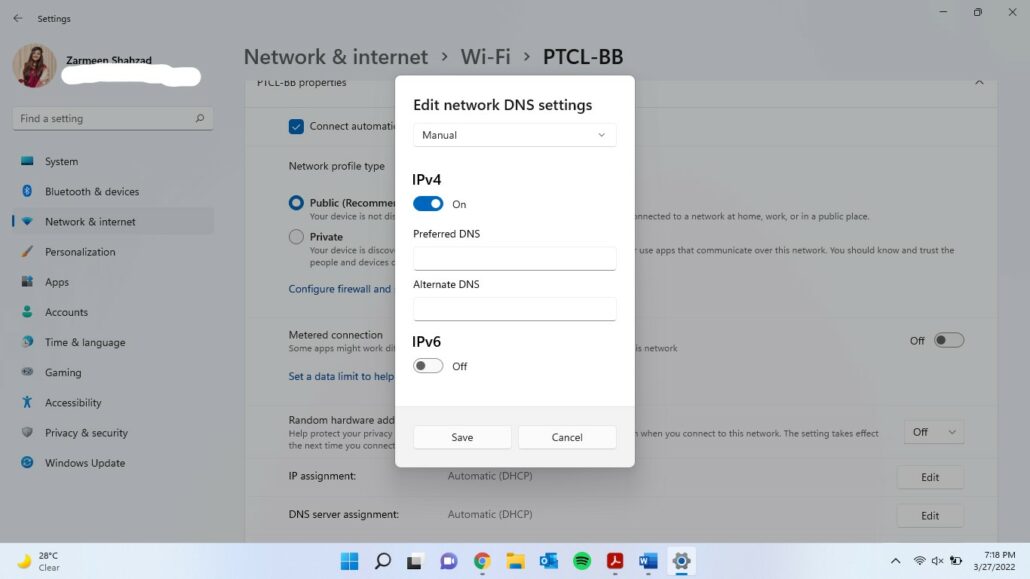
مرحله 8: در نهایت نیز روی گزینه «ذخیره» (Save) کلیک کنید.
مرحله 9: برای اتمام کار نیز مرورگر خود را مجددا راه اندازی کنید و از بازی آنلاین خود لذت ببرید.
روش چهارم: غیرفعال کردن اعلانها
مرحله 1: پاپآپها و اعلانهای غیرضروری میتوانند لذت بازی شما را از بین ببرند، بنابراین مطمئن شوید که قبل از شروع بازی جدید، آنها را غیرفعال کنید.
مرحله 2: برنامه «تنظیمات» (Settings) را با استفاده از کلیدهای میانبر Win + I باز کرده و Focus Assist را از قسمت سمت راست انتخاب کنید.
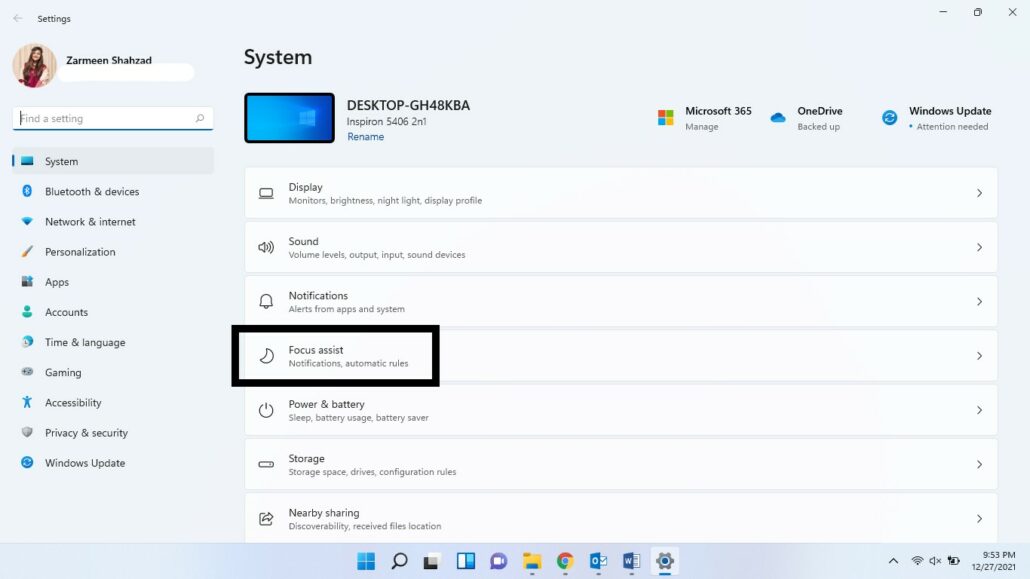
مرحله 3: گزینه «فقط هشدارها» (Alarms Only) را انتخاب کنید.
مرحله 4: اطمینان حاصل کنید که کلید متحرک کنار گزینه «وقتی بازی میکنم» (When I’m playing a game) در بخش «قوانین خودکار» (Automatic Rules) روشن است.
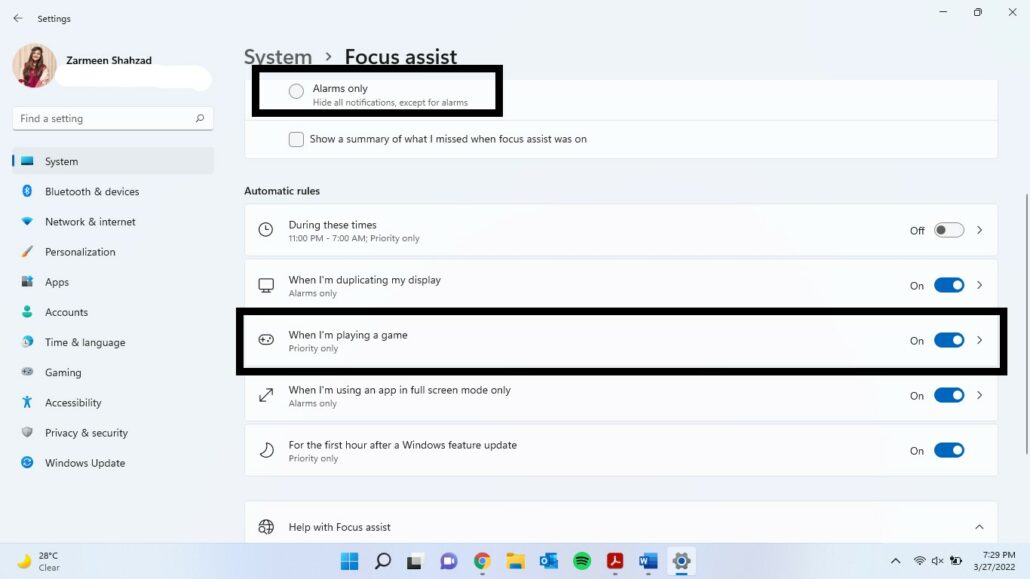
روش پنجم: افزایش کیفیت تصاویر (Enhancing Visuals)
مرحله 1: برنامه «تنظیمات» (Settings) را باز کنید.
مرحله 2: در نوار جستجو عبارت Performance را تایپ کرده و کلید «اینتر» (Enter) را فشار دهید.
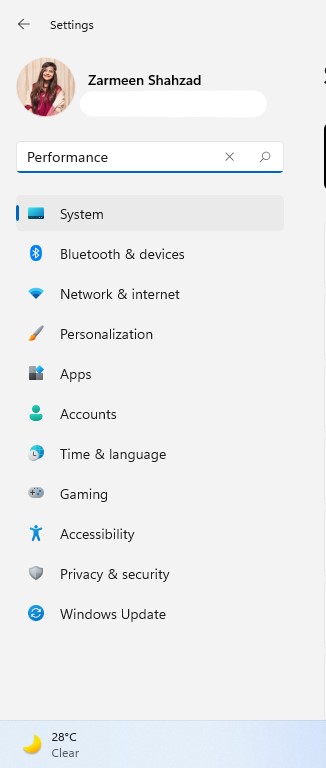
مرحله 3: در قسمت سمت راست گزینه «تنظیم ظاهر و عملکرد ویندوز» (Adjust the appearance and performance of Windows) را انتخاب کنید.
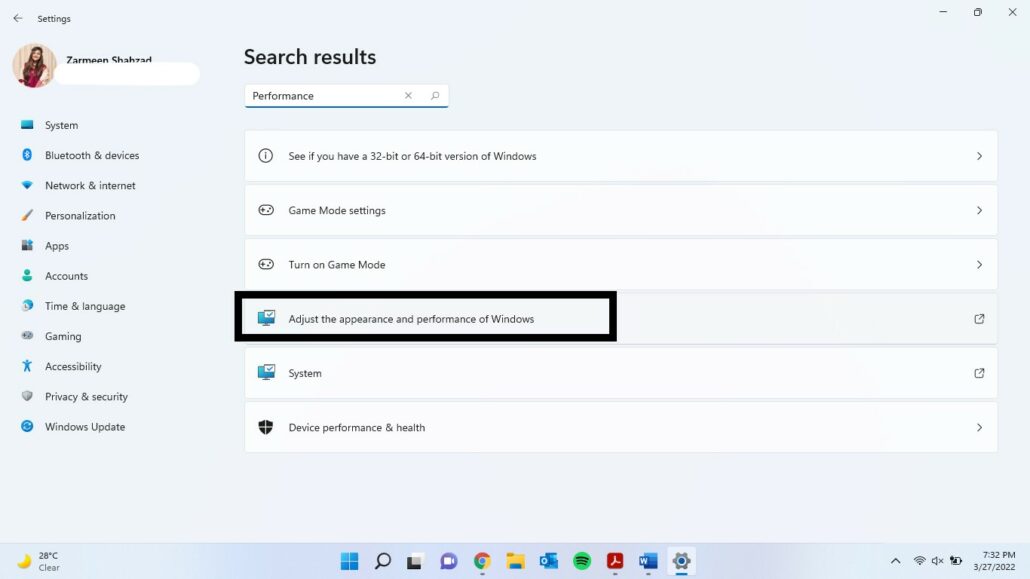
مرحله 4: در این مرحله پنجره دیگری باز میشود. در پنجره جدید گزینه «تنظیم برای بهترین عملکرد» (Adjust for best performance) را انتخاب کنید.
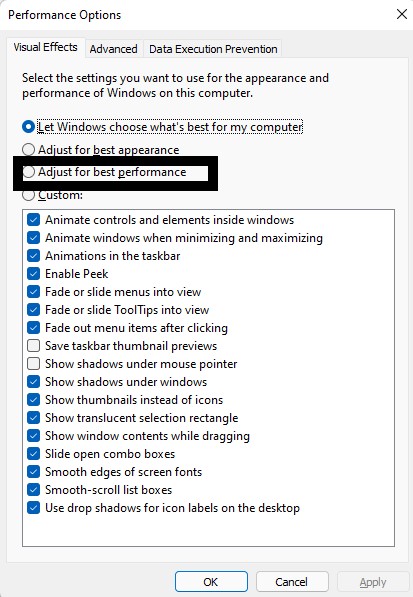
مرحله 5: روی گزینه «اعمال» (Apply) کلیک کنید.
مرحله 6: برگه «پیشرفته» (Advanced) را انتخاب کنید.
مرحله 7: مطمئن شوید که گزینه Adjust the best performance روی Programs تنظیم شده است.
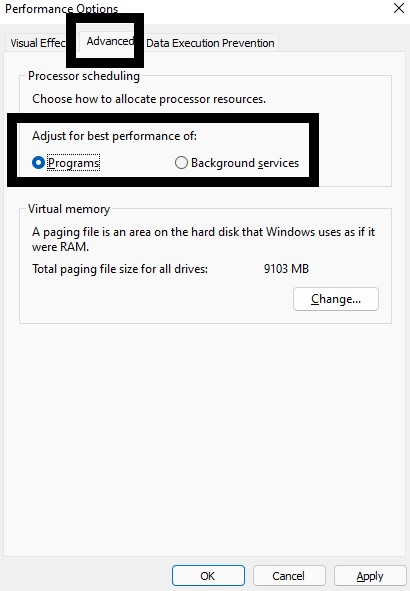
مرحله 8: گزینه «اعمال» (Apply) را انتخاب کنید و سپس «تایید» (OK) را فشار دهید.
روش ششم: تغییر حالت برنامه پاور (Power Plan)
مرحله 1: برنامه «تنظیمات» (Settings) را باز کنید.
مرحله 2: گزینه «پاور و باتری» (Power & battery) را انتخاب کنید.
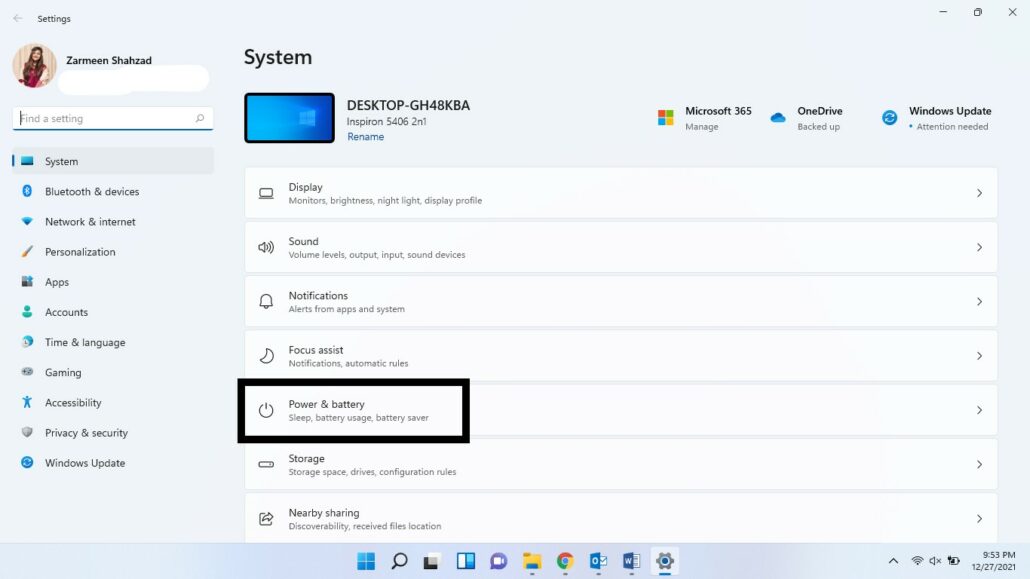
مرحله 3: در منوی کشویی «حالت پاور» (Power Mode)، گزینه «بهترین عملکرد» (Best Performance) را انتخاب کنید.
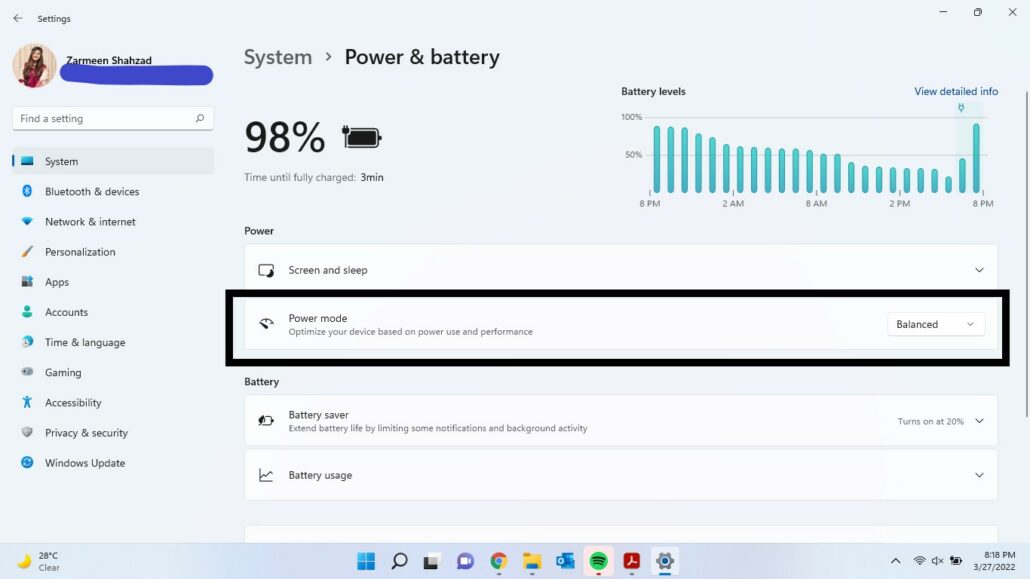
با انتخاب این گزینه، سیستم به صورت خودکار برای بهترین نوع عملکرد خود شروع به فعالیت خواهد کرد. امیدوارم این ترفندها به تجربه گیمینگ بهتر شما کمک کند. شما درباره آموزش نحوه بهینه سازی ویندوز 11 برای بازی چه نظری دارید؟ آیا روشهای دیگری را برای بهبود عملکرد سیستم هنگام بازی کردن میشناسید؟ اطلاعاتتان را در این باره با ما به اشتراک بگذارید و نظراتتان را برای ما بنویسید.








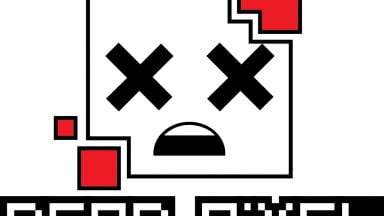












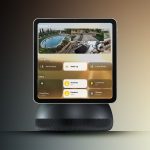


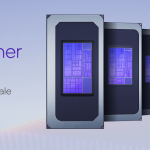


خسته نباشین خانم میرزاخان، مطلب بسیار آموزنده ای بود. ممنون از شما.
تشکر بابت ترجمه و مطلب خوبتون. نکته مروبط به DNS در ایران مفید نیست و باید با استفاده از برنامه هایی مثل DNSJumper و تحقیق، بهترین DNS رو انتخاب کنیم. استفاده از DNS های معرفی شده به برکت یه سری موارد ping رو به شدت بالا می بره.