مخفی کردن اپلیکیشن ها در آیفون یا آیپد باعث میشود دیگران نتوانند آنها را ببینند یا به آنها دسترسی پیدا کنند. این قابلیت در iOS 18 موجود است، اما برای کاربرانی که نسخههای قدیمیتری از iOS دارند، چند راهحل جایگزین وجود دارد.
چگونه یک اپلیکیشن را در آیفون یا آیپد مخفی کنیم؟
اگر آیفون یا آیپد شما دارای iOS 18 (یا iPadOS 18) یا نسخه بالاتر باشد، مخفی کردن یک اپلیکیشن ساده است. ابتدا اپلیکیشن موردنظر را در صفحه اصلی، کتابخانه اپلیکیشنها (App Library) یا با استفاده از جستجوی Spotlight پیدا کنید.
سپس روی آیکون اپلیکیشن ضربه زده و نگه دارید و گزینه «نیاز به Face ID» (یا در آیپد «نیاز به Touch ID») را انتخاب کنید.
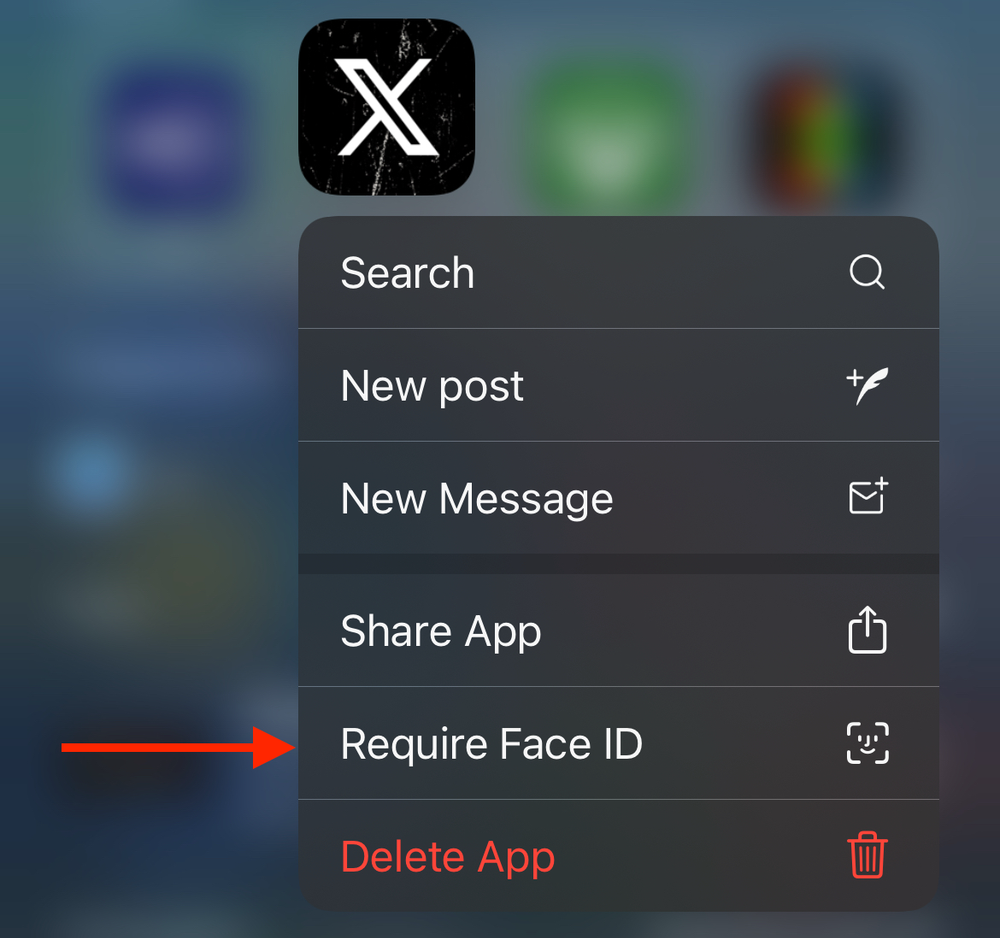
از شما پرسیده میشود که آیا میخواهید دسترسی به اپلیکیشن نیاز به Face ID داشته باشد یا اینکه خود برنامه نیز مخفی شود. گزینه اول فقط اپلیکیشن را قفل میکند (اپلیکیشن همچنان روی دستگاه شما قابلمشاهده خواهد بود)، اما گزینه دوم اپلیکیشن را کاملاً مخفی میکند و برای دسترسی به آن نیاز به تأیید هویت از طریق چهره یا اثر انگشت خواهید داشت.
مخفیکردن اپلیکیشن به این معناست که دیگر هیچ نوتیفیکیشنی از آن اپلیکیشن دریافت نخواهید کرد، از جمله اعلان تماس از اپلیکیشنهایی مثل اسکایپ یا تیمز. آیکون اپلیکیشن را در هیچ کجای دستگاه خود نخواهید دید و حتی در بخش تنظیمات > اپلیکیشنها هم قابلمشاهده نخواهد بود.
تنها جایی که هنوز میتوانید آیکون اپلیکیشن مخفیشده را ببینید، در پنلهای تنظیمات فردی زیر تنظیمات > حریم خصوصی (Privacy) است. بنابراین، اگر اپلیکیشن مخفی شدهای درخواست دسترسی به موقعیت مکانی شما داشته باشد، میتوانید آن را در زیرمنوی Location Services (خدمات موقعیت مکانی) پیدا کنید.
دسترسی به اپلیکیشن های مخفی در آیفون یا آیپد
اپلیکیشنهایی که مخفی کردهاید در یک مجموعه جدید در کتابخانه اپلیکیشنها ظاهر میشوند. برای دسترسی به این اپلیکیشنها، به سمت چپ صفحه حرکت کنید تا به کتابخانه اپلیکیشنها برسید و سپس به پایین صفحه اسکرول کنید.
یک دستهبندی به نام «Hidden» خواهید دید که خالی به نظر میرسد. روی آن ضربه بزنید و با استفاده از Face ID یا Touch ID هویت خود را تأیید کنید تا لیست کامل اپلیکیشنهای مخفیشده را ببینید.
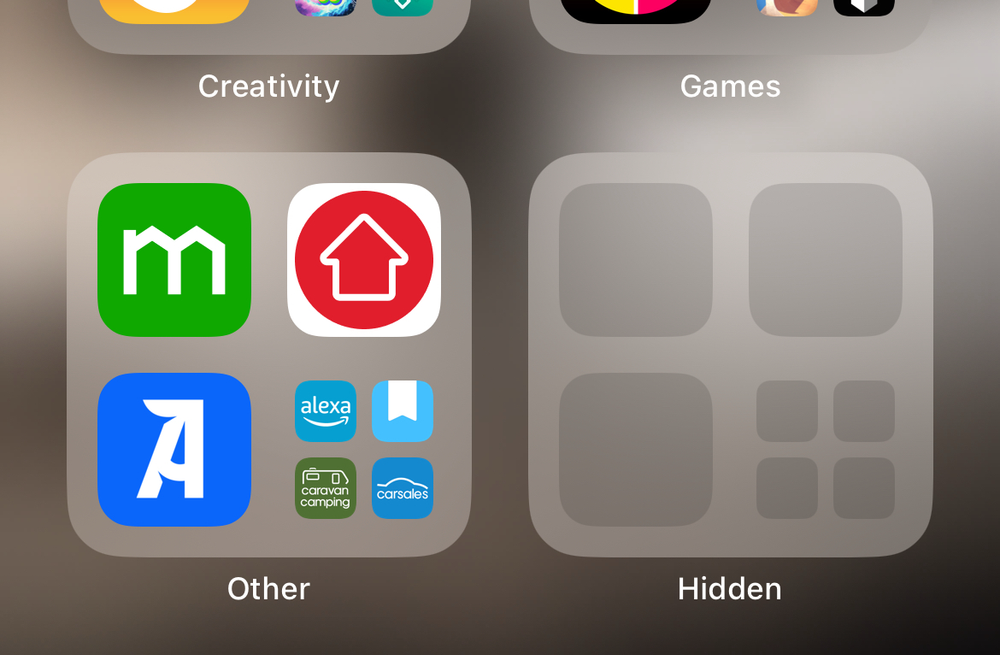
از اینجا میتوانید روی آیکون اپلیکیشن ضربه بزنید و نگه دارید و سپس گزینه «نیاز به Face ID نباشد» (یا در آیپد «نیاز به Touch ID نباشد») را انتخاب کنید تا اپلیکیشن را از حالت مخفی خارج کنید. سپس میتوانید اپلیکیشن را به صفحه اصلی خود اضافه کنید تا دسترسی به آن آسانتر شود.
مخفیکردن اپلیکیشنها با حذف آیکون از صفحه اصلی
(برای iOS 17 و نسخههای قدیمیتر)
اگر نمیخواهید اپلیکیشنی را کاملاً مخفی کنید یا دستگاه شما با iOS 18 یا iPadOS 18 سازگار نیست، میتوانید به جای آن اپلیکیشن را از صفحه اصلی مخفی کنید و از طریق کتابخانه اپلیکیشنها یا قابلیت جستجو به آن دسترسی داشته باشید. این اپلیکیشن همچنان دردسترس خواهد بود اگر کسی در این منو جستجو یا از Spotlight استفاده کند، اما در صفحه اصلی شما ظاهر نخواهد شد.
برای انجام این کار، آیکون اپلیکیشن را در صفحه اصلی نگه دارید و سپس روی «حذف اپلیکیشن» ضربه بزنید و گزینه «حذف از صفحه اصلی» را انتخاب کنید. همچنین میتوانید تنظیم کنید که آیفون یا آیپد شما به صورت خودکار آیکون اپلیکیشنهای جدید را در کتابخانه اپلیکیشنها قرار دهد و نه در صفحه اصلی (که راه خوبی برای جلوگیری از شلوغی صفحه اصلی است).
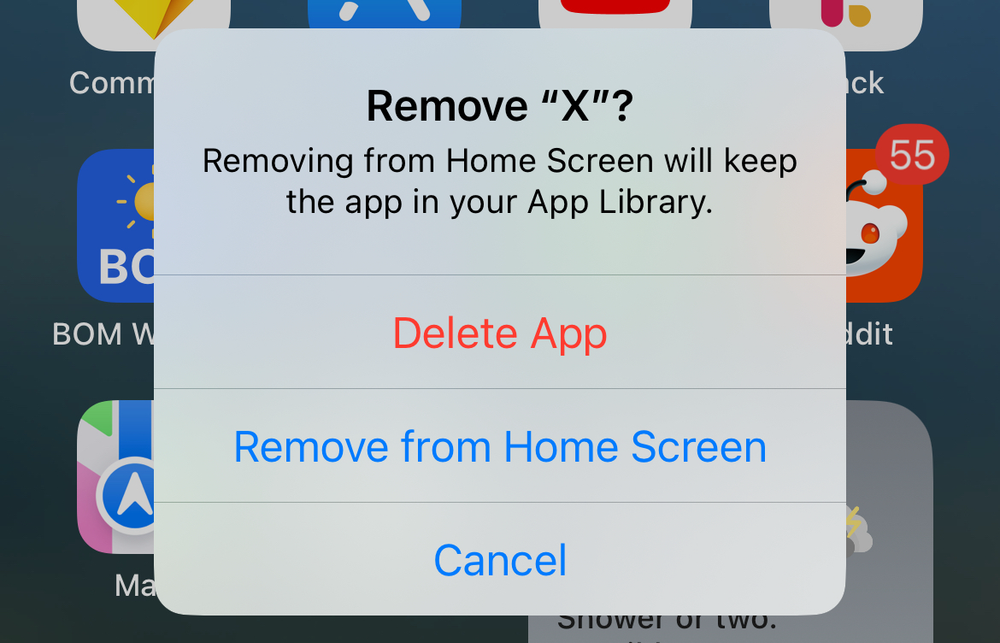
حذف اپلیکیشن ها از جستجو و پیشنهادات سیری
پیشنهادات سیری در صفحه Today و کنار فیلد جستجوی Spotlight در آیفون یا آیپد ظاهر میشود. اگر از جستجو برای یافتن اپلیکیشنها استفاده میکنید (که بهتر است استفاده کنید؛ فقط کافیست صفحه اصلی را به پایین بکشید تا باکس جستجو ظاهر شود)، اپلیکیشنی که میخواهید مخفی کنید ممکن است هرازگاهی پیشنهاد شود یا وقتی که دنبال اپلیکیشنهای دیگر میگردید ظاهر شود.
اگر از یک اپلیکیشن زیاد استفاده کنید، سیری بهطور مکرر آن را پیشنهاد میدهد. دستیار اپل همچنین از اپلیکیشن یاد میگیرد و پیشنهادات مرتبط با آن را در سایر اپلیکیشنها ارائه میکند. به عنوان مثال، وقتی دکمه «اشتراکگذاری» را در یک اپلیکیشن میزنید، ممکن است لیستی از مقصدهای پیشنهادی را که سیری براساس استفاده شما یاد گرفته است، ببینید.
برای جلوگیری از این وضعیت، به تنظیمات > اپلیکیشنها بروید و از لیست بلند اپلیکیشنهای نصبشده روی دستگاه خود، اپلیکیشنی که میخواهید مخفی کنید را پیدا کنید.
روی «سیری» در تنظیمات اپلیکیشن ضربه بزنید و گزینههای «پیشنهاد اپلیکیشن» و «اعلانهای پیشنهاد» را غیرفعال کنید. همچنین ممکن است بخواهید «یادگیری از این اپلیکیشن» را غیرفعال کنید اگر میخواهید اپلیکیشن را به طور کامل مخفی کنید.
در تنظیمات اپلیکیشن، روی «جستجو» ضربه بزنید و گزینههای «نمایش اپلیکیشن در جستجو» و «نمایش محتوا در جستجو» را غیرفعال کنید تا اپلیکیشن به طور کامل از لیستهای Spotlight حذف شود. اگر این کار را انجام دهید، برای بازکردن اپلیکیشن باید به صورت دستی آن را پیدا کنید.
غیرفعالکردن اعلانهای اپلیکیشن
حتی بعد از حذف اپلیکیشن از پیشنهادات سیری و جستجو، اعلانهای آن ممکن است همچنان ظاهر شوند. برای جلوگیری از این امر، به تنظیمات > اعلانها بروید و سپس اسکرول کنید تا اپلیکیشن موردنظر را پیدا کنید. روی آن ضربه بزنید و سپس گزینه «اجازهدادن به اعلانها» را غیرفعال کنید تا اپلیکیشن دیگر هیچ اعلانی را روی گوشی شما نشان ندهد.
همچنین میتوانید اعلانها را از صفحه قفل مخفی کرده و بنرها را غیرفعال کنید. اگر «مرکز اعلانها» فعال بماند، فقط وقتی به صورت دستی اعلانها را چک کنید، آنها را خواهید دید. اگر واقعاً میخواهید اپلیکیشنی را مخفی کنید، بهتر است همه تنظیمات را غیرفعال کنید.
مخفیکردن اپلیکیشنها از تاریخچه اپ استور
اگر اپلیکیشنی را در آیفون یا آیپد خود مخفی یا حتی حذف کنید، اپ استور اپل همچنان به یاد خواهد داشت که آن را دانلود کردهاید. این اپلیکیشن در لیست خریدهای شما در اپ استور ظاهر میشود، حتی اگر اپلیکیشن رایگان بوده باشد.
خبر خوب این است که میتوانید همه اپلیکیشنها (رایگان و پولی) را از تاریخچه خود مخفی کنید. برای مشاهده لیست اپلیکیشنهای خریداری شده، ابتدا اپ استور را باز کنید و سپس روی آیکون کاربری خود در گوشه بالا سمت راست ضربه بزنید. از آنجا، «اپلیکیشنها» را انتخاب کنید تا لیستی از «همه» و «غیر موجود در این آیفون» را ببینید.
اکنون میتوانید در لیستی از اپلیکیشنهای رایگان و پولی که قبلاً دانلود کردهاید، پیمایش کنید. برای مخفیکردن یکی از آنها، انگشت خود را روی آن به سمت چپ بکشید و روی «مخفیکردن» ضربه بزنید تا ناپدید شود. همچنین میتوانید از فیلد جستجو در بالای صفحه برای یافتن و مخفیکردن اپلیکیشنهای خاص استفاده کنید.
وقتی یک اپلیکیشن را مخفی کنید، ناپدید میشود. اگر بخواهید دوباره آن را دانلود کنید، باید روی «دریافت» (Get) ضربه بزنید و آن را دوباره تأیید کنید، به جای اینکه مانند اپلیکیشنهای خریداریشده دیگر روی آیکون دانلود iCloud ضربه بزنید.
مخفیکردن عکسها و ویدیوها در اپلیکیشن فوتوز
اگر میخواهید یک تصویر یا ویدیو را از کتابخانه فوتوز خود مخفی کنید، میتوانید این کار را بدون نیاز به نرمافزار اضافی انجام دهید.
برای انجام این کار، تصویر یا ویدیویی که میخواهید مخفی کنید را پیدا کرده و سپس روی آیکون سهنقطه «…» در بالای صفحه ضربه بزنید. در منویی که ظاهر میشود، گزینه «مخفی کردن» (Hide) را انتخاب کنید و آن مورد از دید پنهان خواهد شد.
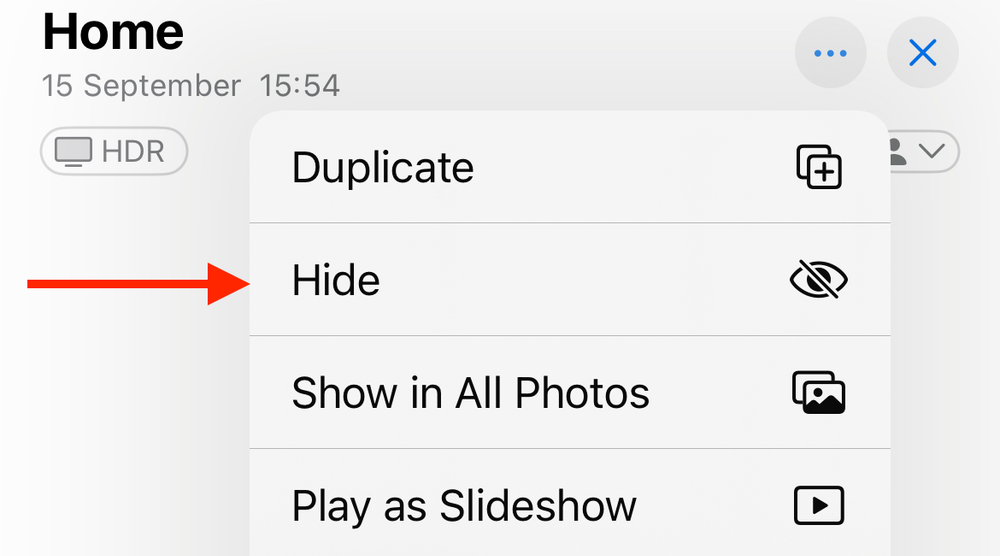
اکنون میتوانید آیتمهای مخفیشده را در آلبوم «مخفیشده» (Hidden) که در زیر بخش «Utilities» در اپلیکیشن Photos قرار دارد، پیدا کنید. این آلبوم توسط Face ID محافظت میشود (همانطور که آلبوم «Recently Deleted» هم محافظت میشود) و تعداد آیتمهای موجود در آن با یک آیکون قفل نمایش داده میشود.
برای بهبود حریم خصوصی، گزینه «نمایش آلبوم مخفی» (Show Hidden Album) را در مسیر تنظیمات > اپلیکیشنها > Photos غیرفعال کنید. اگر این کار را انجام دهید، همچنان میتوانید رسانهها را با استفاده از مراحل بالا مخفی کنید، اما به نظر خواهد رسید که هیچ آیتم مخفی در آیفون شما وجود ندارد (برای مرور آلبوم باید این گزینه را دوباره فعال کنید).
مخفی کردن اپلیکیشن های سیستمی از طریق Screen Time
TimeScreen ابزار اپل برای مدیریت میزان استفاده از دستگاه شماست. این سرویس همچنین شامل کنترلهای والدین است که میتوانید از برخی از آنها برای ایجاد تغییرات در عملکرد دستگاه خود استفاده کنید.
Screen Time میتواند برخی از اپلیکیشنهای سیستمی داخلی را مخفی کند، از جمله آنهایی که نمیتوان با استفاده از گزینه «نیاز به Face ID» مخفی کرد (مانند Safari). به تنظیمات > Screen Time بروید و سپس روی محدودیتهای محتوا و حریم خصوصی (Content and Privacy Restrictions) > اپلیکیشنها و ویژگیهای مجاز (Allowed Apps & Features) ضربه بزنید و سپس هر کدام از اپلیکیشنهای سیستمی اصلی را که میخواهید مخفی کنید، غیرفعال سازید.
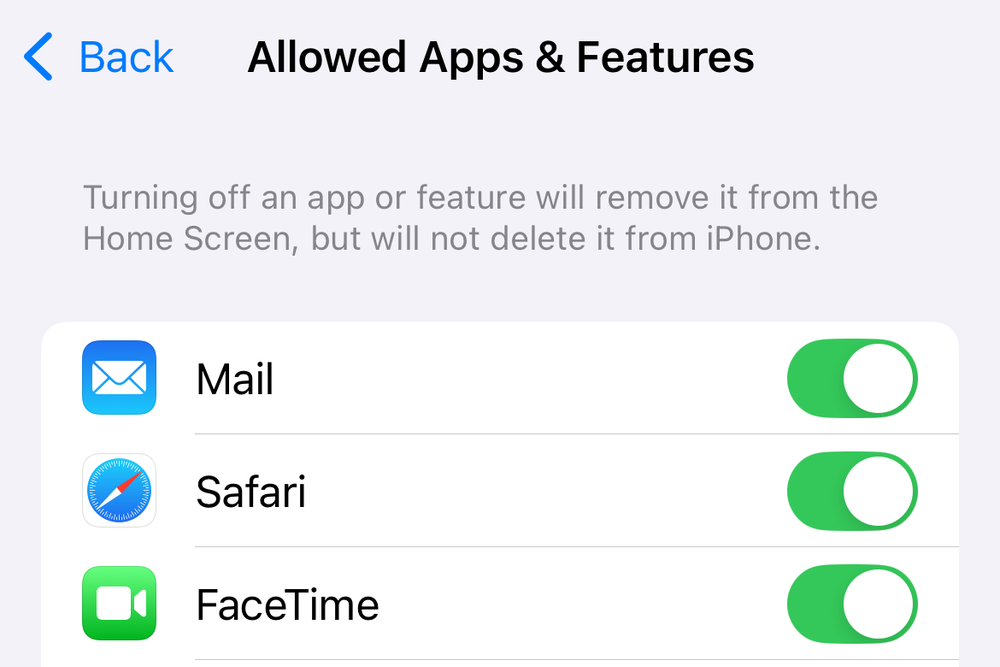
اپل پس از ساختن برندی حول حریم خصوصی و امنیت، مدت زمان زیادی طول کشید تا مخفی کردن و قفل کردن صحیح اپلیکیشن ها را با iOS 18 معرفی کند (و قبل از آن، محافظتهای آلبوم مخفی).
خوشبختانه، آیفون و آیپد هرگز به این اندازه ویژگیهای مختلف برای اطمینان از حفظ حریم خصوصی نداشتهاند. اگر بهویژه نگران حریم خصوصی هستید، به یاد داشته باشید که از ویژگی گزارش حریم خصوصی (Privacy Report) در تنظیمات > حریم خصوصی و امنیت (Privacy & Security) > گزارش حریم خصوصی اپلیکیشنها (App Privacy Report) استفاده کنید تا ببینید اپلیکیشنها چگونه شما را ردیابی میکنند.



























دیدگاهتان را بنویسید