اکسل امکانات بسیاری زیاد دارد، آنقدر زیاد که به جرأت میشود گفت که کسی نمیتواند ادعا کند که از تمام قابلیت های این نرم افزار میتواند استفاده کند. در این مطلب از اکسل به جای مهر شماره زن استفاده خواهیم کرد. اگر بتوانید از این روش استفاده کنید به غیر از صرفهجویی در زمان، چیزهایی زیادی در اکسل را هم یاد گرفتهاید.
استفاده از مهر شماره زن را فراموش کنید، اکسل جلوی شماست!
با یادگیری این ترفند دیگر لازم نیست با مهر شماره زن ساعت ها زمان و مقدار بسیار زیادی هم انرژی از دست بدهید. افراد زیادی میدانند که در اکسل سلول ها را میشود به صورت صعودی، نزولی، یکی در میان و یا حالت های دیگر با اعداد پر کرد. اما احتمالا نمیدانند که با اکسل میشود نیاز به مهر شماره زن را حذف کرد.
فرض کنیم که تعداد بسیار زیادی بن یا همان کارت تخفیف هم اندازه داریم که لازم است روی هرکدام از آنها شماره سریال یکتا وجود داشته باشد و چاپخانه هم فقط یک کادر برای شماره سریال قرار داده است، بن تخفیف یک مثال است و هرچیز دیگری میتواند باشد.
در مثال ما، هر برگهی A4 هشت کارت تخفیف چاپ شده دارد. طبیعتاً باید اعداد 1 تا 8 روی برگه اول و اعداد 9 تا 16 روی برگه دوم و … قرار بگیرند، راه حل قدیمی استفاده از مهر شماره زن است که قطعاً زمان و انرژی مضاعفی خواهد برد ولی با اکسل این کار را میشود کاملا خودکار انجام داد و اعداد توسط پرینتر دقیقا در کادر های سفید چاپ شوند.
فرض میکنیم که قرار است 3200 بن تخفیف آماد شود، پس تعداد برگه ها 400 عدد(3200/8) است. فکرش را بکنید که باید 3200 بار مهر بزنید! و چه قدر زمان هم خواهد برد.
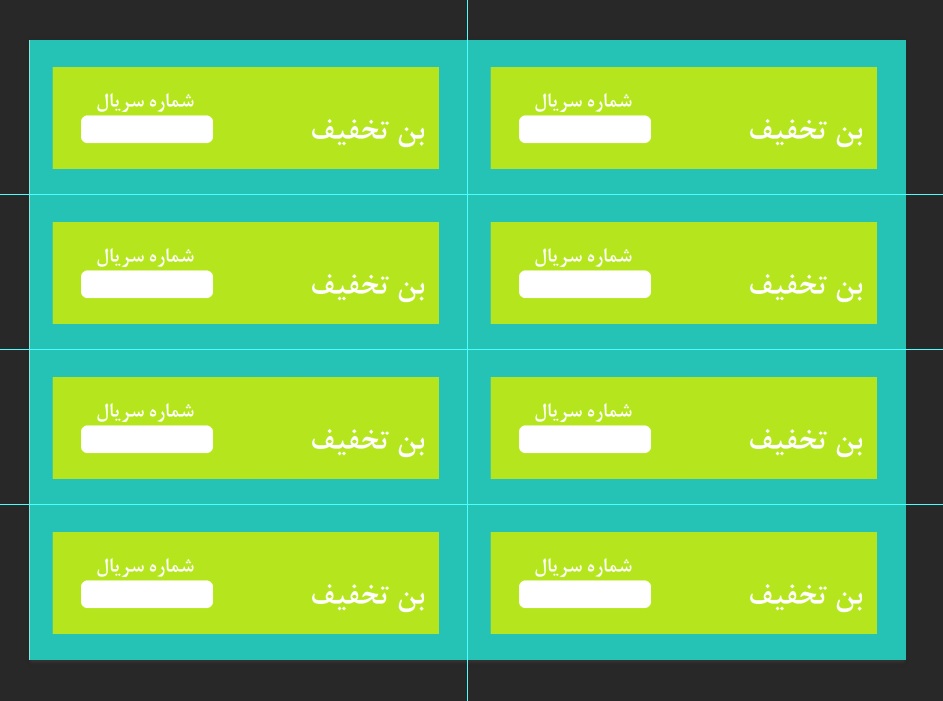
ایجاد اعداد
در این اینجا دو ستون در هر برگه وجود دارد پس باید در اکسل هم دو ستون از اعداد ایجاد شوند.
راه اولی که شاید به ذهن خطور کند این است که اعداد 1 تا 1600 در ستون اول و اعداد 1601 تا 320 در ستون بعد چاپ شود که راه حل خیلی بدی نیست اما توزیع و برش کارت ها در این حالت شاید کمی سخت شود:
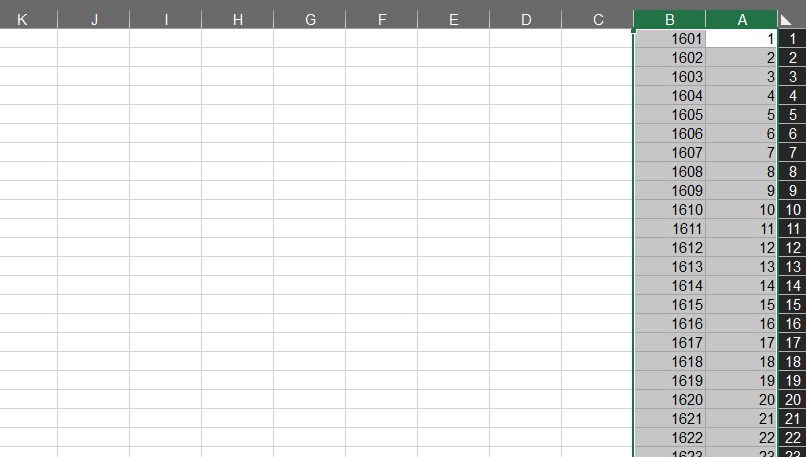
ما در اینجا قرار است اعداد را به شکل زیر چاپ کنیم، پس باید کار دیگری کنیم.
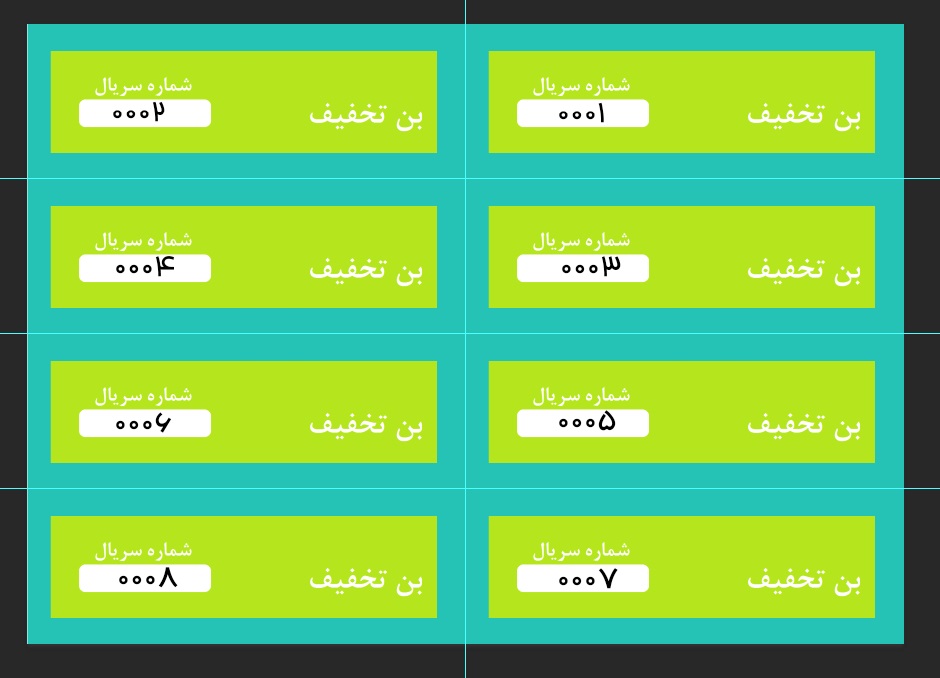
اگر بخواهیم اعداد به صورت 8 تایی و پشت سر هم در هر برگه چاپ شود باید اعداد به شکل زیر در اکسل باشند:
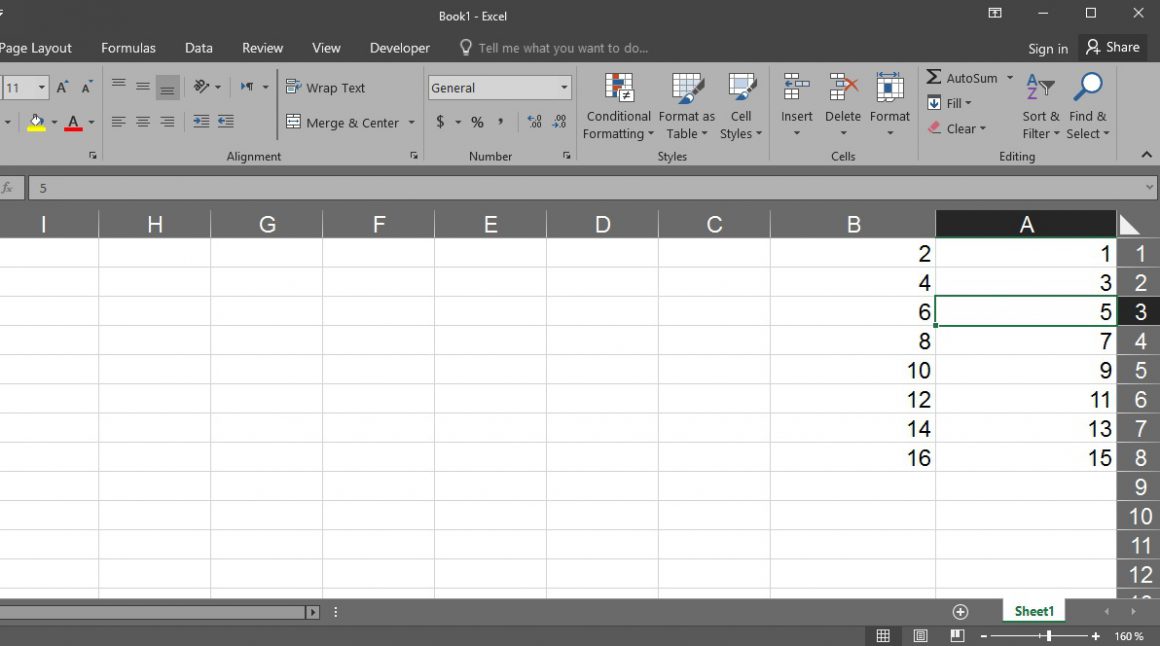
الگوی اعداد
اگر خوب توجه کنید متوجه الگوی ایجاد شده میشوید! اعداد ستون اول باید فرد باشند و اعداد ستون دوم زوج، البته همیشه اعداد زوج و فرد نخواهند بود. این روش برای توزیع اعداد در سه ستون یا بیشتر هم جواب خواهد داد.
خوب حالا که اعداد 1 تا 15 و 2 تا 16 را به طور دستی وارد کردهاید میتوانید به اکسل دستور دهید که ادامهی اعداد را برای ما خودکار وارد کند. برای اینکار روش های زیادی وجود دارد که ما در اینجا روش مناسبت این مثال را توضیح میدهیم.
برای ستون اول باید سلول های یک تا 1600 ستون A انتخاب شوند، برای اینکار در Name box این عبارت را تایپ کنید و اینتر را بزنید: A1:A1600
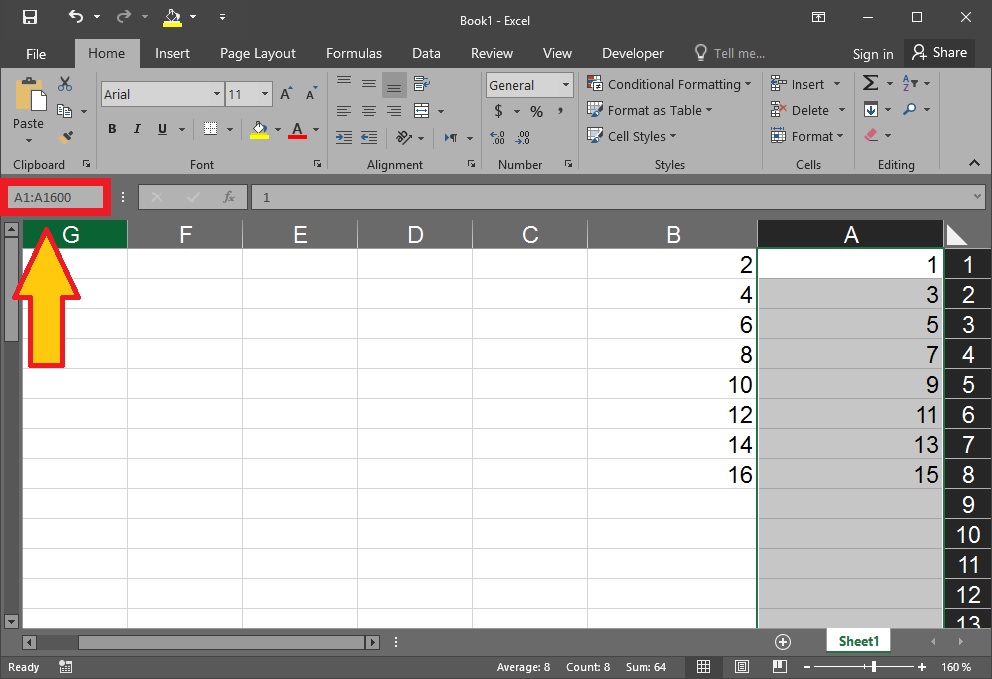
حالا که سلول های لازم ستون A را انتخاب کردهاید از ستون home و قسمت Editing منوی Fill را باز کنید و Series را باز کنید.
در پنجرهی Series تیک Trend را فعال کنید و OK را بزنید.
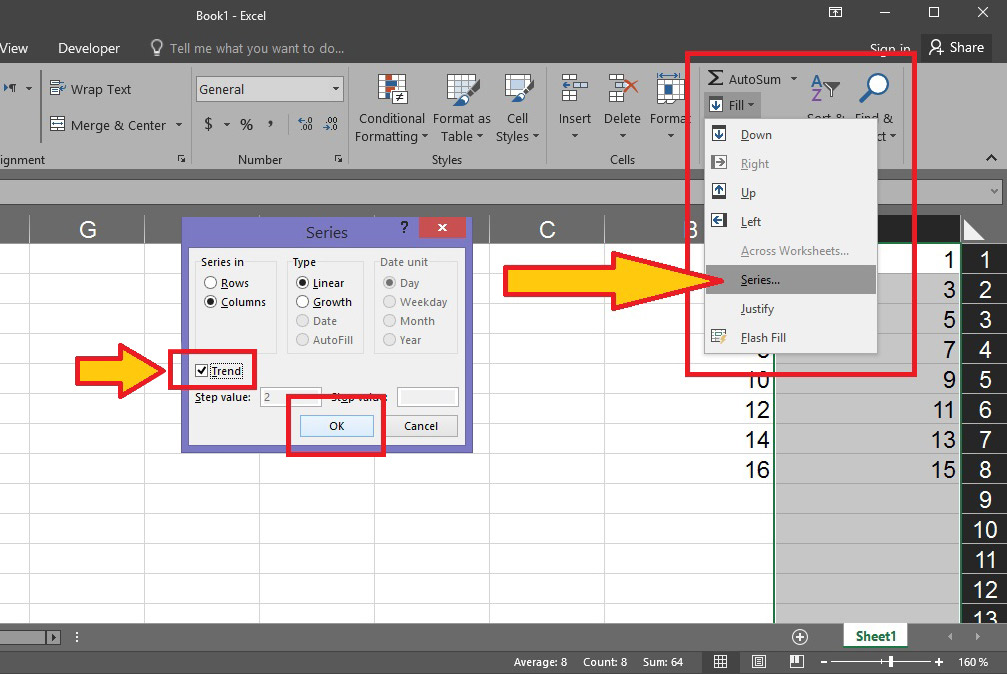
مشابه همینکار را هم برای ستون دوم انجام دهید، انتخاب B1:B1600، پر کردن خودکار اعداد و…
بعد از ایجاد اعداد حتماً ردیف آخر را هم چک کنید تا اعداد تولید شده درست باشند.
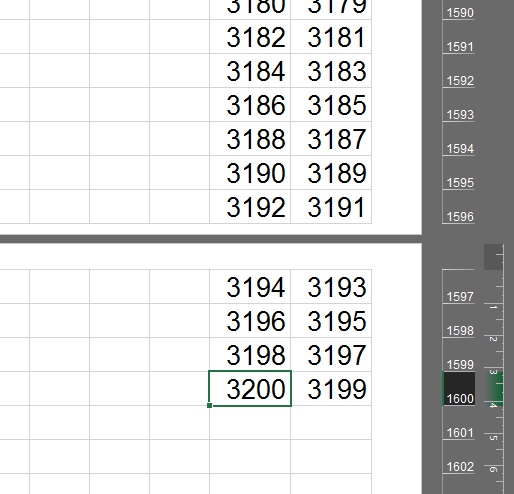
تغییر فونت سلول ها
حالا که اعداد آماده شدهاند میتوانید فونت آن ها را فارسی کنید. اول روی یکی از سلول های دارای عدد کلیک کنید، سپس Ctrl+A را بزنید و فونت را به دلخواه عوض کنید، اندازه را هم بزرگتر کنید.
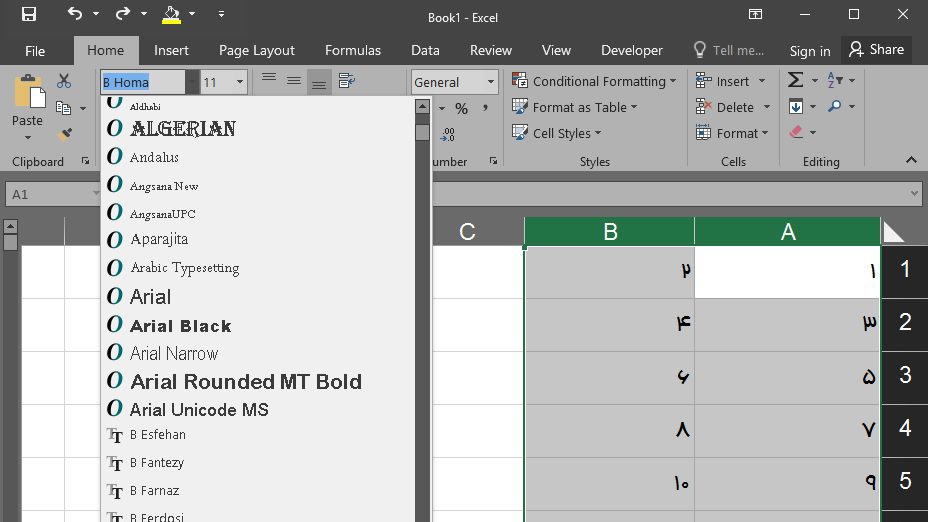
صفر قبل از اعداد
اگر میخواهید قبل از اعداد صفر قرار بگیرد تا شانس تقلب کاهش پیدا کند، بعد از انتخاب سلول ها باید گزینهی More Format Numbers را از منوی Number format انتخاب کنید و در پنجرهی باز شده custom را انتخاب کنید و در باکس type چهار صفر وارد کنید و ok را بزنید:
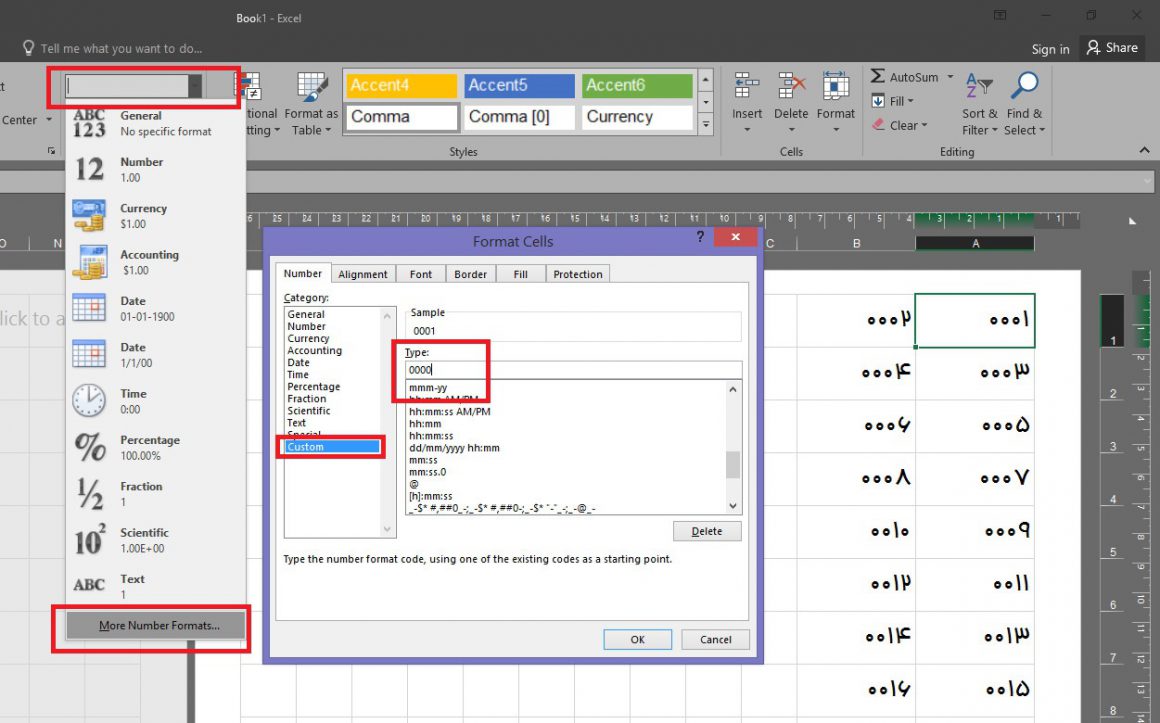
تنظیم طول و عرض سلول ها و حاشیه برگه
حالا که اعداد آماده شدهاند باید اندازهی سلول ها را با برگه ها تنظیم کنید. در این مثال 8 عدد بن تخفیف به طور منظم یک کاغذ A4 را به هشت قسمت تقسیم کرده اند. برای تنظیم اندازه سلول ها باید به حالت page layout جابجا شوید.
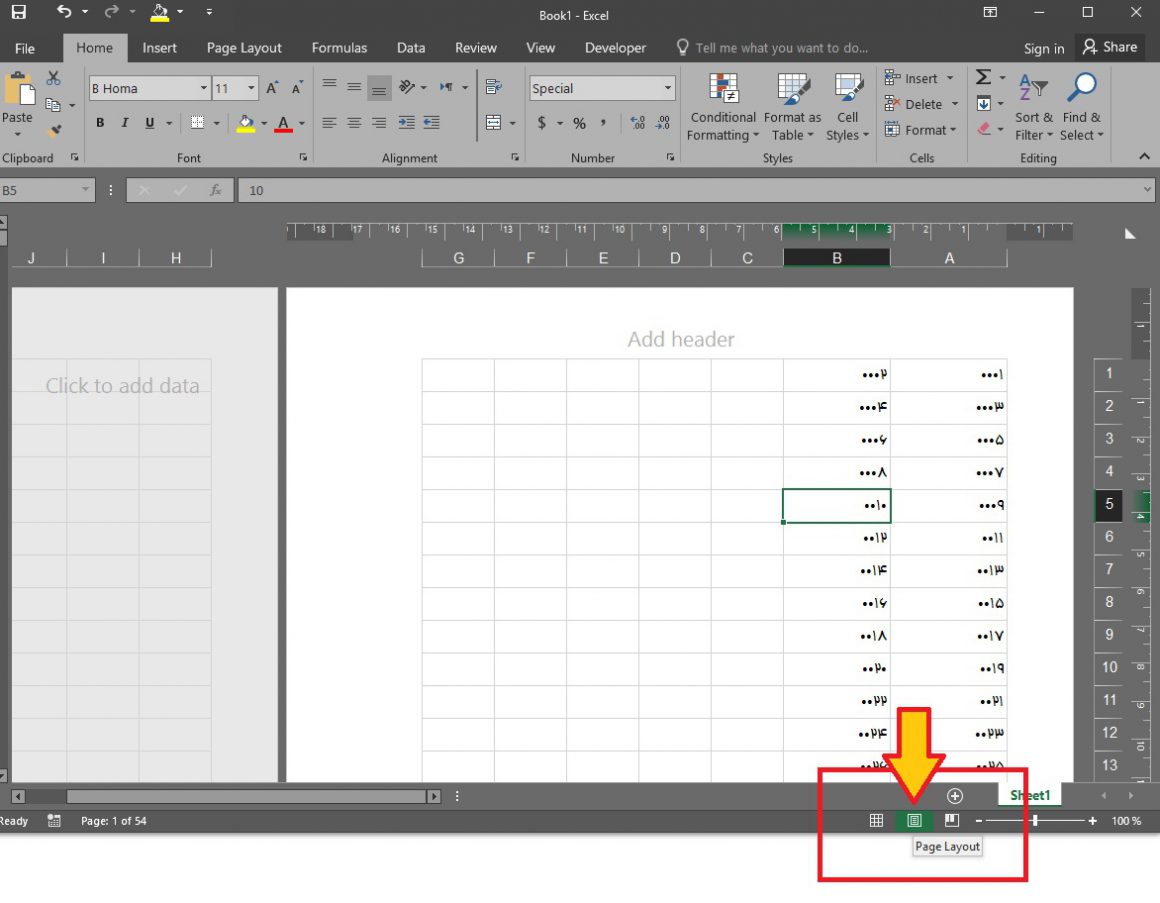
در حالت page layout دقیقا چیزی که قرار است چاپ شود را خواهید دید. اول از تب Page Layout سایز را A4 و جهت برگه را Landscape قرار دهید.
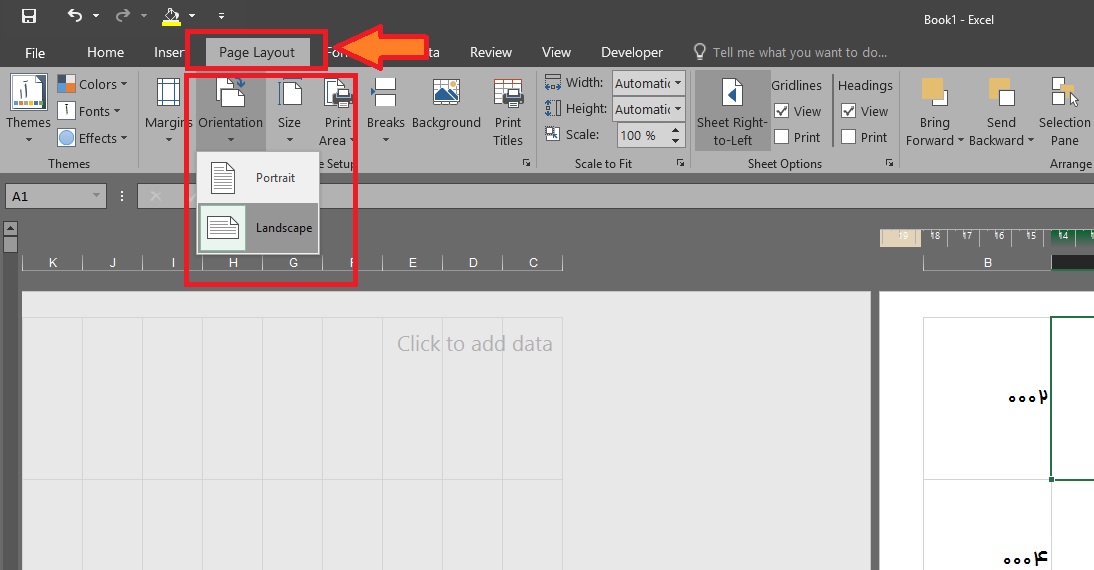
حالا دوباره به برگه هایی که قرار است شماره ها به صورت سریالی روی آنها چاپ شود نگاه کنید. فاصله ها را اندازه گیری کنید:
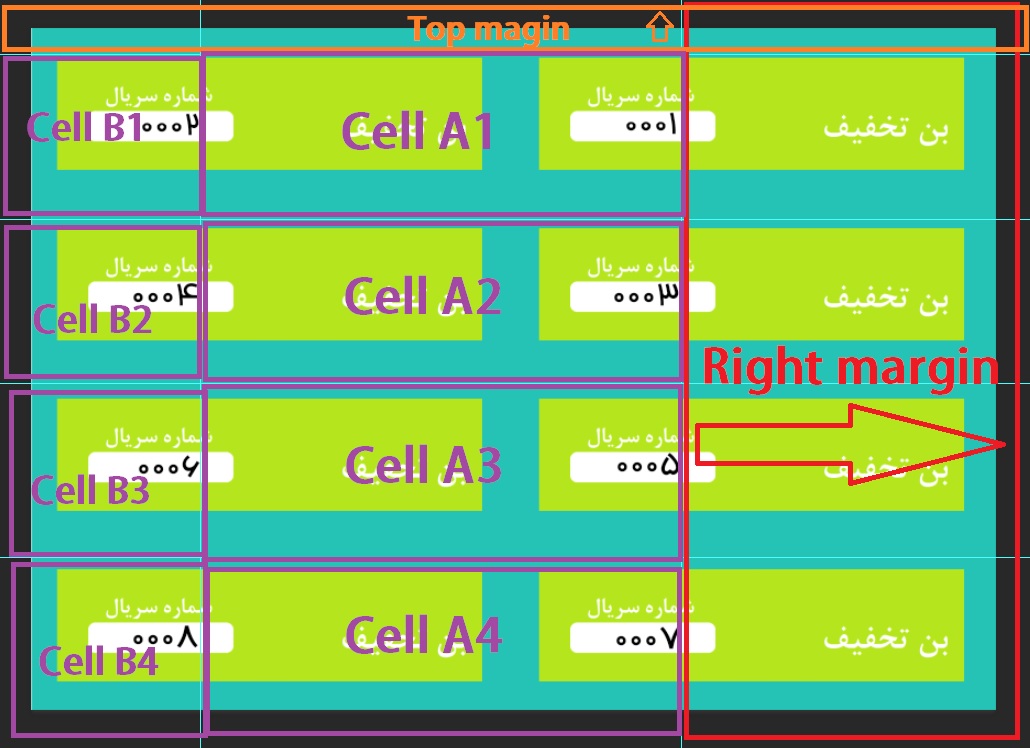
حالا حاشیه های راست و بالا را اعمال کنید.
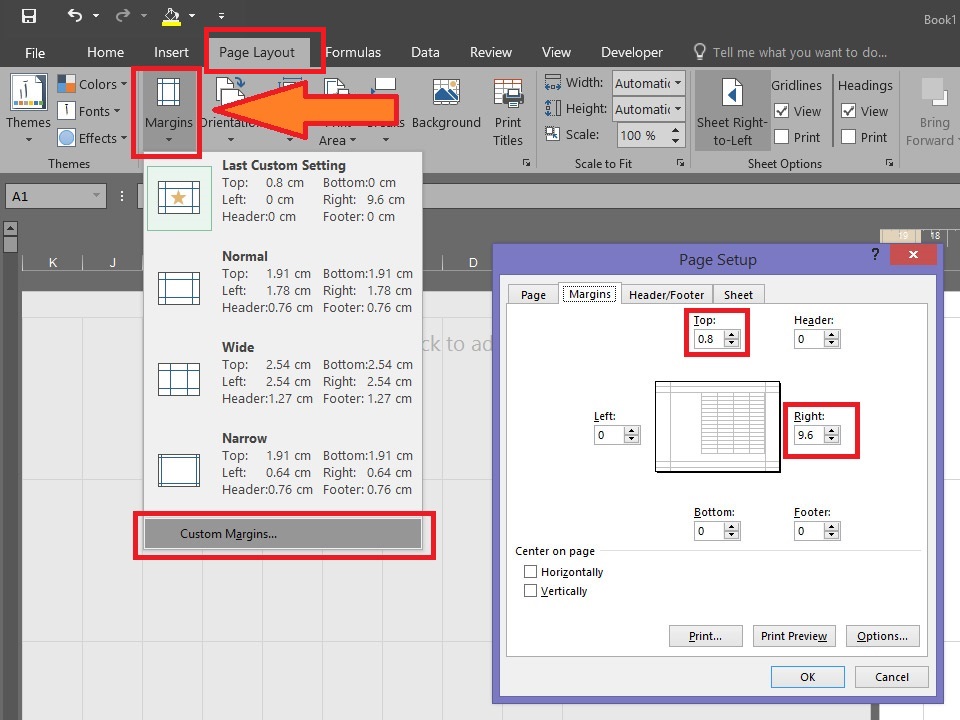
طول و عرض ستون ها را تنظیم کنید تا با اندازه گیری های شما همخوانی داشته باشد:
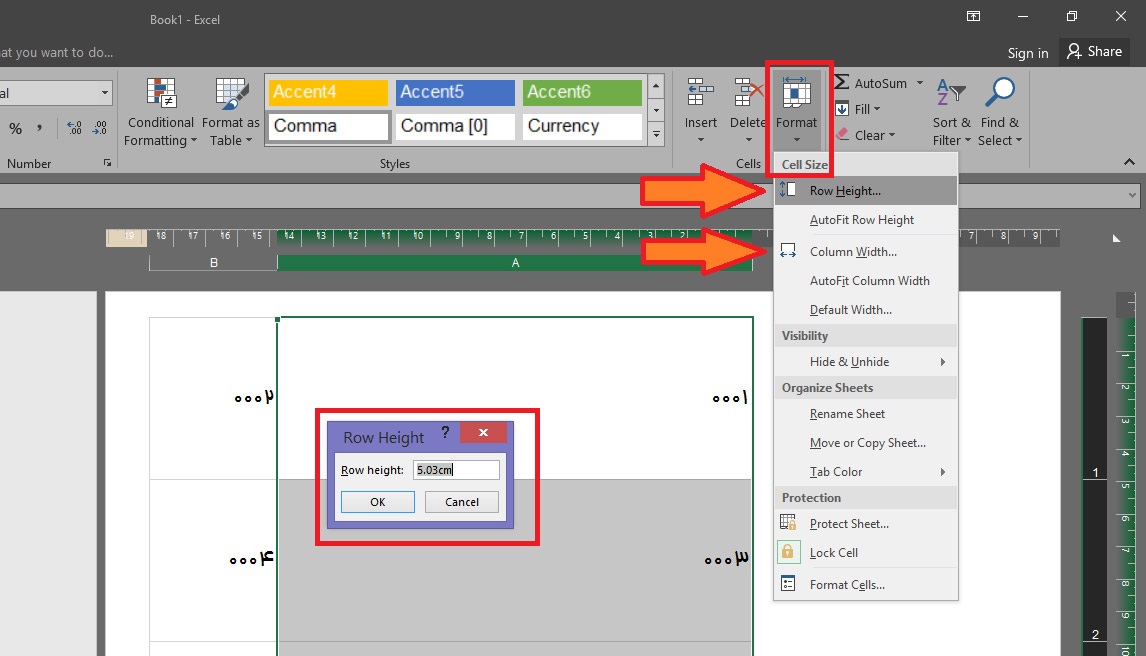
تراز عمودی و افقی متن های داخل سلول ها را هم تنظیم کنید:
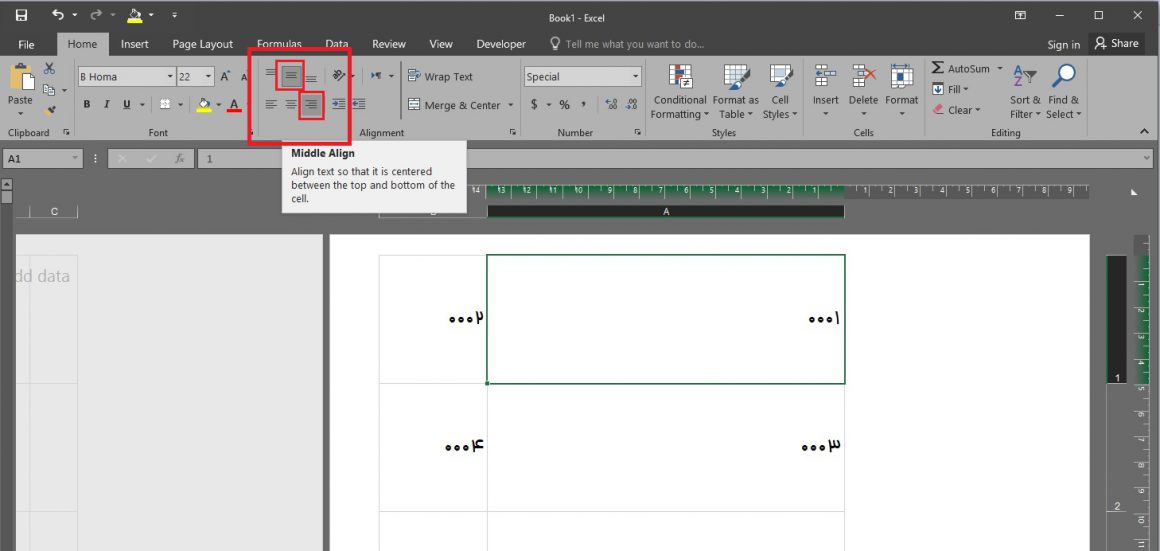
حالا باید تقریبا اعداد در جای خودشان چاپ شوند. برای تست، صفحهی اول را روی برگه سفید چاپ کنید تا خطاهای احتمالی معلوم شوند.
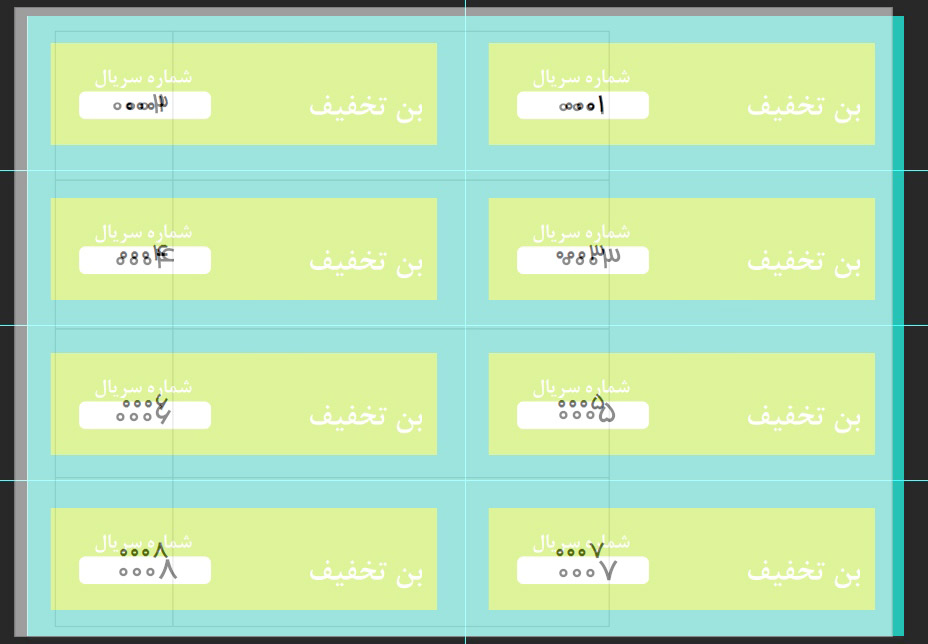
با چند بار تغییر جزئی در اندازه ها میتوانید به نتیجهی خوبی برسید. بعد از رسیدن به نتیجهی مناسب اعداد را روی برگه ها چاپ کنید.
اگر با این روش نتوانستید به نتیجهی مناسب برسید باز هم راه حل دیگری وجود دارد و آن هم برش هماندازه و دقیق کارت ها و سپس چاپ یک ستون از اعداد پشت سر هم روی کارت هاست. البته باید تنظیمات اندازه هر کارت را در اکسل به درستی وارد کنید و جهت چاپ برگه ها روی پرینتر را درست بفهمید.
امیدواریم این مطلب در صرفهجویی در وقت به شما کمک کرده باشد. این روش چاپ در اکسل کاربرد دیگری هم دارد. میتوانید نام اشخاص یا هر متن دیگری را به صورت منظم روی برچسب ها یا کاغذ ها چاپ کنید.
بیشتر بخوانید: آموزش رسم سریع نمودار در Word



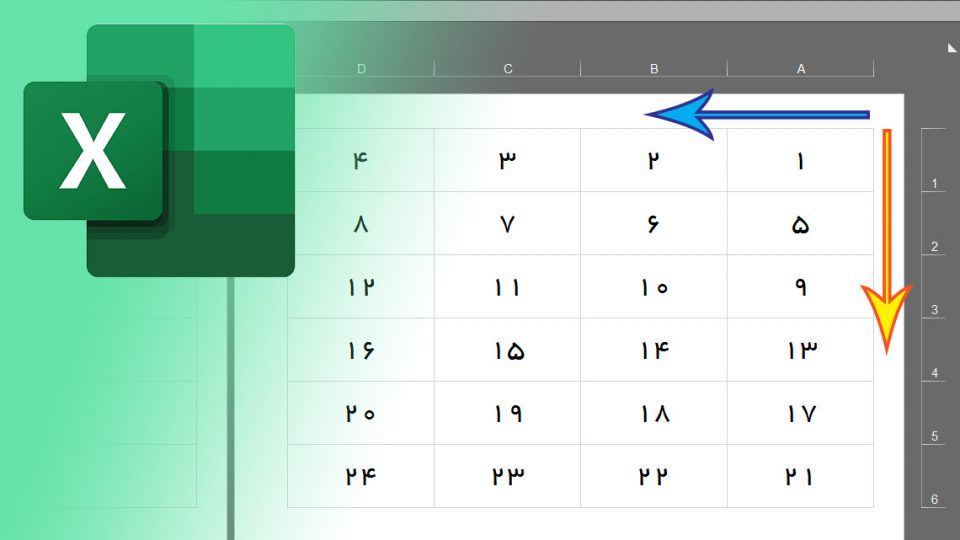























عالی بود ازینا باز بذارید
مطلب خیلی جالب و کاربردی بود آقا میلاد عزیز
That’s perfect 👌