فشرده سازی یک فایل یا بالعکس آن یکی از اعمال نرمافزاری بسیار پر کاربرد، چه در موبایل و چه در کامپیوترهای شخصی است که گاهی اوقات، خصوصا برای فایلهای بسیار حجیم به نوعی میتوان گفت ضروری است. اندروید ذاتا از فایلهای زیپ پشتیبانی نمیکند و برای این کار با این نوع فایلها در این سیستم عامل باید از اپلیکیشنهای جانبی کمک بگیرید. خوشبختانه اپهای خوبی در این زمینه وجود دارند که کار شما را راحت میکنند. در این مطلب قصد داریم باز کردن فایل زیپ در اندروید و همچنین ایجاد چنین فایل هایی را به شما عزیزان آموزش دهیم. همراه ما باشید.
اپلیکیشنی که ما برای آموزش در نظر گرفتهایم، نرم افزار آشنای RAR است که توسط سازندگان نرم افزار معروف WinRar توسعه داده شده است. قدمهای زیر را دنبال کنید:
- به پلی استور (یا هر سایت قابل اطمینان) مراجعه کنید و اپلیکیشن RAR را جستجو کنید.
- سپس اپلیکیشن را نصب و آن را اجرا کنید.
آنزیپ و باز کردن فایل زیپ در اندروید
بدون نرمافزار جانبی، اگر شما یک فایل ZIP را بر روی اندروید دانلود کنید و بخواهید آن را باز کنید، با پیغامی مبنی بر اینکه فایل قابل باز شدن نیست مواجه خواهید شد. در صورتی که با استفاده از اپلیکیشن RAR، این کار چند ثانیه بیشتر طول نخواهد کشید.
- اپلیکیشن RAR را باز کنید.
- در اپلیکیشن، به مسیری بروید که فایل زیپ شما در آنجا ذخیره شده است.
- بر روی آن فایل کلیک کرده و سپس گزینه Extract را انتخاب کنید.
- حال میتوانید مسیری که می خواهید فایل در آنجا قرار بگیرد انتخاب کنید یا بگذارید مسیر پیشفرض باقی بماند. سپس گزینه Next را کلیک کنید.
اکنون میتوانید برای نمایش فایلهای آنزیپ شده، از طریق فایل منجر گوشی خود به مسیر ذخیره بروید و فایل مورد نظر را باز کنید. اگر مسیر پیشفرض را در مرحله آخر انتخاب کرده باشید، فایلهای آنزیپ شده در کنار فایل اصلی زیپ قرار گرفتهاند.
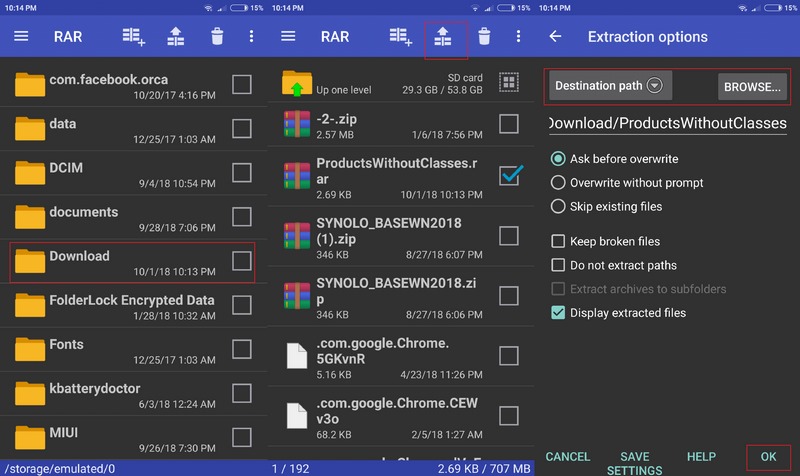
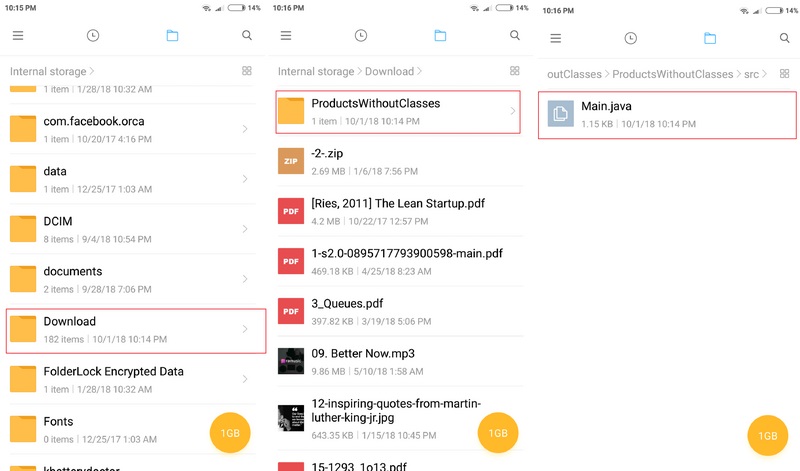
ساخت یک فایل زیپ در سیستم عامل اندروید
با RAR شما میتوانید به سادگی در چند مرحله یک فایل زیپ بسازید که روند کار به طور کلی شبیه به آنزیپ کردن فایل میباشد. برای این کار مراحل زیر را انجام دهید:
- اپلیکیشن RAR را اجرا کنید.
- هر تعداد فایلی را که می خواهید تبدیل به فایل زیپ شوند انتخاب کنید. حداکثر حجم تمامی فایلها نباید بیشتر از 707 مگابایت باشد.
- گزینه Archive را کلیک کنید.
- حال میتوانید به میل خود نام Archive را شخصی سازی کنید، مسیر ذخیره را مشخص کنید و یا برای فایلها رمز عبور تعیین کنید.
- اکنون گزینه ZIP را کلیک کنید.
- گزینهای اختیاری برای اینکه فایلهای انتخاب شده، بعد از ZIP شدن، در جای خود بمانند یا پاک شوند نیز وجود دارد.
- حالا OK کنید.
کار به پایان رسیده است و فایلهای مورد نظر شما فشرده و به حالت زیپ درآمدهاند. امیدواریم این آموزش مورد توجه شما قرار گرفته باشد.
بیشتر بخوانید: معرفی 5 برنامه و بازی برای گوشی های اندرویدی










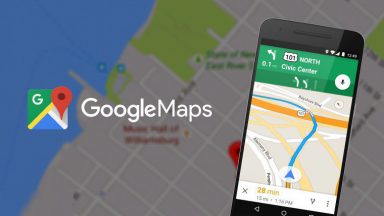


















آقا این گوشی که باهاش اسکرین شات گرفتید رو بزنید به شارژ
باتریش خراب میشه ها 🙂
شارژ گوشی تون رو بین 30 تا 70 نگه دارید که دوبرابر دووم بیاره