موارد متعددی هستند که در عملکرد رایانه شما به بهترین شکل نقش دارند. یکی از این عوامل سرعت حافظه «رم» (RAM) سیستم شما است. باید بدانید که همه رمها یکسان نیستند و انواع متنوعی از لحاظ سرعت کار دارند. اگر شما فردی هستید که در محیط کاری خود به دادههای زیادی احتیاج دارد یا حتی گیمر هستید، بالا بودن این سرعت برای شما بسیار ضروری است. بنابراین در این مطلب شما را با جزییات بیشتر اطلاع از این سرعت آشنا میکنیم. در ادامه آموزش بررسی سرعت رم کامپیوتر در ویندوزهای 10 و 11 را بخوانید.
- آموزش: فعال کردن حالت خواب زمستانی در ویندوز 10
- آموزش نحوه شخصی سازی Action Center در ویندوز 10
- آموزش: دریافت تائیدیه PC Health Check برای نصب ویندوز 11
آموزش بررسی سرعت رم کامپیوتر
بد نیست بدانید که دو سرعت رایج برای رمها، 2400 مگاهرتز و 3200 مگاهرتز است. اگر رم فعلی شما 8 گیگابایت 2400 مگاهرتز است و بخواهید سرعت آن را افزایش دهید، باید برای خرید تعداد بیشتر هزینه کنید. اگر یک رم 3200 مگاهرتزی را برای نصب در کنار رم موجود خود خریداری میکنید، رایانه شما به طور خودکار، رم 3200 مگاهرتزی را با سرعت 2400 مگاهرتز به کار خواهد گرفت که این به معنای هدر شدن هزینه شما است. برای اطمینان از شرایط کاری ایده آل رمها، باید اطمینان حاصل کنید که نمونههای نصب شده و جدید دارای سرعت یکسانی هستند. بنابراین، اهمیت دانستن این سرعت قبل از صرف هزینه، بسیار بالا است. با توجه به این صحبتها، شما به سه روش میتوانید سرعت رم سیستم خود را بررسی کنید که در ادامه شما را با این روشها آشنا میکنیم. این سه روش عبارتند از:
- RAM Sticker
- Task Manager
- Command Prompt
1. روش اول : RAM Sticker
«رم» (RAM) نصب شده داخل سیستم شما، برچسبی روی خود دارد که میزان حافظه و سرعت آن را نمایش میدهد. اگر به این گزینه دسترسی داشته باشید، میتوانید با باز کردن درهای کیس رایانه خود 4، رم نصب شده را بررسی کنید. یا حتی در صورت خریداری و از روی برچسب نصبی روی محصول، پس از باز کردن نیز میتوانید از این سرعت آگاه شوید. تولیدکنندگان مختلف، این سرعت را به روشهای متفاوتی نشان میدهند؛ بنابراین، محل قرارگیری آنها میتواند متفاوت باشد. در تصویر زیر، شما یک رم با 8 گیگابایت حافظه و 2400 سرعت را مشاهده میکنید. PC4-2400T اساسا میزان کل نرخ داده به مگابایت بر ثانیه است.

2. روش دوم : Task Manager
اگر روش قبلی را پر دردسر میبینید، خبر خوب این است که راه دیگری هم برای اجرای این تست وجود دارد که میتوانید به کمک آن سرعت رم کامپیوتر خود را بررسی کنید.
مرحله 1: روی «منوی شروع» (Start Menu) راست کلیک کنید تا منوی WinX در ویندوز 10 باز شود. کلیدهای میانبر برای همین دستور در ویندوز 11، Win + X است که در ویندوز 10 نیز کار میکنند.
مرحله 2: گزینه «مدیریت ابزار» (Task Manager) را از فهرست انتخاب کنید.
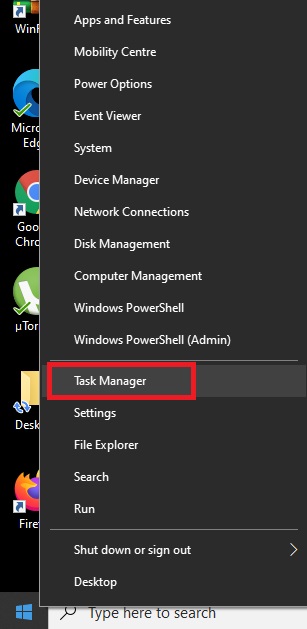
مرحله 3: روی برگه «کارایی» (Performance) کلیک کنید.
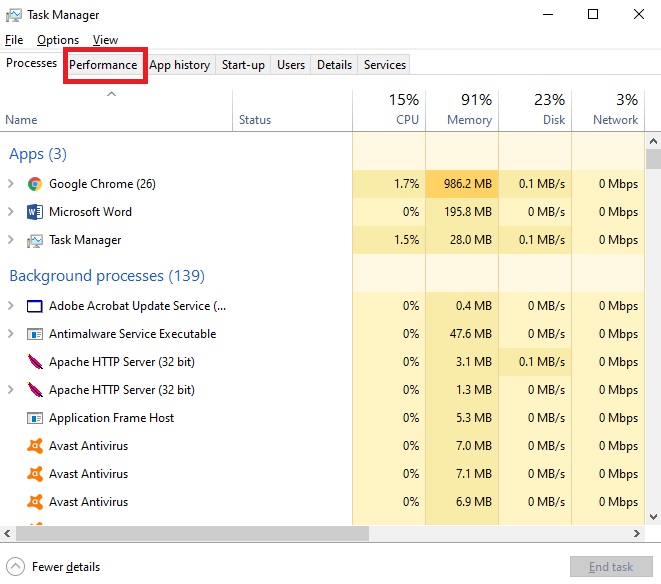
مرحله 4: از پنجره سمت چپ، گزینه «حافظه» (Memory) را انتخاب کنید تا جزییات این بخش را ببینید.
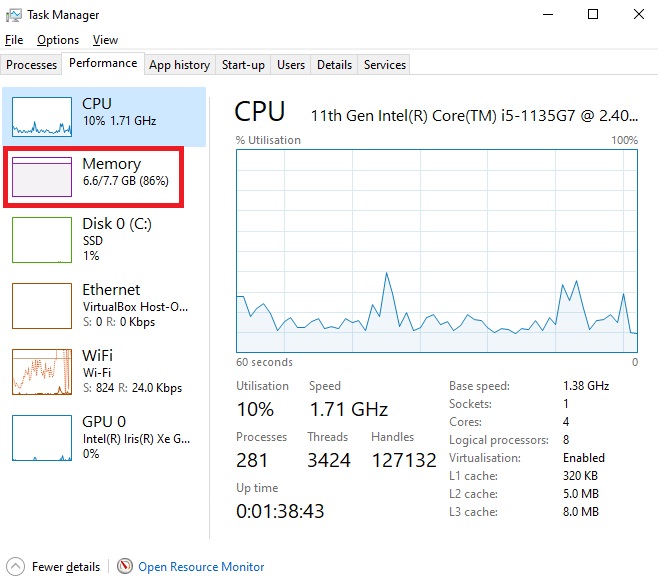
مرحله 5: در این بخش شما در گوشه سمت راست پایین صفحه، برچسب «سرعت» (Speed) را بزنید تا سرعت رم سیستم شما را نشان دهد.
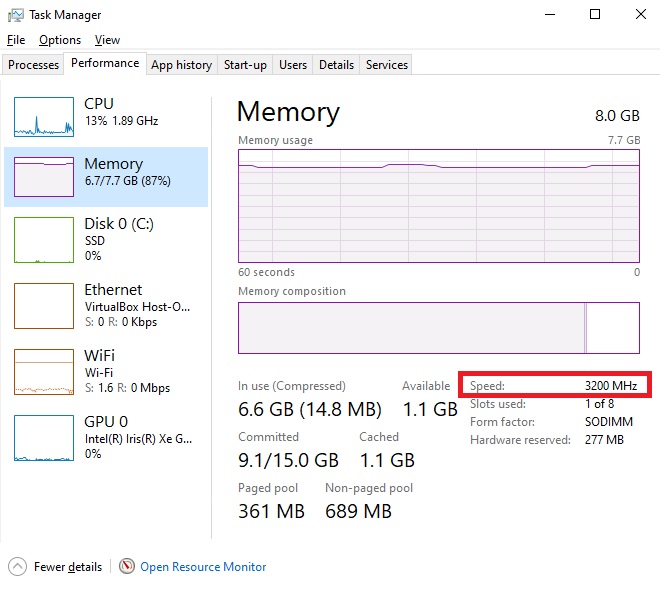
3. روش سوم : Command Prompt
روش دیگر برای بررسی سرعت رم سیستم شما، استفاده از Command Prompt است که در ادامه مراحل آن را مشاهده میکنید:
مرحله 1: روی «منوی شروع» (Start Menu) کلیک کرده و کلمه cmd را تایپ کنید. سپس با کلیک روی گزینه «باز کردن» (Open) آن را اجرا کنید.
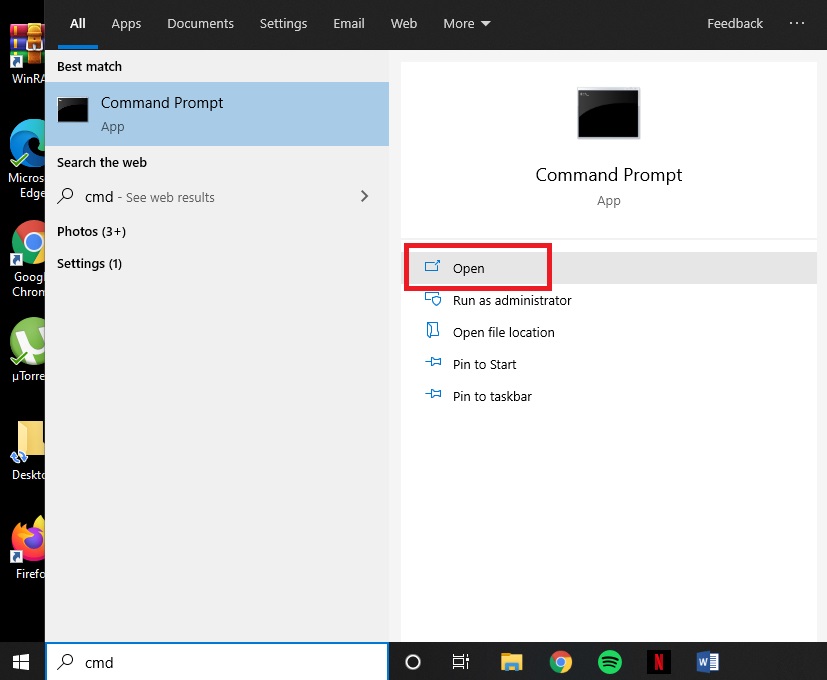
مرحله 2: دستور زیر را در این پنجره تایپ کنید و کلید «اینتر» (Enter) را از روی صفحه کلید خود فشار دهید:
- wmic memorychip get speed
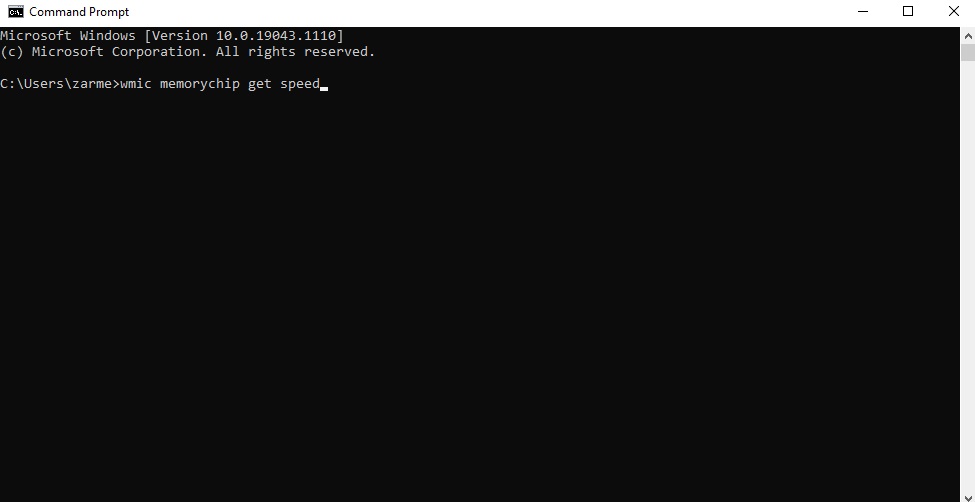
مرحله 3: در این مرحله به محض فشار دادن کلید «اینتر» (Enter)، سرعت رم سیستم خود را مشاهده خواهید کرد.
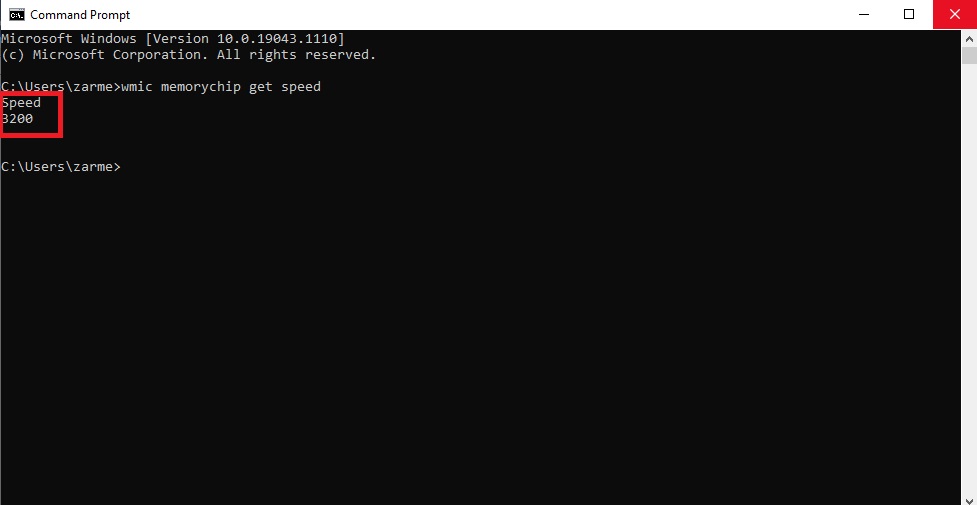
پس از طی این مراحل شما به راحتی میتوانید از سرعت دقیق رم سیستم خود اطلاع کسب کنید و برای خریدهای بعدی خود تصمیم بگیرید. آیا این مطلب درباره آموزش بررسی سرعت رم کامپیوتر برای شما مفید بود؟ نظرات و انتقاداتتان را برای ما بنویسید.







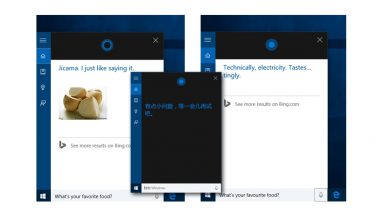
















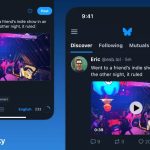


دیدگاهتان را بنویسید