اپل دنیای وسیعی دارد. یک اکوسیستم گسترده از طرح و رنگ و جنبش، که بی دغدغه کاربر را به درون خود فرو می برد و بخشی گسترده از زندگی روزانه او می شود. تعاملی که تولیدات اپل با انسان برقرار می کنند تحسین برانگیز است. اکوسیستم اپل تشکیل یافته از سخت افزارهایی است که به گفته استیو جابز یک جعبه زیبا برای چیزی هستند که قرار است ارائه شود؛ و نرم افزارها، که همان دنیای اپلی با طعم سیب است. آیفون، آیپد، آیپاد، مک و مک بوک، همگی بخشی از آن سخت افزارند که نرم افزار درونشان توسط یک سیستم یگانه به نام iTunes به هم دوخته شده و یکپارچه می شوند. iTunes نرم افزار چند رسانه ای اپل است که سخت افزارهای این شرکت را به هم وصل می کند، سازمان می دهد، پشتیبانی می گیرد، فیلم و آهنگ پخش می کند، انتقال فایل می دهد، اپلیکیشن دریافت و نصب می کند و کارهای دیگری که با هم آشنا می شویم. iTunes صرفا به مجموعه اپل محدود نبوده و نسخه تحت ویندوز آن هم وجود دارد. نتیجه اینکه می توانیم آیفون یا آیپد خود را به ویندوز متصل نموده و ابزار خود را مدیریت کنیم. اما پیش از اینها، یک گام مهم را باید برداریم و آن، معرفی خود به اپل است.
برای دسترسی سریع به مطالب از میانبر استفاده کنید.
کیلومتر صفر
تغییر مسیر به iTools
گشت زدن در تنوع امکانات
دریافت اپ از اپ استور
نصب اپ ها
مدیریت اپ های نصب شده
جستجو در موسیقی، فیلم و عکس ها
سرکشی به تماس ها، پیام ها و موارد دیگر
دسته بندی آیکن ها در صفحه اصلی آیفون
FileSystem، Advanced، Storage و iBooks
کیلومتر صفر
ابتدایی ترین گام تشکیل یک حساب کاربری اپلی یا همان Apple ID است. بدون ID، اپل ما را نمی شناسد و اجازه نمی دهد که اپ هایش(اپلیکیشن ها) را دریافت و نصب کنیم، ابزارهایش را به هم وصل کنیم و موارد دیگری که نهایتا ما را به سمت ساخت ID می کشاند. اگر از طریق مرورگر خود سری به سایت اپل زده و بخواهیم یک ID برای خود بسازیم، در فرآیند ساخت به مرحله کارت اعتباری می رسیم وتا کد کارت را وارد نکنیم، به پیش نمی رویم. از iTunes هم که وارد می شویم باز هم همین است، با یک تفاوت کوچک. اگر نام یک اپ رایگان را که در اپ استور وجود دارد بدانیم و در iTunes به دنبالش بگردیم، به هنگام دریافت آن اپ از ما درخواست ID می شود؛ اگر ID نداشته باشیم، خود برنامه ما را به سمت ایجاد آن هدایت می کند و با رسیدن به صفحه دریافت کد کارت اعتباری، یک دکمه None دوست داشتنی در کنار لوگوی کارت های معروف قرار می دهد و این، همانی است که به دنبالش هستیم! فرآیند ساخت ID در قالب شکل های پیوسته و در ادامه آماده است و سیر حرکتی مراحل را نشان می دهد. پس از نصب و اجرای iTunes، در نوار جستجو که در گوشه بالا سمت راست پنجره جای گرفته، نام یک برنامه رایگان را نوشته و جستجو می کنیم (اتصال اینترنت بایستی برقرار باشد). اگر پیامی در پایین کادر جستجو نمایش داده شد، Search iTunes Store را کلیک می کنیم. پس از پایان جستجو و در لیست نتایج، آیکون و نام برنامه را می بینیم. بر روی آیکون Viber کلیک کرده و به پنجره نصب می رویم. چون برنامه رایگان است، در پایین آیکن آن دکمه Free قرار دارد و با کلیک بر روی آن، کادری ظاهر می شود که Apple ID ما را می خواهد. در پایین کادر بر روی دکمه Create Apple ID کلیک کرده تا برنامه ما را به صفحه ایجاد آن هدایت نماید.
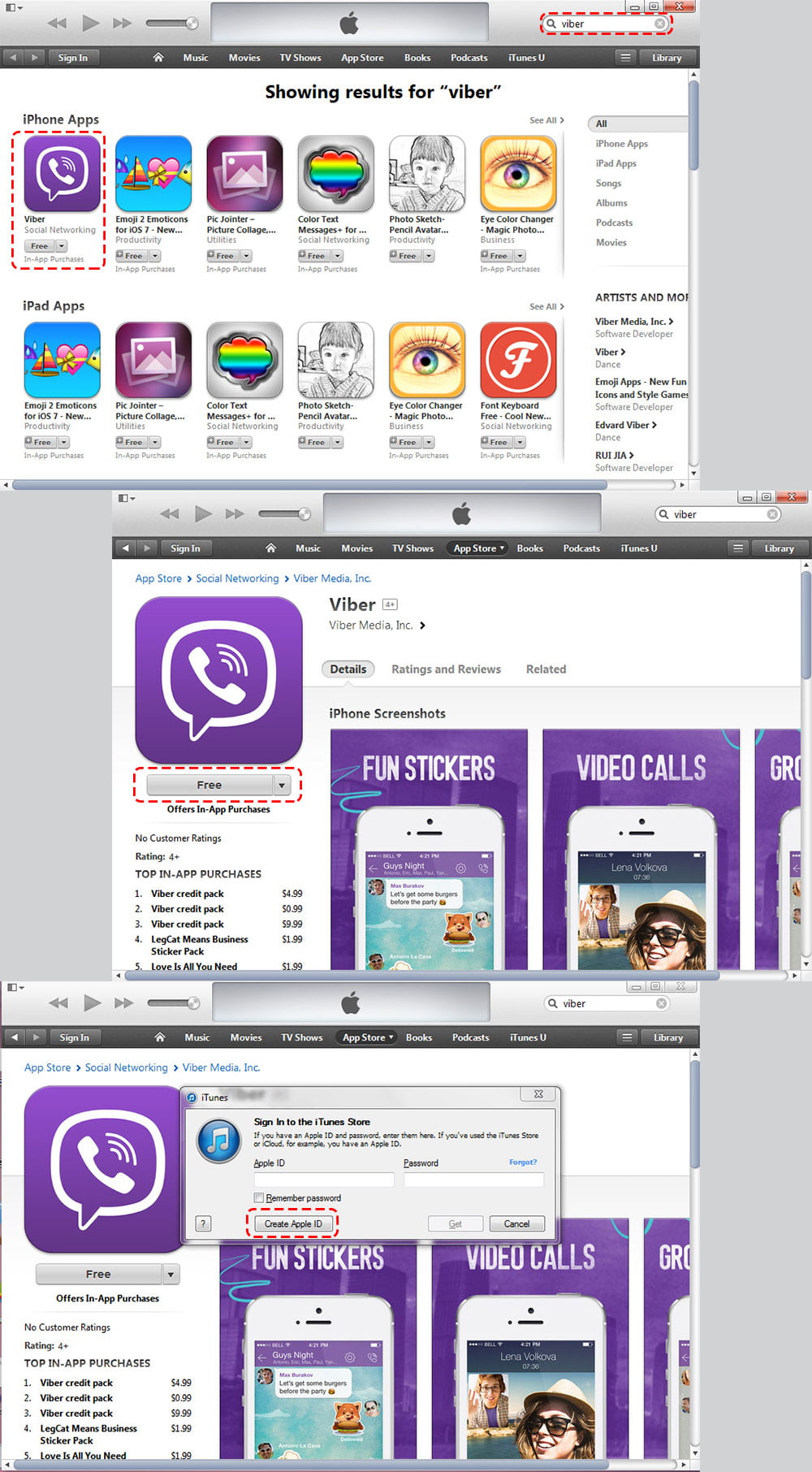
در صفحه خوشامد گویی بر روی Continue کلیک کرده و در ادامه با زدن یک تیک در مربع کنار عبارت I have read and agree… موافقت خود را با توافقنامه اعلام نموده و در تایید آن دکمه Agree را کلیک می کنیم. وارد صفحه Provide Apple ID Details می شویم. در بخش Email آدرس ایمیل خود را وارد کرده و یک پسورد حداقل 8 کارکتری با ترکیبی از حروف بزرگ و کوچک و عدد در کادر Password و تکرار آن را در Verify Password تایپ می کنیم. در آینده آدرس ایمیل همان Apple ID خواهد بود. در بخش Security Info سه سوال امنیتی پرسیده می شود که هر سه را باید پر کنیم. سوال ها از میان لیست قابل انتخابند و جواب ها هم که مربوط به خود ماست. در انتها تاریخ تولد خود را وارد نموده و بر روی دکمه Continue (که در شکل نیامده است!) کلیک می کنیم. خوب، به جای جالب ماجرا می رسیم. چون یک برنامه رایگان انتخاب ما بوده، دکمه None را در کنار کارت های Visa ،PayPal و مانند آن می بینیم. یک راست به بخش Billing Address می رویم و کادرها را با یک آدرس قلابی(!) که اتفاقا بایستی واقعی هم باشد پر می کنیم. آدرس انتخابی ما متعلق به فروشگاه Wallmart در ایالت کالیفرنیا است. پس از اتمام کار بر روی دکمه Create Apple ID کلیک نموده و وارد صفحه پایانی می شویم. این صفحه از ما می خواهد سری به میل باکس خود زده و ایمیل تایید را که اپل برای ما فرستاده باز کنیم و بر روی لینک تایید کلیک نماییم. اگر این درخواست را دنبال کنیم، در مرورگر خود پیام Email Address Verified را با یک تیک سبز زیبا بر بالای آن خواهیم دید. حالا ما صاحب یک Apple ID هستیم.
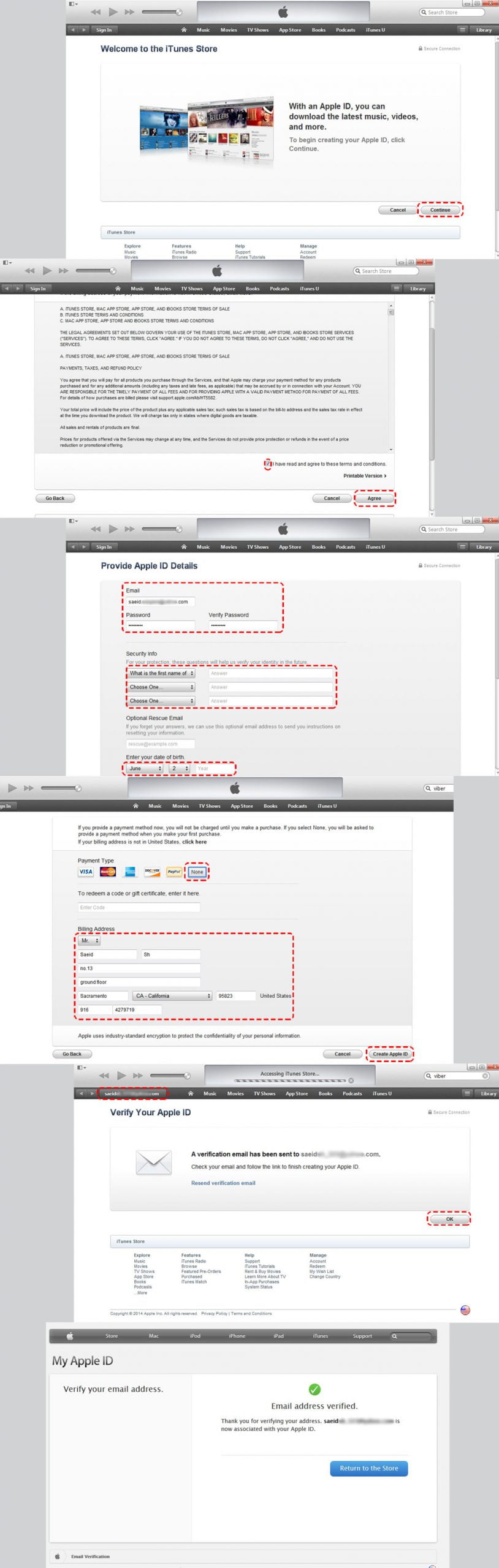
تغییر مسیر به iTools
iTunes بی هیچ شک و تردیدی یک برنامه عالی از اپل است. در کنار خوبی های آن، برخی سیاست های حفظ امنیت کار با آن را کمی دشوار نموده است. به عنوان مثال، نمی توانیم به خانه دوستمان رفته و آیفون خود را به کامپیوتر او وصل کنیم و خیالمان راحت باشد که هیچ برنامه و فایلی دست نخواهد خورد! برنامه iTunes در صورتی به پیش می رود که به پیغام آن مبنی بر هماهنگ سازی محتویات گوشی و کامپیوتر پاسخ مثبت دهیم. نتیجه هم چیزی جز دردسر نیست! برای رهایی از این موارد یک تغییر مسیر کوچک می دهیم و برنامه iTools را به کنار iTunes می آوریم. iTools برنامه ای 7 مگابایتی و بی نیاز از نصب بوده که به خوبی iTunes را شبیه سازی می کند و با آن در تعامل است. هر کاری که با iTunes انجام می دهیم، همانند آن در iTools هم هست و از همه مهمتر، دیگر از دردسرهای نابودی فایل ها و برنامه ها خبری نیست. البته به یاد داشته باشیم که نصب iTunes ضروری است و بدون آن هیچ کاری درست انجام نمی شود و البته گوشی هم شناخته نخواهد شد. اکنون قصد داریم دستگاه خود را به کامپیوتر وصل کنیم. کامپیوتر استفاده شده در این مطلب یک PC ویندوزی بوده و دستگاه مورد بررسی هم آیفون 5 است. به همین دلیل در متن به آیفون اشاره خواهیم کرد، کما اینکه می دانیم برای دیگر دستگاه های اپلی هم مطلب تفاوتی نخواهد کرد. از آنجایی که با برقراری اولین اتصال، iTunes به طور خودکار اجرا می شود، با یک ترفند کوچک اجرای آن را در اختیار می گیریم. کادر Run را با ترکیب کلیدهای windows+R احضار نموده و عبارت msconfig را تایپ و اجرا می کنیم. در پنجره باز شده و در زبانه Startup عبارت iTunes را یافته و تیک پشت آن را بر می داریم. با کلیک بر روی OK پیغامی به نمایش در می آید که در آن دکمه Restart را کلیک نموده تا با ریست شدن کامپیوتر، تنظیم جدید اعمال شود. با ورود به ویندوز iTools را اجرا نموده و دستگاه خود را به کامپیوتر وصل می کنیم. بر نمایشگر گوشی پیام Trust This Computer ظاهر می شود. با انتخاب Trust برقراری ارتباط را تایید نموده و یک نگاه به پنجره برنامه می اندازیم. اگر کارها خوب پیش رود، آیفون شناسایی شده و مشخصات آن دیده می شود.
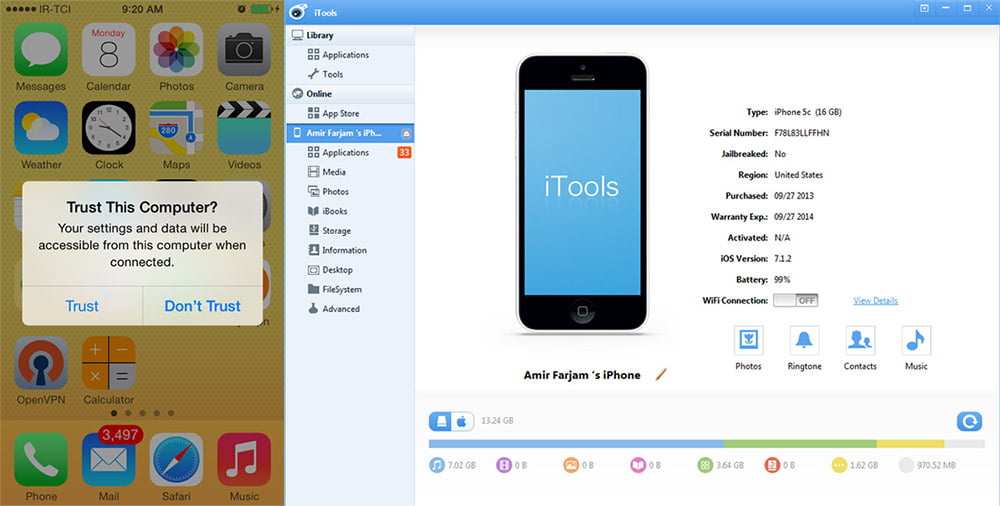
گشت زدن در تنوع امکانات
با نگاهی به نوار سمت چپ iTools، سه مجموعه را به تفکیک می بینیم. Library ،Online و نام دستگاهی که متصل شده است. در ادامه به کارکرد هر بخش خواهیم پرداخت.
دریافت اپ از اپ استور
زیبایی دنیای اپل به اپلیکیشن های آن است. در مجموعه online، زیر مجموعه App Store را انتخاب می کنیم. مشابه همان روندی که در iTunes و برای دریافتViber دیدیم را اینجا هم داریم و می توانیم از میان منوهای متنوع و یا با جستجو در نوار جستجو (گوشه بالا سمت راست) اپ دلخواه را یافته و دریافت نماییم. برای نهایی کردن مراحل دریافت، به برنامه iTunes هدایت می شویم و برنامه خود به خود باز شده و Apple ID را می خواهد. با وارد نمودن آن، اپ دریافت شده و به لیست Applications در مجموعه Library برنامه iTools افزوده می شود.
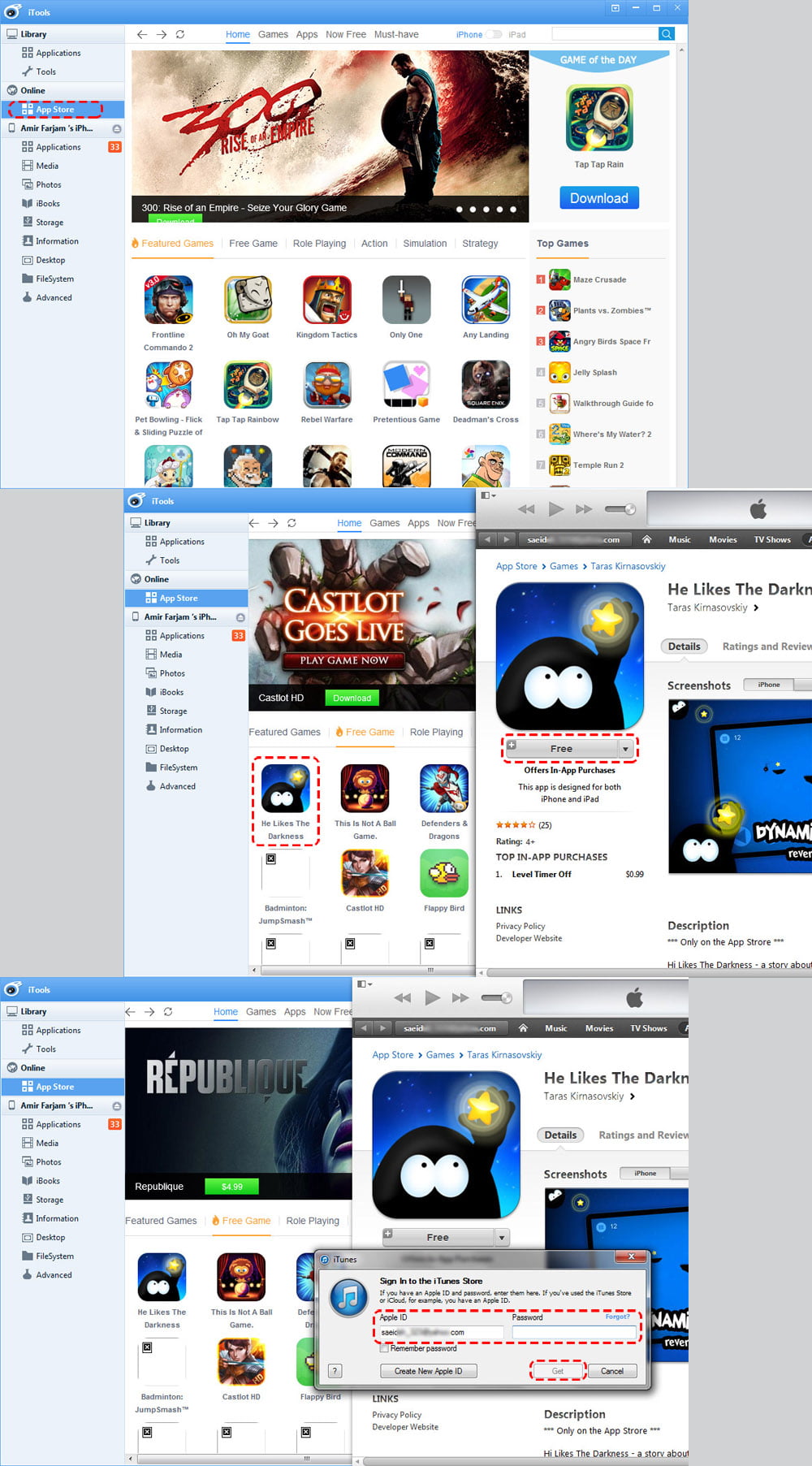
نصب اپ ها
همانطور که گفته شد، برنامه های دریافت شده (اپ ها) در مجموعه Library و زیر مجموعه Applications جای می گیرند. زمانی که دستگاه سازگار با اپ وصل شده باشد، مقابل اپ یک دکمه Install می بینیم. با کلیک بر روی آن، برنامه به راحتی بر روی آیفون نصب می شود.
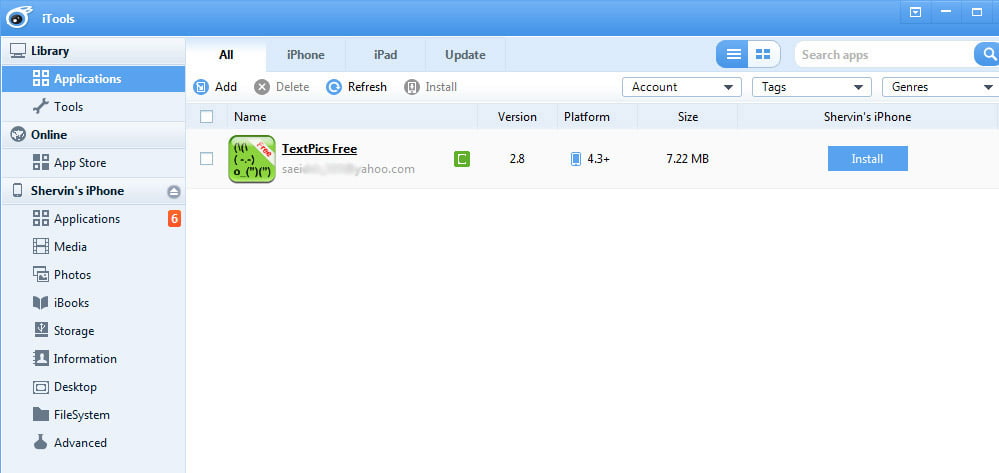
مدیریت اپ های نصب شده
پس از اتصال دستگاه و شناسایی آن توسط iTools، یک مجموعه مجزا با نام آن دستگاه (در اینجا Amir Farjam’s iPhone) در پنل سمت چپ فعال می شود. در زیر مجموعه Applications، تمامی اپ های نصب شده قرار گرفته اند و با ورود به آن لیست اپ ها را می بینیم. در بالای پنجره سه بخش All، Update و ShareDocs به تفکیک حضور دارند.
All: لیست تمامی اپ های نصب شده بر روی دستگاه است. در مقابل هر اپ سه دکمه Uninstall ،Backup و Browse قرار دارد که به ترتیب برای حذف کردن، پشتیبان گیری و جستجو در پوشه و محتویات آن اپ می باشند.
Update: iTools سری به اپ استور می زند و در صورت وجود نسخه جدید برای برنامه، آن را در لیست Update جای می دهد. در مقابل آیکن اپ یک سری اطلاعات شامل وجود کپی رایت (C سبز رنگ)، شماره ویرایش فعلی و ویرایش آپدیت و حجم آپدیت را می بینیم. در آخر هم دکمه Update قرار دارد که با کلیک بر آن روند بروزرسانی آغاز می شود.
ShareDocs: اپ های درون iOS فایل های ایجاد شده توسط خود را در درونشان نگه می دارند. اگر فایل ورد و اکسل ایجاد کنیم، همانجا در برنامه می ماند. اگر عکس ویرایش می کنیم، عکس ها در برنامه می مانند و الی آخر. ShareDocs مکانی است برای برنامه ها، تا محتوای خود را در دسترس قرار دهند و بتوانیم آنها را برداریم، یا فایل های جدیدی به مجموعه آنها اضافه کنیم تا بشود آن را در درون برنامه و بر صفحه آیفون مشاهد کرد. با ورود به تب ShareDocs آیکن اپ مورد نظر را انتخاب کرده و به بخش پایین آن می رویم. در میان گزینه ها، Import و Export برای ورود و خروج فایل به آن برنامه، New Folder برای ایجاد پوشه، Delete برای حذف کردن و Refresh برای به روز آوری است. جالب اینکه قابلیت ShareDocs تنها محدود به iTools بوده و مشابه آن را در iTunes نداریم.
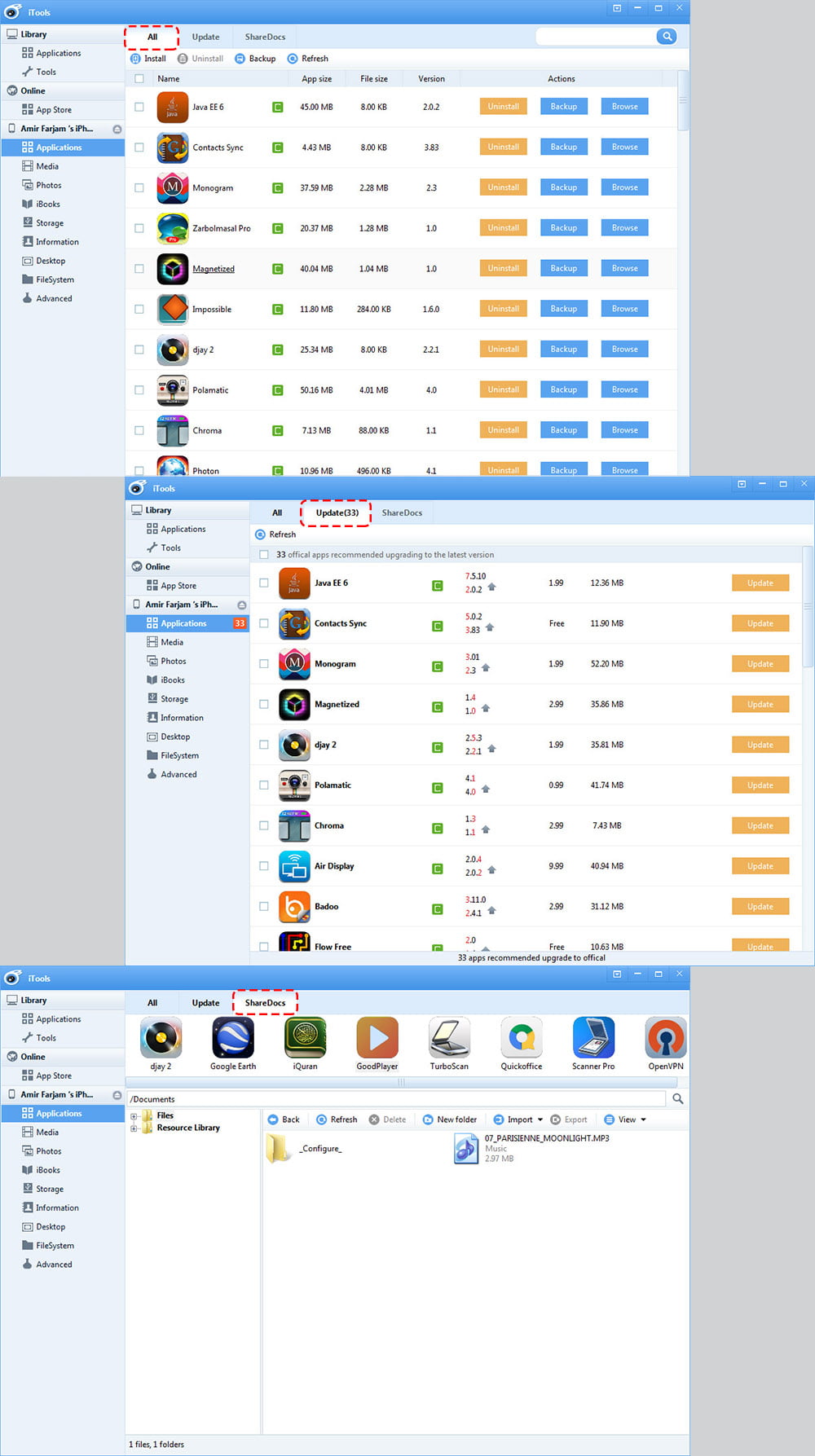
جستجو در موسیقی، فیلم و عکس ها
زیر مجموعه Media و Photos مکانی است برای فایل های موسیقی، فیلم ها، کلیپ ها و عکس هایی که در دستگاه وجود دارند. همه را می توانیم در این دو مکان یافته و آنها را مدیریت کنیم. ابزارهای این کار همچون Import برای افزودن فایل، Export برای انتقال فایل به کامپیوتر، Delete برای حذف فایل و مانند آنها در نوار بالایی فایل ها در دسترس هستند. دیگر اینکه در قسمت Media امکان تبدیل فایل صوتی به زنگ گوشی یا همان Ringtone فراهم شده که با انتخاب فایل و کلیک بر روی Make Ringtone از نوار بالایی ممکن می شود. در قسمت Photos هم می توانیم تمام عکس ها را به شکل اسلاید و با کلیک بر روی Slide Play مشاهده کنیم.
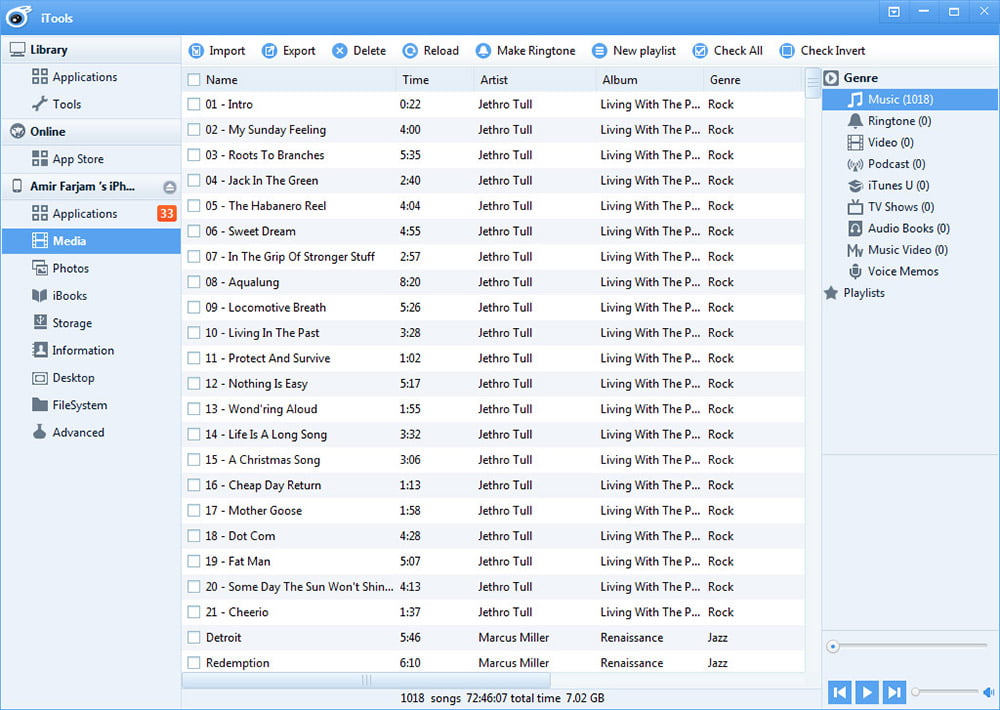
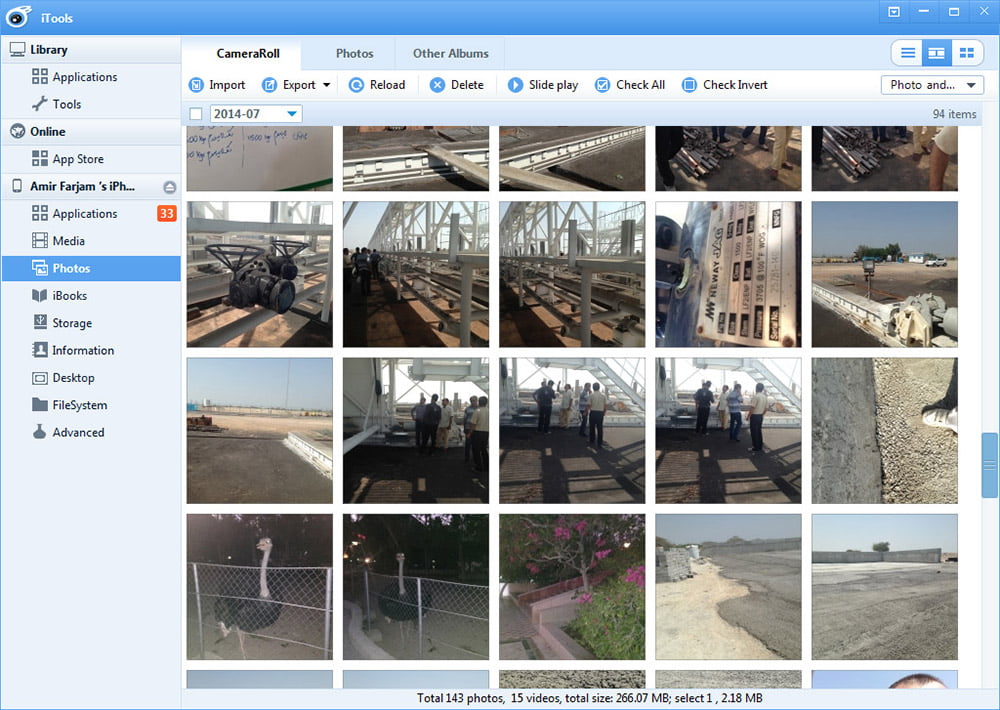
سرکشی به تماس ها، پیام ها و موارد دیگر
پنج بخش مختلف شامل تماس (Contacts)، پیام (Messages)، یادداشت (Notes)، بوکمارک (Bookmarks) و تقویم (Calendar) همگی در زیر مجموعه Information در دسترس هستند. با ورود به هر بخش، محتوای آن در مقابلمان قرار می گیرد و در حالی که می توانیم در میان آن مرور کنیم، امکاناتی هم به منظور مدیریت آن و در نوار بالایی قرار گرفته اند. نقاط مشترکی بین این امکانات وجود دارد و معمول ترین آنها Export برای خروجی گرفتن به کامپیوتر، Backup برای پشتیبان گیری، Recovery برای بازیابی پشتیبان های قبلی و Refresh برای به روز نمودن محتوای نمایش داده شده هستند (مثلا همین الان پیامی آمده و می خواهیم آن را در لیست پیام ها ببینیم). ممکن است با ورود به هر بخش با یک پیام خطا مواجه شویم. برای برطرف نمودن عامل خطا کافی است روند توضیح داده شده در پنجره مربوط به آن بخش را دنبال نموده تا همه چیز درست شود.
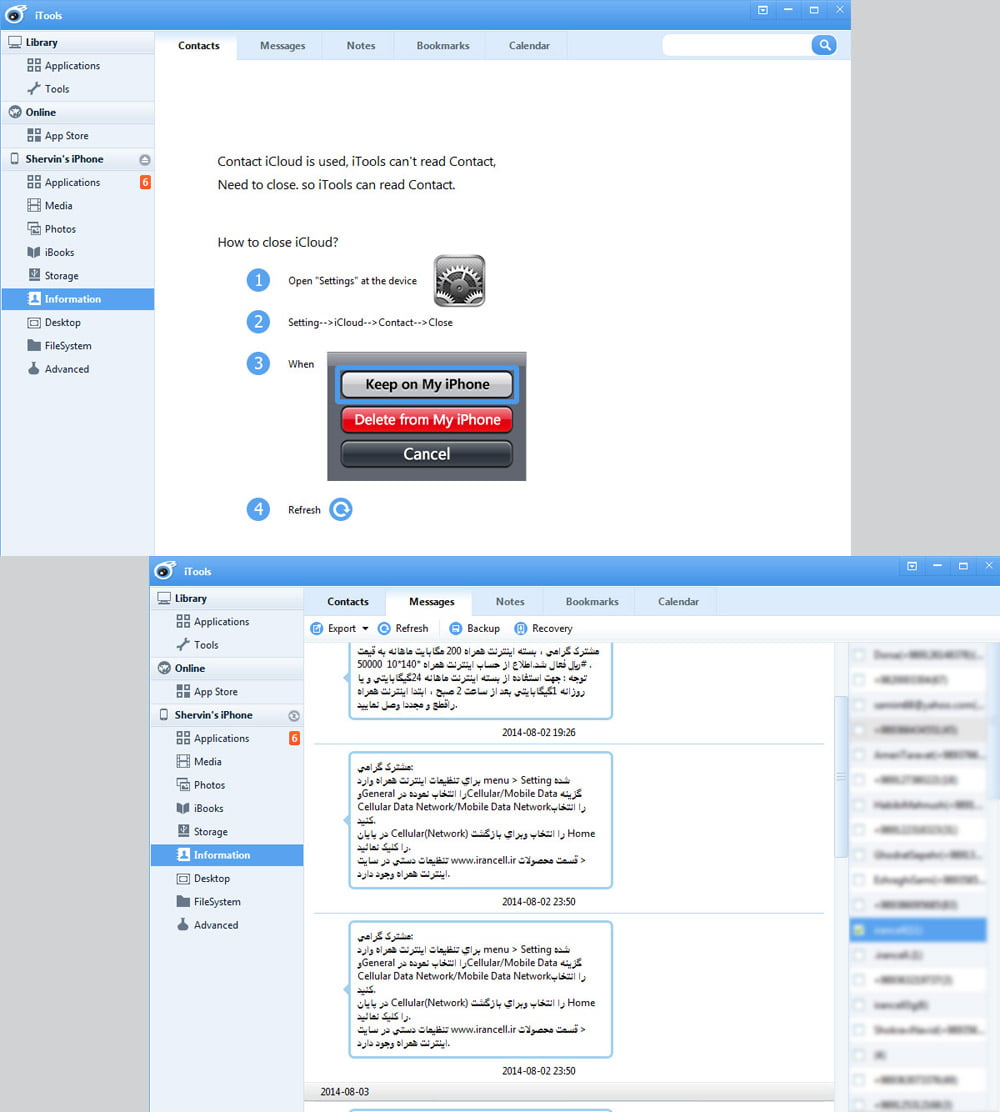
دسته بندی آیکون ها در صفحه اصلی آیفون
با ورود به زیر مجموعه Desktop، صفحه اصلی آیفون به همراه تمامی اپ های حاضر در آن را می بینیم. اپ ها دقیقا با همان جای گیری و دسته بندی دیده می شوند و جالب اینکه می توانیم با ماوس به تعامل با آنها بپردازیم. کافی است بر روی یک آیکن رفته و آن را کلیک کنیم؛ ضربدری در گوشه بالا و چپ آن ظاهر می شود که حذف آیکن را ممکن می سازد. در اینجا همه چیز ممکن است؛ درست به مانند لحظه ای که آیفون را در دست گرفته و اپ ها را دسته بندی می کنیم. پس از اتمام کار و برای ورود تغییرها به گوشی، بر روی Sync to Device در نوار بالایی کلیک می کنیم. در کنار Sync to… موارد دیگری هم هستند که پیشتر و برای بخش های قبلی با آنها آشنا شده ایم. ساز و کار آنها به همان منوال بوده و تنها مورد تازه Smart Classify است که امکانی است برای دسته بندی خودکار آیکن اپ ها و بر اساس ماهیت و کاربردشان. زیر مجموعه Desktop در واقع به دو بخش می شود و ما در بدو ورود بخش Icons را می بینیم. در بالای پنجره iTools و در کنار Icons، بخش Live Desktop حضور دارد و همانطور که از نامش پیداست همه چیز در آن زنده بوده و بی نیاز از Sync است.
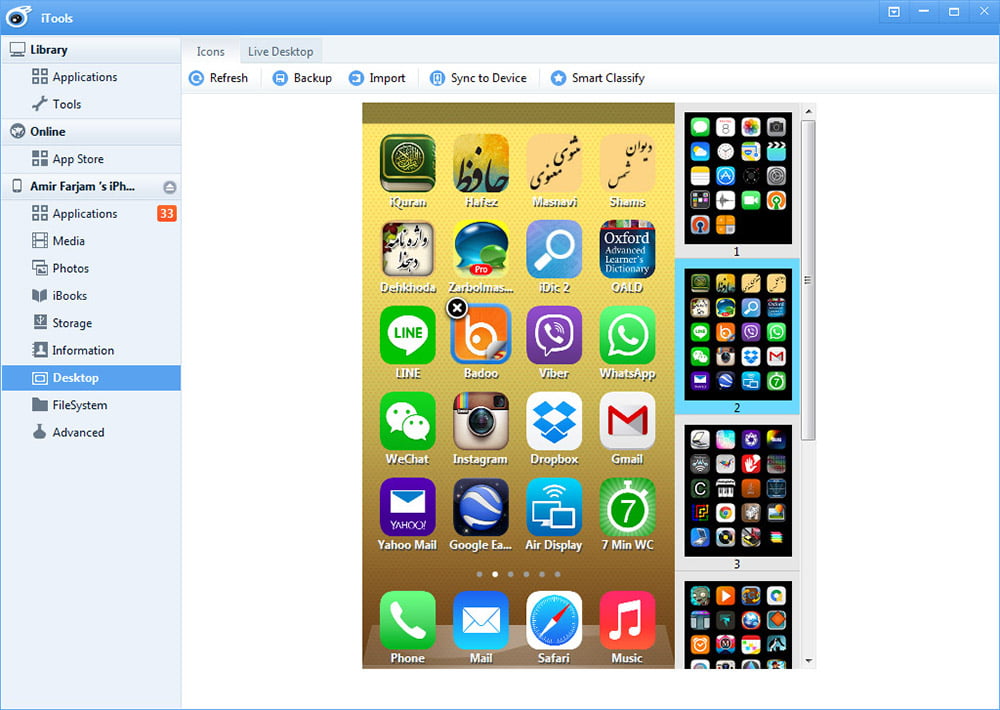
FileSystem، Advanced، Storage و iBooks
چهار زیر مجموعه باقی مانده اند که در انتها و یکجا به آنها می پردازیم.
FileSystem: اینجا همان مکانی است که می توانیم به پوشه های درون فضای ذخیره سازی داخلی به مانند درایوهای ویندوز دسترسی داشته باشیم. پوشه با اسامی مختلف و با نامی که محتوایشان را گوشزد می کند در یک ساختار درختی چیده شده اند. در نوار بالایی هر بخش هم همان Import/Export و دیگر همراهان آشنای آنها قرار دارند.
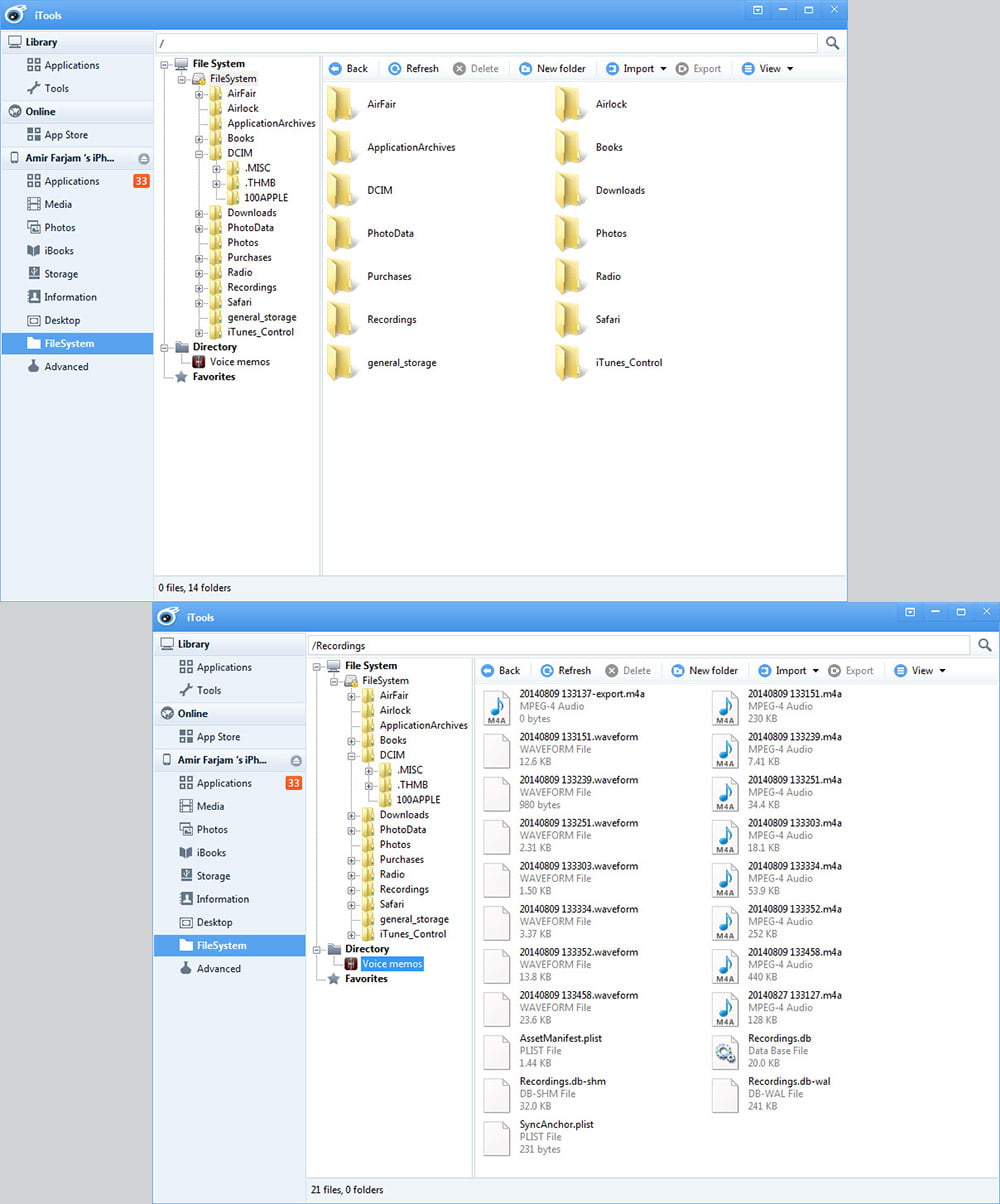
Advanced: چندین قابلیت دم دستی و بعضا کاربردی در زیر مجموعه Advanced قرار دارند که پرداختن به آنها خالی از لطف نیست. در میان آنها Reboot و Shutdown کاملا آشنا هستند. Clean up فایل های زاید را پاک می کند و System logs و Crash log محل مشاهده لاگ های عملکرد سیستم و یا کرش کردن و از کار افتادن اپ ها و گوشی است. iTunes Connection هم ارتباط بین iTools و iTunes را فراهم می کند تا هماهنگی بین این دو برنامه حفظ شود.
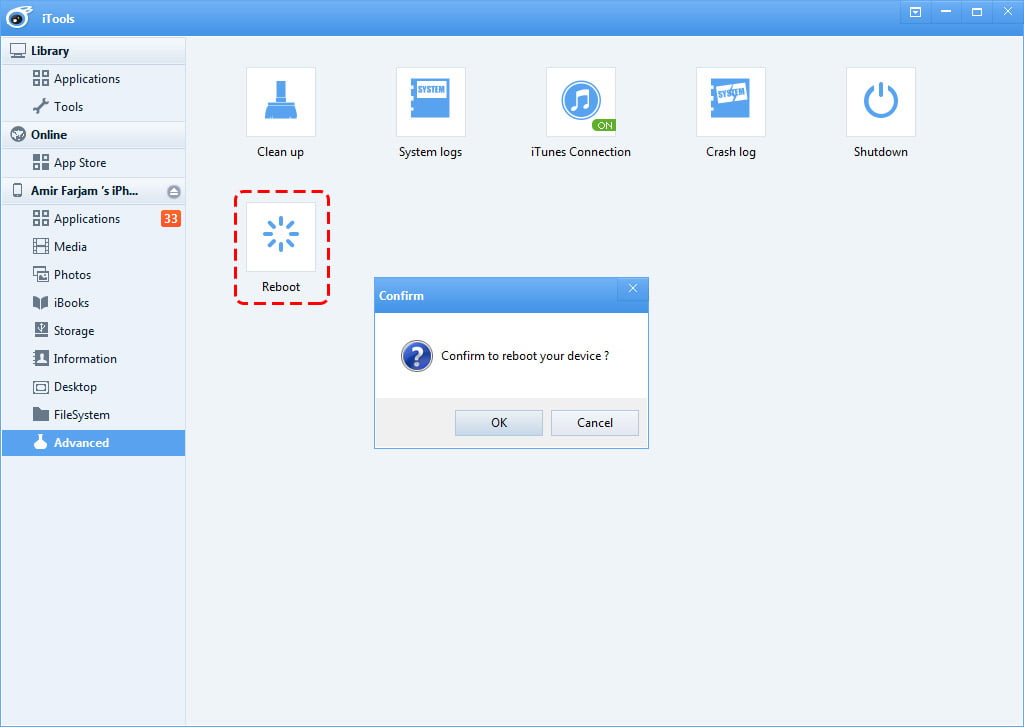
Storage و iBooks: این دو زیر مجموعه وابسته به اپلیکیشنی هستند که مرتبط با آنها بوده و پیشتر بر روی آیفون نصب شده است. برای iBooks برنامه ای به همین نام داریم که مکانی برای کتاب های اکترونیکی خریداری شده و یا رایگان است. در رابطه با Storage، یک دوجین اپ وجود دارد که بخشی از فضای ذخیره سازی داخلی را به حافظه فلش تبدیل نموده و با اتصال آیفون به کامپیوتر، این بخش مجزا به شکل یک درایو USB ظاهر می شود و همان کارکرد را هم دارد. زیر مجموعه Storage برای دسترسی به همین بخش ذخیره سازی ساختگی و مدیریت آن است.


























دوستان کمک کنید لطفا
سلام
دقت کردید که یک بازی یا برنامه رایگان را انتخاب کنبد؟
سلام
مراحلو با دقت انجام دادید؟ دقت کردید که یک بازی یا برنامه رایگان را انتخاب کنبد؟
سلام مجدد … اقا با هر دردسری بود با یکسری نرم افزار برای تغییر ای پی تونستم از طریق سایت اپل ایدی رو بسازم … و ایمیل هم ردیف کردم ((( Email address verified.
Thank you. Your Apple ID is now ready for use. ))) اینم لینک ([url]”http://uupload.ir/files/okdd_errorcreat2.jpg”[/url]) اما حالا میخوام تو خوده برنامه از ایدی استفاده کنم و لوگین کنم این اررور رو میده لینک ([url]”http://uupload.ir/files/lyk5_errorcreat3.jpg”[/url]) و بعد برمیگرده به همون صفحه ثبت نام … لطفا کمک کنید
درضمن با hsp دیگه ایی تست کردم باز اون گزینه none نداشت !
سلام من تک به تک مراحل رو درست رفتم … اما گزینه ی ” none ” نیست این هم لینک ([url]”http://uupload.ir/files/6ljo_errorcreat.jpg”[/url]) لطفا راهنمایی کنید
سلام منم همین مشکلو دارم
سلام.من تازه ی آیفون 6 خریدم.واسه ساخت اپل آیدی تمام مراحلو رفتم ولی گزینه ی none بین گزینه های visa,mastercard,amex ,discover نیست.چیکار کنم؟
سلام آقای پور خلیل،
لطف کردید که پاسخ دادید.
سلام
1. بله نصب و استفاده از آن آسان است ، خیر نیاز نیست iTunes باز باشه
2. امکان به روز رسانی برنامه های رایگان وجود دارد
4.یکی از فایل منیجرهای رایگان را میتوانید در این لینک ([url]”https://itunes.apple.com/us/app/file-manager-free/id479295290?mt=8″[/url]) دریافت کنید
سلام و وقت بخیر. مطلبتون عالی بود. سپاس. من یه ماهی میشه آیپد ایر ۲ خریدم که سؤالاتی دارم اگه لطف کننید پاسخ بدید ممنون میشم.
۱ـ من iTunes آخرین نسخه ۱۲رو درحال حاضر روی پی سی دارم و تا حالام با آیپدم بهش کانکت شدم. حالا میخوام itools رو هم داشته باشم. آیا راحت میشه نصب و استفاده کرد؟ و آیا هربار برای استفاده از itools باید iTunes هم باز باشه، درسته؟
۲ـ من علاقه ای به جیلبرک کردن آیپدم ندارم خصوصا الان که گارانتی داره. حالا اگه اپی رو از سیبچه یا مانند اون دانلود و نصب کنم، آیا بعد امکان آپدیت از اپ استور رو برای اپ مورد نظر رو دارم؟ از وبسایتهایی که اپهایی برای دستگاههای اپل گذاشتن چطور؟
۳ـ من به یک اپ وی پی ان عالی که سرعت اینترنت رو خیلی کند نکنه (مثل سایفون برای اندروید) نیاز دارم. چنتایی خودم دان و امتحان کردم، هیچکدوم کانکت شدن اصلا! لطف میکنید یه اپ وی پی ان خوب برای iOS 8.3 بهم معرفی کنید تا از اپ استور دانلود کنم؟
۴ـ من سرچ کردم و اطلاعاتی بدست آوردم. اما اگه شما هم لطف کنید در مورد یه فایل منیجر خوب برای آیپد و کلا دستگاههای اپل معرفی کنید ممنون میشم.
راستش این تبلت رو دوست دارم اما محدودیتهاش کمی آزار دهندست بهرحال. بخصوص در مورد اپلایکشنها.
تشکر.
اون نکته در مورد گزینه none بسیار عالی بود. مرسی از آموزش خوبتون
سلام
الان وایبر رایگان نیست .
لطفا یک برنامه دیگه بگین که رایگان باشه
تشکر
سلام دوست خوبم
ایا قبل از این مرحله گزینه ای را اشتباه انتخاب نکردید؟ چون این مورد همیشه نشان داده می شود.
دوست خوبم با عرض پوزش از تاخیر بوجود امده. این مورد نرم افزاری است چون در نسخه جدید iOS هشت این مورد برطرف شده است. به طور حتم با برورزسانی جدیدی که اپل بزودی ارائه می دهد این مورد برطرف می شود چون خیلی ها این مورد را داشته اند.
سلام دوست عزیز
شما می خواهید از طریق موبایل این کار را بکنید یا از طریق کامپیوتر؟ نام کاربری و پسورد برای این کار دارید؟
سلام .واسه ساختن ای دی گزینه none کنار کارتا نمیاااااد.چیکار باید بکنم؟
منم همین مشکلو دارم یه راه حل بگین لطفا
سلام خسته نباشين خواهشن كمكم كنيد آنتن دهي وافاي من خيلي ضعيف شده طور كه اگه به اندازه ي يك اطاق از مودمم دور شم آنتن ميپره با چند مودم ديگه ام امتحان كردم همينطور گوشيمم 5s هست و سيمت عاملشم آخرين ورژن خواهشن اگه ممكن كمكم كنيد با تشكر از سايت عاليتون
سلام من نمیتونم از اپل استور هیچ برنامه ای بگیرم هرموقع که میرم میگه با آیتونیوز کانکت نیست….لطفا بگین مشکلش چیه
سلام دوست عزیز
با عرض پوزش از تاخیر بوجود امده. بله این همان اپل ای دی است دوست خوبم.
باسلام و سپاس
ببخشید این اپل آیدی ایجاد شده که توضیح دادین از همون اپل آیدی هایی هست که سایتا دارن 15 یا 20 تومن می فروشن؟
سعید جان معیارت برای انتخاب گوشی چیه ؟
بهم بگو تا بتونم راهنماییت کنم
سلام من میخواستم گوشی بخرم ب نظر شما اقای پناهی و اقای شکوری اپل 5sخوبه یا سامسونگ s4????????????????ممنون
وقت بخیر بابک عزیز
در صورتی که آپدیت رو از طریق خود دستگاه و یا با کلیک بر update در آیتونز انجام بدید، داده های شما آسیبی نمی بیند. با این حال می تونید در آیتونز از بخش Summary در پنل چپ و سپس انتخاب Backup و کلیک بر روی Back up Now، از اپلیکیشن ها (و نه عکس، فیلم و مانند اینها) پشتیبان بگیرید. داده های بازی و مابقی اپ ها هم بکاپ گرفته خواهد شد.
سلام دوست عزیز ببخشد کامنت شما پاک شد. من پاسخ شما در زمینه را در این کامنت تقدیم می کنم. خیر این امکان وجود ندارد اما برای اطمینان از عدم بروز مشکلات لطفا پسور و اطلاعات را عوض کنید.
سپاس از آموزش شما. من قصد دارم فضای هارد آیپدم رو برای آپدیت به ورژن 8 خالی کنم. می خواستم خواهش کنم در مورد نحوه بک آپ گرفتن از اپلیکیشن ها و نصب مجددشون بعد از آپدیت سیستم عامل، توضیح بدین و اینکه چطور بک آپ رو به آیپد منتقل کنم. آیا پس از انجام این کار، اطلاعات مربوط به بازی ها و سایر اپلیکیشن ها از بین میره؟ پیشاپیش سپاس از راهنمایی شما.
سلام لطفا اگر کسی میدونه پاسخ سوالمو بده ممنون میشم
وقت بخیر شهاب عزیز
اگر به نسخه آخر برنامه iTunes (با آیکون قرمز رنگ) بروزرسانی کرده باشین، برنامه iTools از کار می افته، البته نه به طور کامل، بلکه به شما اجازه انتقال فیلم، موسیقی و عکس به گوشی داده نمی شه. ما بر روی سیستم با iTunes نسخه 11.3.1.2 کار کردیم و مشکلی نبود.
اگر مشکل با اینها رفع نمیشه، در حالی که iTunes باز هست، iTools رو اجرا کنین، احتمالا مشکل حل شه.
با تشکر از پاسخ شما. سوال دیگه اینکه برای انتقال موزیک از itools استفاده کردم اما وقتی import رو زده و فایل رو select میکنم هیچ اتفاقی نمیفته. در ضمن فرمت موزیک ها mp3 هستش.
وقت بخیر شهاب عزیز
برای تغییر ISP باید از اتصال اینترنت فامیل، دوست یا آشنا که متفاوت از شماست استفاده کنید. یعنی تامین کننده اینترنت یا ISP آنها با شما فرق داشته باشد.
با سلام . من تمام مراحل را عیناً انجام میدم . ولی به مرحله create که میرسم دوباره همان صفحه اخر لود میشه و میگه با سایت ituns درباره مشکلم سوال کنم؟ اگر مربوط به isp میشه چطور میتونم تغییرش بدم؟
وقت بخیر عرفان جان
این مشکل احتمالا با راه های زیر حل می شه:
کامپیوتر رو ریستارت کنین و پورت USB اتصال گوشی به کامپیوتر رو هم عوض کنین.
آخرین نسخه برنامه iTunes رو نصب کنین. اگر آخرین نسخه است، پاک و مجددا نصب کنین.
اگر این مراحل جواب نداد با یک کامپیوتر دیگه امتحان کنین شاید مشکل از سیستم باشه.
وقت بخیر علی عزیز
شاید این خطا مانع پیشروی برای دریافت اپلیکیشن نشه و شما با بستنش بتونین ادامه بدین. اما اگر نشد، معمولا به دو دلیل هست:
کاربر قصد دریافت یک برنامه غیر رایگان رو داره و چون اطلاعات کارت اعتباری کامل نیست این پیام میاد.
ممکنه کاربر با حساب کاربری Mac App Store قصد دریافت برنامه از App Store برنامه های موبایل رو داشته باشه.
سلام
من اپل ای دی ساختم ولی وقتی می خوام ای تونز را authorize کنم این خطا رو میده
This apple id has not been used with itnues store
مشکل چیه؟
salam aghaye panahi mn vaghti mikham gooshimo be itunes vasl konm in eror ro mide :itunes could not conect to this iphone an unknown eror occurred(OxE8000065
mishe rahnamayi konin?
سلام
بابت پاسختون متشکرم
با یه آی اس پی دیگه هم امتحان میکنم ببینم چی میشه
وقت بخیر پیام عزیز
در ایجاد Apple ID اگر مراحل گفته شده رو طی کردین، نباید مشکلی پیش بیاد. گاهی شاید ISP مورد استفاده منبع مشکل باشه که میشه با جابجایی به یک ISP دیگه دوباره مراحل رو امتحان کرد.
شما می تونین به کورس ها و ویدیوهای iTunes U درون خود برنامه دسترسی پیدا کنین. پس از ساخت ID، بخش iTunes Store رو انتخاب کرده و با ورود به آن، iTunes U رو در نوار بالا می بینین. با ورود به این بخش به کورس ها دسترسی دارین. در هر کورس هم با کلیک بر روی Subscribe می تونین اون را به طور کامل به لیست حساب کاربری خود اضافه کنین.
سلام دوست خوبم
به نظرم این مورد به دلیل محدودیت دسترسی است که برای کاربران ایرانی ایجاد شده است.
سلام
من هیشکدوم از سخت افزارای اپل رو ندارم
ولی میخوام از امکانات آیتونز استفاده کنم
علی الخصوص بخش itunesU
آیا به ای دی نیاز خواهم داشت؟
من این راه رو امتحان کردم ولی وقتی none و create رو زدم فک کنم اپل فهمید و سمت چپ بالا نوشت for assistance, contact itunes support at http://www.apple.com/support/itunes/ww
حالا باید چکار کنم؟
سلام
اين ترفند فقط براى دانلود از itunes كار مى كنه، وقتى از گوشى دانلود مى كنى، ارور پسورد ميده، من هر دفعه پسورد درست وارد كردم، ولى بازم ارور پسورد مىگيره.
:):D:o:p;)
ممنون تشکر از شما استاد .
خیلی ممنون آقا سعید از بابت پاسخگویی سریع و انتشار این مطلب
mohammad جان وقت بخیر
خطای 1009 به دلیل برداشته شده تحریم های نرم افزاری ایران مثل گذشته مرسوم نیست واین مشکل فقط در اتصال با برخی ISP ها دیده می شه. من توی شاتل و مبین نت این مشکل رو ندیدم. میشه یک ISP دیگه رو هم امتحان کرد و به احتمال زیاد مشکل حل میشه. البته روش سرورها برای شناسایی کاربر، آدرس IP است و چون این IP متعلق به ایران هست خطا پیش میاد. در نتیجه برنامه ای که بتونه این IP رو موقتا تغییر بده، یک راه حل دیگه دور زدن خطای 1009 است.
با سلام من کلیه موارد رو انجام دادم ولی متاسفانه ارور 1009 که مربوط به تحریم هست رو موقع دانلود میگیرم. 🙁
خیلی مفید بود..تشکر
خيلي خوب توضيح دادن دستشون درد نكنه
دوستان عزیز این مقاله به همت دوست عزیزمان سعید شکروی تهیه شده است و به نظرم برای کسانی که از دستگاه های اپل استفاده می کنند عالی است.
عالي بود ممنون