کپی و پیست کردن یک متن یکی از پرکاربردترین حرکات در هر سیستم عاملی، خصوصا در ویندوز است. همانطور که این کار در مورد فایلهای مختلف در این سیستم عامل انجام میشود. انجام این کار به طور عادی شاید محدودیتهایی برای کاربر انجام کند، خصوصا وقتی قصد کپی کردن متون متعددی را داشته باشید. مایکروسافت برای رفع این محدودیت قابلیتی به نام Clipboard History را به سیستم عامل خود اضافه کرده است. در این مطلب قصد داریم به آموزش فعالسازی Clipboard History و استفاده از این ویژگی در آخرین نسخه از ویندوز بپردازیم. همراه ما باشید.
قابلیت Clipboard History اولین بار در ویندوز 10 نسخه 1809 همراه با بروزرسانی October 2018 Update در اختیار کاربران قرار گرفت. در حال حاضر این ویژگی از فرمت های متنی، HTML و تصاویر با حجم کمتر از 4 مگابایت پشتیبانی می کند. بنابراین فایل های حجیم تر در این بخش امکان ذخیره ندارند. در حال حاضر تاریخچه Clipboard می تواند تا نهایتا 35 ورودی را در خود ذخیره کند و بعد از آن، ورودی های قدیمی تر حذف می شوند و جای خود را به ورودی های جدید می دهند. همچنین شما می توانید یک ورودی را در کلیپبورد پین کنید تا همواره در این بخش جایگاه ثابتی داشته باشد.
آموزش فعالسازی Clipboard History
این قابلیت به طور پیشفرض در ویندوز غیرفعال است پس در وهله اول باید آنرا فعال کنید. برای این کار بر روی دکمه استارت کلیک کنید. بر روی آیکون چرخ دنده کلیک کنید تا به منوی تنظیمات بروید. همچنین می توانید با استفاده از کلید ترکیبی ویندوز + i مستقیما وارد این صفحه بشوید. حالا گزینه System را انتخاب کنید.
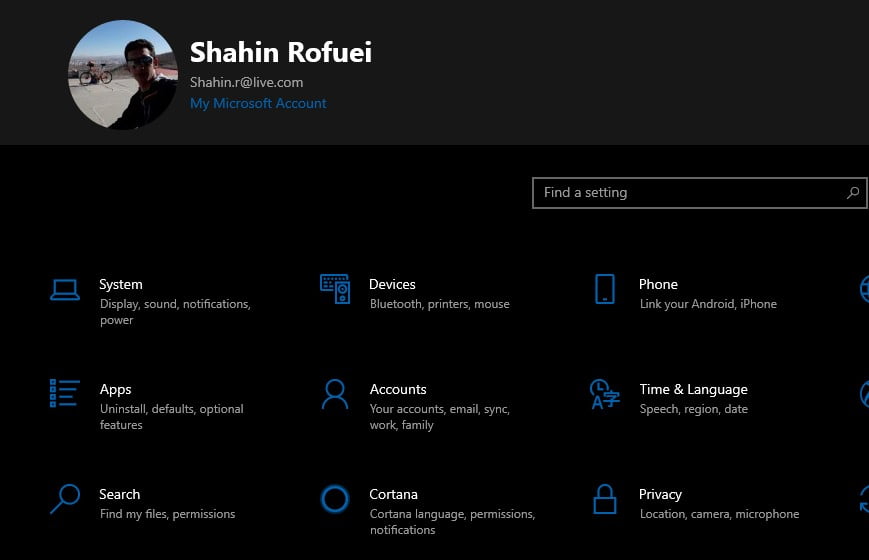
در ستون سمت چپ گزینه های مختلفی وجود دارند که یکی از آنها Clipboard است. بر روی این بخش کلیک کنید. حالا در پنجره سمت راست گزینه Clipboard History را مشاهده می کنید. حالت این گزینه را بر روی On قرار دهید. اکنون این ویژگی در ویندوز شما فعال شده و می توانید از تنظیمات خارج شوید و در هر برنامه ای از این ویژگی استفاده کنید.
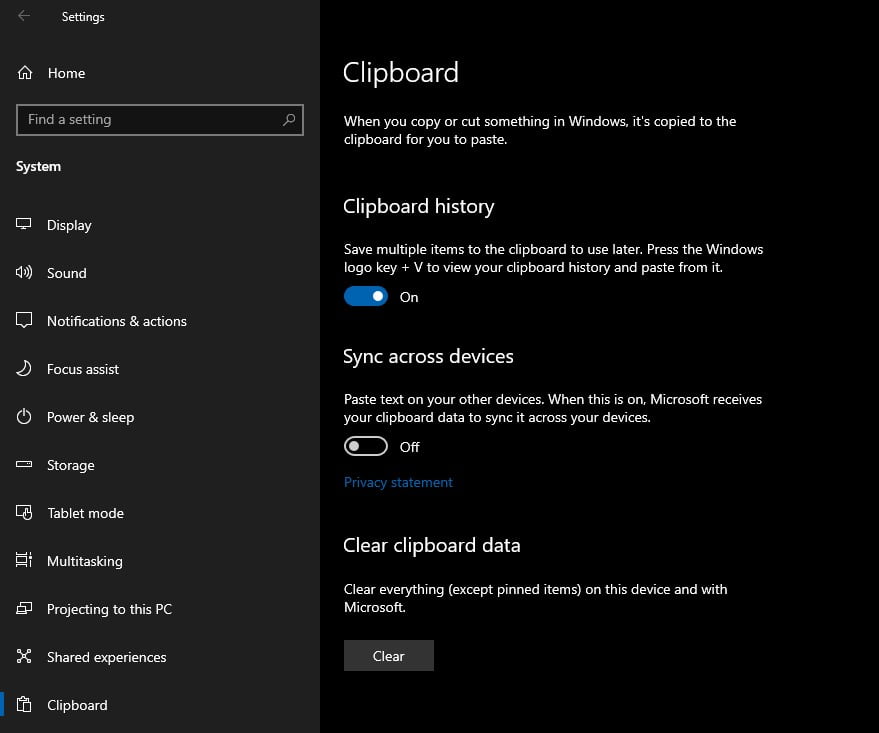
آموزش استفاده از Clipboard History
بعد از فعال سازی Clipboard History می توانید لیستی از آیتم های قابل پشتیبانی توسط این ویژگی در ویندوز که کپی کرده اید را در هر اپلیکیشنی فقط با استفاده از کلید ترکیبی ویندوز + V مشاهده کنید. با فشردن این دو دکمه پنجره کوچک شناوری در کنار برنامه ای که در آن مشغول هستید نمایش داده می شود. یا اگر پنجره ای باز نباشد یا در حالت مینیمایز باشند، این پنجره در گوشه سمت راست پائین تصویر ظاهر می شود. جدیدترین آیتم های کپی شده در بالای لیست قرار می گیرند. زمانی که پنجره تاریخچه کلیپبورد باز باشد، بر روی هر آیتمی که کلیک کنید، آن آیتم در بخش مورد نظر شما که می تواند یک برنامه یا سند باشد، پیست خواهد شد. برای اینکه آیتمی را از این تاریخچه حذف کنید، دکمه ضربدر سمت راست آن را بزنید. یا می توانید با گزینه Clear all، تمامی تاریخچه را پاکسازی کنید.





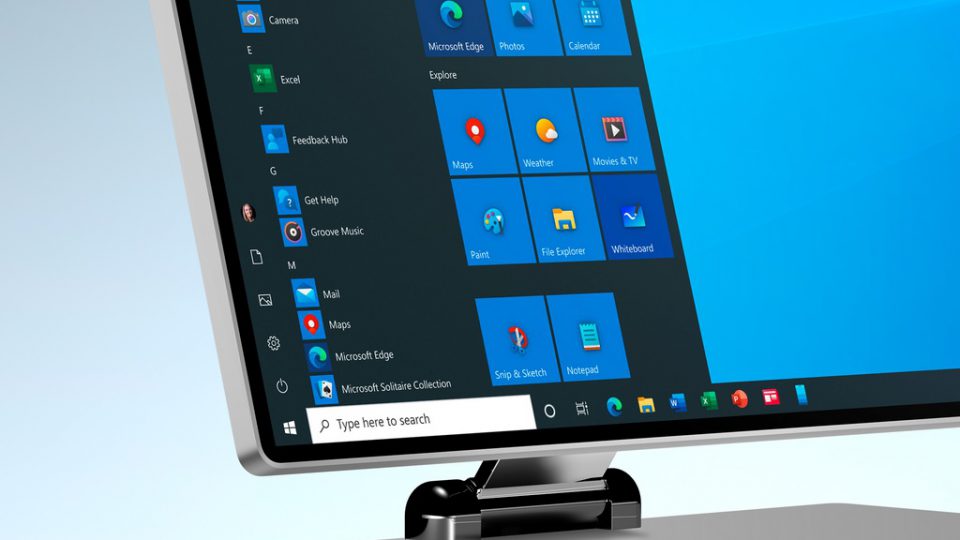


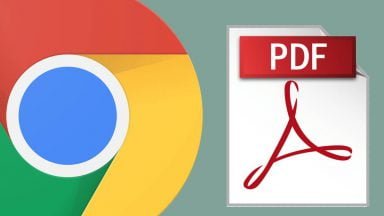




















با سلام
به جای اینکار بهتره از نرم افزار رایگان clipclip استفاده کنید.
امکانات بسیار بیشتری داره و محدودیت های clipboard history رو هم نداره
مهمترین امکاناتش :
دسته بندی clipboard ها بدون محدودیت با فرمت های رایج
داشتن hotkey مناسب و درصورت لزوم تغییر اونها
UI ساده و کاربردی
ادیتور مناسب جهت ویرایش clip ها
قابلیت import و export تنظیمات
و ….