فرض کنید پوشه خاصی وجود دارد که به طور روزمره زیاد از آن استفاده میکنید، در این صورت میتوانید با ایجاد یک کلید میانبر و استفاده از آن برای باز کردن پوشه هر بار که میخواهید به سرعت آن را باز کنید و این پوشه را سریع باز کنید. با این روش به احتمال زیاد زندگی خود را آسانتر کردهاید! ما در آموزش نحوه ایجاد میانبرهای صفحه کلید برای باز کردن پوشه ها در ویندوز 11 به شما مراحل آن را به طور کامل آموزش میدهیم. در ادامه با ما همراه باشید.
- آموزش نحوه بررسی نسخه ویندوز در سیستم های دارای ویندوز 11
- آموزش بررسی اجرای فرآیندها با دسترسی ادمین در ویندوز 11
- آموزش نحوه مخفی کردن پوشه از نتایج جستجو در ویندوز 11
نحوه ایجاد میانبرهای صفحه کلید برای باز کردن پوشه ها
یک ویژگی بسیار کاربردی در ویندوز 11 این است که شما همیشه میتوانید یک میانبر دسکتاپ از پوشههایی که بیشترین استفاده را دارید ایجاد کنید. برای این کار، باید یک میانبر دسکتاپ ایجاد کنید و سپس کلیدهای میانبر را برای آن تنظیم کنید. اگر چندین پوشه دارید که میخواهید میانبرهای صفحه کلید را برای آنها تنظیم کنید، نگران نباشید. در این آموزش به شما میگوییم که چطور این کار را بدون به هم ریختن صفحه دستکاپ خود انجام دهید. در ادامه با آموزش نحوه ایجاد میانبرهای صفحه کلید برای باز کردن پوشه ها کافی است مراحل زیر را دنبال کنید:
مرحله 1: روی پوشهای که مرتبا از آن استفاده میکنید، راست کلیک کرده و گزینه «نمایش گزینههای بیشتر» (Show More Options) را انتخاب کنید.
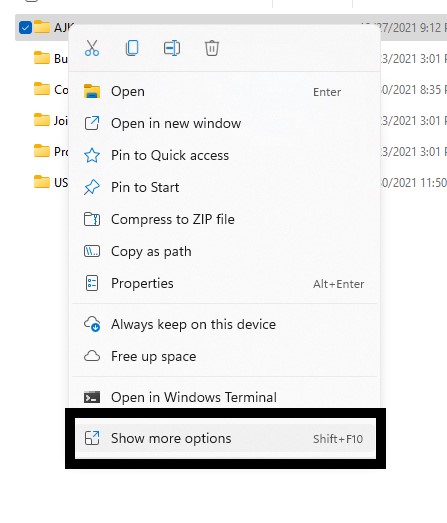
مرحله 2: نشانگر موس خود را روی گزینه «بفرست به» (Send to) قرار دهید و گزینه «دسکتاپ» (Desktop) «ایجاد میانبر» (create shortcut) را انتخاب کنید.
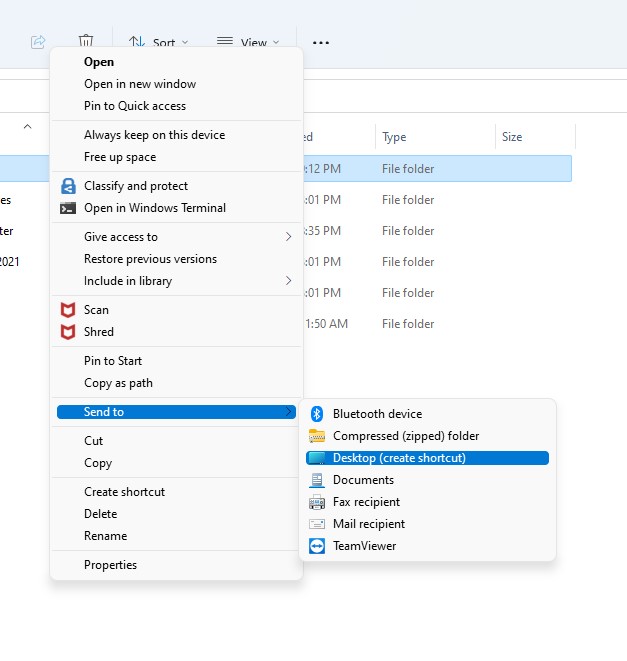
مرحله 3: در این مرحله به صفحه دسکتاپ سیستم خود بروید (شما همچنین میتوانید از کلیدهای میانبر Win + D برای رفتن سریع به دسکتاپ استفاده کنید) و میانبر جدید ایجاد شده جدید را در صفحه پیدا کنید.
مرحله 4: روی این میانبر راست کلیک کرده و گزینه «ویژگیها» (Properties) را انتخاب کنید.
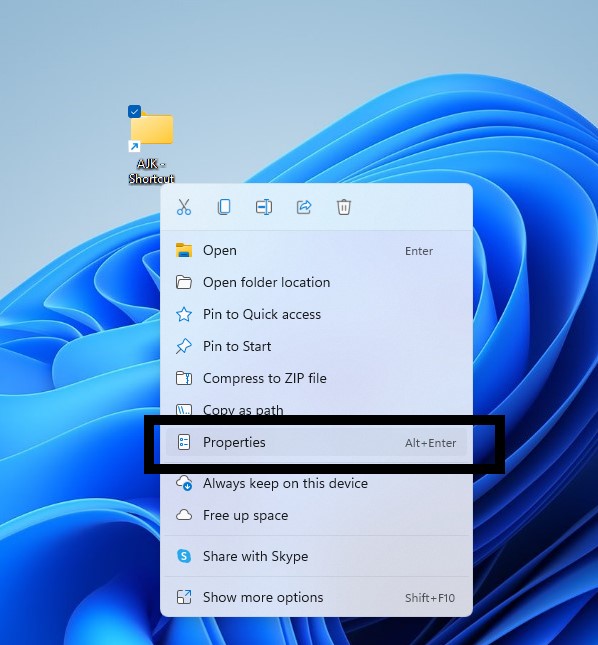
مرحله 5: وقتی پنجره جدید باز شد، مطمئن شوید که در برگه «میانبر» (Shortcut) هستید. سپس در بخش «کلید میانبر» (Shortcut key) در جایی که نوشته: «هیچ کدام» (None) کلیک کنید. وقتی روی این گزینه کلیک میکنید، یک نوار متن ظاهر میشود. شما در این جا میتوانید روی گزینه صفحه کلیدی که میخواهید برای باز کردن پوشه جدید خود از آن استفاده کنید، بزنید. به محض کلیک روی کلید، Ctrl + Alt با کلیدی که فشار دادهاید، ظاهر میشود.
مرحله 6: وقتی از کلید انتخابی خود راضی بودید، گزینه «تایید» (OK) را انتخاب کنید و برگه «ویژگیها» (Properties) را ببندید.
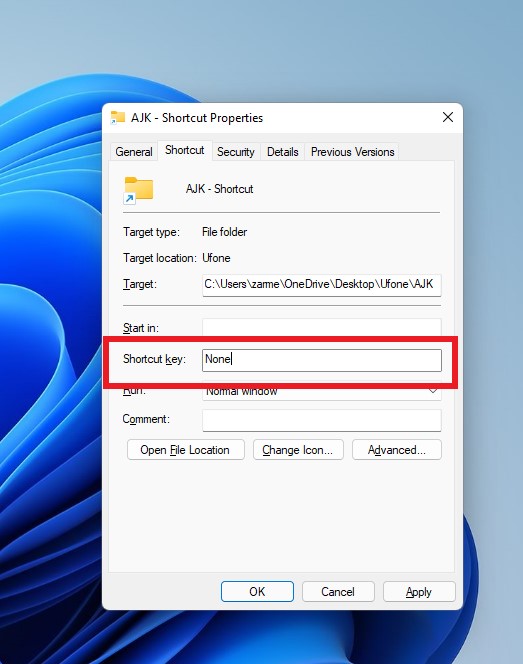
نکته: اگر میخواهید میانبر را حذف کنید، تمام مراحل بالا را به طور کامل دنبال کنید و در مرحله 5، روی بخش «کلید میانبر» (Shortcut key) کلیک کنید و وقتی نوار متن ظاهر شد، کلید Backspace کیبورد را فشار دهید.
نکته ویژه: اگر چندین پوشه دارید که میخواهید برای آنها میانبر ایجاد کنید، تک به تک میانبرها را ایجاد کنید و سپس همه این میانبرها را در یک پوشه روی دسکتاپ قرار دهید. این کار از بهم ریختگی صفحه دسکتاپ شما جلوگیری میکند.
امیدواریم که این آموزش به شما کمک کرده باشد. نظراتتان را درباره آموزش نحوه ایجاد میانبرهای صفحه کلید برای باز کردن پوشه ها در ویندوز 11 برای ما بنویسید. اگر شما هم نکته یا اطلاعات بیشتری در این زمینه دارید، با ما به اشتراک بگذارید.



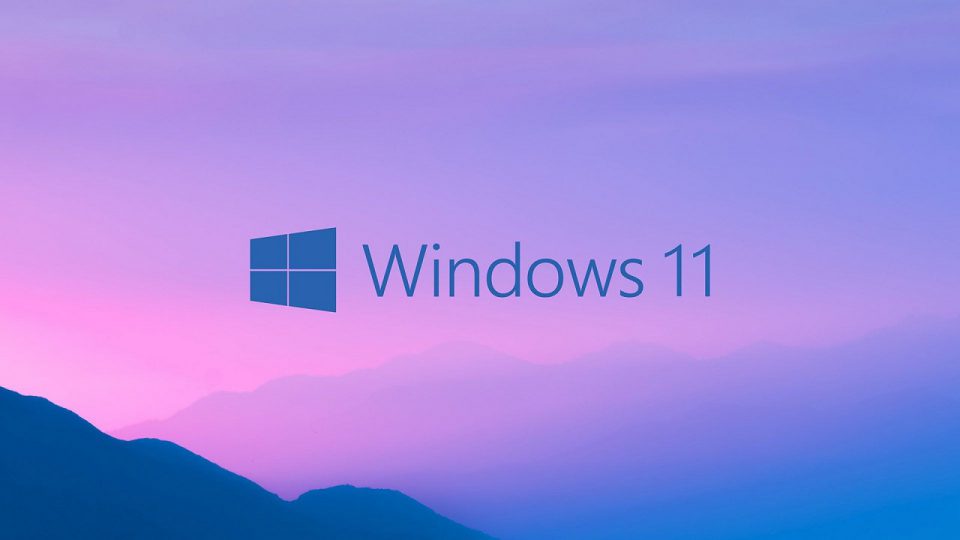























دیدگاهتان را بنویسید