همان طور که میدانید «هارد دیسکها» (Hard Disk) یا همان حافظههای سخت قطعات نسبتا حساس و پراهمیتی هستند که تمامی اطلاعات ما را روی خود ذخیره میکنند. به همین دلیل هم خرابی آنها معادل با از دست رفتن بخش عمدهای از فایلهای مهم ما است. برای اطلاع از وضعیت فعلی آنها در ادامه آموزش نحوه بررسی سلامت هارد دیسک در سیستم های دارای ویندوز 11 ما را دنبال کنید تا ببینید چگونه میتوان از سلامت این قطعه مطمئن شد.
- علائم خرابی هارد دیسک لپ تاپ و کامپیوتر رومیزی
- راهنمای خرید هارد دیسک اینترنال
- نحوه تشخیص اصالت هارد دیسک های وسترن دیجیتال
آموزش نحوه بررسی سلامت هارد دیسک

هارد دیسک بخش بسیار مهمی از کامپیوتر شما است و مانند هر جزء دیگری باید از آن مراقبت شود. بنابراین، اگر سیستم شما قدیمی است، همیشه باید سلامت هاردتان را بررسی کنید تا مطمئن شوید که مشکل جدی وجود ندارد. این آموزش به شما نشان میدهد که چگونه سلامت هارد دیسک را در سیستمهایی که ویندوز 11 دارند، بررسی کنید.
روشهای مختلفی برای بررسی وضعیت هارد دیسک وجود دارد. شما میتوانید از برنامههای داخلی یا حتی برنامههای شخص ثالث برای این کار استفاده کنید. در ادامه مراحل را دنبال کنید تا به نتیجه برسید.
روش اول: WMIC – فرمان ابزار مدیریت ویندوز
مرحله 1: روی علامت «جستجو» (Search) در «نوار وظیفه» (Taskbar) کلیک کنید و حروف cmd را تایپ کرده و سپس روی گزینه «باز کردن» (Open) کلیک کنید.
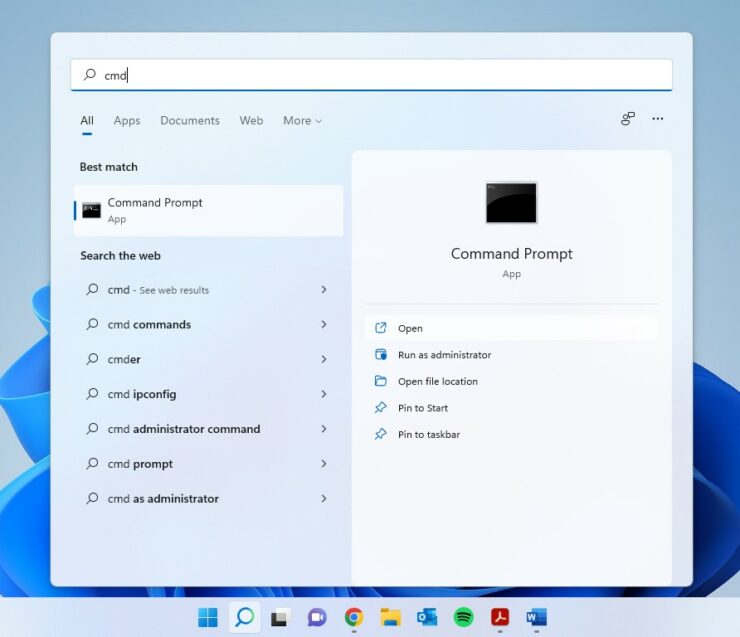
مرحله 2: در پنجره باز شده، عبارت زیر را تایپ کرده و در نهایت کلید «اینتر» (Enter) را فشار دهید:
- wmic
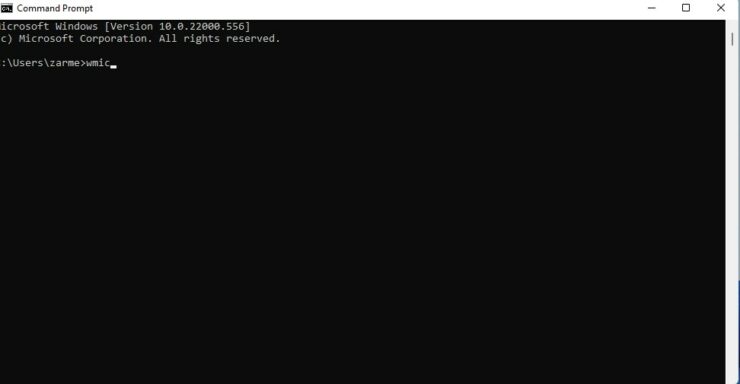
مرحله 3: اکنون عبارت زیر را تایپ کرده و سپس کلید «اینتر» (Enter) را فشار دهید:
- diskdrive get status
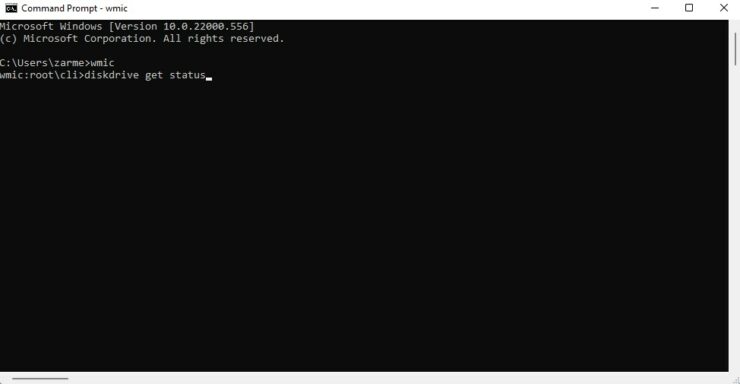
بعد از انجام مراحل بالا، تنها در چند ثانیه وضعیت سلامت هارد دیسک خود را دریافت خواهید کرد.
روش دوم: CHKDSK – بررسی و اسکن هارد دیسک
مرحله 1: مانند مراحل قبل، روی علامت «جستجو» (search) در «نوار وظیفه» (Taskbar) کلیک کنید و حروف cmd را تایپ کنید و این بار روی گزینه «اجرا به عنوان ادمین» (Run as administrator) کلیک کنید.
مرحله 2: دستور زیر را تایپ کرده و سپس کلید «اینتر» (Enter) را فشار دهید:
- Chkdsk /f
مرحله 3: به محض اجرای دستور، از شما خواسته میشود که در دفعه بعد که کامپیوتر دوباره راهاندازی میشود، یک اسکن تنظیم کنید. کلید Y را فشار داده و سپس «اینتر» (Enter) را انتخاب کنید.
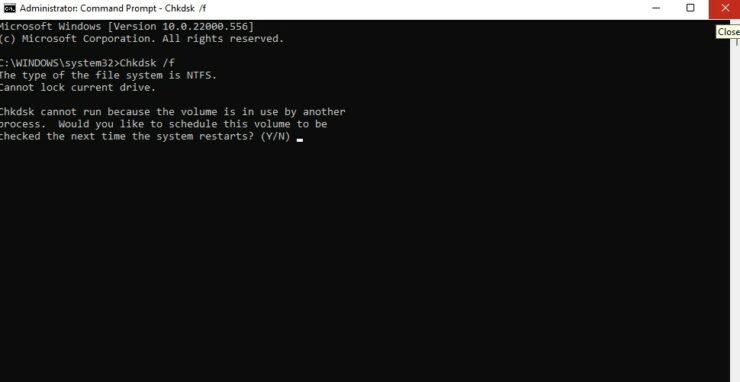
روش سوم: ابزارهای سازنده هارد دیسک (Manufacturer Tools)
اکثر شرکتها ابزارهای سازنده هارد دیسک را ارائه میدهند که میتوانید از آنها برای بررسی سلامت دستگاه خود استفاده کنید. اگر مطمئن نیستید از چه ابزاری باید استفاده کنید، بهترین راه این است که سازنده هارد دیسک خود را بررسی کرده و ابزار مربوط به آن را جستجو کنید. برای انجام این کار فقط کافی است مراحل زیر را طی کنید:
مرحله 1: روی علامت ویندوز در «نوار وظیفه» (Taskbar) راست کلیک کنید تا منوی WinX باز شود. برای باز کردن این منو میتوانید از کلیدهای میانبر Win + X نیز استفاده کنید.
مرحله 2: روی گزینه «مدیریت دستگاه» (Device Manager) کلیک کنید.
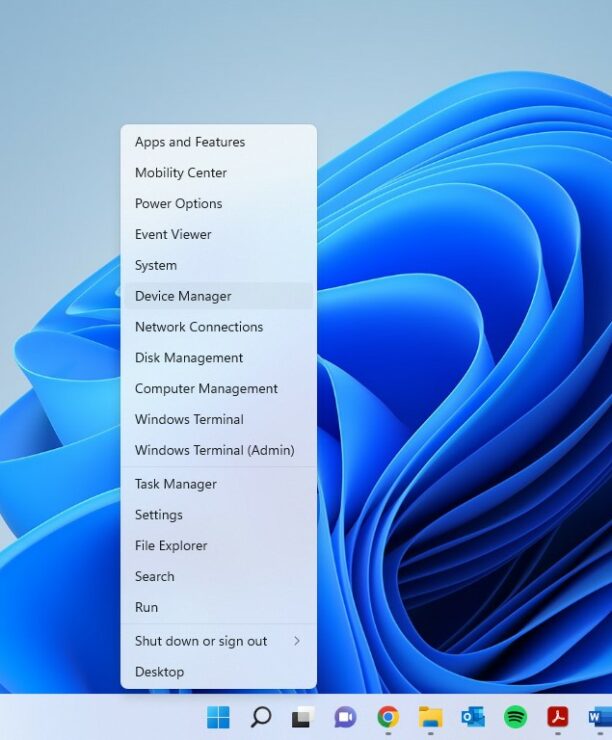
مرحله 3: گزینه «درایوهای دیسک» (Disk drives) را پیدا کنید و روی آن کلیک کنید. سپس نام درایو را کپی کرده و در موتور جستجوی خود جایگذاری کنید. بعد از آن از میان گزینههای لیست شده، ابزار سازنده مربوطه را پیدا کرده و از آن برای بررسی سلامت دستگاه خود استفاده کنید.
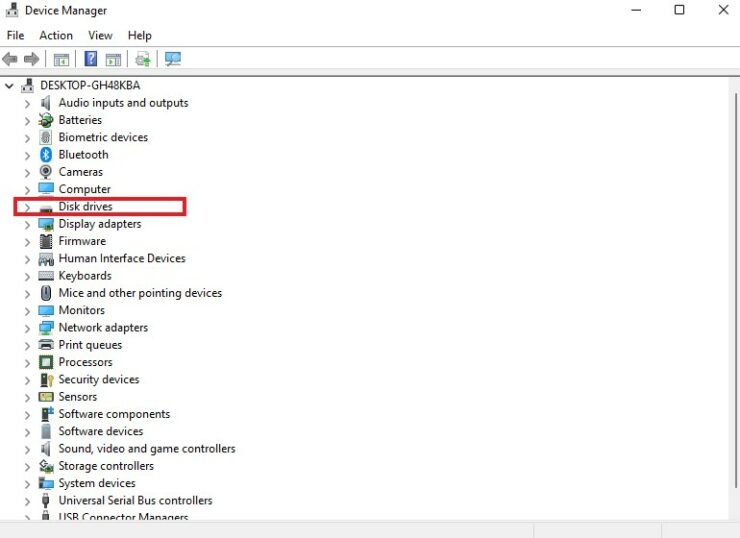
روش چهارم: برنامههای شخص ثالث
بسیاری از برنامههای شخص ثالث در دسترس هستند که برای نظارت بر دستگاههای سخت افزاری شما طراحی شدهاند. اگر به اینترنت وصل شوید، برنامههای زیادی از جمله HDDScan و Hard Disk Sentinal را خواهید دید که مخصوص تشخیص سلامت هارد دیسک هستند. این برنامهها میتوانند دما، خطاها، نرخ انتقال دیسک و غیره را بررسی کنند و مطمئن شوند که دیسک شما در سطوح بهینه کار میکند.
امیدواریم که مطلب آموزش نحوه بررسی سلامت هارد دیسک ما به شما کمک کند. اگر نکات دیگری برای نظارت بر سلامت هارد دیسک سراغ دارید، به ما اطلاع دهید. همچنین نظرات و دانش خود را در این زمینه با ما به اشتراک بگذارید.










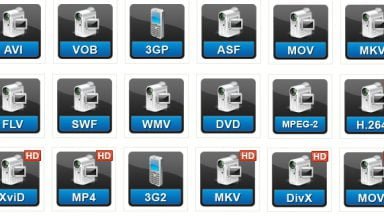


















اگر هارد نو میخرین با این روش ها تست نکنید
با یه برنامه پارتیشن بندی Surface Test بزنید دونه دونه سکتورا رو چک میکنه سرعت میانگین هم میگه