غیر ممکن است که کاربر کامپیوترهای امروزی از ابزارهایی مانند Control Panel یا Windows Prompt برای مدیریت کارهای مختلف خود در کامپیوتر استفاده نکند. در نسخهی قبلی ویندوز این ابزارها در گروهی به نام Administrative tools قرار میگرفت (که به صورت جدا در قسمت Start ظاهر میشدند) و با مراجعه به آن میتوانستید به آنها دسترسی پیدا کنید. اما در ویندوز 11 نام آن به Windows Tools تغییر پیدا کرده و شما میتوانید تمامی آنها را از طریق یک پوشه مشاهده کنید. در این آموزش، نحوهی دسترسی Windows Tools در رایانههای ویندوز 11 را به شما نشان خواهیم داد. برای جزئیات بیشتر با ما همراه باشید.
پوشه Windows Tools را باز کنید
همانطور که بالاتر نیز گفتیم، ابزارهای مختلف ویندوز مانند Control Panel ، Command Prompt ، Run ، Services ، Steps Recorder و غیره در این پوشه قرار دارند. این ابزارها عموما توسط مدیران سیستم و کاربران پیشرفته استفاده میشوند و روشهای مختلفی برای دسترسی به آنها در نظر گرفته شده است. این روشها عبارتند از:
جستجو کردن
منوی Start
Control Panel
اکسپلورر
استفاده از نوار جست و جو برای پیدا کردن Windows Tools
این روش قطعا آسانترین راه برای دسترسی به Windows Tools میباشد. ابتدا ابزار Windows را با استفاده از نوار جست و جو باز کنید.
عبارت Windows Tools را تایپ کرده و سپس گزینه Open را بزنید.
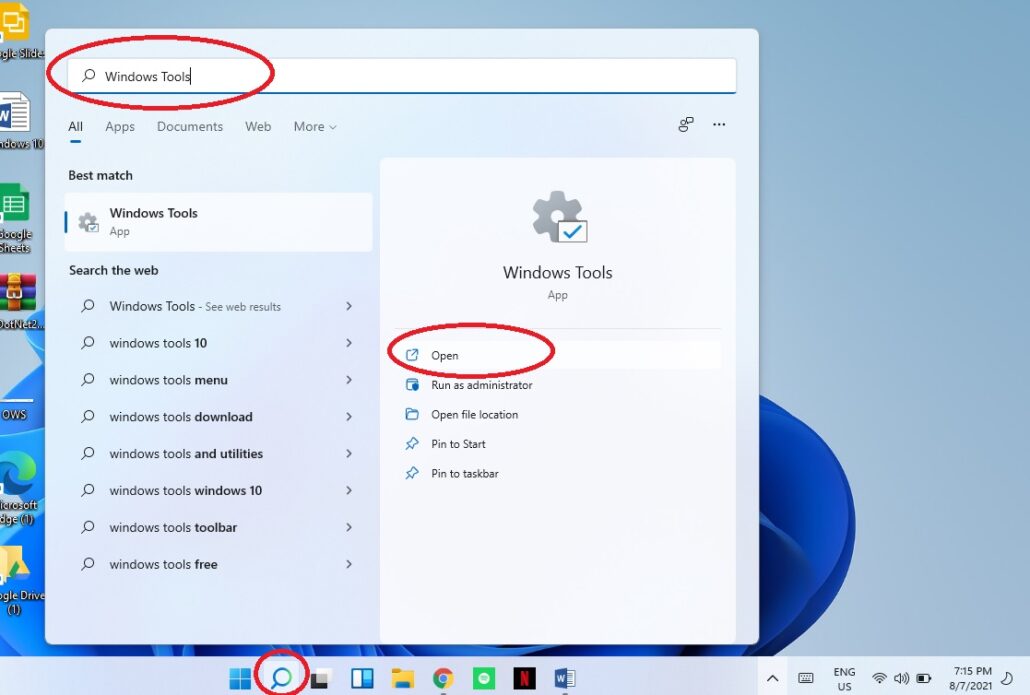
استفاده از منوی Start
راه دیگر دسترسی به این ابزارها از طریق منوی Start است. در ویندوز 11، منوی استارت و نوار جستجو جدا هستند.
1- روی نماد ویندوز در Taskbar کلیک کنید.
2- روی All Apps کلیک کنید.
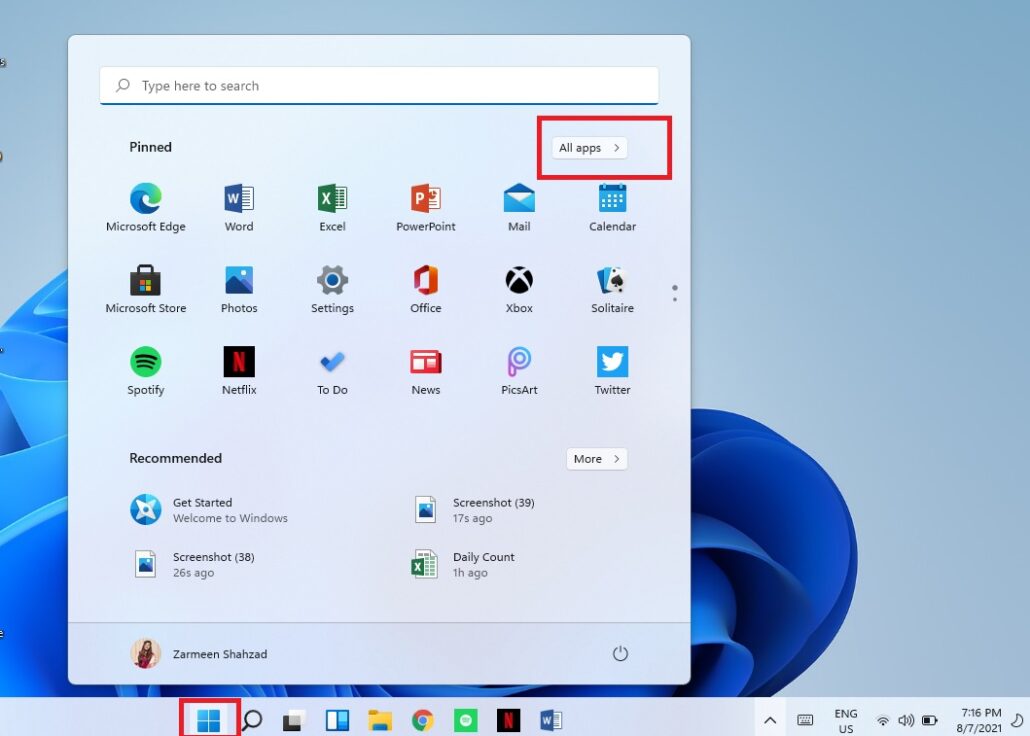
3- اسکرول کنید تا به گزینه Windows Tools برسید.
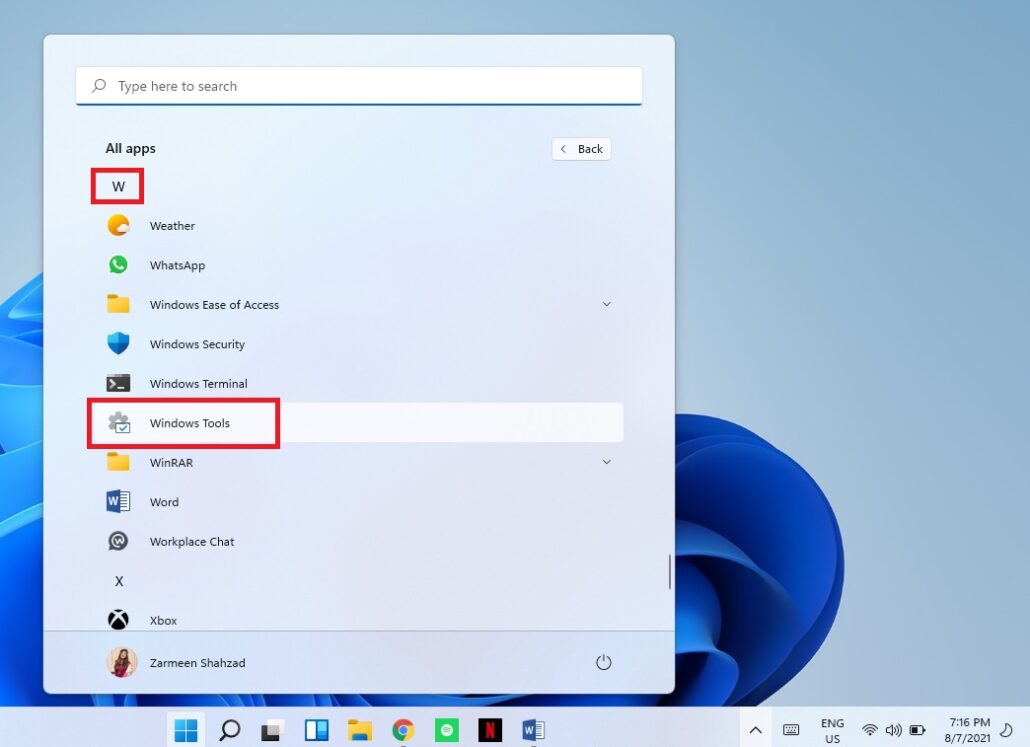
استفاده از Control Panel
کنترل پنل بخشی از Windows Tools است بنابراین شما میتوانید از این ابزار برای دسترسی به کل پوشهی Tools استفاده کنید.
1- روی نماد Search در Taskbar کلیک کرده، Control Panel را تایپ کنید سپس روی گزینه Open کلیک کنید.
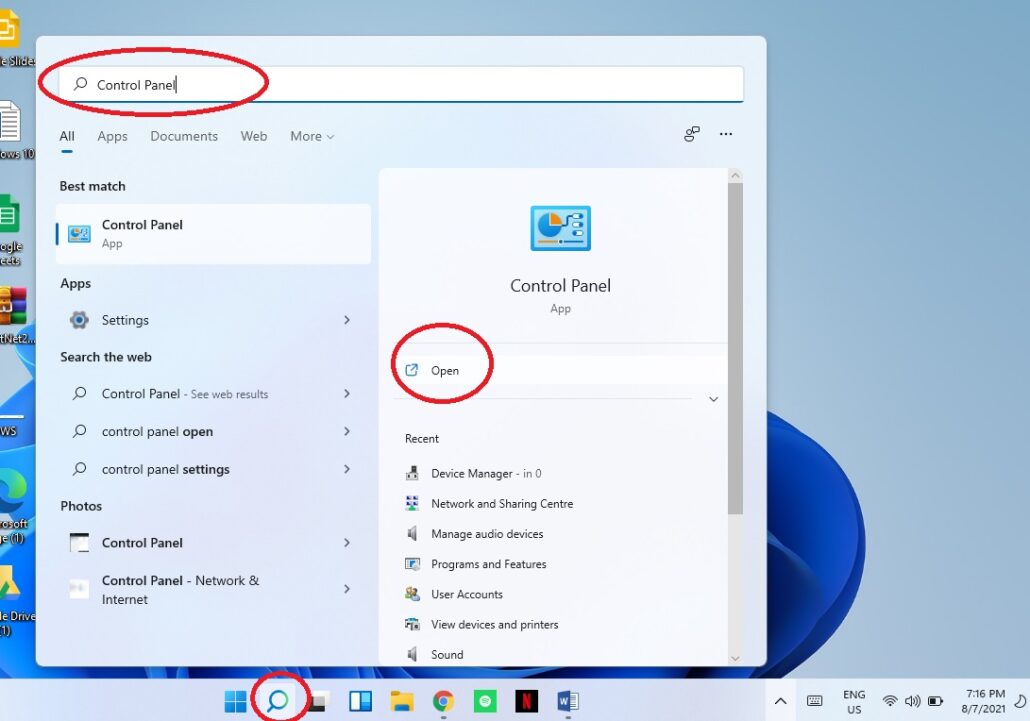
2- در منوی کشویی View by گزینه Large Icon را انتخاب کنید.
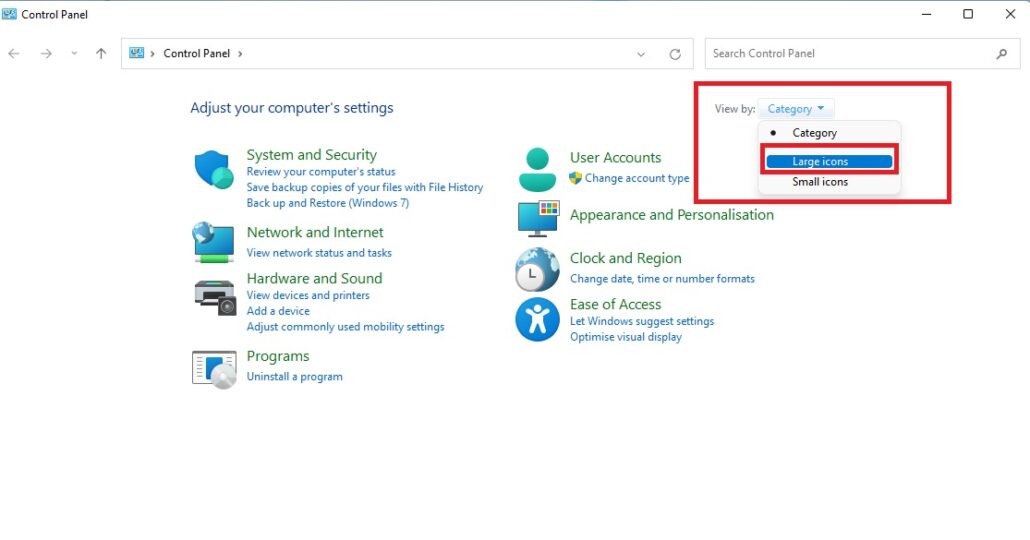
3- Windows Tools را پیدا کرده و روی آن کلیک کنید.
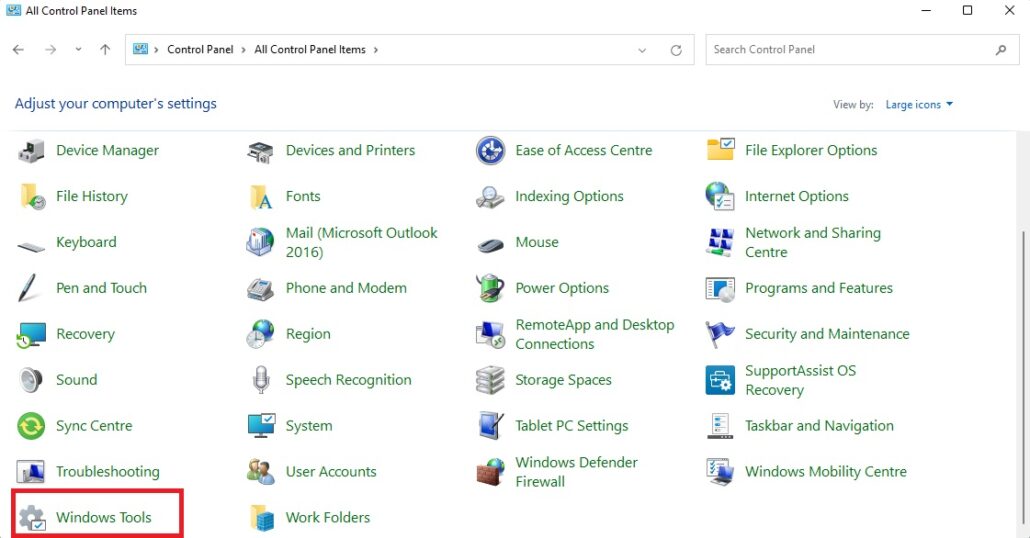
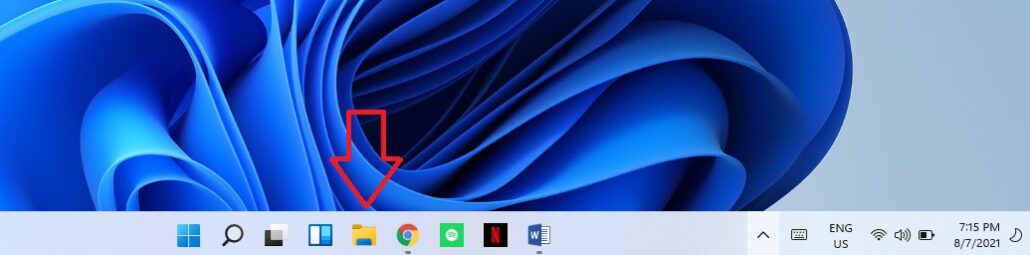
اکسپلورر
1- روی نماد File explorer در Taskbar کلیک کنید.
2- مسیر زیر را در نوار جستجو تایپ کرده و اینتر را بزنید:
%ProgramData%\Microsoft\Windows\Start Menu\Programs\Windows Tools
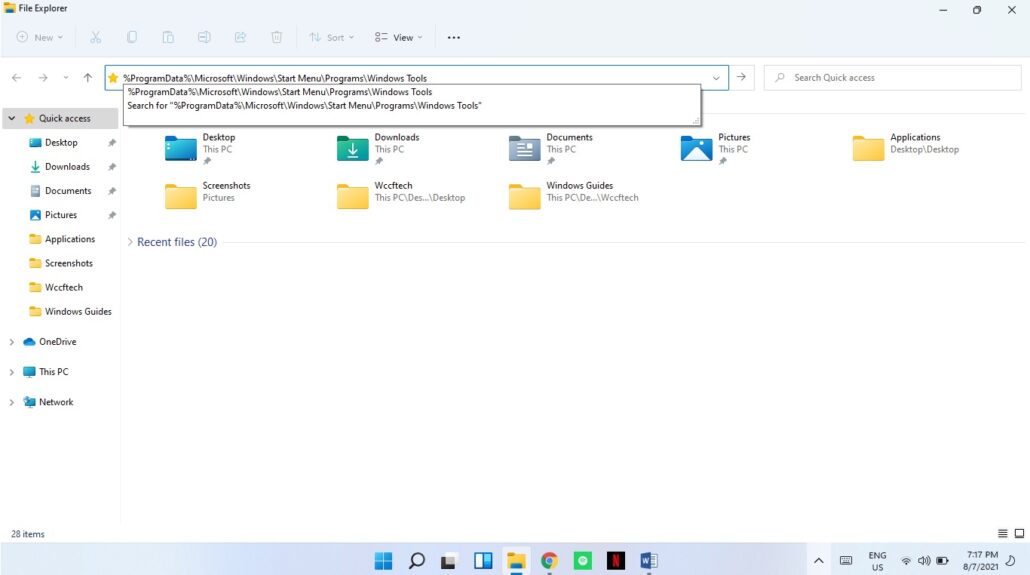
آیا شما راه دیگری برای دسترسی سادهتر به این پوشه میشناسید؟ آن را با ما در میان بگذارید.
بیشتر بخوانید:
آموزش نحوه اتصال هدفون بلوتوث به PC در ویندوز 10
آموزش غیر فعال سازی صفحه لمسی در نوت بوک ها و همچنین فعال سازی







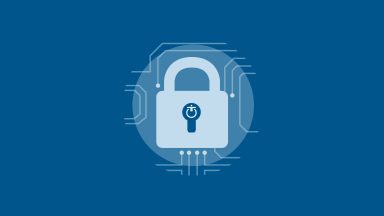

















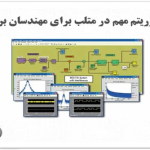

دیدگاهتان را بنویسید