گیمرها اغلب دوست دارند در هنگام بازی کردن، میزان استفاده از پتانسیل سخت افزار خود را مشاهده کنند. این کار میتواند به خوبی در مدیریت توان سخت افزار موجود و رسیدن به بهترین تنظیمات گرافیکی در بازی نیز کمک کند. روشهای متنوعی در ویندوز برای مشاهده میزان استفاده از سخت افزار وجود دارد، همچنین یک سری نرم افزارهای جداگانه نیز در دسترس هستند. اما خود ویندوز نیز یک ویژگی برای مانیتور کردن وضعیت سخت افزار در زمان بازی کردن دارد، که ما در ادامه این مقاله، نحوه فعال کردن نوار عملکرد در ویندوز 11 را به شما آموزش خواهیم داد.
آموزش پیدا کردن درایورها زمانی که ویندوز نمیتواند آنها را بهصورت اتوماتیک پیدا کند
با فعال سازی نوار عملکرد در ویندوز 11 به صورت زنده وضعیت سیتسم خود را چک کنید
برای فعال سازی این قابلیت، ابتدا “Setting” را در منوی استارت ویندوز باز کنید:
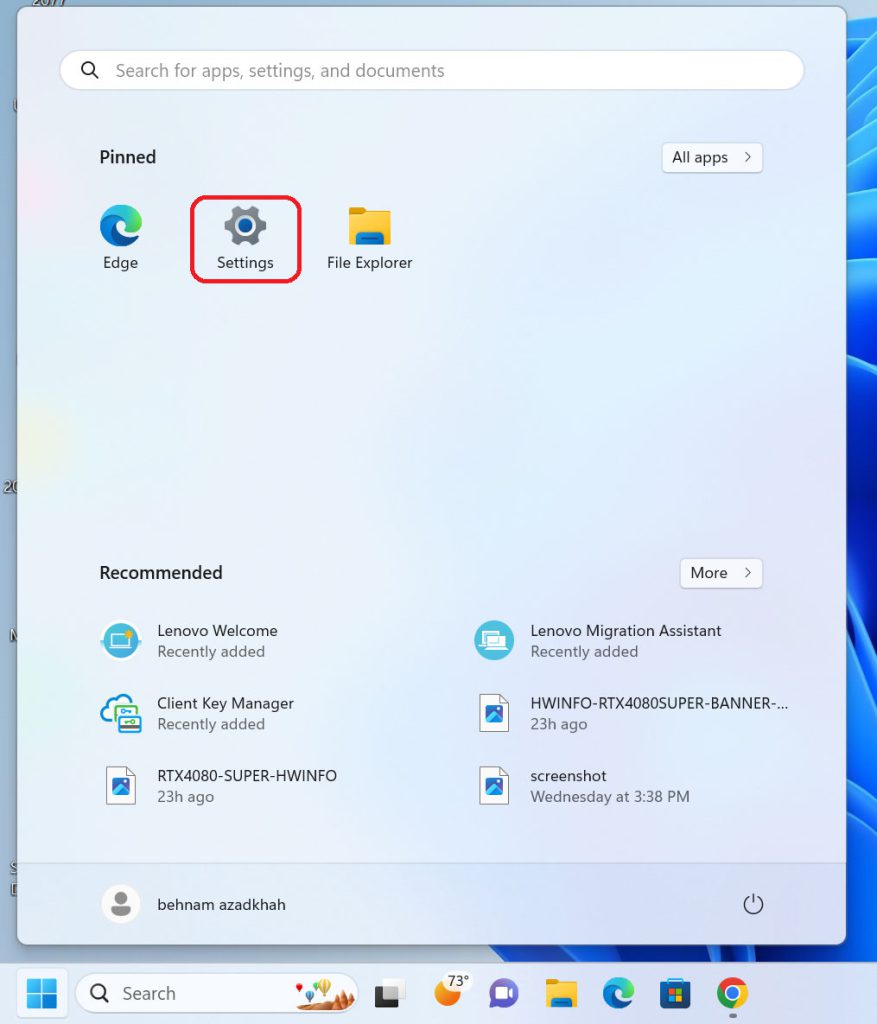
روی “Gaming” در ستون سمت چپ کلیک کنید:
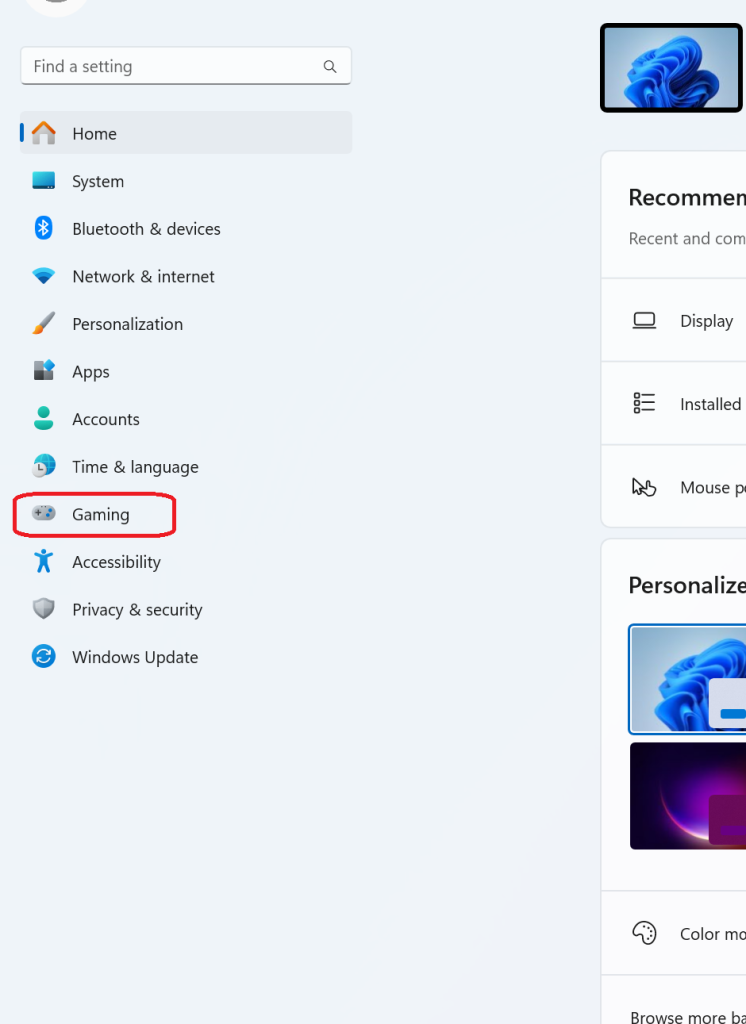
در سمت راست، به “Xbox Game Bar” بروید:
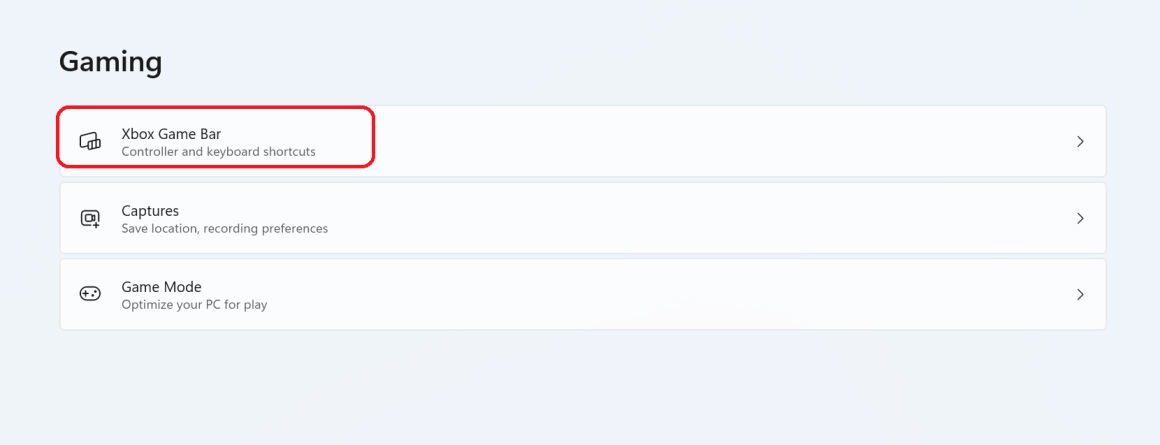
حالا مطمئن شوید که سوئیچ “Open Xbox Game Bar with this button on the controller” روی “On” تنظیم شده است. سپس می توانید برنامه Setting را ببندید.
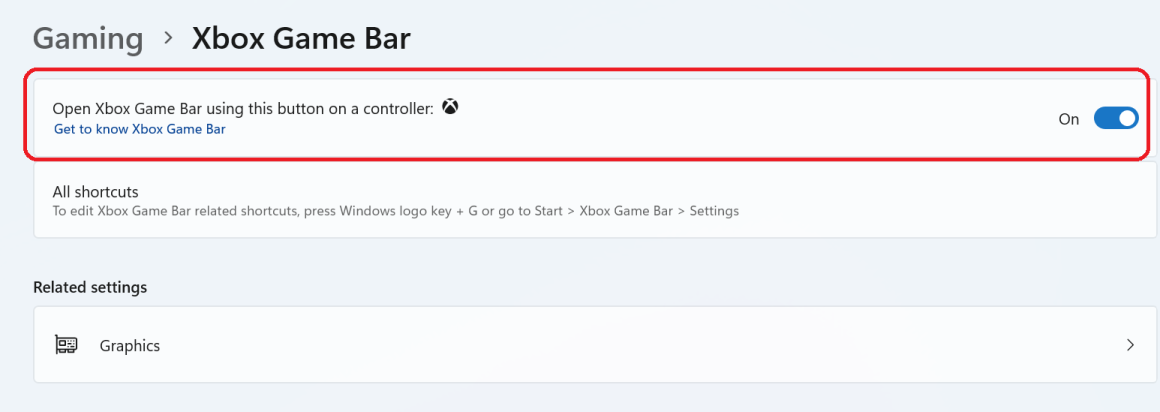
از این پس کلید ترکیبی Win-G را فشار دهید تا منوی Gaming باز شود. روی نماد “Performance” کلیک کنید تا پنجرهای با همین نام باز شود. روی نماد با نوار لغزنده در نوار عنوان، به نام “Performance options” کلیک کنید. اطمینان حاصل کنید که هر پنج گزینه – CPU، GPU، VRAM، RAM، FPS – علامت زده شدهاند. منوی کشویی «GRAPH POSITION» را در بالا باز کنید و سپس آن را روی «Bottom» قرار دهید.
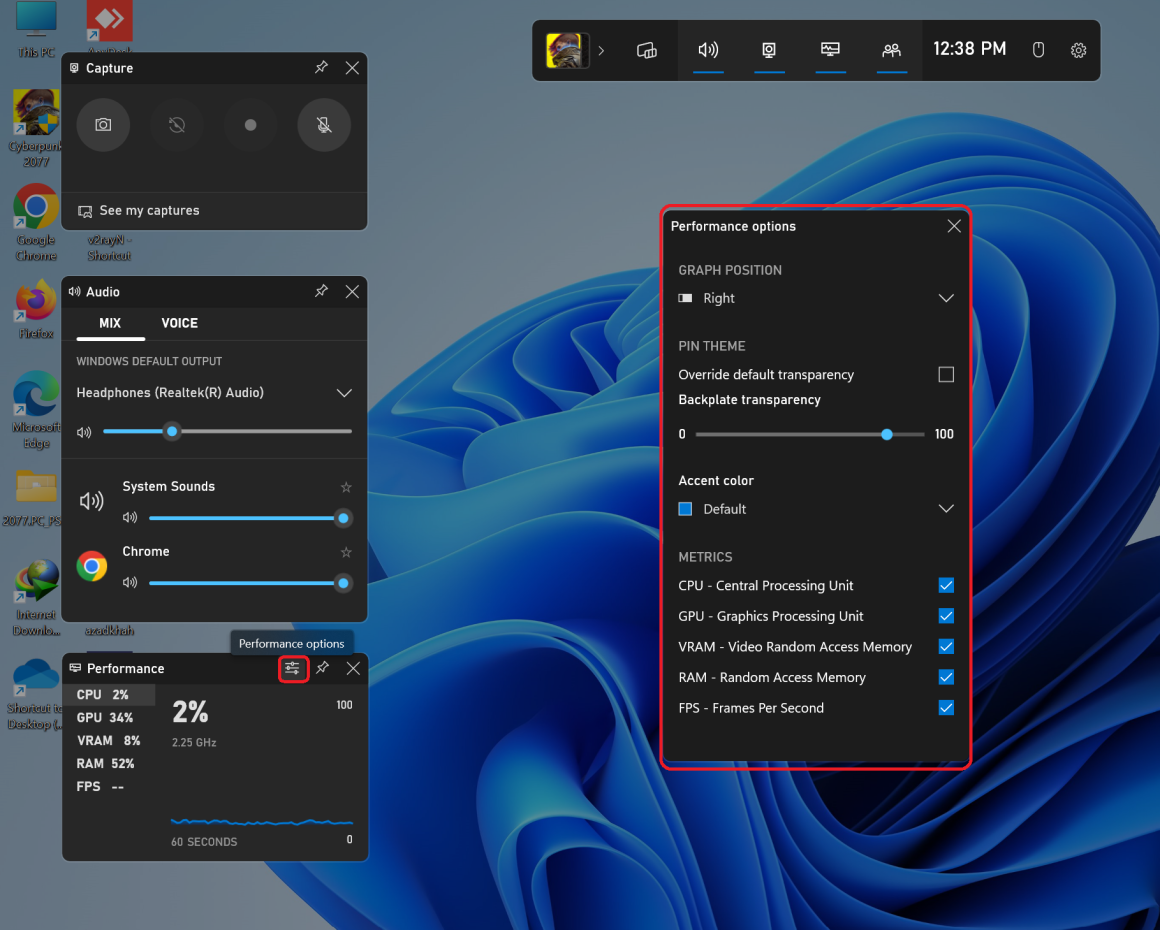
ماوس خود را روی پنجره «Performance» ببرید و روی فلش رو به پایین در سمت راست پایین کلیک کنید. این با عنوان “Cllapse Chart” نامگذاری شده است. اکنون نوار عملکرد را به هر موقعیتی که دوست دارید منتقل کنید.
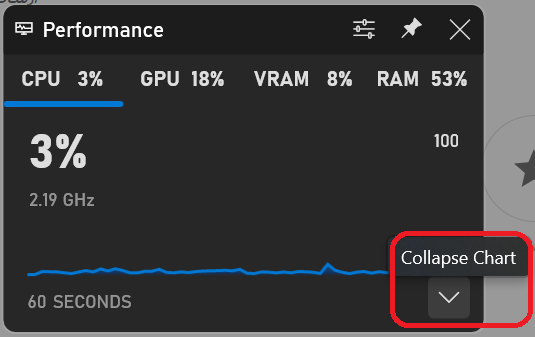
در نهایت روی آیکون پین در نوار عنوان پنجره کلیک کنید تا به طور دائم در پیش زمینه باقی بماند.
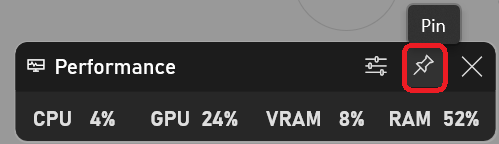
از این پس شما میتوانید به سادگی میزان درگیری ظرفیت سخت افزار خود در هنگام اجرای بازی را به صورت مستقیم مشاهده کنید.
سایر مطالب آموزشی در سخت افزار مگ:





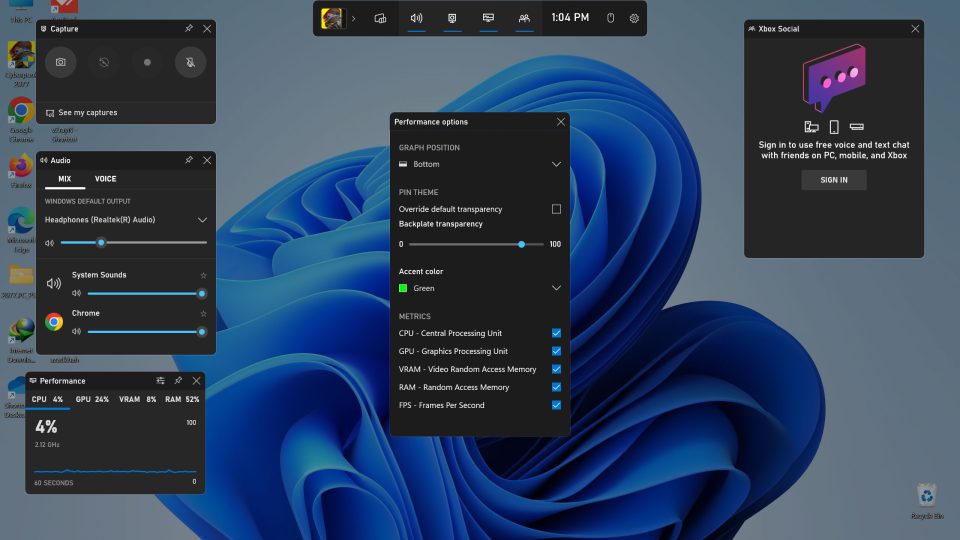























عالی
بهنام جان آپشن خیلی جالبی بود من ازش خبر نداشتم. دمت گرم.