همه این نکته را قبول دارند که سیستم عامل ویندوز پر کاربرد ترین سیستم عامل جهان است و می توان آن را محبوب ترین سیستم عامل هم در نظر گرفت. خیلی از کاربران هستند که سال هاست از نسخه های ویندوز استفاده می کنند و شاید بسیاری از ما خودمان را حداقل درباره استفاده از ویندوز حرفه ای بدانیم. اما آنقدر نکته ها و ترفند های ریز در ویندوز وجود دارند که برای یاد گرفتن همه آنها مدت ها زمان لازم است. در ادامه قصد داریم 5 ترفند ساده را آموزش دهیم که با دانستن آنها نه تنها می تواند بهتر و راحت تر از ویژگی های ویندوز استفاده کنید، بلکه می توانید تبدیل به یک کاربر حرفه ای هم بشوید! برای یاد گرفتن این 5 ترفند با ما همراه باشید.
1- تغییر منوی Send to
حتما با منوی Send to آشنا هستید. کافی است روی هر پوشه یا فایلی در ویندوز کلیک راست کنید و در میانه های منوی باز شده send to را پیدا کنید. در حالت عادی گزینه هایی مانند desktop، mail و فشرده سازی در این منوی فرعی وجود دارند اما می تواند خیلی راحت آن را به گونه ای که خودتان دوست دارید تغییر دهید تا گزینه های مورد نظر شما در آن نمایش داده شوند. برای این کار به مسیر زیر بروید:
C:\users\*username*\AppData\Roaming\Microsoft\Windows\SendTo
در این بخش تعدادی فایل مشاهده می کنید که مشابه همان مواردی هستند که در منوی فرعی send to نمایش داده می شوند. برای اینکه گزینه ای را از send to حذف کنید خیلی راحت باید همان مورد را از پوشه ای که در آن حضور دارید حذف کنید. از طرف دیگر برای اینکه گزینه جدیدی را اضافه کنید فقط کافیست پوشه ای را که می خواهید در بخش send to نمایش داده شود کپی کرده و آن را در همین قسمت paste کنید.
2- اضافه کردن copy to folder و move to folder به منوی کلیک راست
این گزینه ها در حالت عادی در ویندوز وجود ندارند اما به نظر می رسد کاربرد بسیار زیادی داشته باشند. برای اضافه کردن گزینه های move to folder و copy to folder به منوی کلیک راست کافی است از یک ترفند ساده در ریجستری ویندوز کمک بگیرید. دو فایلی که در انتهای مطلب آمده است را دانلود کنید (یکی از آنها برای اضافه کردن move to و دیگری برای اضافه کردن copy to است) و پس از این کار آنها را اجرا کنید. شاید در طول فرایند اجرا از شما سوالاتی پرسیده شود که کافی است روی yes و ok کلیک کنید. پس از اتمام، هر دو گزینه مورد نظر به منوی کلیک راست شما اضافه خواهند شد.
3- پوشه پیش فرض را تغییر دهید
اگر از ویندوزهای 7 یا 8 استفاده می کنید حتما می دانید که با باز کردن windows explorer پوشه کتابخانه یا library باز می شود. اما برای خیلی از کاربران این پوشه کارایی چندانی ندارد و شاید ترجیح دهید پوشه دیگری به جای آن به نمایش در بیاید. برای تغییر پوشه پیش فرض ویندوز مراحل زیر را انجام دهید:
– در کنار دکمه استارت روی windows explorer (یا file explorer) راست کلیک کنید، در منوی باز شده windows explorer (یا file explorer) را پیدا کنید و روی آن هم راست کلیک کرده و properties را انتخاب کنید. در پنجره ای که باز می شود خواهید دید که مسیر هدف چیزی شبیه به AppData\Roaming\Microsoft\Windows\Libraries تعریف شده است. این مسیر را با هر مسیر دیگری که خودتان ترجیح می دهید عوض کنید. برای مثال اگر دوست دارید با کلیک کردن روی windows explorer پوشه دانلودها باز شود باید از آدرس C:\Users\*Username*\Downloads استفاده کرده و در نهایت روی ok کلیک کنید.
4- سرعت کپی کردن فایل ها را افزایش دهید
مایکروسافت تلاش کرده بود در ویندوز 8 سرعت کپی کردن فایل ها را افزایش دهد. با اینکه سرعت این کار در ویندوز 8 نسبت به سایر نسخه های این سیستم عامل بالاتر است، اما هنوز هم با مقدار ایده آل فاصله دارد. اگر دوست دارید سرعت کپی کردن فایل ها را افزایش دهید کافی است از برنامه TeraCopy استفاده کنید. این برنامه جایگزین دیالوگ کپی فایل ها در ویندوز خواهد شد و باید گفت با انجام این کار افزایش سرعت قابل توجهی را مشاهده خواهید کرد.
5- حالت God Mode را فعال کنید
هر چه باشد God Mode اسم جالبی دارد. با فعال کردن این حالت که توسط تیم توسعه دهندگان مایکروسافت ساخته شده، می توانید در یک مکان به تمامی تنظیمات ویندوز دسترسی داشته باشید و دیگر نیازی نیست برای پیدا کردن یک گزینه ساعت ها در کنترل پنل جست و جو کنید. برای فعال کردن God Mode ابتدا یک پوشه روی دسکتاپ بسازید و نام آن را به صورت زیر قرار دهید:
GodMode.{ED7BA470-8E54-465E-825C-99712043E01C}0
(البته 0 آخر را کپی نکنید، ما هم برای اینکه ترتیب نوشته حفظ شود آن را به انتهای آن اضافه کرده ایم). پس از تائید، شکل پوشه تغییر پیدا می کند و با باز کردن آن می توانید وارد حالت God Mode شوید. در این حالت بیش از 50 بخش مختلف با لینک به تنظیمات مشخص شده وجود دارند. این نکته را هم اضافه کنیم که اگر از ویندوز ویستا استفاده می کنید شاید با حالت God Mode مشکل پیدا کنید و مجبور شوید سیستم را در حالت safe mode اجرا کنید تا بتوانید پوشه را پاک کنید.
شما از چه ترفندهای دیگری استفاده می کنید؟ بسیار خوشحال خواهیم شد اگر آنها را با ما و سایر کاربران وب سایت به اشتراک بگذارید.










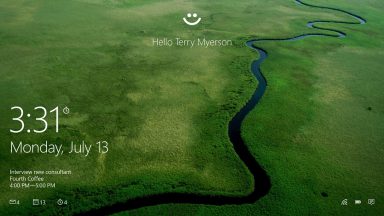


















برای بعضی ها همین ترفندها خیلی کاربردی هست ممنون
بهترین ترفند من استفاده از برنامه های
TuneUp Utilities 2014
Advanced System Optimizer
هست اینا همه کارا رو خودشون انجام میدن؟ یه سر می زنم به دکمه هاشون مثلاً ری استور روغیر فعال میکنم با دومی دفرگ می کنم
با اولی پرفرمنس سیستم رو در میانه قرار می دم و آشغال های سیستم رو که موقع نصب نرم افزار ها جمع شده از بین می برم
زیاد هم تر و تمیز نمی کنم باهاشون ولی همیشه درایو سی رو تمیز نگه می دارم جوری که دسکتاپم تمیزه
نرم افزارهای سنگین هم خودم نصب نمی کنم مثلاً به جای تقویم سان کالندر تقویم مؤذن یا به جای کسپرسکی نود 32 . کلون سی دی نصب نمی کنم بجاش DAEMON Tools Lite . نرو نصب نمی کنم بجاش اشامپو نصب می کنم به جای کا امپلیر من پوت پلیر نصب می کنم
همه کدک ها و فلش و نت فرامورک رو از همون اول نسخه جدیدشون رونصب میکنم
نرم افزارهایی که نگه می دارم اونایی اند که اذیت نمیکنن این خیلی مهمه دیگه همین تجربه ها خوب سرعت رو بالا میاره
وسواس هم ندارم یعنی بعداز اینکه نرم افزاری رو حذف کردم ویندوز عوض کنم ؟!
به جای اینکه بنشینید و هی رجیستری و ترفند یاد بگیرید از من که یه دوسالی رجیستر باز شده بودم عبرت بگیرید ؟
یعنی جای این کارا برید و یه نرم افزار درست و حسابی یاد بگیرید نه در الفبا جا بمونید
ممنون از توضیحاتتون، لطفا بیشتر از این اطلاعات بزارین
باسلام
خیلی ممنون عالی بود
تشکر
ممنون سرعت کوپی بدردم خورد
سلام و خسته نباشید
لذت بردیم
بازم بزارید ازین ترفندا
اخری بدرد بخور بود
فکر نکنم ترفند باشه ولی من :
self defence رو تو ویندوز 8.1 غیر فعال میکنم
بعد درایور synaptic رو نصب میکنم
بعد تاچ پد لپ تاپم بصورت چندانگشت همزمان کار میکنه ، مثلا با دو انشگت ، صفحه رو اسکرول میکنه 😉
بسیار آموزشهای کاربردی و جالبی را معرفی کرده اید….
باتشکر
با سلام. شاید این ترفندهایی که من مینویسم ابتدایی باشند ولی سرعت را بالا میبرند.
cnt+c= copy
cnt+x= cut
cnt+v= paste
cnt+shift+N= new folder
start+S= search menu(on windows eight
start+ابتدای حرف چیزی که تو فولدر دنبالش میگردین
start+E= windows explorer
….
GOOD LUCK!