اگر شما یک کامپیتور جدید تهیه کردهاید و تصور میکنید که همه چیز رو به راه است باید بگوییم بهتر است قبل از شروع بازیهای خود یا هر کار دیگری تنظیماتی را در سیستم عامل ویندوز تغییر دهید. مایکروسافت نکات پیش فرضی را روی سیستم عامل خود تنظیم کرده که با تغییر آنها شما بازخورد بهتری دریافت خواهید کرد. به همین علت ما تغییراتی که می توانید در ویندوز برای رایانه شخصی جدید خود اعمال نمایید را در این مطلب به شما خواهیم گفت. البته که برخی از این تغییرات بسته به نیاز شما خواهند بود و همچنین تغییرات دیگری نیز وجود دارند که در این مطلب به آنها اشاره نشده است.
تغییراتی در ویندوز برای رایانه شخصی جدید
پاک کردن نرم افزارهایی که مورد نیاز نیستند
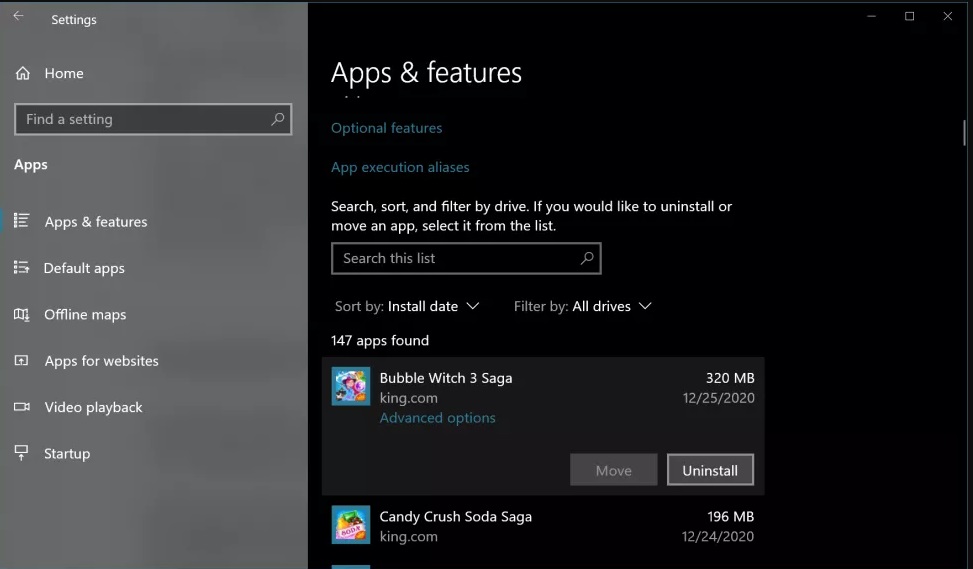
مهم نیست که رایانه شخصی خود را چگونه تهیه کردهاید یا این که رایانه شخصی شما (یا لپ تاپ) متعلق به چه تولید کنندهای باشد. تقریبا همیشه بازیها، آنتی ویروسها و نرم افزارهای دیگری که به آنها نیازی ندارید یا آنها را نمیخواهید وجود دارند. متأسفانه بسیاری از آنها توسط خود مایکروسافت و نه تولید کننده روی سیستم عامل قرار گرفتهاند.
در حالی که اکثر آنها بی خطر هستند و فضای چندانی را اشغال نمیکنند اما برخی از آنها منابع سیستم را مصرف میکنند و برخی دیگر نیز (مانند آنتی ویروسها) شما را به خریدهایی (خرید اشتراک و غیره) ملزم میکنند. در نتیجه بهتر است که آنها را از روی سیستم خود پاک نمایید.
فایلهای مخفی و پسوند فایلها
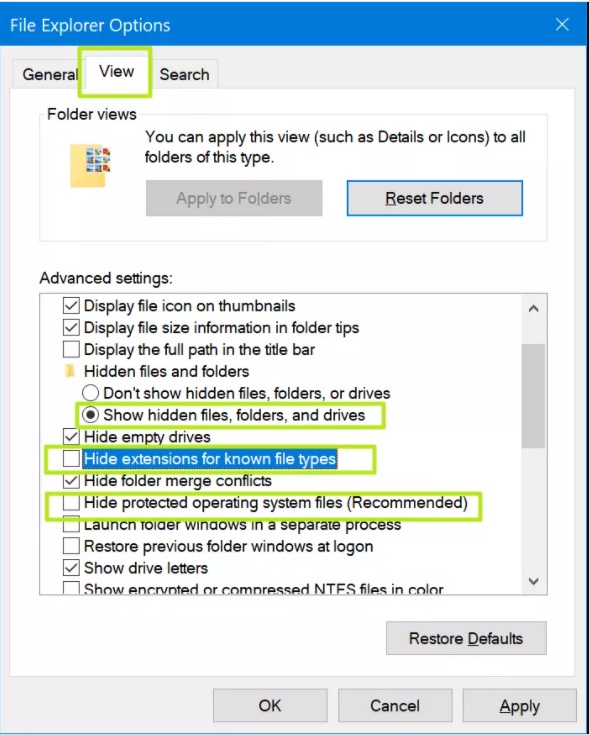
مشخصا مایکروسافت تصور میکند که پسوند فایلها اوضاع را پیچیده میکنند. بنابراین به شکل پیش فرض ویندوز 10 پسوندهایی مانند .docx یا .jpg یا .exe را از آخر نام فایلها مخفی میکند. بنابراین وقتی شما یک فایل Excel را دریافت میکنند، فایل اکسپلورر تنها Microsoft Excel Worksheet را نشان میدهد بجای آن که شما متوجه شوید به عنوان مثال فایل مربوط به Excel 2003 با پسوند .xls است یا نمونههای مدرنتر .xlsx میباشد.
به همین منظور شما باید وارد File Explorer Options در منوی جستجو شوید، تب View را انتخاب نموده و تیک Hide Extensions for Known File Types را بردارید. همچنین برای نمایش فایلهای مخفی میتوانید گزینه Show hidden files, folders and drives را فعال نموده و سپس تیک hide protected operating system files را نیز بردارید (البته این قسمت برای همه پیشنهاد نمیشود).
فعال سازی حالت تاریک (Dark Mode)
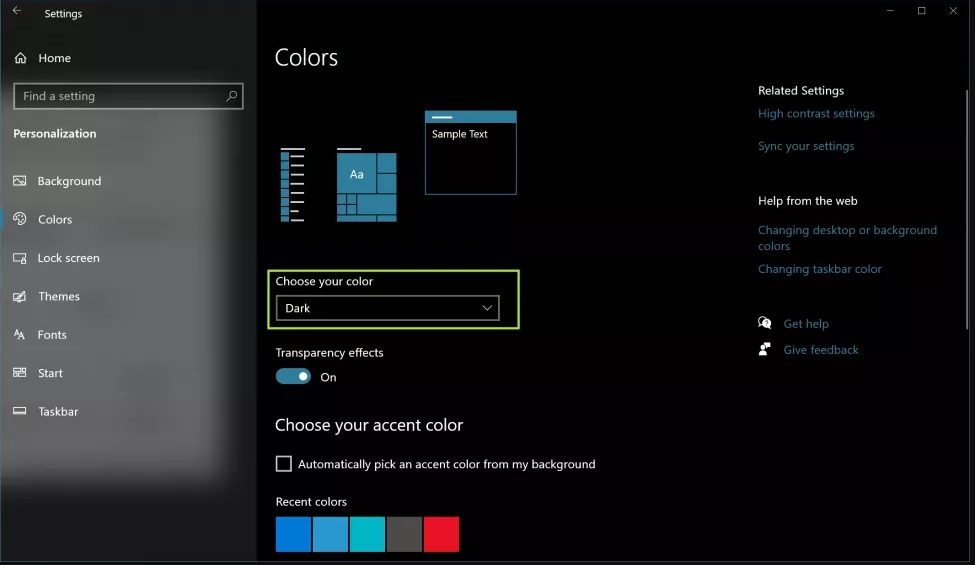
بسیاری از کاربران ترجیح میدهند تا متنها تیره را روی پس زمینهای روشن شاهد باشند. به شکل پیش فرض نیز تمام منوهای ویندوز 10 روی حالت روشن با متنهای مشکی در پس زمینه سفید قرار دارند. با این حال شما میتوانید حالت تاریک را با رفتن به Settings->Personalization->Colors و قسمت choose your color فعال نمایید.
تغییر رنگ منوها
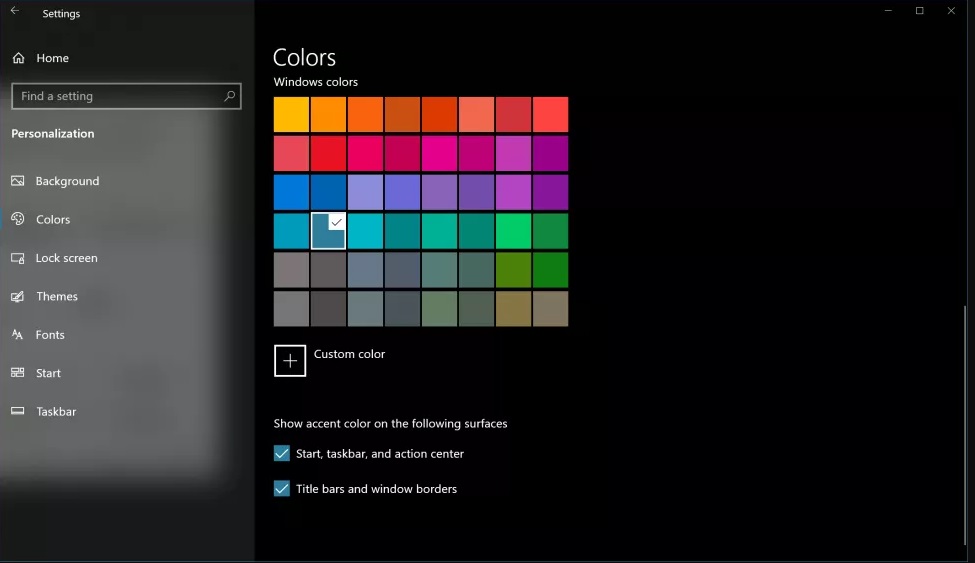
به غیر از فعال سازی حالت تاریک (البته اگر دوست داشته باشید آن را فعال نمایید)، تنظیم دیگری نیز وجود دارد. ویندوز 10 به شکل پیش فرض از رنگ سفید استفاده میکند که شاید برای برخی کاربران جالب نباشد. خوش بختانه به سادگی میتوان آن را تغییر داد.
به همین منظور در قسمت Settings->Personalization->Colors، رنگ دلخواه خود را انتخاب کرده و تیک دو قسمت Start, taskbar and action center و Title bars and window borders را نیز انتخاب نمایید.
ایجاد میانبُر روی صفحه کلید برای اجرای نرم افزارهای محبوب
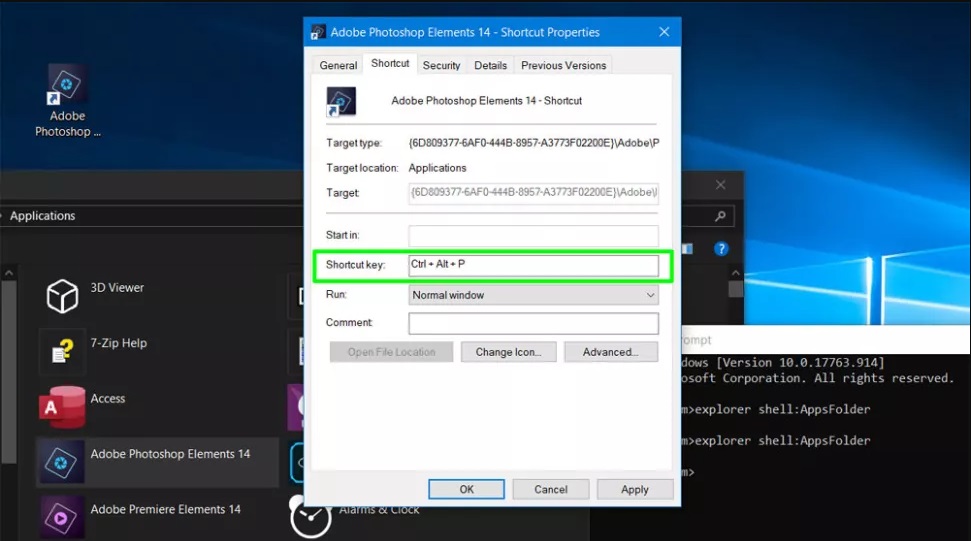
هر وقت که شما نشانگر ماوس خود را روی صفحه حرکت میدهید تا به منوی استارت مراجعه کرده و روی آیکون نرم افزار مورد نیاز خود کلیک نمایید، زمان کمی را هدر میدهید. ایجاد میانبُر روی صفحه کلید برای اجرای نرم افزارهای محبوب به شما کمک میکند تا به سادهترین شکل ممکن همان نرم افزار را اجرا نمایید. بطور مثال ترکیب CTRL + ALT + W برای اجرای Microsoft Word یا CTRL + ALT + C برای اجرای مرورگر Chrome.
برای ایجاد میانبُر ابتدا Command Prompt را باز کنید (از طریق منوی جستجو Command را تایپ نمایید) و سپس دستور explorer shell:AppsFolder را وارد نمایید. یک پنجره با تمام آیکونهای نرم افزارهای نصب شده ظاهر میشود، شما باید آیکون را به درون دسکتاپ خود بکشید (البته این امر در صورت نبود آیکون نرم افزار روی دسکتاپ ضروریست و در غیر این صورت لازم نیست). روی آیکون کلیک راست کرده و Properties را انتخاب کنید. باکس Shortcut Key را انتخاب کرده و سپس کلیدهای ترکیبی خود (معمولا CTRL + ALT + یک حرف) را تعیین کنید و سپس OK را بزنید.
صفحه قفل (Lock Screen) غیر کاربردی را غیر فعال کنید
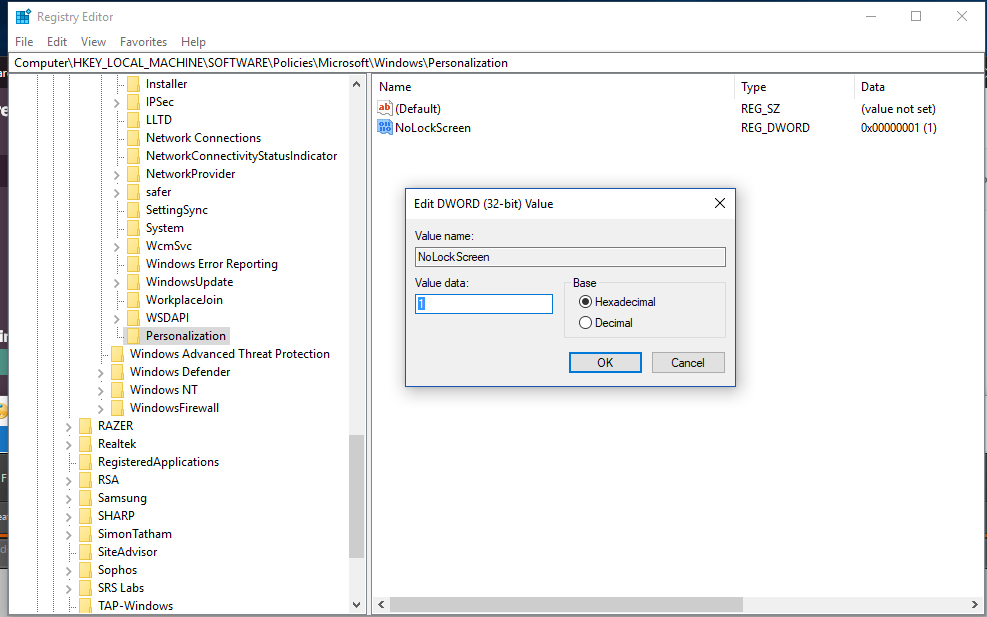
زمانی که شما رایانه شخص خود را قفل (Lock) میکنید، به شکل پیش فرض ویندوز 10 صفحه قفل را به همراه زمان، یک تصویر پس زمینه و شاید برخی اعلانها نشان میدهد. اگر از Windows Hello برای تشخیص چهر یا اثر انگشت استفاده میکنید کار سختی نخواهید داشت. اما اگر از پسورد استفاده میکنید شما نیاز دارید تا ابتدا صفحه قفل را کنار بزنید تا سیستم عامل به شما اجازه وارد کردن رمز را بدهد.
شاید این امر چندان مهم نباشد اما اگر زیاد سیستم خود را قفل میکنید کمی آزار دهنده است. برای خلاص شدن از شر آن ابتدا باید ویرایشگر Registry را باز کنید (در قسمت جست و جو regedit را سرچ کنید)، به قسمت HKEY_LOCAL_Machine\SOFTWARE\Policies\Microsoft\Windows بروید و یک کلید جدید با نام Personalization ایجاد نمایید (اگر وجود ندارد). در این کلید شما یک مقدار DWORD 32-bit با نام NoLockScreen ایجاد کنید و آن را روی 1 تنظیم نمایید.
بسته شدن نرم افزارها در هنگام خاموش کردن رایانه
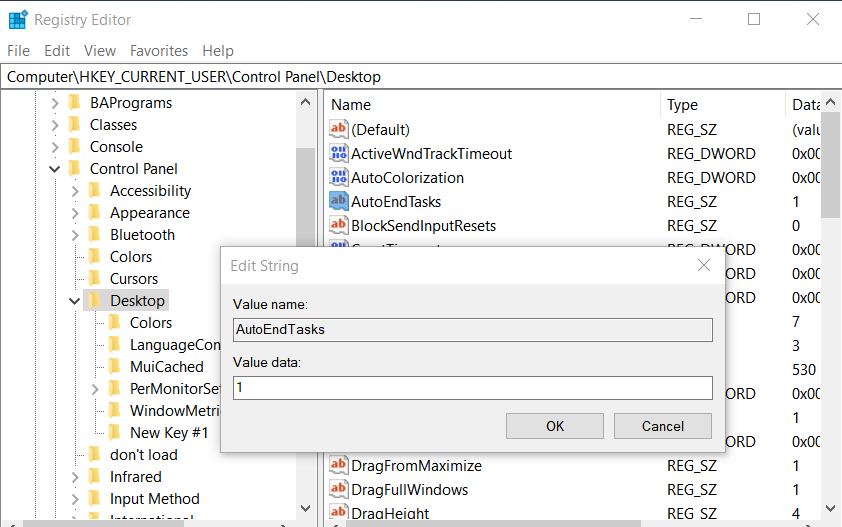
این اتفاق مقداری ناراحت کننده است. شما سیستم خود را خاموش یا راه اندازی مجدد میکنید و سپس آن را کنار میگذارید و انتظار دارید که اتفاق مورد نظر شما رخ دهد. اما زمانی که دوباره به آن مراجعه میکنید با پیامی با مضمون “برخی برنامهها هنوز بسته نشدهاند” مواجه میشود.
شاید شما به تازگی یک نوت پد خالی را باز کرده باشید یا تصویری در فتوشاپ باشد که قصد ذخیره کردن آن را نداشته باشید زیرا قبلا از آن کُپی مورد نظر خود را تهیه کردهاید. حالا ویندوز از شما میخواهد تا به شکل دستی تمام نرم افزارها را ببندید. البته که ویندوز در همان قسمت کلیدی با نام Shut down anyway را ارائه میدهد اما موضوع اینجاست که ممکن است شما سیستم را مدتها قبل رها کرده باشید و پس از چند ساعت به آن مراجعه میکنید و این که در تمام مدت رایانه شخصی شما روشن بوده باشد کمی آزار دهنده است.
بهترین راهکار باز کردن ویرایشگر رجیستری رفتن به \HKEY_CURRENT_USER\Control Panel\Desktop و ایجاد سه تنظیم است (البته اگر قبلا وجود نداشته باشند). AutoEndTasks را ایجاد نمایید و میزان آن را روی 1 قرار دهید، سپس WaitToKillAppTimeOut با میزان 2000 و در آخر نیز HungAppTimeOut با میزان 2000. این کلیدها نرم افزارهای باز را به شکل اتوماتیک با تاخیر 2000 میلی ثانیه (2 ثانیه) مجبور به بسته شدن میکنند (تاخیر کوتاهتر شاید مشکلاتی به همراه داشته باشد زیرا به نرم افزارها زمان کافی برای بسته شدن نمیدهد).
تغییر مرورگر پیش فرض
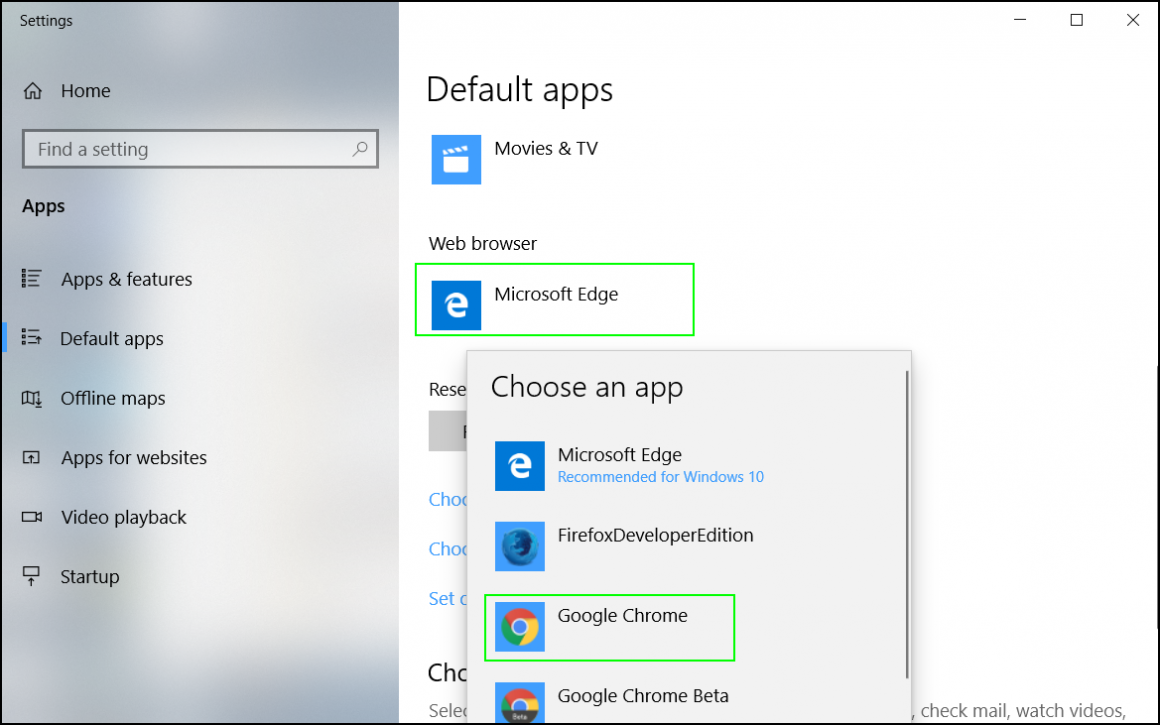
از جمله دیگر تغییراتی در ویندوز برای رایانه شخصی جدید خود که میتوانید اعمال نمایی تغییر مرورگر اینترنت است. با این که نمیتوانیم Microsoft Edge را یک مرورگر بد بنامیم (بخصوص حالا که تحت پروژه Chromium فعالیت میکند) اما اکثر افراد اکوسیستم پویاتر Chrome و Firefox را ترجیح میدهند. اگر هر بار که روی یک لینک کلیک میکنید Microsoft Edge بجای مرورگر دلخواه شما اجرا میشود، مشخصا نیاز به تغییر آن خواهید داشت.
برای تغییر مرورگر پیش فرض نیاز است تا ابتدا آن را نصب نمایید ( Chrome یا Firefox و یا غیره). در باکس جست و جوی ویندوز Default Apps را سرچ کنید و وارد آن شوید. کمی صفحه را به پایین اسکرول نمایید تا Web Browser را پیدا کنید و سپس روی آیکون Edge کلید کرده و مرورگر مورد نظر خود را انتخاب نمایید.
جلوگیری از باز شدن نرم افزارها هنگام راه اندازی مجدد
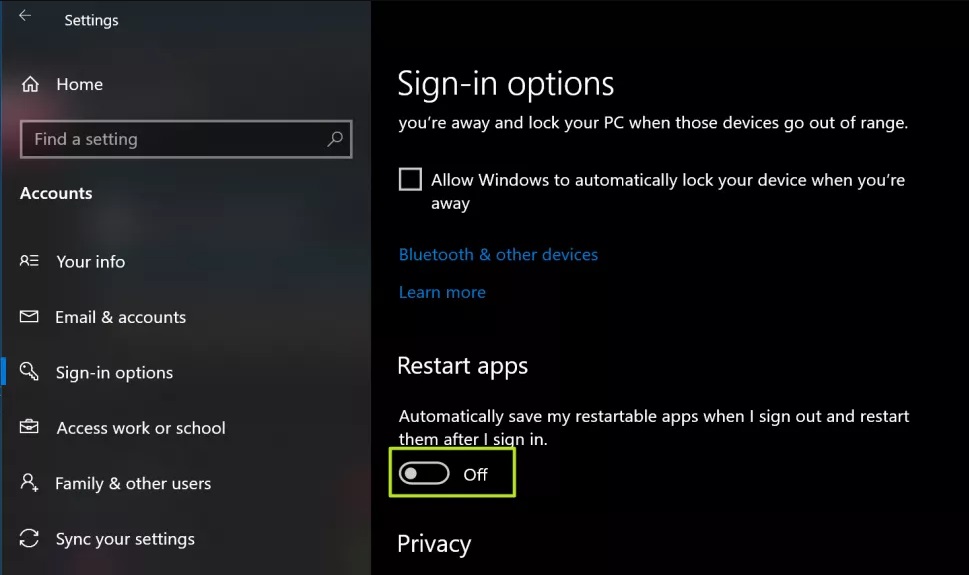
شاید شما نرم افزارهای باز شده زیادی را روی رایانه خود داشته باشید که در حال مصرف منابع سیستم و در نتیجه کُند شدن آن شدهاند. شما تصمیم میگیرد که کامپیوتر خود را ریستارت کنید تا حافظه خالی شود اما به محض ورود دوباره، سیستم عامل همان نرم افزارهای فعال قبلی را اجرا میکند. مایکروسافت عقیده دارد با این کار به شما لطف کرده که اجازه میدهد از همانجا که کار متوقف شده بود، دوباره ادامه یابد (که البته تا حدودی نیز درست است) اما اگر ترجیح میدهید نرم افزارها دوباره اجرا نشوند کافیست تنظیمات زیر را اعمال نمایید.
به Settings->Accounts->Sign-in Options رفته و گزینه Restart Apps را پیدا کنید. سپس آن را روی Off تنظیم نمایید تا به هدف مورد نظر خود دست یابید.
ادامه دارد…
بیشتر بخوانید: آموزش فعال کردن چت صوتی در گروه های تلگرام





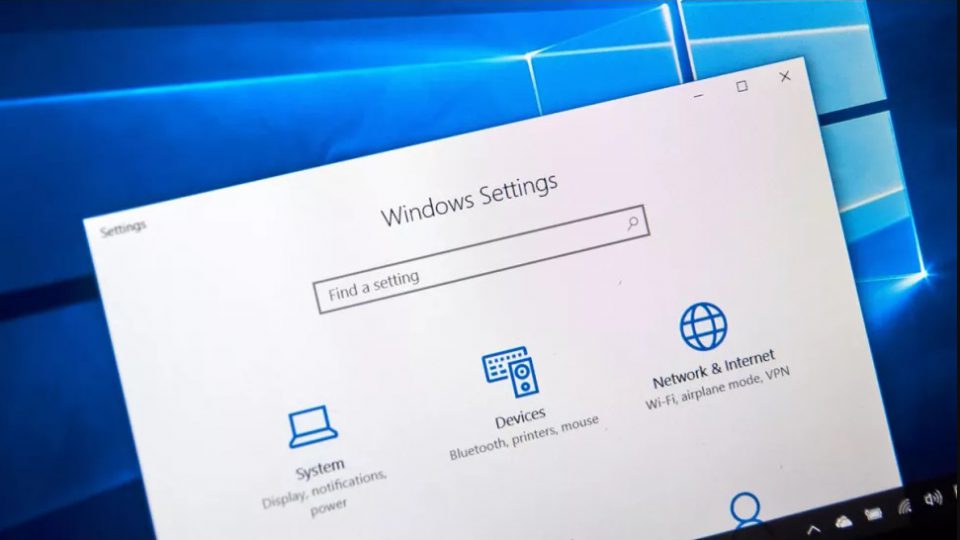


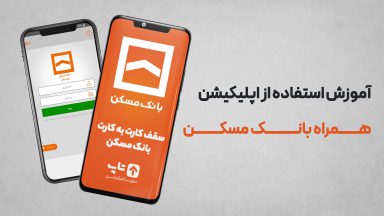

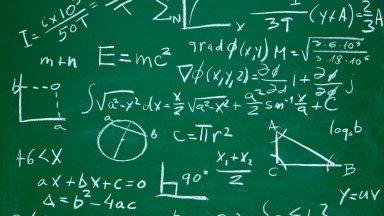


















عالی و کاربردی بودن سپاس فراوان.
متشکرم دوست عزیز.
خوشحالیم که مطلب براتون کاربردی بوده