یک ماه پیش شرکت اینتل مطابق با قولی که داده بود، میکروکد 0x129 را منتشر کرد و کلیه شرکتهای مادربرد ساز، از جمله MSI، برای کلیه مادربردهای سری 600 و 700 خود بایوسهای جدید مجهز به این میکروکد را منتشر کردند. شرکت MSI برای سرعت بخشیدن به پروسه اصلاح بایوسها، بعضا در برخی مدلها 3 بایوس مجهز به میکروکد 0x129 منتشر کرده است که فقط یکی از آنها نسخه فاینال است.
از این رو توصیه میکنیم به هنگام آپدیت بایوس مادربردهای MSI، توجه داشته باشید حتما آخرین نسخه Final بایوس مخصوص به مادربرد خود را که میکروکد 129 دارد دریافت کنید و از نسخه فاینال بایوس استفاده کنید.
عموما در شرایط عادی حداقل 2 تا 3 ماه زمان لازم است تا سازنده مادربرد بهینه سازیهای لازم را برای ساخت یک بایوس جدید انجام دهد، اما متاسفانه به دلیل فشار زیاد اینتل، فرصت زیادی برای بهینه سازی از طرف سازنده مادربرد وجود نداشته است. با این حال شرکت MSI با تلاش زیاد به سرعت مشغول بهینه سازی بایوس برای کلیه مادربردهای سری 600 و 700 اینتل است.
شرکت اینتل قرار است در پایان سپتامبر، حدود 10 روز دیگر، میکروکد جدید دیگری را عرضه کند، و در نتیجه آن، مجدد سازندگان مادربرد باید بایوسهای جدید خود را بر اساس میکروکد جدید اینتل بسازند و عرضه کنند.
انتظار میرود سازندگان مادربرد، حداقل 3 تا 4 نسخه جدید بایوس دیگر را که حاوی بهینه سازیهای متعدد خواهد بود ظرف یک سال آینده برای مادربردهای خود منتشر خواهند کرد تا مشکلات این اولین بایوس مجهز به میکروکد 129 مرتفع گردد.
توصیه ما همواره به روز رسانی بایوس مادربرد است، اما اگر پس از به روز رسانی مادربرد خود، به آخرین نسخه از بایوس مجهز به میکروکد 129، به مشکلات عجیب غریبی مانند موارد زیر برخورد داشتید:
- عدم ورود به ویندوز
- هنگ کردن سیستم
- از کار افتادن بخشهایی از مادربرد
- فریز شدن سیستم هنگام بوت و یا داخل ویندوز
نگران نباشید، بایوس خود را یک پله به عقب برگردانید و منتظر بایوس جدید بعدی بمانید تا به نسخه جدید بعدی ارتقا دهید.
ما در مورد علت مشکلات پردازندههای نسل 13 و 14، در مقاله تحلیل چگونگی آسیب رسیدن به پردازندههای نسل 13 و 14 اینتل به صورت مفصل توضیح دادیم. همچنین در مقاله بررسی میکروکد 129 اینتل و راهکار نهایی برای تمام پردازندههای نسل 13 و 14، به توضیح راهکار نهایی برای اصلاح ولتاژ ورودی به پردازندههای نسل 13 و 14 پرداختیم.
در تصاویر مقاله آخری که منتشر کردیم، راهکار ما منطبق بر بایوس مادربردهای ایسوس بود، به همین خاطر در این مقاله، راهکاری که ارائه میکنیم، منطبق بر بایوس مادربردهای شرکت MSI است تا دوستانی که مادربرد MSI دارند، بتوانند مدیریت بهتری را نسبت به اینتل، بر روی ولتاژ ورودی پردازنده خود داشته باشند.
توجه داشته باشید این تنظیمات جایگزین آپدیت بایوس نیست و همیشه باید بایوس مادربرد خود را به روز نگهدارید، و این موضوع را بدانید که پس از به روز رسانی بایوس، مادربرد به صورت پیش فرض بر روی پروفایل اینتل روشن میشود و مجدد باید تنظیمات آندرولت را اعمال کنید.
ما برای بررسی اینکه چه تنظیماتی میتواند مناسب پردازندههای نسل 13 و 14 باشد، در حالتهای مختلف از سیستم، تست گرفتیم . ابتدا در حالت پروفایل اینتل، سپس در حالت پروفایل سازنده مادربرد به صورت نامحدود، و در حالت سوم، بر روی حالت پروفایل مادربرد به همراه محدودیتهای دستی.
استفاده از پروفایل تنظیمات اینتل در مادربردهای ایسوس و گیگابایت ضمن کاهش پرفورمنس سیستم، با ولتاژ زیاد همراه بود. اما در بررسی که از مادربردهای MSI داشتیم، تنظیمات اینتل با کاهش پرفورمنس همراه نبود. این موضوع که MSI توانسته است بدون کاهش پرفورمنس، تنظیمات اینتل را به خوبی در مادربردهای خود پیاده سازی کند، نسبت به دیگر برندها یک نکته مثبت تلقی میشود.
اما در عین حال، گزینه IA VR Voltage Limit مخفف Intel Architecture Voltage Regulator Configuration در بایوس مادربردهای MSI وجود ندارد، در نتیجه نمیتوان سقف ولتاژ برای پردازنده تعیین کرد.
این دو موضوع، (عملکرد پرفورمنسی مطلوب با پروفایل اینتل + فقدان تنظیم IA VR Voltage Limit در بایوس)، مارا بر آن داشت تا در کنار تشویق کاربران مادربردهای MSI به استفاده از پروفایل تنظیمات دیفالت اینتل، از روش سنتی آندرولت، به جهت کنترل ولتاژ ورودی پردازنده بهره ببریم.
توجه داشته باشید، در مادربردهای چیپست Z برند MSI، استفاده از روش سنتی آندرولت، باعث فعال شدن CEP نمیشود، حداقل در مادربردی که ما در اختیار داشتیم، باعث فعال شدن CEP نشد، و این بدین معناست که میتوان بدون نگرانی از افت پرفورمنس، از روش کلاسیک آندرولت استفاده کرد. این روش در مادربردهای چیپست B و H برند MSI تست نشده و نمیدانیم آیا آندرولت به روش سنتی باعث فعال شدن CEP در چیپست B و H مادربردهای MSI میشود یا خیر.
به هر شکل، به سراغ تنظیمات پیشنهادی و آندرولت میرویم.
پروفایل Intel Default Settings
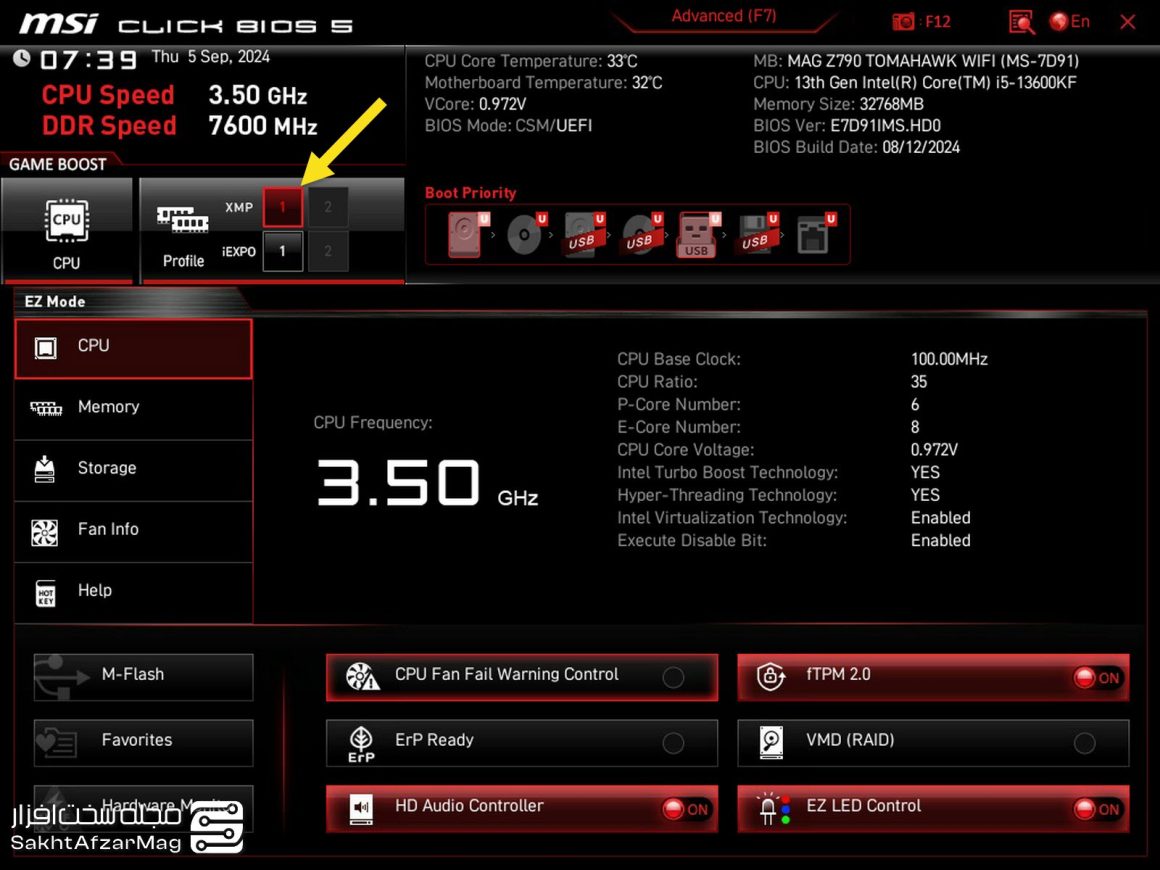
پس از به روز رسانی بایوس مادربرد، با چند بار زدن دکمه Delete وارد بایوس میشویم و از بالا سمت چپ، گزینه XMP را فعال میکنیم تا رمهای سیستم در سرعت نامیخود کار کنند.
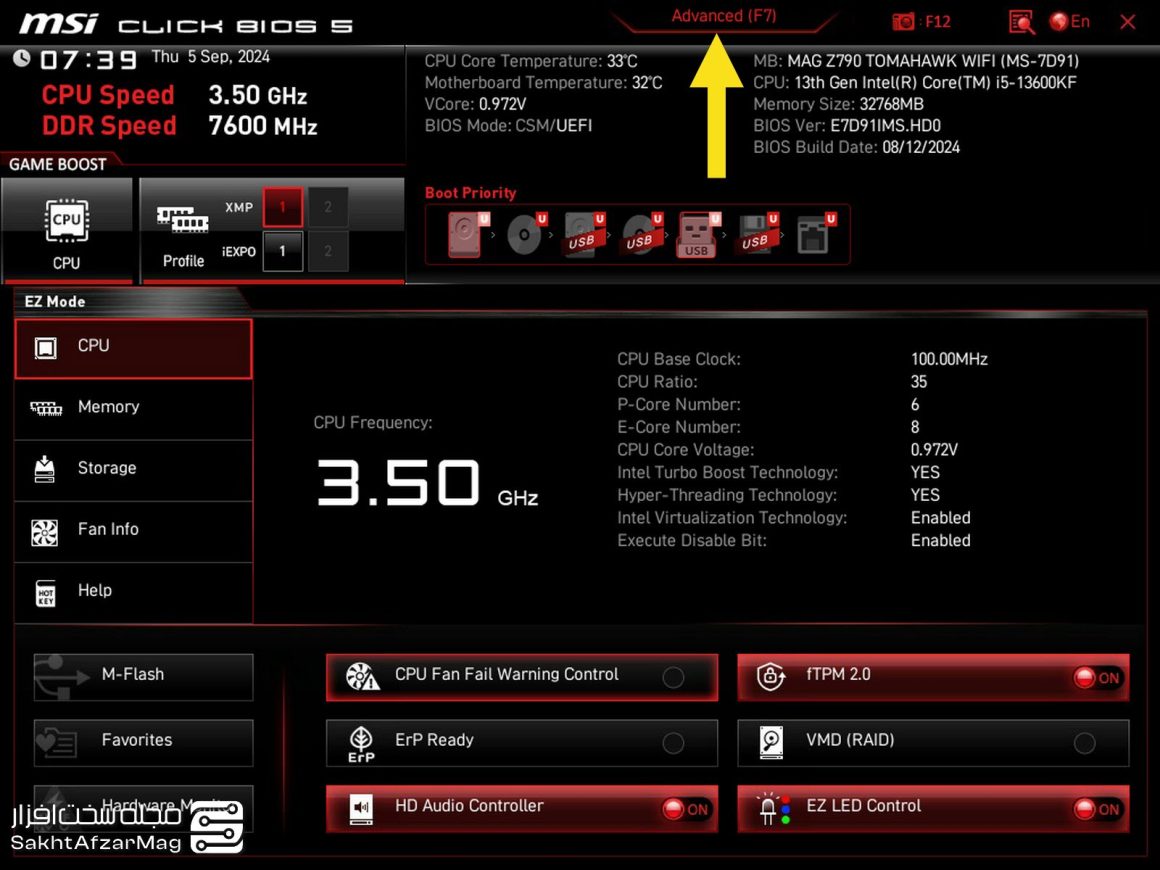
از بالای صفحه، بخش Advanced را انتخاب میکنیم.
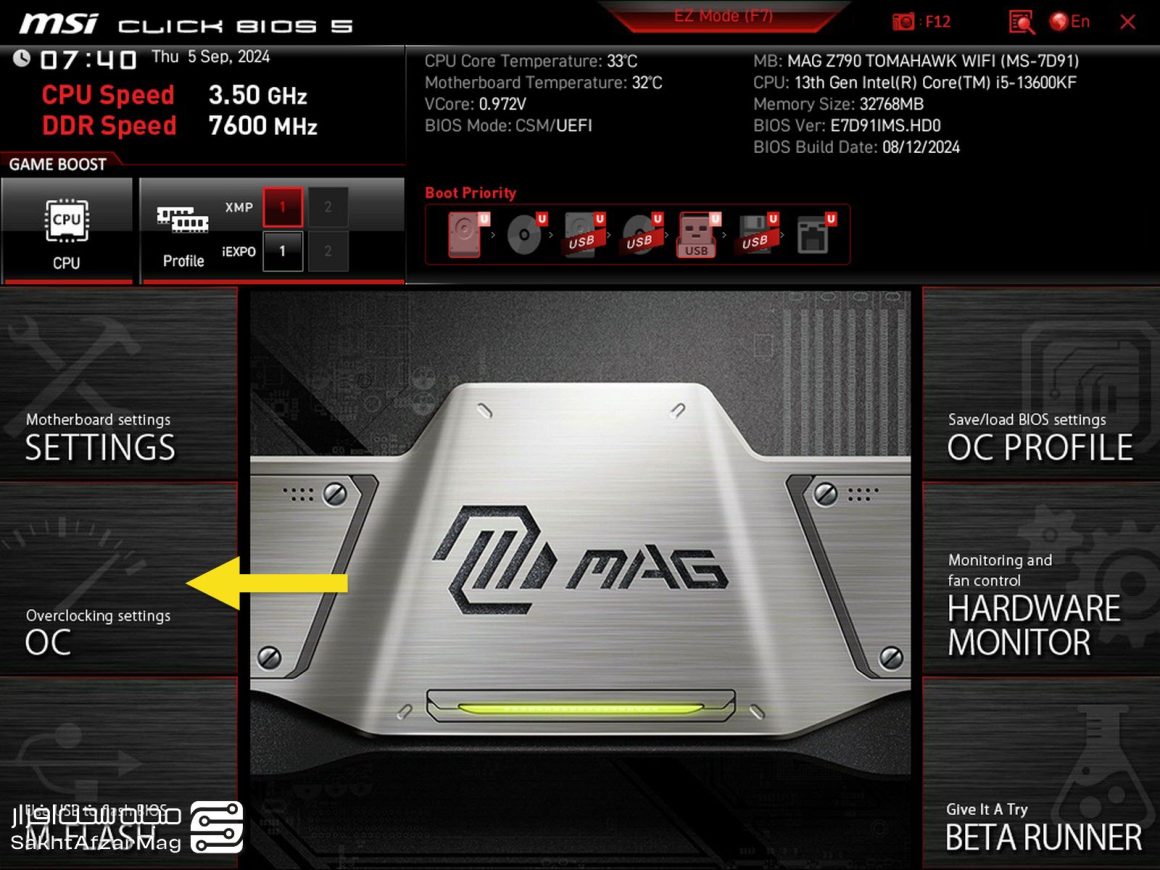
در حالت Advanced، از سمت چپ، وارد پنجره Overclocking Settings OC میشویم.
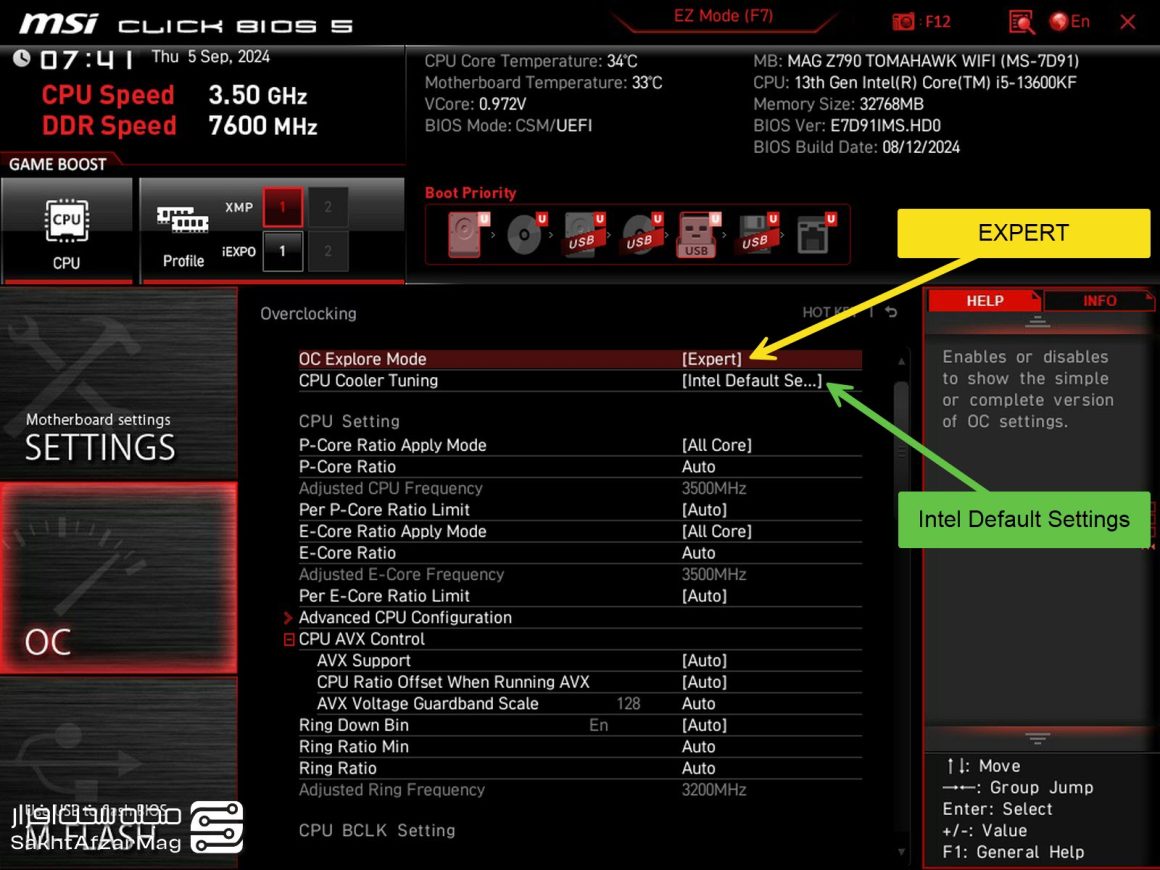
تنظیم OC Explore Mode را بر روی Expert و گزینه CPU Cooler Tuning را بر روی Intel Default Settings قرار میدهیم.
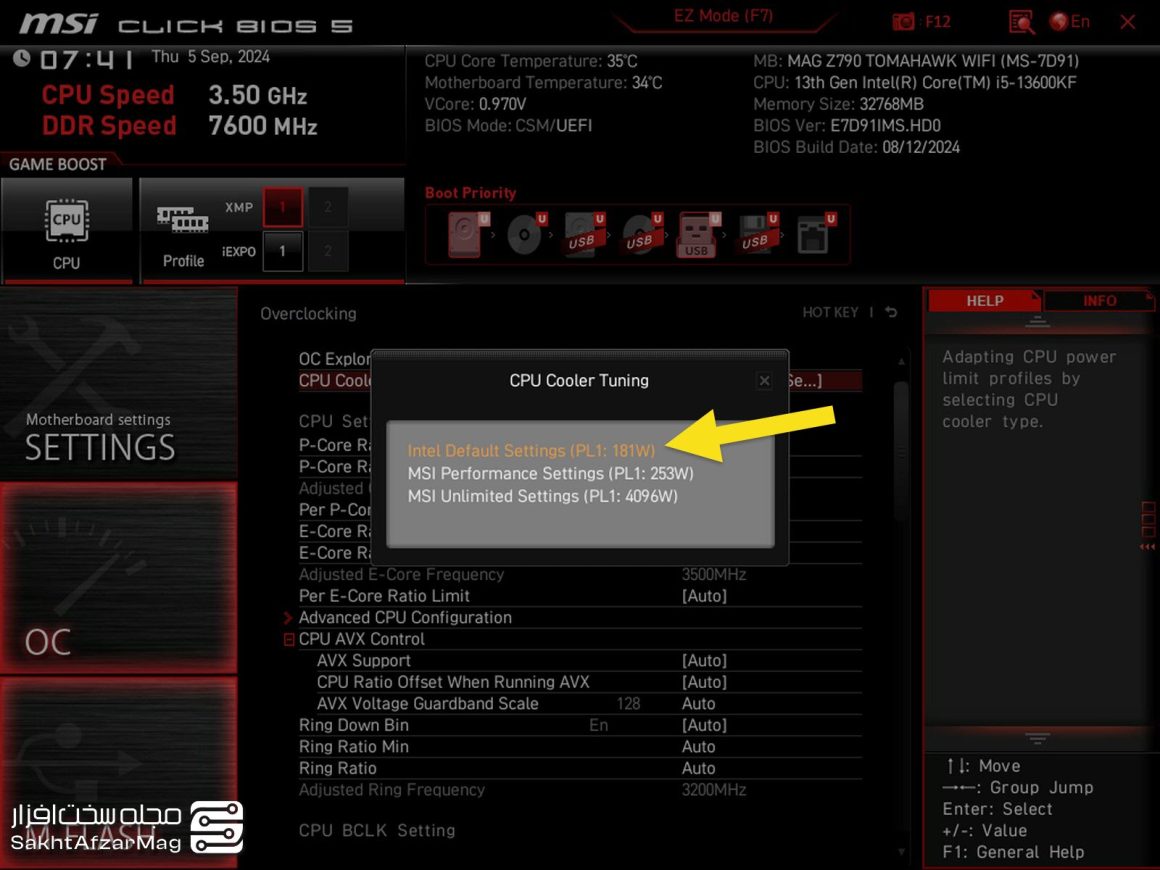
توجه داشته باشید در تنظیم CPU Cooler Settings، دو پروفایل MSI Performance Settings و MSI Unlimited Settings وجود دارند که اصلا مناسب نیستند و در طولانی مدت باعث تنزل کیفیت سیلیکن پردازنده میشوند. بنابراین از خیر این دو تنظیم بگذرید و صرفا از پروفایل دیفالت اینتل استفاده کنید.
حال F10 را میزنیم تا تنظیمات Save شود و وارد ویندوز میشویم.
با کمک نرم افزار Cinebench R23 یک بار تست Multi-Core و یک بار تست Single Core را اجرا میکنیم. توجه داشته باشید در حالت پیش فرض این نرم افزار 10 دقیقه تست انجام میدهد که اصلا نیاز نیست. باید از منوی File گزینه Advanced Benchmarks را تیک بزنید تا تنظیم Minimum Test Duration در برنامه ظاهر شود، سپس گزینه Off را انتخاب کنید تا دیگر تست فقط یک بار اجرا شود و 10 دقیقه معطل نشوید.
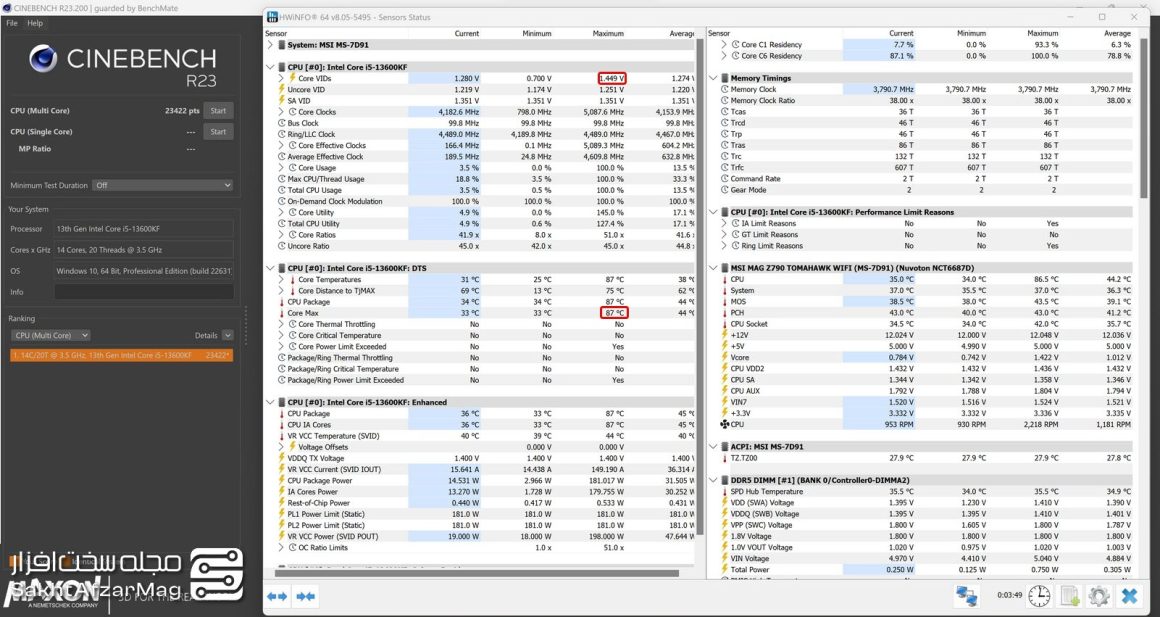
پس از اجرای تست، میزان ولتاژ Core VIDs را در ستون Maximum چک میکنیم که عدد 1.449 ولت ثبت شده است. دمای پردازنده نیز 87 درجه ثبت گردید.
بر اساس این جدول، سقف ولتاژ مجاز پردازنده خود را چک میکنیم.
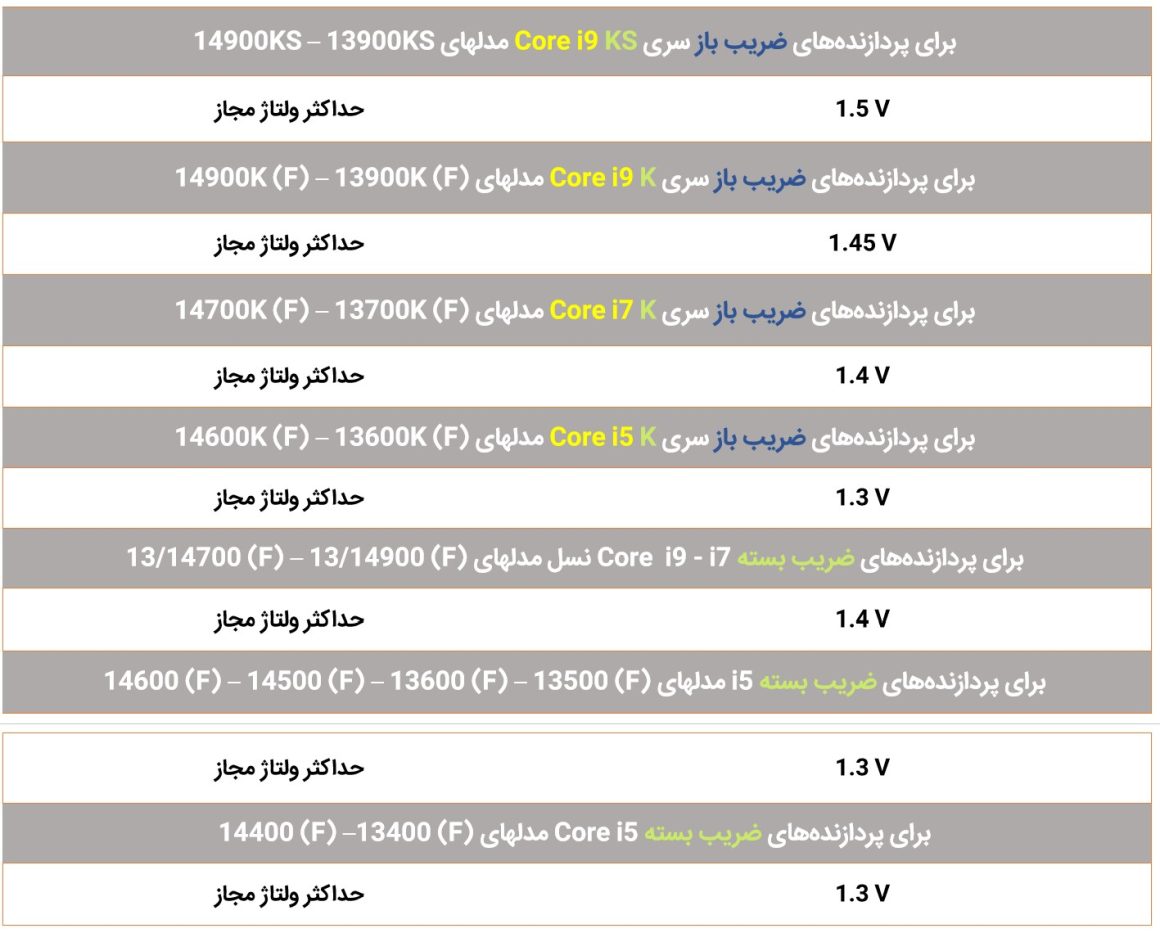
برای مثال، پردازنده ما 13600KF است. در تست Cinebench R23، حداکثر ولتاژ Core VIDs برای ما 1.449 ثبت شده است. در جدول نگاه کنید ولتاژ مناسب برای Core i5 سری K حداکثر 1.3 ولت است. در حقیقت اینجا پردازنده ما تقاضای 0.149 ولت اضافه تر از نیازش به مادربرد داده است. ولتاژی که اصلا نیازی به آن ندارد.
در یک مثال دیگر، اگر پردازنده 14700K دارید و در تست Cinebench R23 که انجام دادید، حداکثر ولتاژ Core VIDs برای شما 1.52 ثبت شده است. در جدول نگاه کنید ولتاژ مناسب برای Core i7 سری K حداکثر 1.4 ولت است. در چنین حالتی پردازنده شما 0.122 ولت اضافه تر از نیازش تقاضای ولتاژ به مادربرد داده است، میزانی که اصلا نیازی به آن ندارد.
این میزان عدد ولتاژ اضافی را که از تفریق این دو عدد بدست میآورید، یادداشت کنید. سیستم را ریستارت کنید. مجدد وارد بایوس شوید و در حالت Advanced، از سمت چپ، وارد پنجره Overclocking Settings OC شوید.
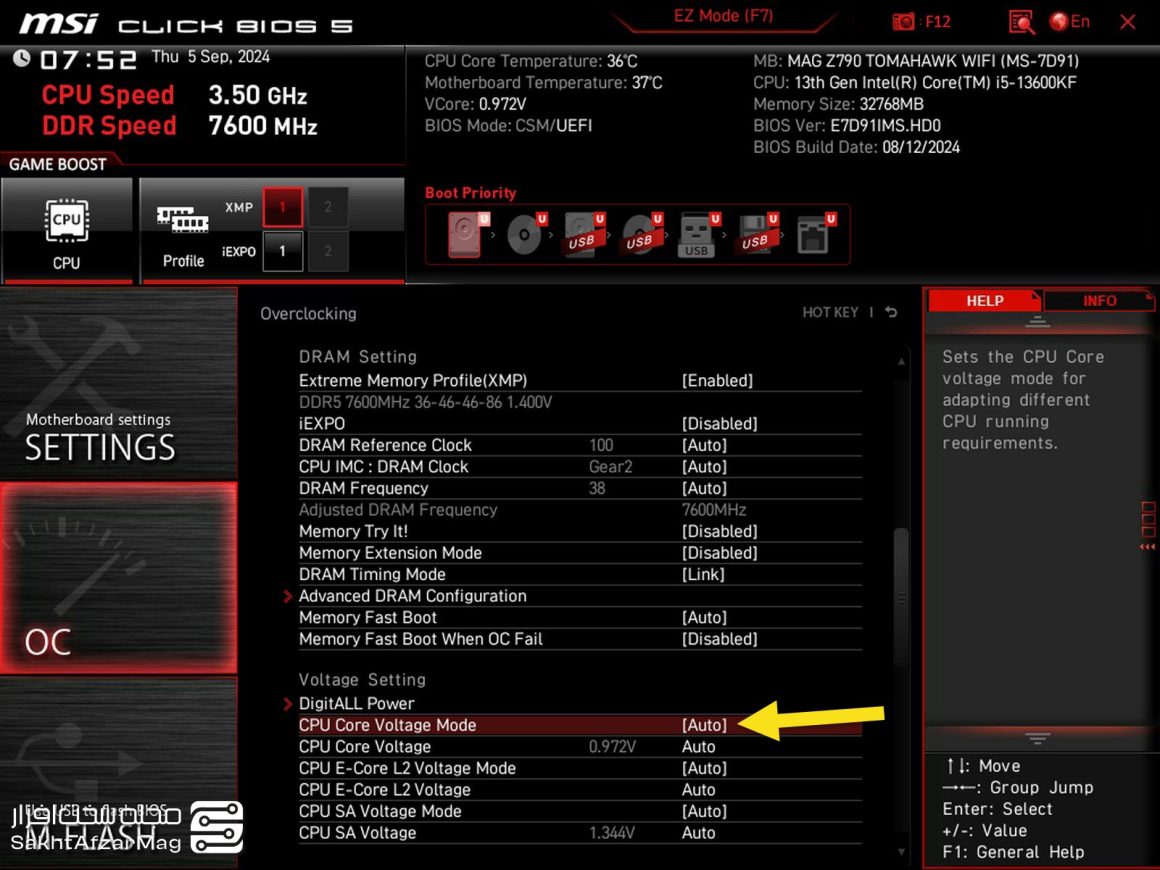
کمی پایین تر، در زیر مجموعه گروه Voltage Setting به گزینه CPU Core Voltage Mode برخورد میکنید که روی حالت Auto قرار دارد. آن را انتخاب کنید.
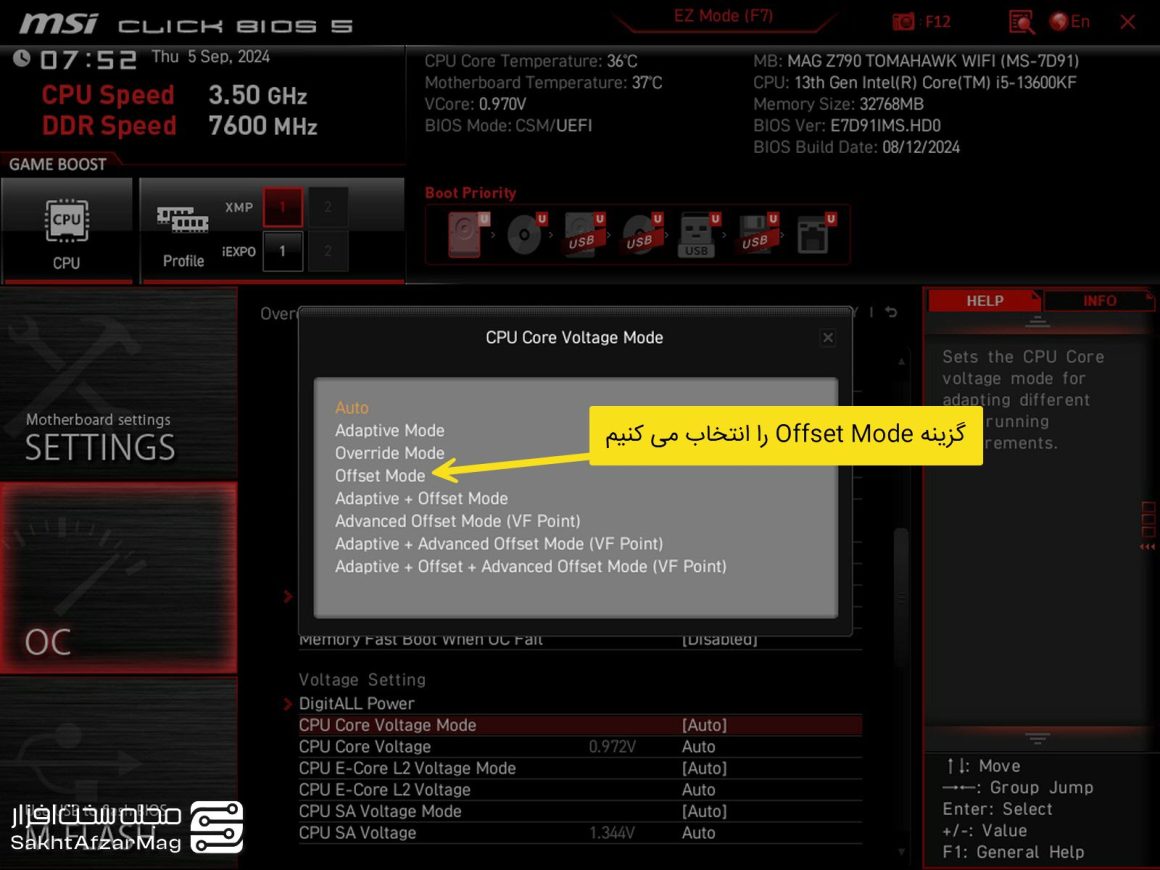
و سپس گزینه Offset Mode را بزنید.
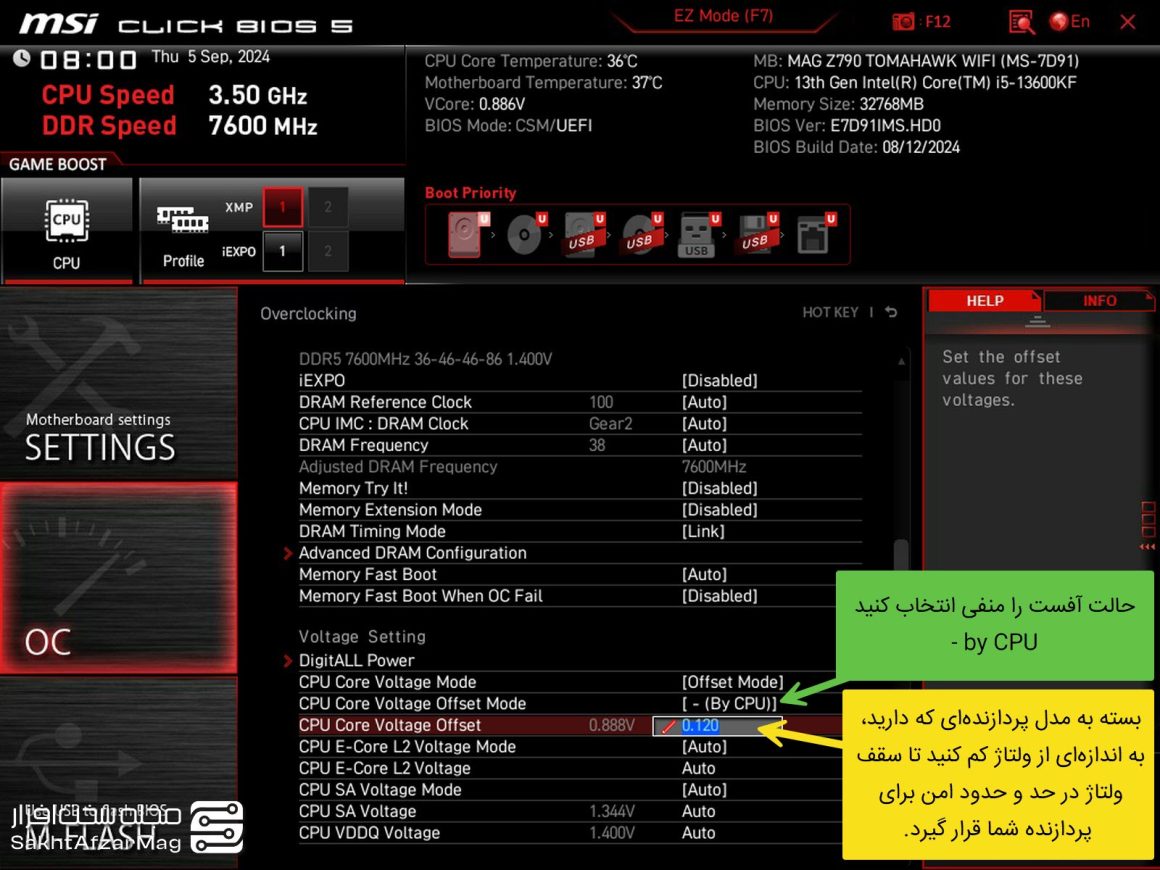
پس از آن، گزینه CPU Core Voltage Offset Mode ظاهر میشود که از درون منوی آن، حالت منفی By CPU را انتخاب کنید.
حال در اینجا میزان ولتاژ اضافی را که در مرحله قبل بدست آوردید، حدود 0.015 میزان از آن کم کنید.
مثلا ما عدد 0.149 را داشتیم، میزان 0.015 از آن کم میکنیم، و عدد 0.134 را وارد میکنیم. که البته بایوس مادربرد اتوماتیک آن را گرد کرده و 0.135 ثبت میشود.
اگر مثلا عدد شما، 0.122 بود، میزان 0.015 از آن کم میکنیم، و عدد 0.107 میشود، آن را گرد کرده و 0.11 را وارد میکنیم.
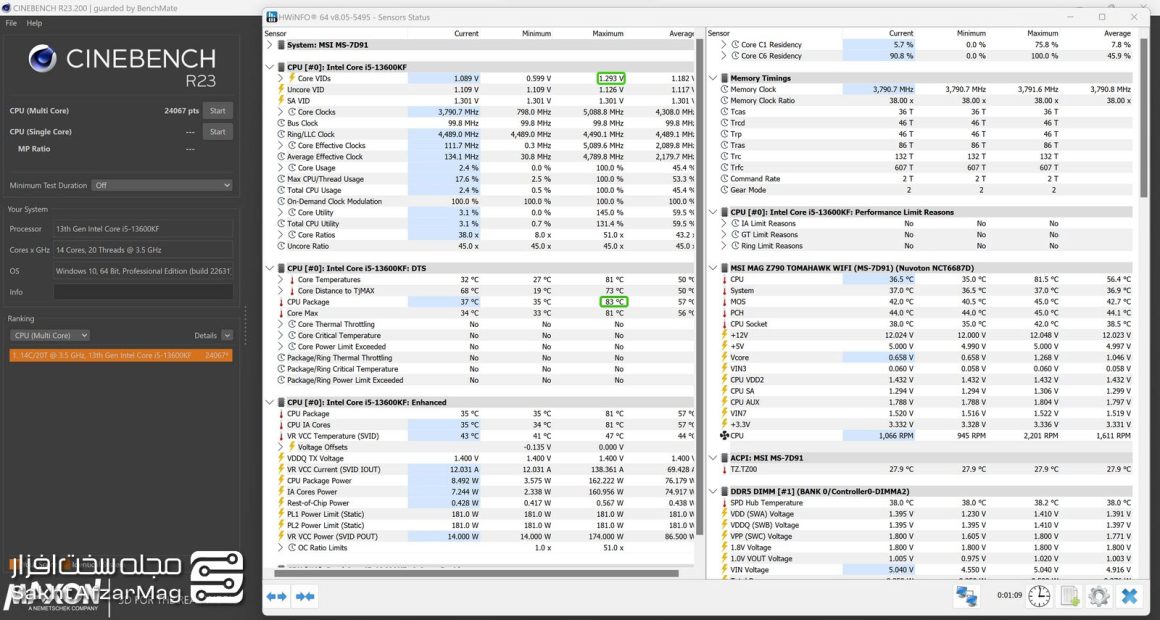
سپس F10 را زده و به سیستم باز میگردیم. مجدد Cinebench R23 را اجرا میکنیم و مجدد میزان ولتاژ Core VIDs را چک میکنیم، از حداکثر Maximum آن، کمتر از میزان ولتاژ مجازی بود که در جدول بیان کردیم، مانند تصویر فوق، کار تمام است. در اینجا سطح Core VIDs حداکثر 1.293 ثبت شده است و دمای پردازنده حداکثر به 83 درجه رسیده است که عالی است.
اما اگر همچنان میزان ولتاژ VIDs شما بیش از میزان ولتاژ مشخص شده در جدول است، مجدد به بایوس رفته و مقدار بیشتری را به آفست وارد کنید تا سطح VIDs به اندازه کافی کاهش پیدا کند تا مطابق با جدول ولتاژ مناسب تنظیم شود.
بدین ترتیب، میزان ولتاژ درخواستی از سمت پردازنده، با توجه به مدل پردازنده، در سطح مناسبی قرار خواهد گرفت.
اگر در آینده شرکت MSI گزینه IA VR Voltage Limit را به بایوسهای خود اضافه کرد، مجدد این مقاله را به روز رسانی خواهیم کرد. درپایان ضمن تشکر از شرکت محترم گرین، نماینده برند MSI برای در اختیار قراردادن مادربرد MSI Z790 TOMAHWAK WIFI DDR5، امیدواریم این تنظیمات به عملکرد بهینه پردازنده شما با مادربرد MSI کمک کند.
چک کردن ولتاژ CPU SA
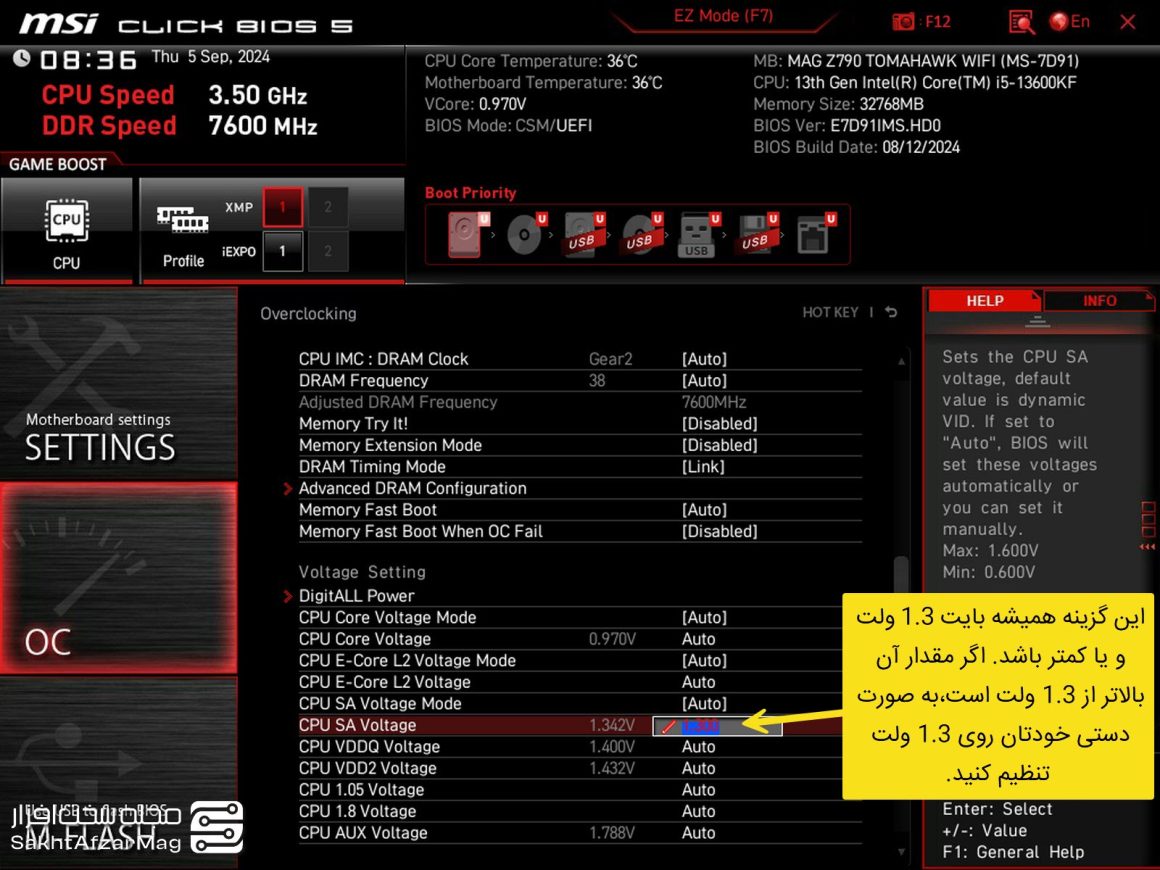
این موضوع ربطی به مشکلات پردازندههای نسل 13 و 14 اینتل ندارد، اما توجه مارا در این مادربرد به خود جلب کرد. ولتاژ CPU SA، مخفف System Agent مخصوص پایدار کردن رمهای سیستم است. در سیستمهای دسکتاپ نهایت رم قابل استفاده فرکانس 8000MTs دارد که برای چنین فرکانسی، ولتاژ SA نهایتا به 1.3 ولت میرسد.
در برخی مادربردها، از برندهای مختلف، ممکن است سیستم به اشتباه ولتاژی فراتر از 1.3 ولت برای CPU SA ست کند که این موضوع باعث افزایش حرارت و داغ شدن بی جهت پردازنده می شود.
همیشه ولتاژ CPU SA را چک کنید که بیش از 1.3 نباشد. متاسفانه با روشن کردن XMP گاهی سطح صحیح آن از دست مادربرد در می رود. ایده آل این مقدار عددی بین 1.25 تا 1.35 برای استفاده 24/7 است. رمهای ما فرکانس کاری 7600MTs داشت که این مادربرد ولتاژی برابر 1.37 به SA میداد. به همین جهت به صورت دستی آن را اصلاح کرده و عدد 1.3 را ثبت کردیم.
برای تست پایداری رمها می توانید از تست Y-Cruncher استفاده کنید.
موفق و پیروز باشید.





























لطفا مطالبی از این دست بیشتر بگذارید
با تشکر از سایت سخت افزار برای گذاشتن این مقاله آموزشی
اینقدر که سایت سخت افزار مگ به مشکل پردازنده های اینتل پرداخت، هیچ سایت دیگه ای نه آموزش گذاشت، نه توضیح داد فقط خبر و خبر … تنها جایی که مطالب آموزشی قرار میده در باره این مشکل همینجاست
خوشحالم جناب پوربنایی عزیز که آموزشها مورد استفاده شما قرار گرفته.
منبع این متن از کجاست؟!
این ولتاژ ها بر چه اساسی داده شده
نکنید اینکارارو!!!!
همه اینا اصول داره و باید دست کاردان سپرده بشه
نویسنده این آموزش چه مدرک یا تاییده ای داره؟!
سایت مجله سخت افزار خودش منبع و رفرنس سخت افزاری در داخل و خارج از کشور.
شما اگر به خودت شک داری کجا اومدی، ما که به خودمون شک نداریم. 😐
آقا آرمین شما توجه نکنید به این کامنت هایی که معلوم نیست با چه هدفی منتشر میشن. با قدرت ادامه بدین.
ممنون آقا پوریای عزیز
لطفا برای مادربردهای گیگابایت هم آموزش قرار بدین
چشم حتما به زودی
فایده نداره ک اخرش پردازنده ب فنا میره و همراه خودش مادربرد و رم و هر از بین میبره
خشت اول گر نهد معمار کج——تا ثریا میرود دیوار کج
شما استفاده نکن.
آقا آرمین من پردازنده ام با این روش 10 درجه خنک تر شد واقعا مسخره است اینقدر ولتاژ اضافی که به پردازنده میرفت
خوشحالم که تونستین دمای بهتری برای پردازنده اتون ست کنین
مقالات آموزشی این سایت بهترینه
تشکر از مهندس ابیشی
لطفا تنظیمات برای مادربرد گیگابایت هم قرار بدین
لطف دارید آقا سعید گل
سلام عالی بود برای مادربرد های ایسوس ام ارائه میدین؟ کاره مون گیره
مادربرد های ایسوس رو چند هفته پیش آموزشش رو گذاشتیم:
https://sakhtafzarmag.com/?p=384171