به تازگی مایکروسافت رسما اضافه کردن قابلیت Auto HDR به ویندوز 10 را که در اصل برای کنسولهای نسل جدید این کمپانی توسعه داده شده بود استارت زد. این ویژگی مزایای فناوری HDR یا بازه داینمیکی گسترده را در خود جای داده و رنگ و روشنایی تصویر را بهبود میبخشد. این قابلیت صرفا با بازیهای DirectX 11 و DirectX 12 که فقط از فناوری SDR یا بازه داینمیکی استاندارد پشتیبانی میکنند، سازگار است. بنابراین طبق تائیدیه مایکروسافت، قابلیت Auto HDR بر روی بازی هایی که ذاتا از این فناوری پشتیبانی می کنند قابل فعالسازی نیست اما قادر است بازیهای پشتیبانی نشده توسط این فناوری را با ویژگیهای HDR بهبود بخشیده و کیفیت بصری بهتری را در اختیار گیمر قرار دهد. در ادامه این مطلب به نحوه تنظیم Auto HDR برای بازی های ویندوز 10 میپردازیم.
تنظیم Auto HDR برای بازی های ویندوز 10
مایکروسافت در آخرین نسخه آزمایشی ویندوز 10 که در کانال توسعه دهندگان این سیستم عامل منتشر شده، ویژگی Auto HDR را گنجانده است اما چند هفته ای طول میکشد تا نسخه نهایی و پایدار ویندوز 10 همراه با این قابلیت در اختیار تمامی کاربران قرار بگیرد. اگر قصد داشته باشید که همین حالا Auto HDR را امتحان کنید میتوانید خود را به عنوان عضو اینسایدر ثبت نام کنید. برای این کار مراحل زیر را دنبال کنید:
به صفحه Windows Insider Program بروید.
گزینه Register را انتخاب کرده و سپس با حساب مایکروسافت خود وارد شوید.
دستورالعملهای صفحه بعدی را دنبال کنید تا بیلد 21337 یا بیلدهای اینسایدر جدیدتر بر روی سیستم شما نصب شوند.
لازم به ذکر است اگر قصد ندارید برای امتحان Auto HDR منتظر بمانید عضو اینسایدر شوید در غیر این صورت نیازی به انجام این کار نیست و پس از چند هفته مایکروسافت این ویژگی را با نسخه پایدار و نهایی منتشر خواهد کرد. همچنین لازمه استفاده از این ویژگی، داشتن یک نمایشگر سازگار با HDR است. در این صورت میتوانید Auto HDR را بر روی ویندوز از طریق مراحل زیر فعالسازی کنید:
در صفحه دسکتاپ کلیک راست کرده و گزینه Display Settings را انتخاب کنید. یا می توانید منوی استارت را باز کنید و به مسیر Settings > System > Display بروید.
در منوی Display، گزینه Windows HD Color Settings را انتخاب کنید.
حالا مطمئن شوید که وضعیت گزینه Use HDR فعال است و سپس به سمت پائین اسکرول کرده و Auto HDR را فعال کنید. در صورتی که این گزینهها را ندارید، یعنی نمایشگر شما از HDR پشتیبانی نمیکند.
حالا منوی تنظیمات را ببندید.
حال زمانی که یک بازی را اجرا کنید، در صورتی که بازی از Auto HDR پشتیبانی کند به صورت خودکار فعال میشود.
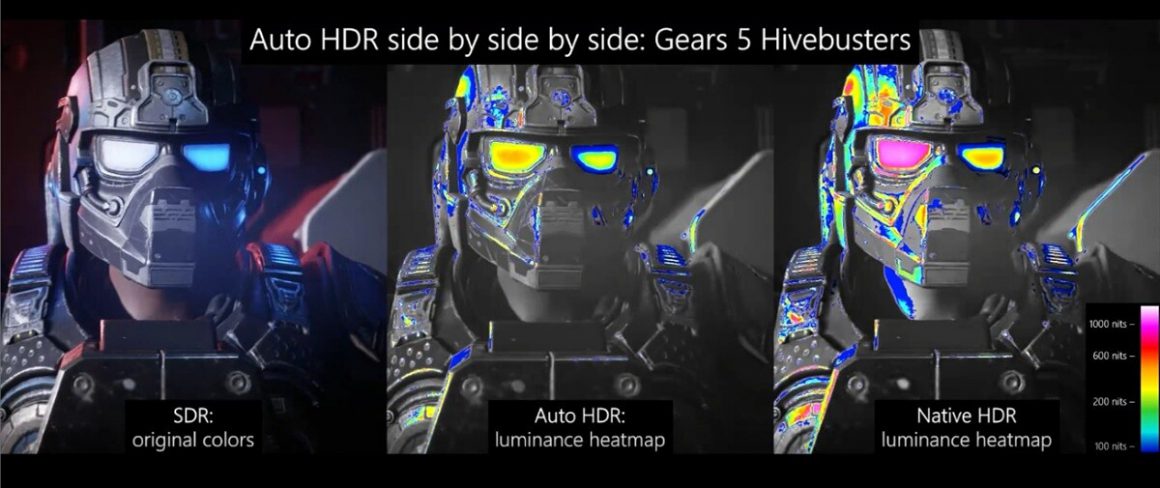
فعالسازی حالت تقسیم صفحه برای Auto HDR در ویندوز 10
همچنین مایکروسافت یک حالت تقسیم صفحه نمایش نیز ایجاد کرده که به کاربر اجازه میدهد تفاوت Auto HDR را در عمل ببیند. با فعالسازی این گزینه، خواهید دید که گیم پلی بازی در صورت وجود و عدم وجود HDR به چه شکل خواهد بود. در این حال پردازشات سیستم دو برابر میشود و طبیعتا سرعت سیستم شما به طور محسوسی پائین میآید. در واقع مایکروسافت این ویژگی را برای توسعه دهندگان و به منظور چک کردن پیشرفتهای حاصل از Auto HDR در نظر گرفته است. هر چند اعضای اینسایدر نیز میتوانند با انجام مراحل زیر به آن دسترسی داشته باشند:
Command Prompt را به عنوان ادمین اجرا کنید.
برای فعال سازی ویژگی تقسیم نمایشگر در حالت Auto HDR دستور زیر را وارد کنید:
reg add HKLM\SYSTEM\CurrentControlSet\Control\GraphicsDrivers /v AutoHDR.ScreenSplit /t REG_DWORD /d 1
برای غیر فعال سازی این ویژگی دستور را زیر را وارد کنید:
reg delete HKLM\SYSTEM\CurrentControlSet\Control\GraphicsDrivers /v AutoHDR.ScreenSplit /f


























دیدگاهتان را بنویسید