بیشتر افرادی که به انجام بازیهای ویدیویی علاقهمند هستند، عادت به استفاده از انواع کنترلرها دارند. البته اگر شما یک PC گیمر باشید، احتمالا به راحتی با ماوس و کیبورد بازی میکنید؛ اما، ممکن است بخواهید برای راحتی بیشتر از یک کنترلر اکس باکس استفاده کنید. در این مطلب ما به شما میگوییم که چگونه میتوانید این کار را انجام دهید. با آموزش نحوه اتصال کنترلر اکس باکس به کامپیوتر در ادامه همراه ما باشید.
- ریزر از کنترلر حرفه ای Wolverine V2 برای اکس باکسهای جدید رونمایی کرد
- کنترلر ایکس باکس سری ایکس بهترین کنترلر ساخته شده برای ایکس باکس است
- آموزش نحوه بهینه سازی ویندوز 11 برای بازی و تجربه گیمینگ
نحوه اتصال کنترلر اکس باکس به کامپیوتر

برای هر PC گیمری، استفاده از صفحه کلید و ماوس هنگام انجام بازیهای کامپیوتری تقریبا یک آیین ضروری است. با این حال، برخی از گیمرها علاقه دارند که از کنترلر اکس باکس استفاده کنند. این موضوع به خصوص برای بازیهای پلتفرمر یا عناوین مسابقهای که نیاز به حرکت دقیق استیک دارند، برجسته میشود. از آن جایی که سیستم عامل ویندوز و اکس باکس هر دو متعلق به مایکروسافت هستند، پشتیبانی از کنترلرهای اکس باکس روی PC ویندوزی بسیار عالی است. بنابراین این نیاز مطرح میشود که ببینیم چطور میتوان این دو مورد را به هم متصل کرد. در ادامه به جزییات نحوه اتصال کنترلر اکس باکس به کامپیوتر میپردازیم که میتوانید همراه ما بمانید. این راهنما هر دو گروه اکس باکس وان و اکس باکس سری S/X را پوشش میدهد.
نکته مهم در مورد کنترلرهای ایکس باکس این است که اتصال آنها به سیستم بسیار آسان بوده و شما با استفاده از بلوتوث یا آداپتور بیسیم رسمی اکس باکس میتوانید از طریق USB یا به صورت بیسیم به کامپیوتر خود متصل شوید. توجه داشته باشید که کنترلر اصلی اکس باکس وان از بلوتوث پشتیبانی نمیکند؛ اما همه کنترلرهای مدرن قابلیت این پشتیبانی را دارند.
اتصال از طریق USB
ما در این جا با سادهترین راه برای اتصال یک کنترلر اکس باکس به PC شروع میکنیم که از طریق اتصال کابل USB سیمی انجام میشود. برای این کار کافی است مراحل کوتاه زیر را دنبال کنید:
مرحله 1: یک سر کابل USB خود را به کامپیوتر وصل کنید.
مرحله 2: سر دیگر آن را به کنترلر اکس باکس وصل کنید.
مرحله 3: کلید Xbox روی کنترلر را فشار داده و نگه دارید تا دسته روشن شود.
مرحله 4: ویندوز 10 و ویندوز 11 باید به طور خودکار کنترلر را شناسایی کنند و به شما اطلاع دهند. بلافاصله بعد از شناختن کنترلر توسط سیستم، به راحتی میتوانید از آن استفاده کنید.
اتصال از طریق آداپتور بیسیم اکس باکس
مرحله 1: ابتدا باید یک آداپتور بیسیم اکس باکس داشته باشید و یا در صورت نداشتن آن را تهیه کنید. برخی از کامپیوترها مانند Surface Studio، Surface Book 2، Lenovo IdeaCentre Y710، Lenovo Legion Y720 و Asus G703 دارای پروتکل Xbox Wireless هستند، بنابراین نیازی به دانگل جداگانه برای اتصال نیست.
مرحله 2: آداپتور را به یک درگاه USB باز وصل کنید و دستورالعملهای گفته شده را برای تنظیم آن دنبال کنید. با فشار دادن و نگه داشتن کلید Xbox در مرکز دسته، کنترلر اکس باکس را روشن کنید. سپس کلید همگامسازی را که در کنار کلی LB کنترلر قرار دارد، پیدا کنید، فشار دهید و نگه دارید تا چراغ آن شروع به چشمک زدن کند.
مرحله 3: کلید Xbox روی کنترلر را فشار داده و نگه دارید تا روشن شود.
مرحله 4: ویندوز 10 و ویندوز 11 باید به طور خودکار کنترلر را شناسایی کنند و به شما اطلاع دهند. بلافاصله بعد از شناختن کنترلر توسط سیستم، به راحتی میتوانید از آن استفاده کنید.
اتصال از طریق بلوتوث
بسیاری از کامپیوترهای مدرن در حال حاضر رادیوهای بلوتوثی داخلی دارند؛ اما، برای آنهایی که ندارند، دانگلهای USB Bluetooth وجود دارند که بسیار ارزان هستند. شما میتوانید یکی از آنها را برای اتصال به سیستم تهیه کنید.
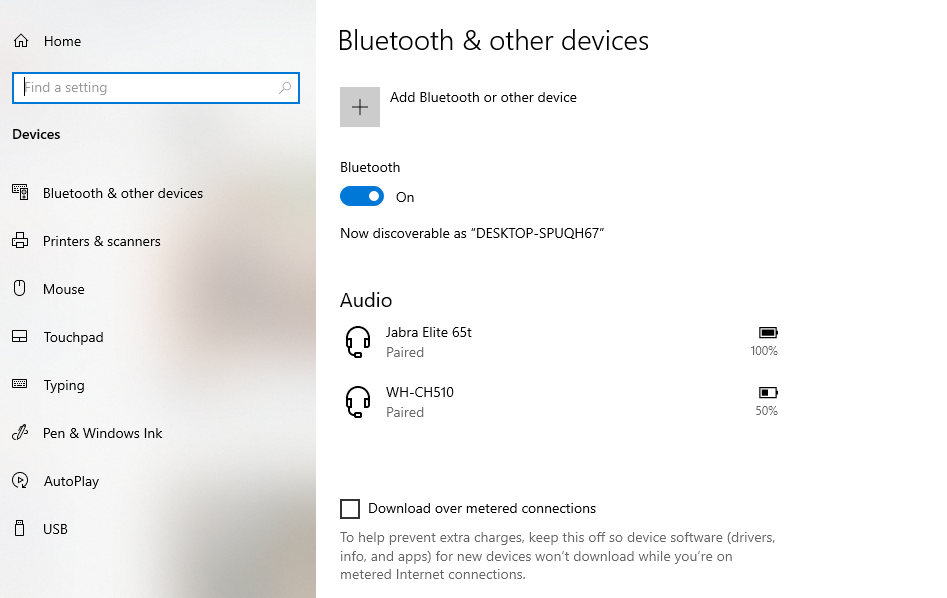
مرحله 1: برای شروع در کامپیوتر خود به مسیر زیر بروید و اطمینان حاصل کنید که بلوتوث سیستم شما روشن است.
- Settings > Devices > Bluetooth on your PC
مرحله 2: همانند آداپتور بیسیم، کنترلر اکس باکس خود را روشن کنید و کلید همگامسازی را نگه دارید تا چراغ شروع به چشمک زدن کند.
مرحله 3: به PC برگردید و روی گزینه افزودن بلوتوث یا دستگاههای دیگر (Add Bluetooth or other devices) کلیک کرده و سپس گزینههای بلوتوث (Bluetooth options) را انتخاب کنید. با این کار پنجرهای به شما نمایش داده میشود که در آن تمامی دستگاههای موجود آماده برای اتصال به سیستم شما لیست خواهند شد. باید بتوانید در بین این موارد، گزینه کنترلر بیسیم اکس باکس (Xbox Wireless Controller) را مشاهده کنید.
مرحله 4: هنگامی که کنترلر را انتخاب کنید، سیستم شما باید با موفقیت با آن جفت شود و به شما اجازه استفاده از کنترلر را بدهد.
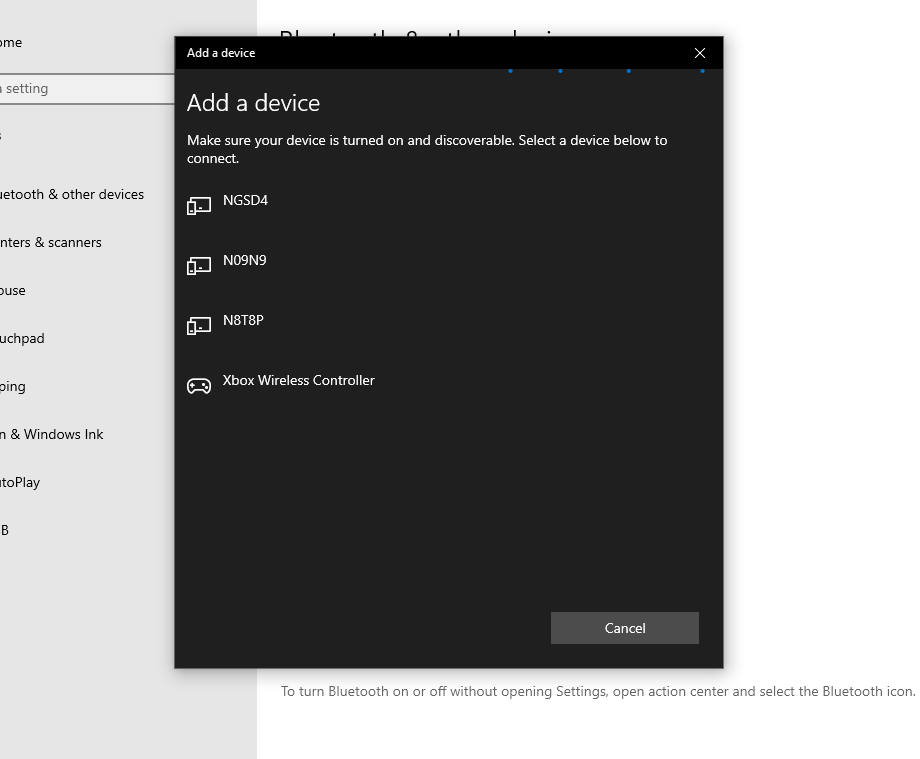
امیدواریم که به کمک این مطلب بتوانید به راحتی اتصال کنترلر اکس باکس به کامپیوتر را انجام دهید. آیا روش یا نکته دیگری در این باره وجود دارد که با خوانندگان ما به اشتراک بگذارید؟ شما میتوانید در بخش نظرات برای ما بنویسید.






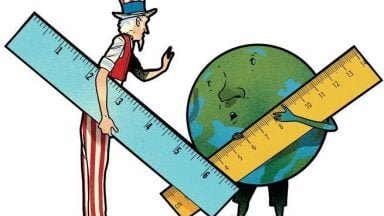

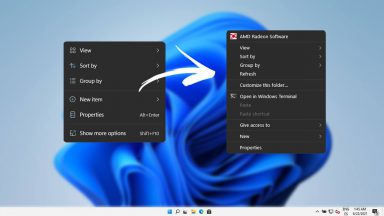


















دیدگاهتان را بنویسید