بلوتوث هنوز هم در گوشیهای هوشمند مدرن و لپتاپهای پیشرفته به عنوان یک روش برای برقراری اتصال وجود دارد. با استفاده از این فناوری میتوان به کامپیوترهای دیگر، تلفنهای هوشمند و ماژولهای بلوتوث متصل شد. اما شاید بیشترین کاربرد آن در این روزها اتصال به اسپیکرها و هدفونهای بلوتوث است. هنگامی که بلوتوث در دستگاه ویندوزی شما فعال است، میتوانید آیکون آن را به صورت پیش فرض در گوشه نوار وظیفه ببینید. اما اگر بلوتوث خاموش یا غیرفعال باشد، دیگر آیکن آن را در نوار وظیفه یا سرریز گوشه نخواهید دید.
در ادامه این مقاله، به نحوه حذف یا افزودن آیکون بلوتوث از نوار وظیفه ویندوز 11 خواهیم پرداخت.
حذف کردن آیکون بلوتوث از طریق نوار ابزار
اگر به هر دلیلی نیاز دارید آیکون بلوتوث را از روی نوار وظیفه ویندوز 11 حذف کنید، باید مراحل زیر را انجام دهید:
گام اول: ابتدا روی آیکون اعلان بلوتوث در نوار وظیفه در گوشه راست کلیک کنید.
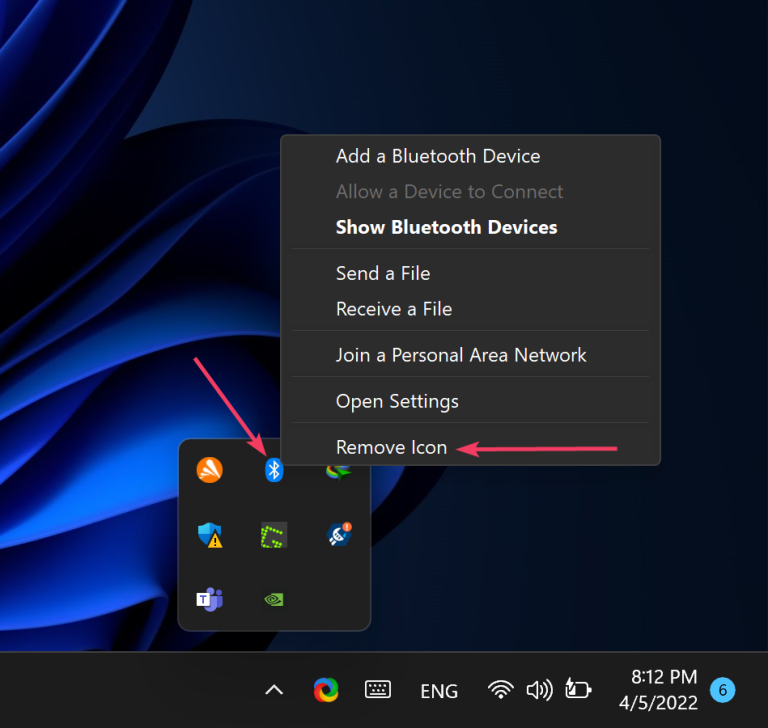
گام دوم: سپس، Remove Icon را در منوی باز شده انتخاب کنید.
پس از انجام مراحل بالا، نماد بلوتوث از نوار وظیفه ویندوز 11 حذف خواهد شد.
چگونه از طریق Settings، آیکون بلوتوث را از نوار وظیفه در ویندوز 11 حذف یا اضافه کنیم؟
برای افزودن یا حذف نماد اعلان بلوتوث از نوار وظیفه در ویندوز 11 با استفاده از تنظیمات، مراحل زیر را انجام دهید:
گام اول: ابتدا Settings ویندوز را با زدن کلیدهای میانبر Windows + I روی صفحه کلید یا روشهای دیگر باز کنید.
گام دوم: سپس روی گزینه Bluetooth & devices در نوار کناری سمت چپ پنجره تنظیمات کلیک کنید.
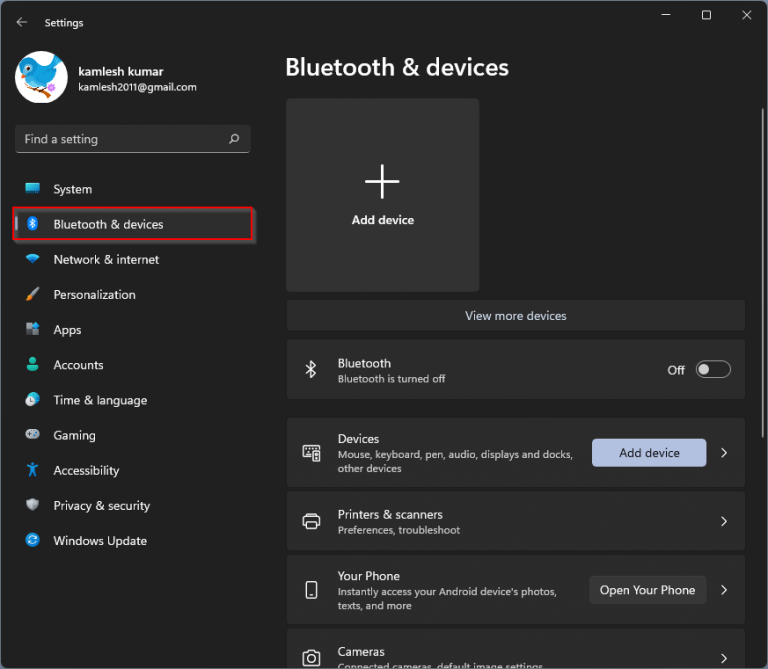
گام سوم: پس از آن، روی گزینه Devices در قسمت سمت راست کلیک کنید.
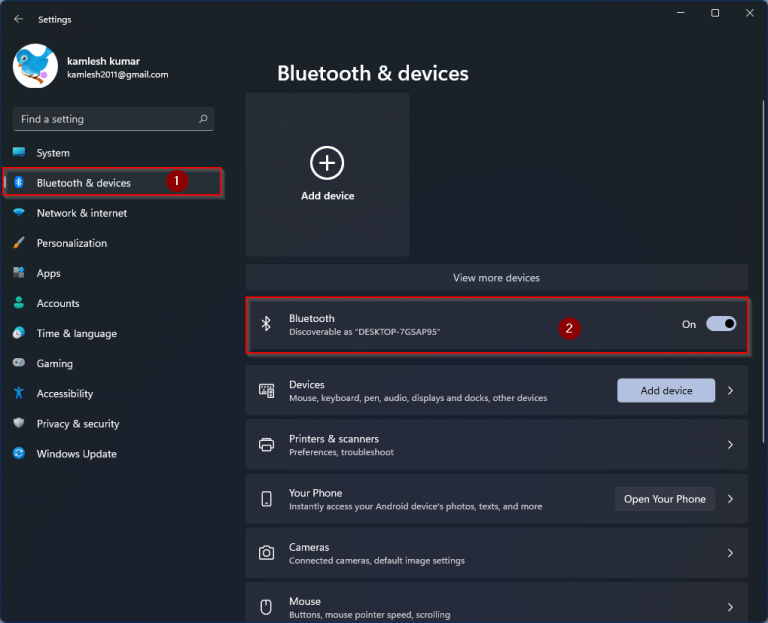
گام چهارم: در مرحله بعد، در بخش «Related settings» بر روی تنظیمات More Bluetooth کلیک کنید.
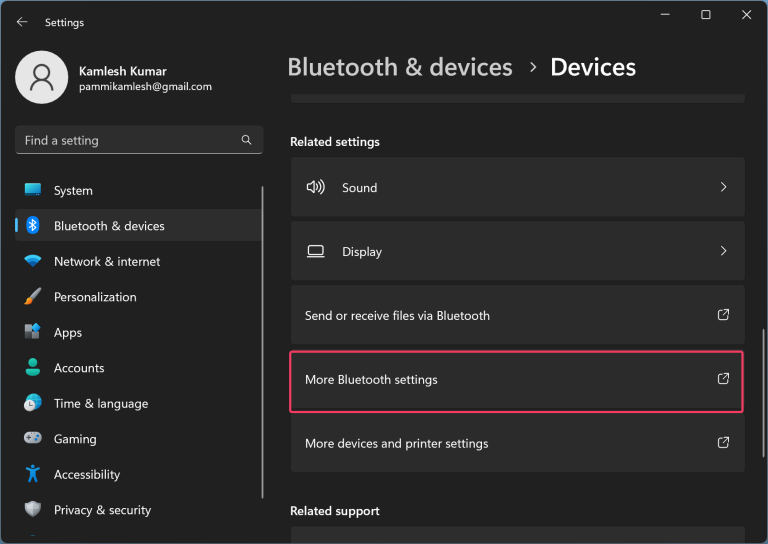
گام پنجم: زمانی که کار تمام شد، پنجره تنظیمات بلوتوث ظاهر می شود. تب Options را انتخاب کنید و سپس تیک Show the Bluetooth icon in the notification area را بزنید تا نماد Bluetooth Notification icon نمایش داده یا پنهان شود.
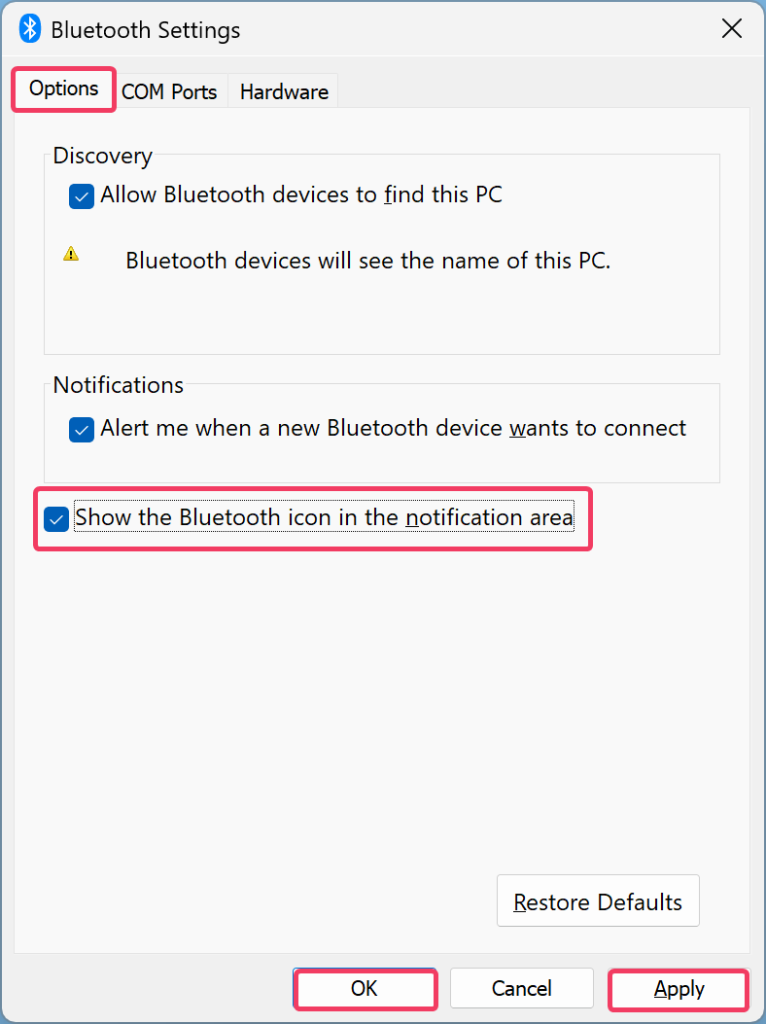
گام ششم: بر روی Apply کلیک کنید.
گام هفتم: بر روی OK کلیک کنید.
سایر مطالب آموزشی در رابطه با ویندوز 11:





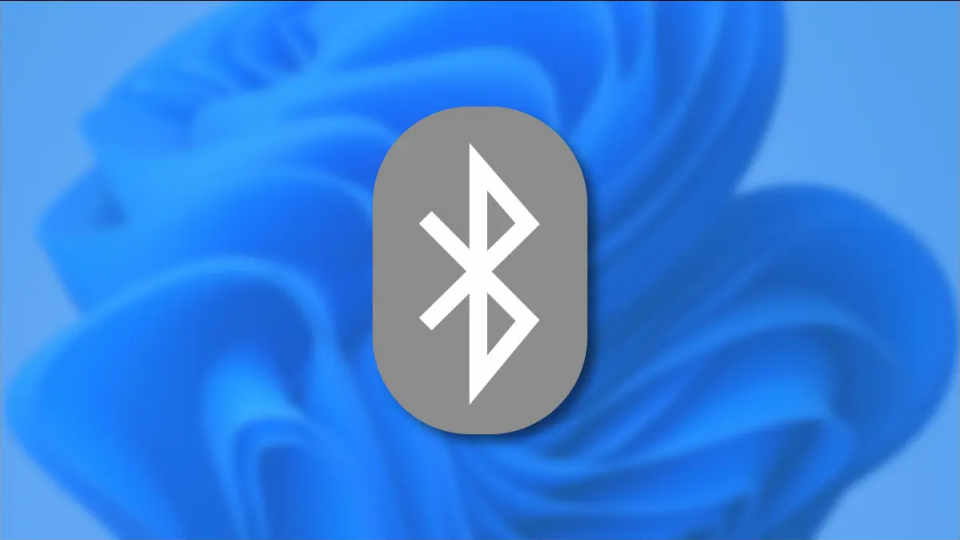




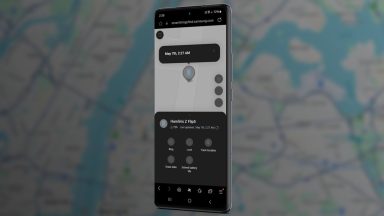


















دیدگاهتان را بنویسید