ویندوز 11 نیز مانند نسخههای قبلی این سیستم عامل، امکان به روزرسانی را در خود دارد که باعث میشود بستههای جدید برای این سیستم عامل به صورت خودکار از سرورهای مایکروسافت دانلود شود و بر روی سیستم عامل شما نصب شود. ممکن است در طی این فرآیند سیستم عامل از شما بخواهد برای تکمیل شدن فرآیند نصب، کامپیوتر خود را راهاندازی مجدد کنید. البته این ویژگی به صورت کلی میتوند مفید باشد، چراکه هر بار مایکروسافت سعی دارد از طریق این بستههای الحاقی عیب و ایرادهای سیستم عامل شما را برطرف کند که بخشی مهمی از آن مربوط میشود به موارد امنیتی.
امکان به مشکل برخوردن بعد از به روزرسانی سیستم عامل
با این وجود گاهی ممکن است بعد از نصب یک به روزرسانی جدید با مشکلاتی در عملکرد سیستم عامل خود روبهرو شوید. موردی که بیشتر از آن ممکن است پیش بیاید اختلال در عملکرد نرمافزارهای جانبی است که گاهی به علت ایجاد تغییرات در سیستم عامل و عدم سازگاری آنها با سیستم عامل به وجود میآید و برای برطرف شدن این مشکل باید تا ارائه به روزرسانی برای نرمافزار مورد نظر صبر کرد. اما یک راه دیگر نیز برای بازگشت به حالت نرمال قبلی نیز وجود دارد و آن هم حذف بستههای نصب شدهی جدید بر روی سیستم عامل است، تا از این طریق به همان عملکرد سابق ویندوز 11 دسترسی پیدا کنید.
برای انجام این کار دو روش کلی وجود دارد که ما در این مقاله به آنها خواهیم پرداخت:
روش اول: حذف به روزرسانیهای نصب شده در ویندوز 11 از طریق بخش تنظیمات
گام اول: ابتدا وارد بخش تنظیمات ویندوز خود شوید (برای این کار میتوانید از کلید میانبر Windows + I استفاده کنید).
گام دوم: سپس از نوار کناری سمت چپ، گزینه Windows Update را انتخاب کنید.
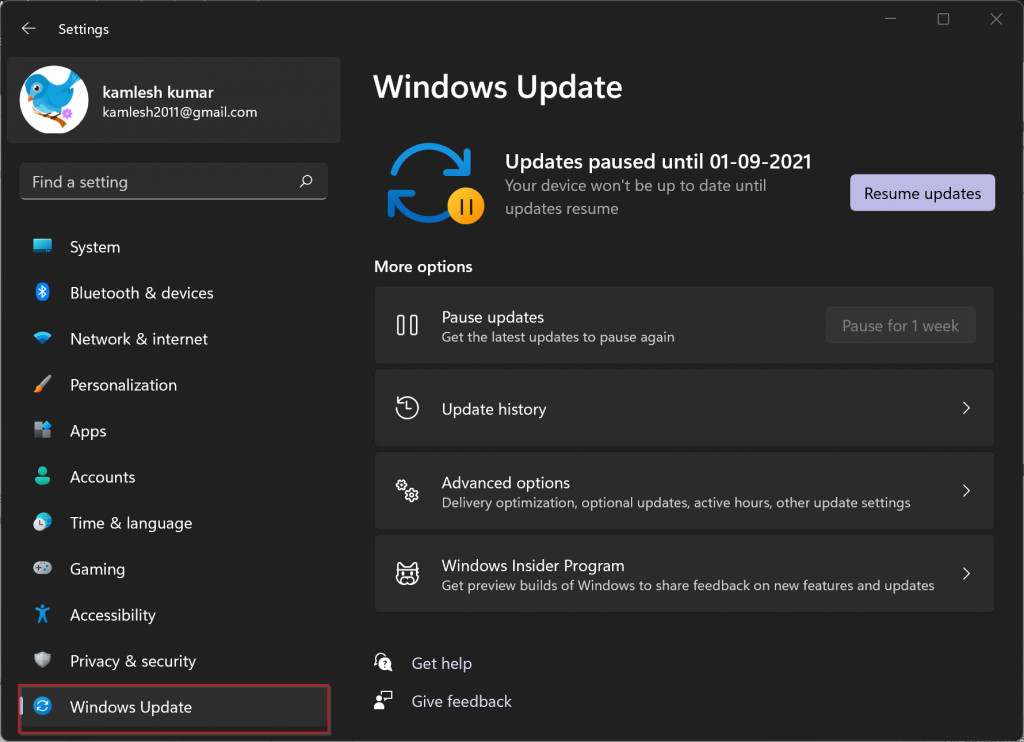
گام سوم: سپس از نوار سمت راست، گزینه Update history را انتخاب کنید.
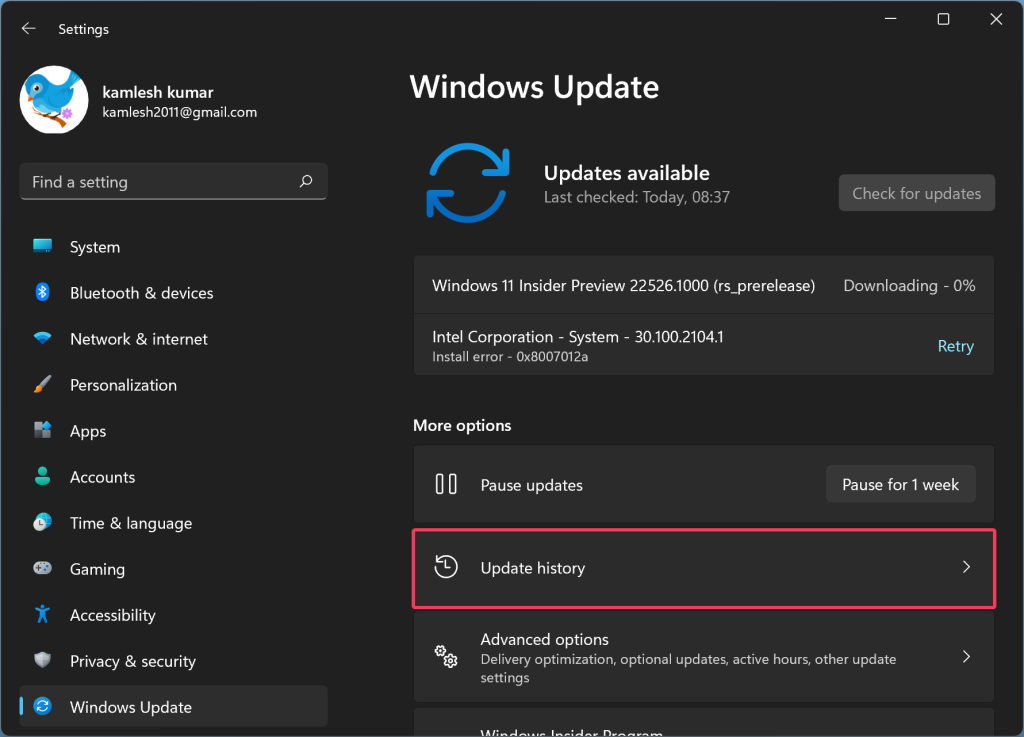
گام چهارم: در پنجره باز شده به سمت پایین بروید، و بر روی گزینهی Uninstall updates کلیک کیند.
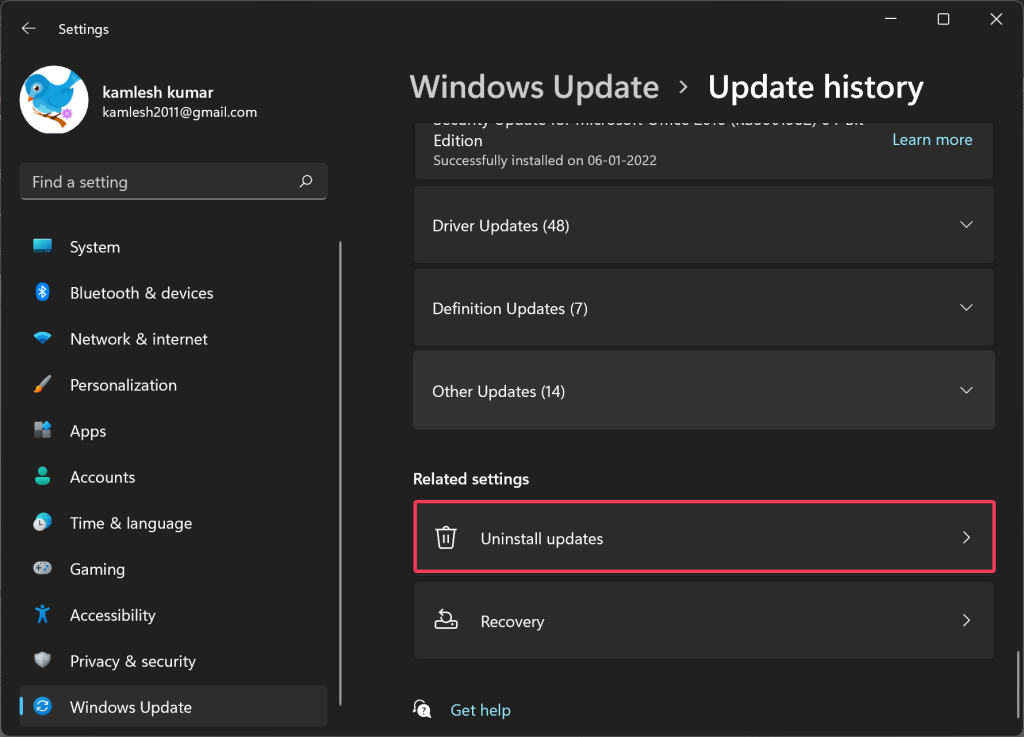
گام پنجم: در نهایت بر روی گزینهی Uninstall که در سمت راست نام بستهی به روزرسانی نصب شده به چشم میخورد کلیک کنید.
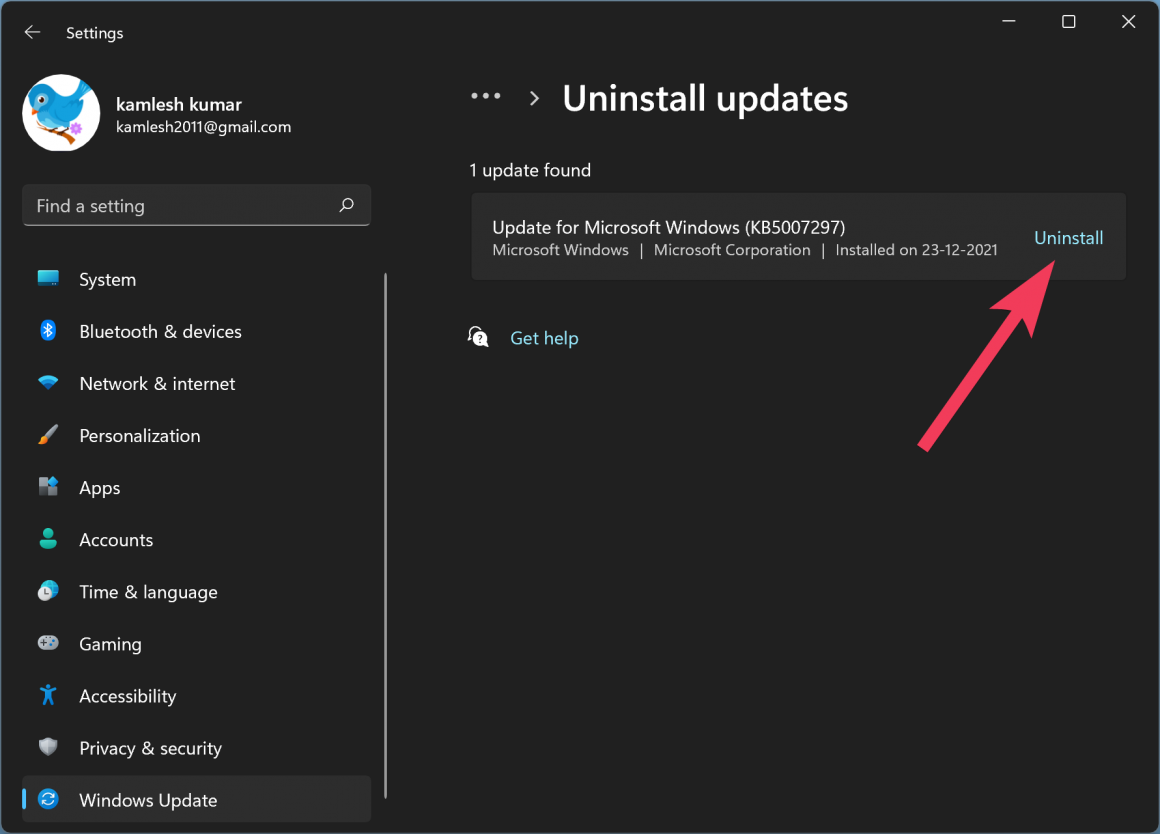
روش دوم: حذف به روزرسانیهای نصب شده در ویندوز 11 از طریق گزینهی Startup
در روش دوم میتوان از طریق Advanced Startup Options آخرین به روزرسانی نصب شده بر روی ویندوز 11 را حذف نصب کرد. برای این کار از روش زیر اقدام کنید:
قدم اول: در ابتدا بر روی دکمهی Start در نوار وظیفه ویندوز 11 کلیک کنید.
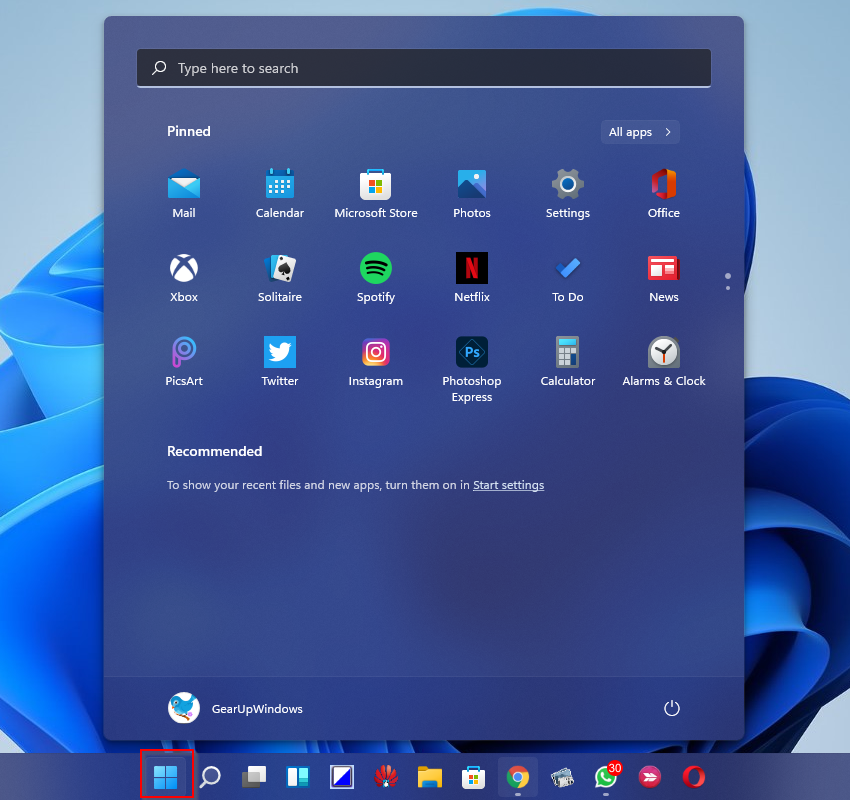
قدم دوم: ابتدا بر روی Power کلیک کنید تا گزینهها نشان داده شود، سپس دکمهی Shift کیبورد خود را نگهدارید و بعد بر روی گزینهی Restart کلیک کنید.
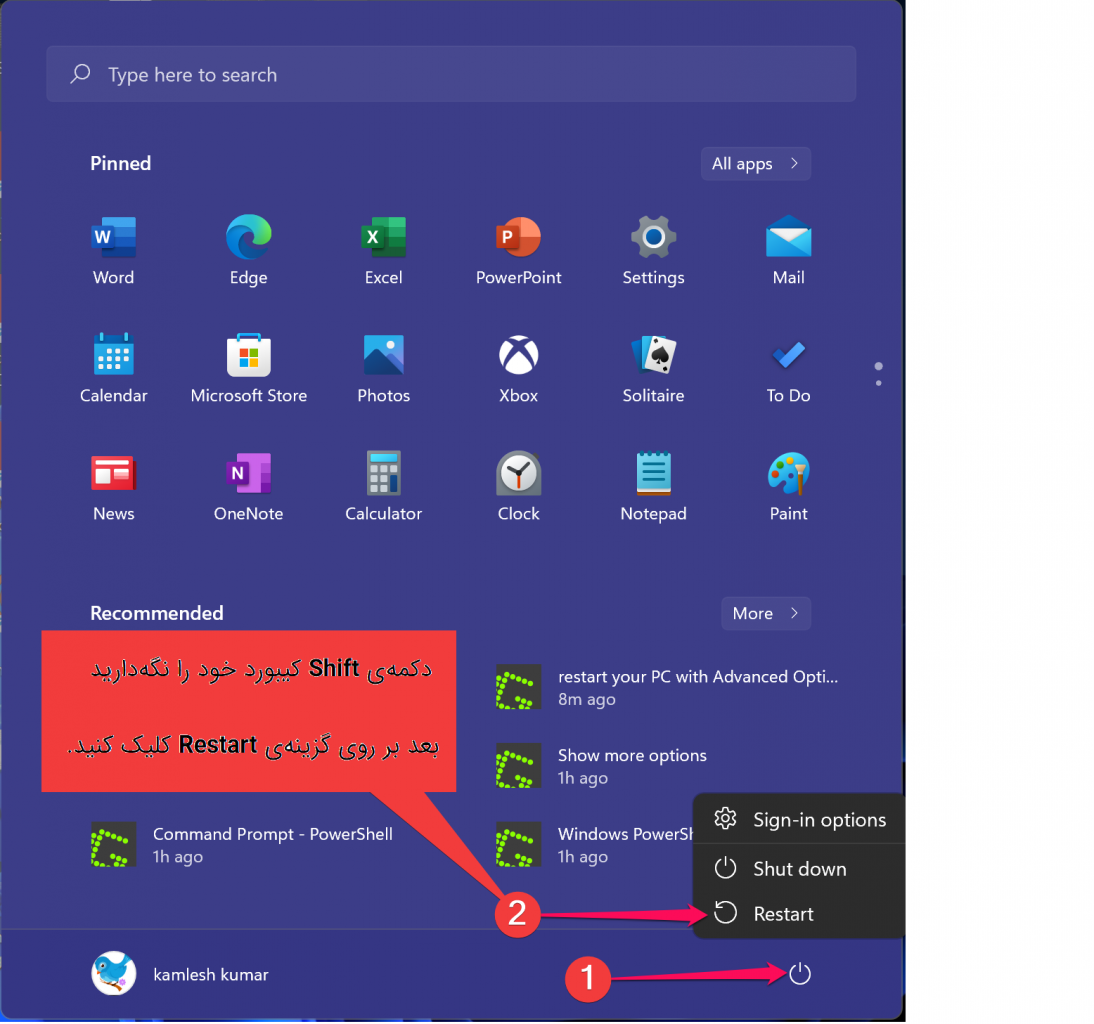
قدم سوم: اگر مرحلهی قبل را درست انجام داده باشید، پس از راهاندازی مجدد، سیستم شما مستقیما وارد بخش Advanced Startup Options خواهد شد. در این قسمت بر روی گزینهی Troubleshoot کلیک کنید.
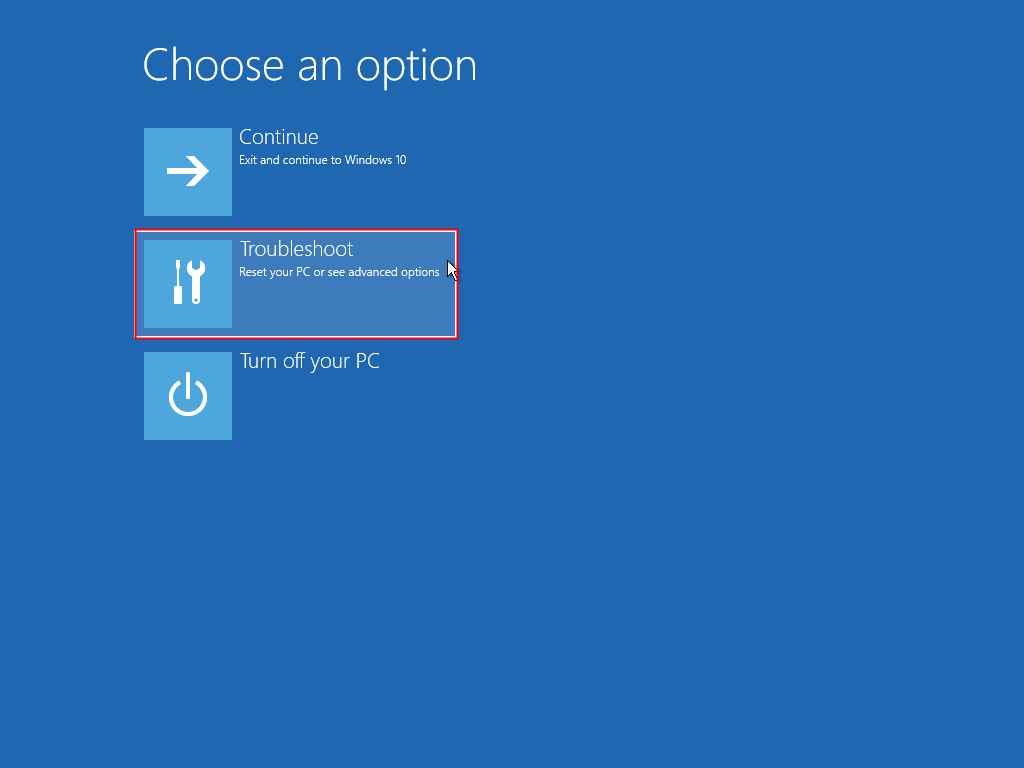
قدم چهارم: در صفحهی بعدی، بر روی گزینهی Advanced options کلیک کنید.
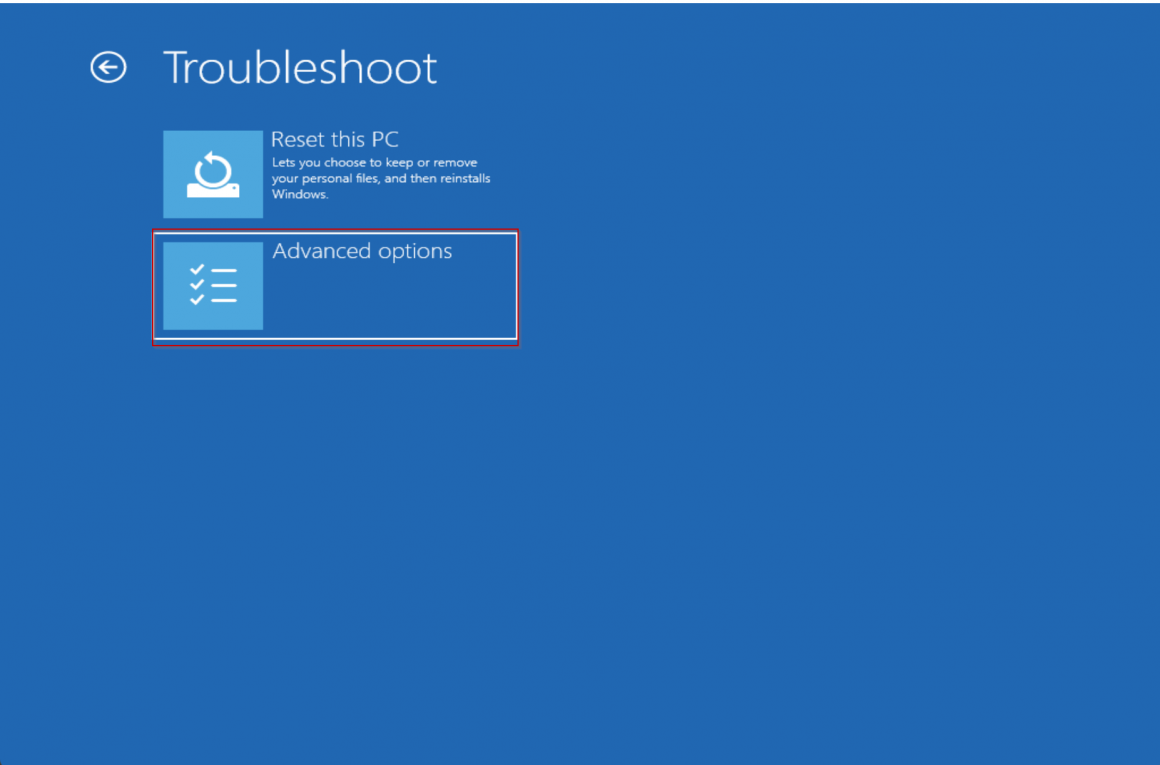
قدم پنجم: در منوی Advanced options، گزینهی Uninstall Updates را انتخاب کنید.
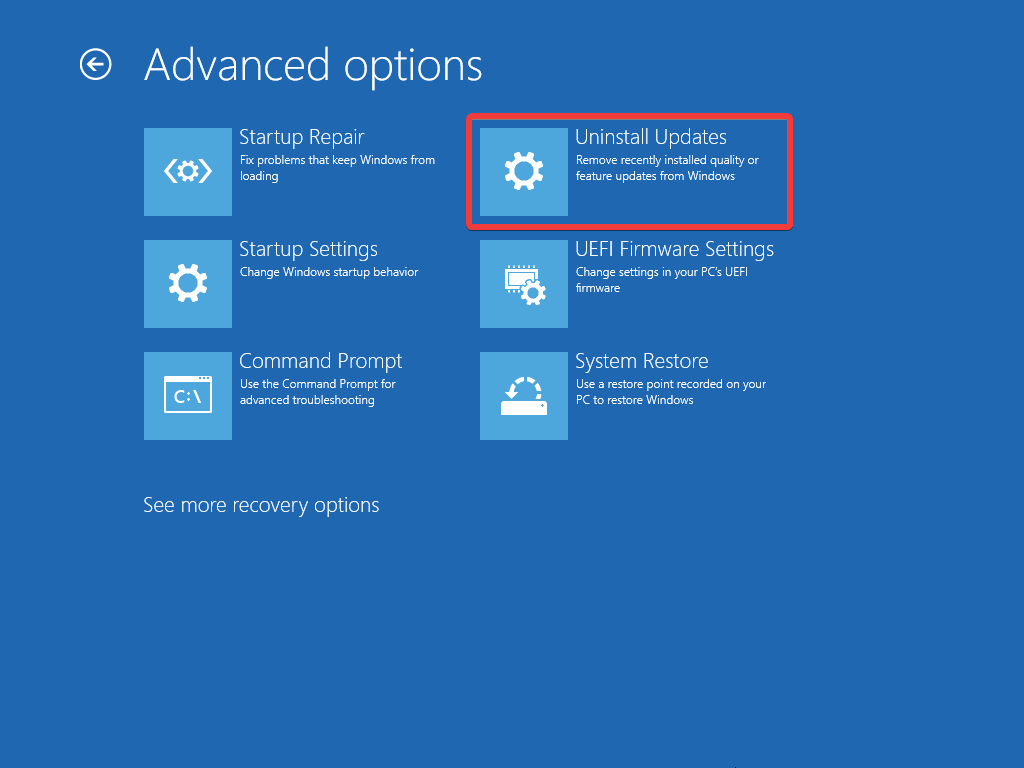
قدم ششم: در صفحهی جدید باز شده، دو گزینه برای حذف نصب به روزرسانی ویندوز 11 خواهید داشت. اول “Uninstall latest quality update” و دوم “Uninstall latest feature update“. گزینه اول به روزرسانیهای روزانه را حذف میکند و گزینه دوم به کلی به روزرسانیها را حذف میکند. در اینجا باید گزینه مورد نظر خود را انتخاب کنید تا سیستم عامل آن را حذف کند.
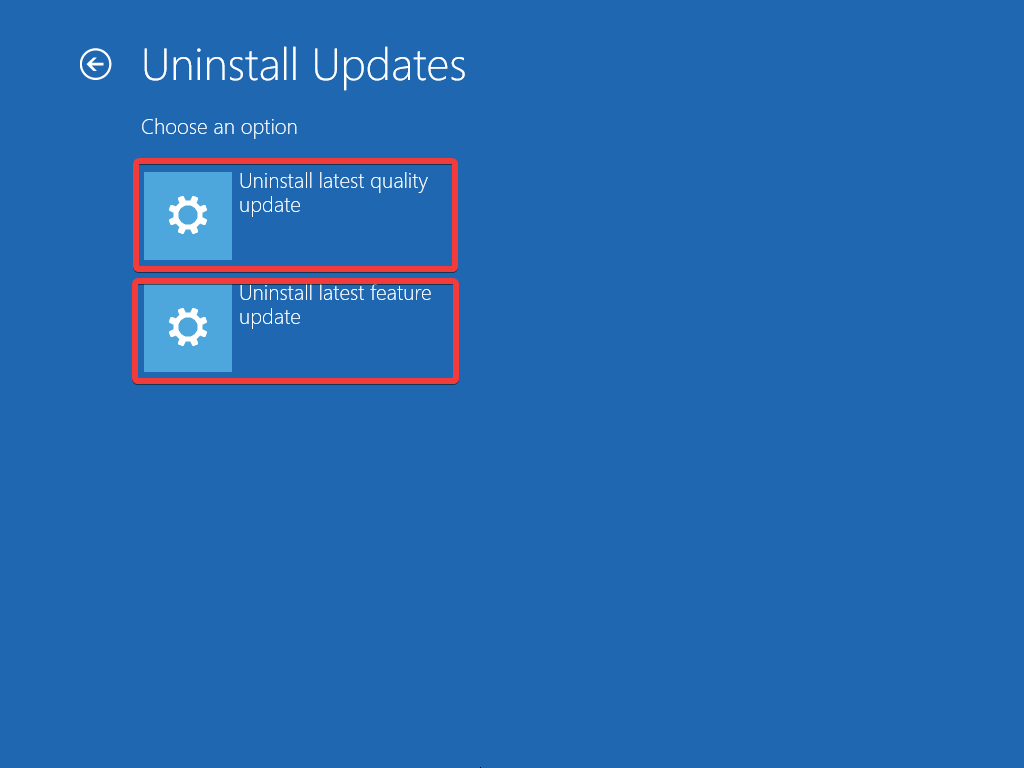
قدم هفتم: در پایان، برای تایید گزینهی مورد نظر برای حذف با کلیک کردن بر روی آن، به روزرسانی ویندوز 11 شما حذف خواهد شد.
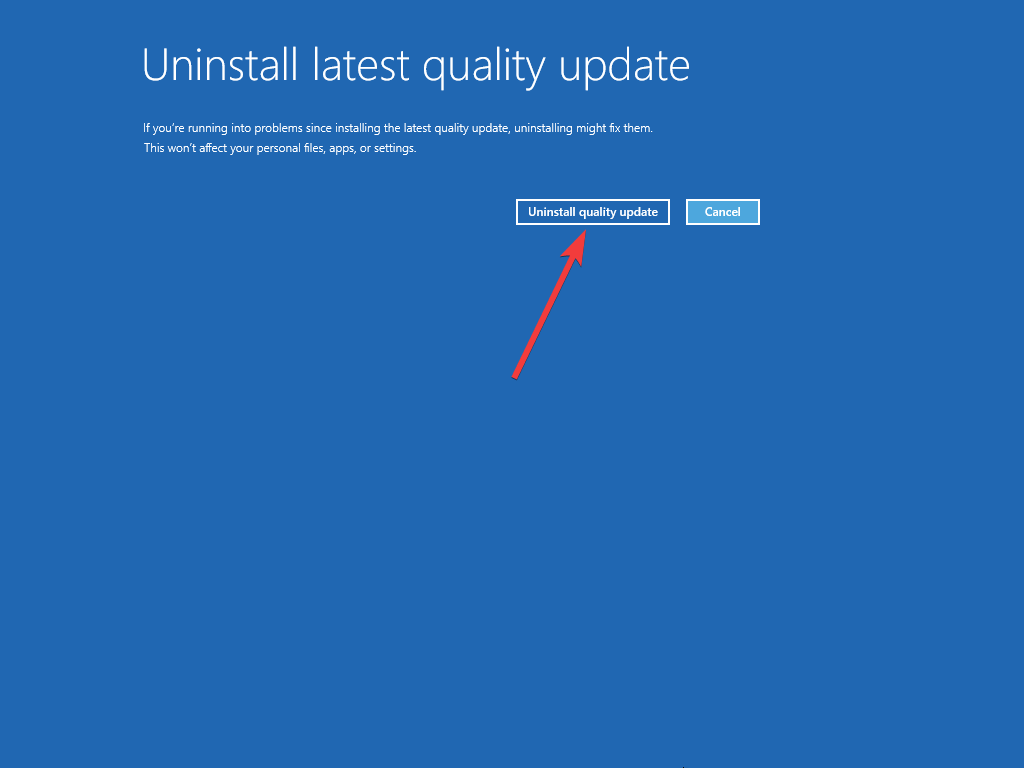
بعد از این انتخاب مانند روش اول به روزرسانی از روی سیستم عامل ویندوز 11 حذف میشود.
سایر مطالب آموزشی:



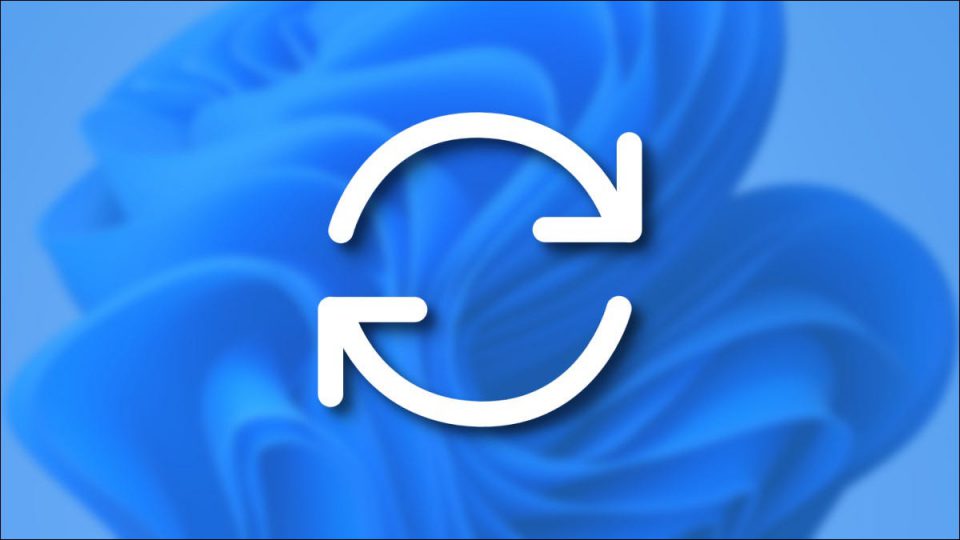



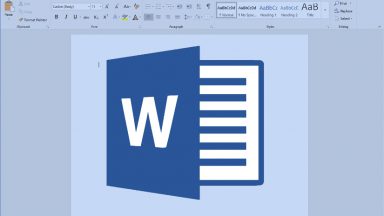















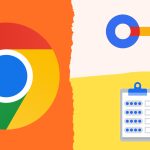



چرا سخت میکنین کارو:
CMD (Admin)
WUSA /Uninstall /KB:0123456 /Quiet /NoRestart
دو تا سوییچ آخر اختیاری