روز گذشته مایکروسافت در یک رویداد از قبل برنامهریزی شده، ویندوز 11 را معرفی کرد. اگر چه قرار بود ویندوز 10 آخرین نسخه از سیستم عامل دسکتاپ مایکروسافت باشد، اما در هر صورت ردموندیها در زمانی که کمتر انتظار چنین چیزی را داشتیم ویندوز جدید را رونمایی کردند. مثل همیشه احتمالا مقاومتی عادی در مقابل یک سیستم عامل جدید در بین کاربران وجود داشته باشد. به ویندوز 10 عادت کرده بودیم و طبیعیست که رغبت زیادی برای مهاجرت نداشته باشیم. اما ویندوز 11 دلایل کافی برای این کار را در اختیارمان قرار میدهد. ویندوز جدید انقلابی به نظر میرسد و شاید این موضوع در گذر زمان اثبات شود. بگذریم، اگر برای دریافت تائیدیه PC Health Check به منظور نصب ویندوز 11 مثل اکثر کاربران مشکل دارید، این مطلب را تا انتها دنبال کنید.
TPM 2.0، یک پیش نیاز قابل دور زدن؟
از نظر سخت افزار مورد نیاز در قطعات اصلی، به جز یکی دو مورد تفاوت فاحشی با ویندوز 10 دیده نمیشود. مهم ترین پیش نیازی که مایکروسافت برای ویندوز 11 لحاظ کرده، ماژول TPM 2.0 است. یک کلید سخت افزاری امنیتی که در جایگاه خود بر روی مادربردها قرار میگیرد. مادربردهای جدید اکثرا اسلات این کلید را دارند اما خود ماژول جداگانه باید خریداری شود. ارتباط این ماژول با این آموزش در این است که همین TPM علت اصلی ناسازگاری سیستم کاربران با ویندوز 11 در نرم افزار PC Health Check است. مهم نیست که جدیدترین نسل از مادربرد و پردازندهها را داشته باشید، وقتی نرم افزار را نصب کنید، میگوید که سیستم شما برای نصب ویندوز 11 واجد شرایط نیست.
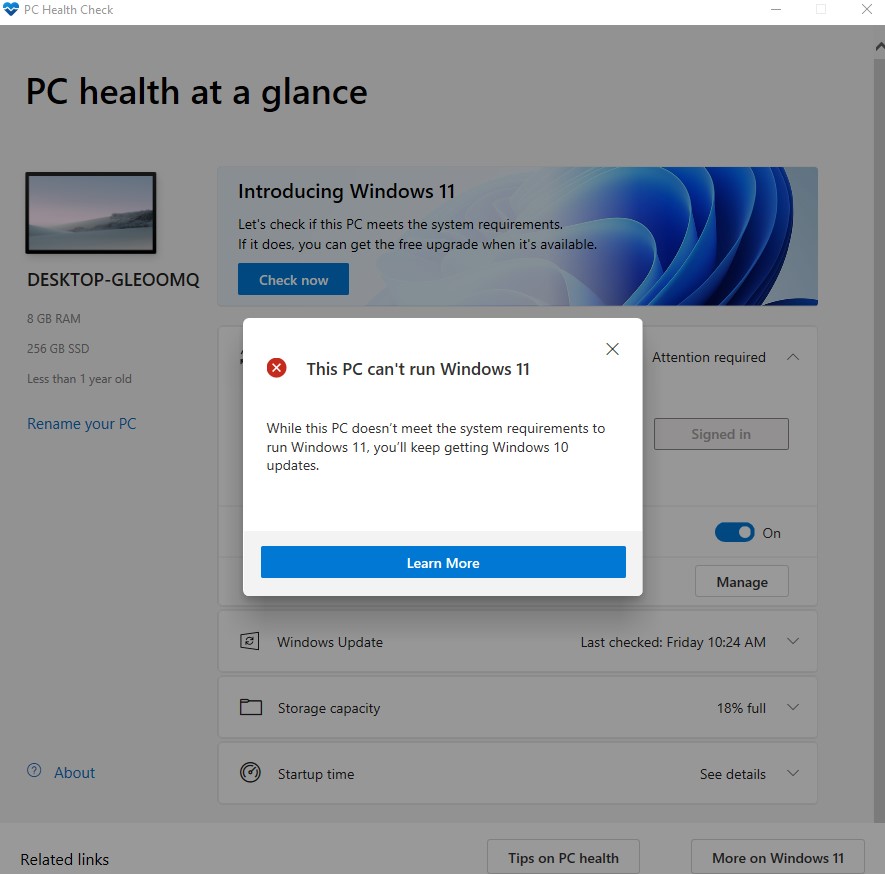
درست است که فعلا ماژول TPM را در اختیار نداریم، اما با یک سری تغییرات در بایوس میتوان تائیدیه PC Health Check را برای نصب ویندوز 11 دریافت کرد. ما این کار را بر روی دو سیستم مختلف با مادربردهای ایسوس و MSI انجام دادیم. روند کار تقریبا یکسان است و فقط موضوع تفاوت محیط بایوس مادربردهاست.
تغییرات بایوس برای دریافت تائیدیه PC Health Check نصب ویندوز 11
پیش از اینکه به سراغ فعال کردن TPM در بایوس برویم، لازم است یادآور شویم که سیستم شما باید از UEFI و Secure Boot پشتیبانی کند. پس لازم است ابتدا Secure Boot را در بایوس مادربرد فعال کنیم. برای این کار وارد محیط بایوس میشویم. (پس از ریستارت سیستم و نمایان شدن لوگوی مادربرد، کلید Del روی مادربرد را پشت سر هم فشار دهید تا محیط بایوس ظاهر شود). سپس به تب Boot بروید و گزینه Secure Boot را پیدا کنید و طبق تصویر زیر، این قابلیت را فعال کنید.
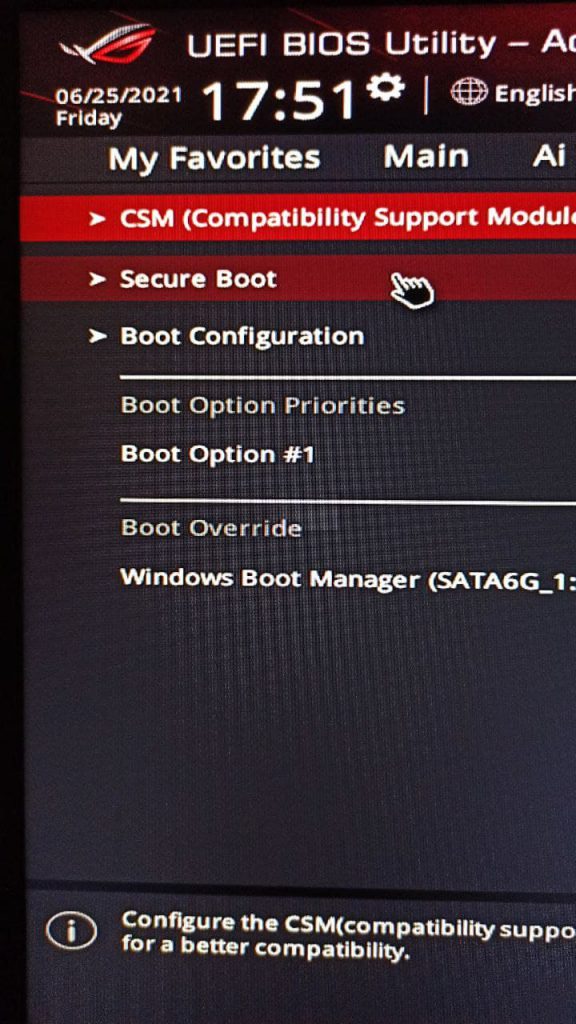
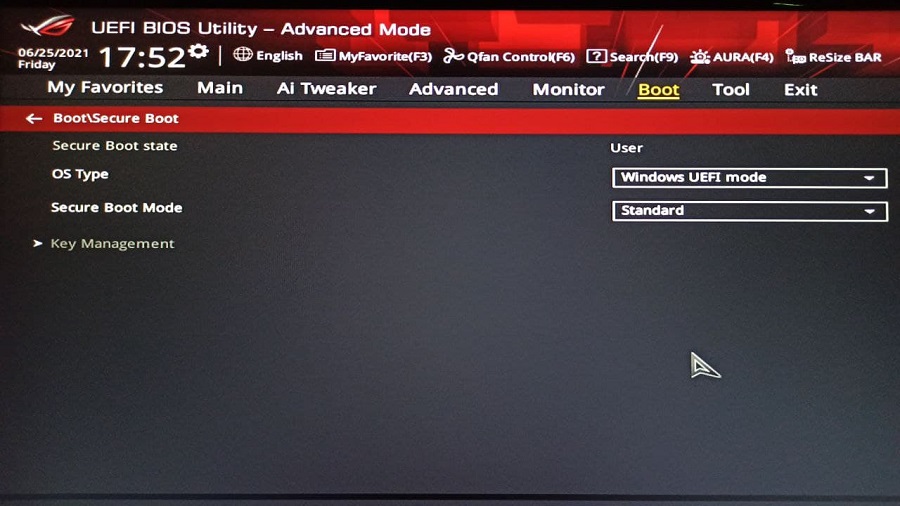
صرفا با تنظیمات بالا، PC Health Check سیستم شما را آماده دریافت ویندوز 11 نمیداند. اصل کار همان TPM است. بایوس مادربردهای ایسوس قابلیت جستجو دارد و به سادگی میتوانید با جستجوی عبارت TPM، تنظیمات این بخش را پیدا کنید. پس از یافتن تنظیمات TPM، حالت Enable Firmware TPM را انتخاب کنید. توجه داشته باشید گزینه Enable Discrete TPM مشکل ما را حل نمیکند. بسته به مدل مادربرد، ورژن TPM میتواند متفاوت باشد. جدیدترین مادربردها، از TPM 2.0 پشتیبانی میکنند. ورژنی که مایکروسافت برای ویندوز 11 پیشنهاد میکند. بعد از اعمال تغییرات، تنظیمات را ذخیره کنید و از بایوس خارج شوید.
پس از بوت شدن سیستم، در صورتی که باقی موارد سیستم شما با ویندوز 11 سازگاری داشته باشد، با اجرای نرم افزار PC Health Check و انتخاب گزینه Check Now، خواهید دید که نرم افزار سیستم شما را برای نصب ویندوز 11 واجد شرایط میداند. ویندوز 11 رایگان است و پس از انتشار عمومی، همه کاربران ویندوز 10 میتوانند از طریق ویندوز آپدیت آن را دریافت و نصب کنند. چیزی که فعلا برای ما هم سوال است، این است که صرفا با تغییرات بایوس، مشکلی برای نصب ویندوز 11 وجود نخواهد داشت یا نصب ماژول فیزیکی TPM ضرورت دارد؟ این چیزیست که پس از عرضه ویندوز جدید متوجه آن خواهیم شد.




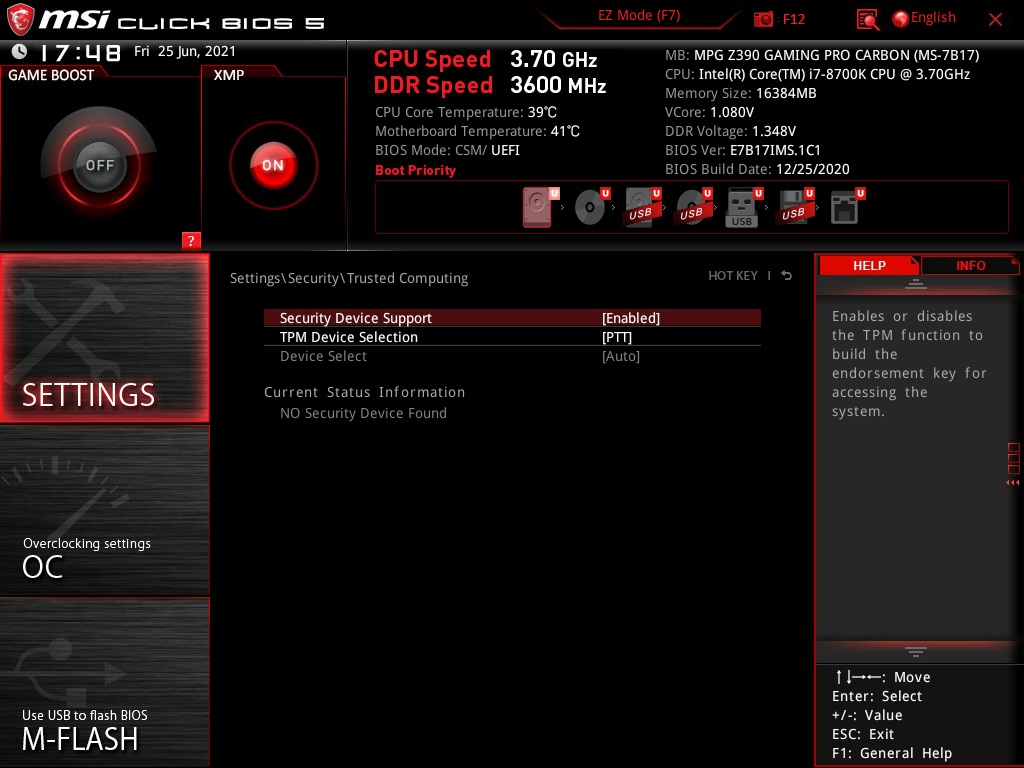
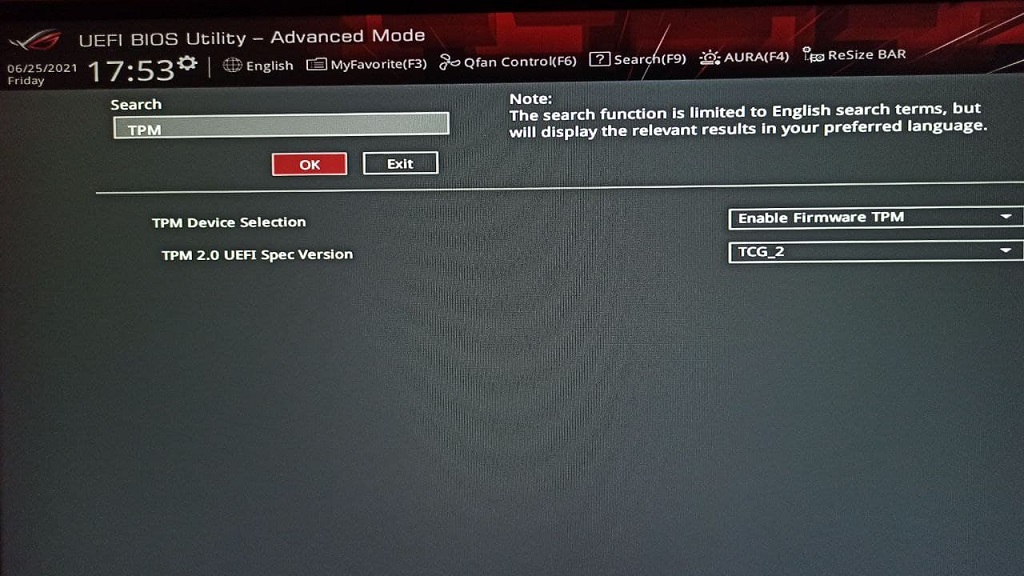
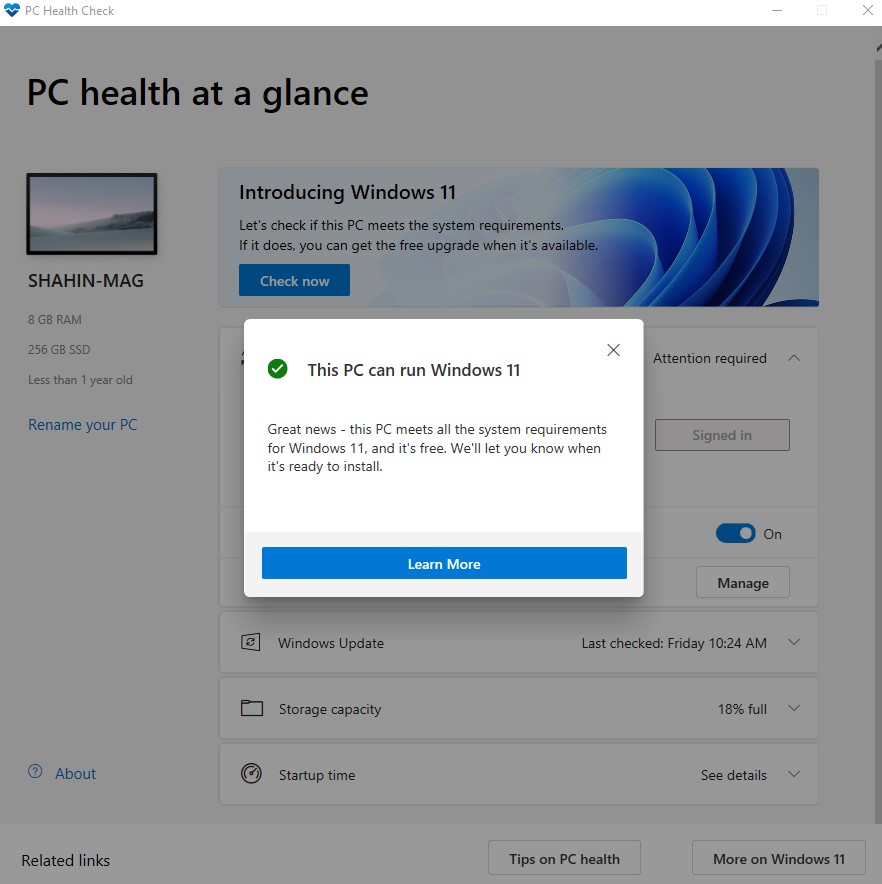




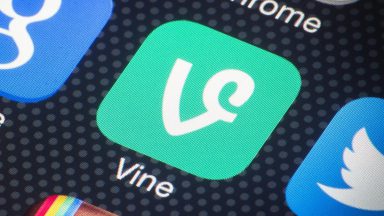













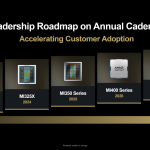




برای چیپست AMD و سیپییوهای رایزن fTPM داریم که اینو هیچکس نگفت فک میکردم بردم ساپورت نمیکنه=\
ایا روی دستگاه های core 2 quad مادربردای حدود 10 سال پیشم بالا میاد …اینطوری بگم همین مسیر دور زدن TPM2 رو میگم ….الان روی همین سیستم ویندوز 10 عالی داره کار میکنه …برای چی نباید ویندوز 11 روش بالا نیاد ….اخه مادربردای قدیمی رابط گرافیکی نداره همون صفحه ابی و نوشته های انگلیسی ….این تنظیاتی که بالا نوشته شده روی اون ها هم پیاده میشه