همه کسانی که از اینترنت استفاده میکنند حتما فایل ها و صفحات وب زیادی را از اینترنت، درون کامپیوتر خود ذخیره میکنند. ممکن است برخی از افراد ترجیح دهند که فایل یا صفحات وبی را در گوگل درایو خود ذخیره کنند تا درهر زمان که به آن نیاز داشتند بدون دردسر و تنها با وارد شدن به گوگل درایو خود به آن دسترسی پیدا کنند. در این مطلب قصد داریم ترفندی را به شما آموزش دهیم تا به وسیله ی یک افزونه کروم به راحتی بتوانید فایل یا صفحات وب مورد نظرتان را در گوگل درایو خود ذخیره کنید.
افزونه Save to Google Drive extension به شما این اجازه را خواهد داد تا مستقیما فایل یا یک صفحه وب را در گوگل درایو خود ذخیره کنید. شما میتوانید صفحات وب مورد نظرتان را به صورت عکس ، صفحه html و یا به صورت یک سند گوگل در گوگل درایو خود ذخیره کنید. البته اگر از نسخته دسک تاپ گوگل درایو استفاده میکنید میتوانید فایل های خود را مستقیما در پوشه ای که گوگل درایو در کامپیوتر شما ایجاد میکند ذخیره کنید تا این فایل ها در فضای ابری که گوگل به شما اخصاص داده است آپلود شود. با این وجود مطلب ما در مورد افزونه ی کرومی است و ما سعی داریم که با استفاده از کروم این کار را انجام دهیم. یکی از مواردی که این روش کاربردی خواهد بود در لینوکس است زیرا که گوگل برای سیستم عاملی چون لینوکس اوبونتو برنامه رسمی ارائه نکرده است و شما میتوانید این کار را به وسیله کروم انجام دهید.
توجه: برای اینکه بتوانید فایلی را به وسیله ی افزونه ی معرفی شده در گوگل درایو خود ذخیره کنید ابتدا باید اکانت گوگل خود را به کروم خود متصل کنید. اگر چند اکانت گوگل دارید پیش از ذخیره کردن فایل ها چک کنید که کدام اکانت به کروم متصل است، زیرا که فایل هایتان در فضای ابری متعلق یه همان اکانت گوگل ذخیره میشوند.
نصب و راه اندازی اولیه افزونه Save to Google Drive Extension
به آدرس Save to Google Drive extension page رفته و روی گزینه Add to Chrome کلیک کنید.
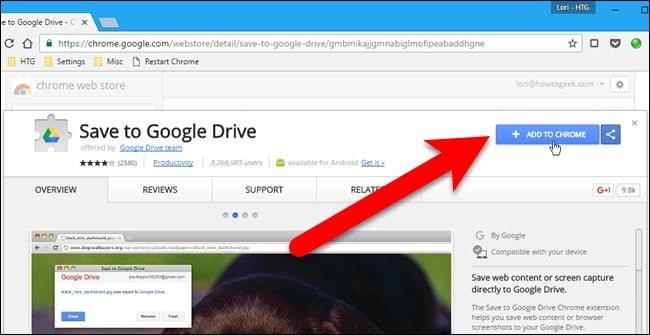
بعد از دانلود افزونه پنجره ی کوچکی ظاهر میشود،این پنجره از شما سوال میکند که آیا میخواهید این افزونه را روی کروم خود نصب کنید یا خیر؟
روی گزینه Add extension کلیک کنید.
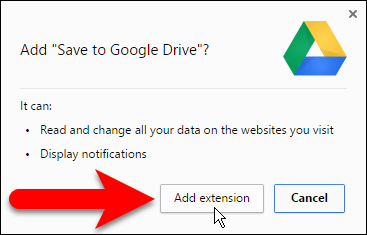
پس از نصب افزونه، آیکون گوگل درایو در گوشه بالا – سمت راست مرورگرتان ظاهر میشود. قبل از استفاده از این افزونه به سراغ تنظیمات آن میرویم تا آن را مطابق خواسته خودمان تنظیم کنیم. روی آیکون گوگل درایو کلیک راست کرده و در منوی که ایجاد میشود گزینه Options را میزنیم.
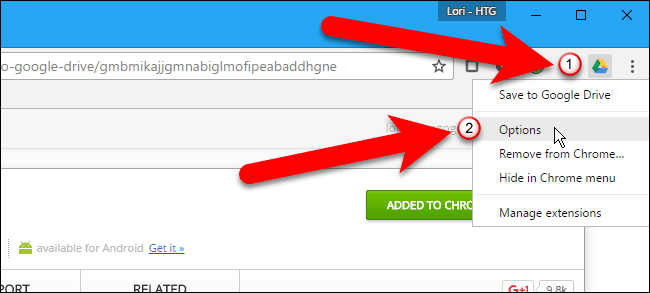
در پنجره ای که باز میشود و در قسمت Save to Folder میتوانید انتخاب کنید که فایل هایتان در کجای گوگل درایوتان ذخیره شود. این فایل ها به صورت پیش فرض در صفحه اصلی گوگل درایوتان ذخیره خواهند شد.
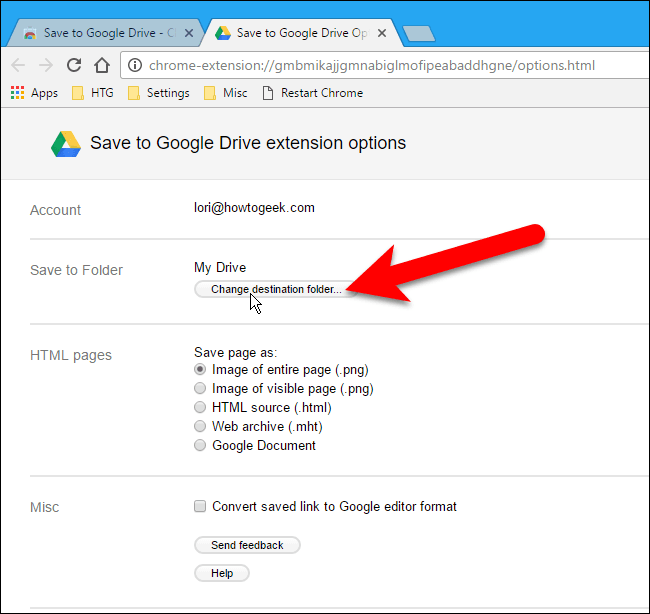
در بخش HTML pages شما میتوانید انتخاب کنید که صفحه وبتان چگونه در گوگل درایوتان ذخیره شود. این صفحات را میتوانید به صورت عکس از کل صفحه، عکس از قسمتی که در حال مشاهده آن هستید، به صورت صفحه HTML و web archive یعنی با فرمت mht. یا به صورت Google Document در گوگل درایو خود ذخیره کنید.
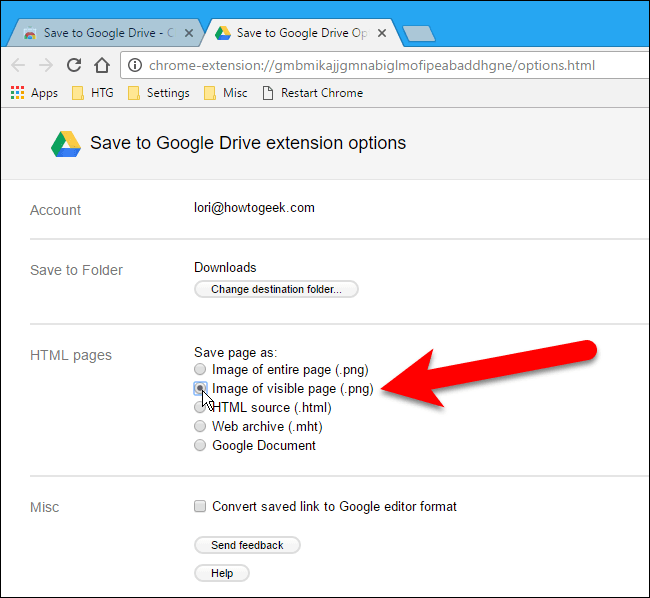
کمی پایین تردر بخش Misc گزینه ای(Convert saved link to Google editor format) وجود دارد که با فعال کردن آن میتوانید فایل های مایکروسافت آفیس را به طور مستقیم به شکل Google Docs در گوگل درایو خود ذخیره کنید. پس از انجام تنظیمات این افزونه میتوانید tab مربوط به آن را ببندید.
دانلود فایل به صورت مستقیم در گوگل درایو
برای ذخیره کردن یک فایل در گوگل درایو روی لینک دانلود آن کلیک راست کرده و گزینه Save Link to Google Drive را از منوی که باز میشود انتخاب میکنیم.
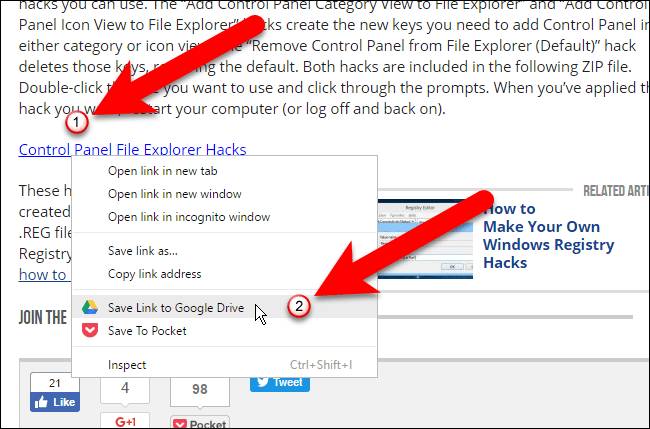
برای اولین بار پنجره ای باز میشود و از شما اجازه میخواهد که به یه سری اطلاعات عمومی اکانتتان دسترسی داشته باشد. شما باید به کلیک بر روی گزینه Allow این اجازه را به افزونه مورد نظر بدهید.
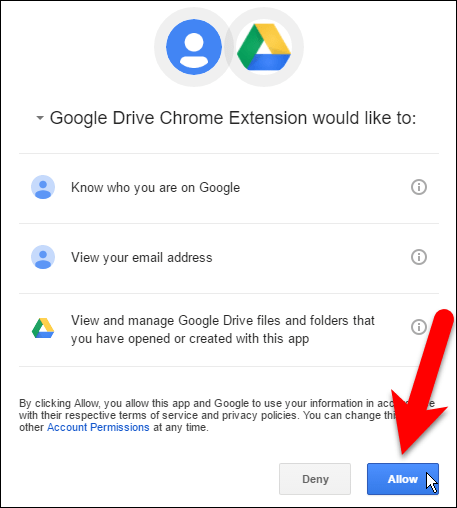
پس از انجام این کار پنجره ای باز میشود و شروع به ذخیره کردن فایل مورد نظرتان در گوگل درایو میکند.
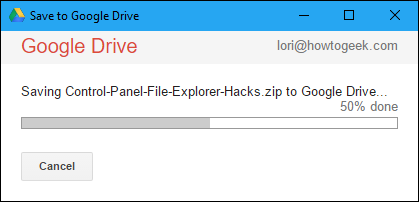
پس از پایان این ذخیره سازی پنجره ای باز میشود که به شما این امکان را میدهد تا نام فایل مورد نظرتان را به دلخواه تغییر دهید.
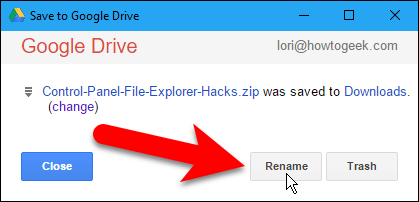
اگر همه کارها را به درستی انجام داده باشد اکنون فایل شما در گوگل درایوتان ذخیره شده است و شما میتوانید به آن دسترسی داشته باشید.
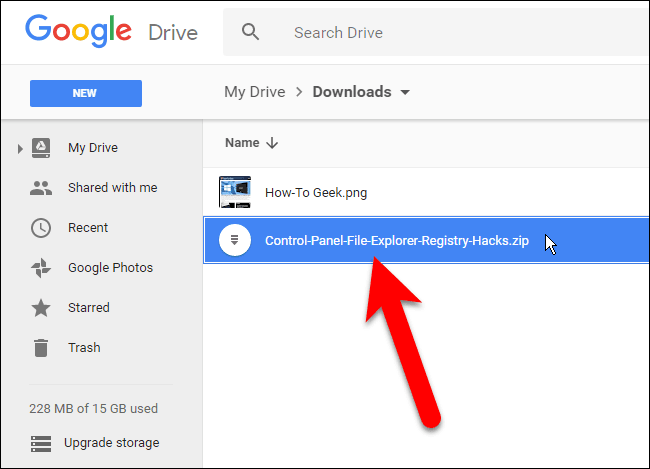
چگونه یک صفحه وب را در گوگل درایو خود ذخیره کنیم؟
برای ذخیره کردن یک صفحه وب درون گوگل درایوتان کافی است روی آیکون گوگل درایوی که در گوشه بالا سمت راست مرورگرتان با عنوان Save to Google Drive ایجاد شده است کلیک کنید. با کلیک کردن روی این آیکون صفحه وب مورد نظرتان با همان فرمتی که در تنظیمات اولیه افزونه مشخص کرده بودید در گوگل درایوتان ذخیره خواهد شد.
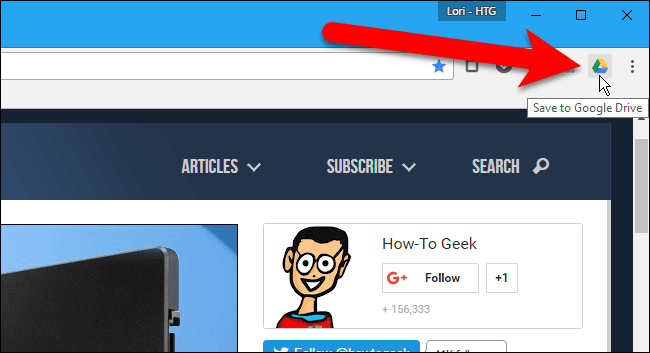
در این مورد نیز میتوانید نام فایل مورد نظرتان را بعد از انجام عملیات ذخیره سازی تغییر دهید.
امیدواریم که مطالعه این مطلب برای شما مخاطبان سخت افزار مگ مفید بوده باشد. برای مطالعه سایر بخش های این مجموعه مقالات می توانید از لینک های زیر استفاده کنید:
آشنایی با مرورگر کروم و قابلیت های آن: قسمت اول (مقدمه)
آشنایی با مرورگر کروم و قابلیت های آن: قسمت دوم (همگام سازی با حساب گوگل)
آشنایی با مرورگر کروم و قابلیت های آن: قسمت سوم (معرفی وب استور)
آشنایی با مرورگر کروم و قابلیت های آن: قسمت چهارم (نصب افزونه ها)
آشنایی با مرورگر کروم و قابلیت های آن: قسمت پنجم (معرفی چند افزونه کاربردی و جالب)
آشنایی با مرورگر کروم و قابلیت های آن: قسمت ششم (معرفی چند اپلیکیشن کاربردی)





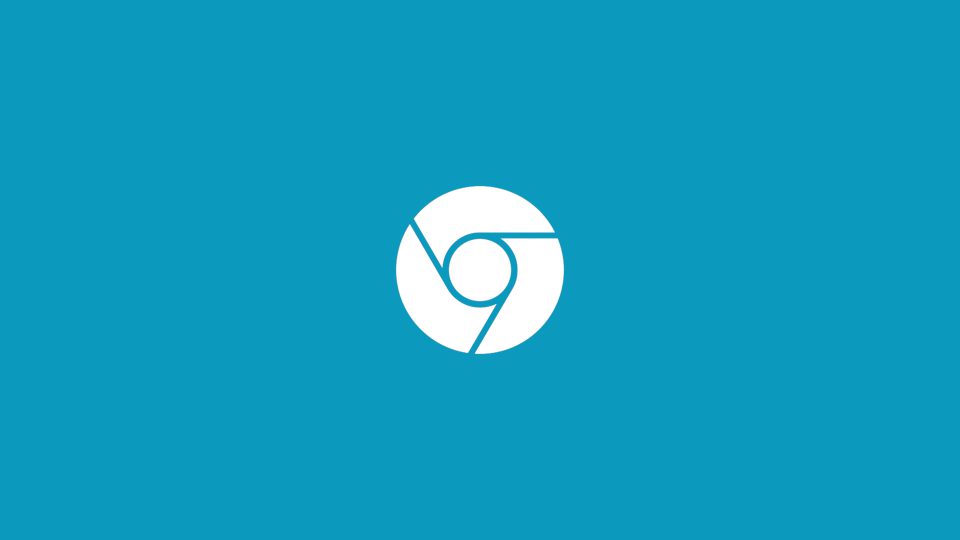























برای دیدن صفحه های ذخیره شده ی اینترنتی که با موبایل ذخیره شده در کامپیوتر ، باید به نام فایلتون یه پسوند mht اضافه کنید و در کامپیوتر با کروم باز کنید
سلام من از اندروید استفاده میکنم
و سایت تلگرام رو با کروم اندروید باز کردم حالا نمیدونم چجوری فایلهای ذخیره شده رو از کجا پیدا کنم هیچ پوشه ای با عنوان تلگرام در تبلتم وجود نداره و نمیدونم فایلها کجا ذخیره میشن حتی پوشه ی اندروید رو هم گشتم و نبود , برای همین میخواستم سایت رو همراه با فایل ذخیره کنم که اونم , همه ی آموزشها درمورد کامپیوتره و برای اندروید چیزی وجود نداره , لطفا راهنمایی کنید .
البته خود کروم سایت رو ذخیره میکنه ولی فایل ها رو نه فقط برای مطالعه , من فایلهای سایت رو میخوام
لطفا اگر میتونید کمک کنید .
با تشکر ، ………………..
دوما ضمنا سرعت لود کاملوبسایتهای سنگین مثل یاهو در فایرفاکس 7 ثانیه هست اما کروم بیست و یک ثانیه
مورد بعدی کروم به درد سرعتهای پایین ایران بدرد نمیخوره
اخرین مورد ، پنج برابر فایرفاکس و اینترنت اکسپلورر ، رم میخوره….. وقتی مثلا قیسبوک و اینستا رو توش باز میکنی بالای چهار گیگ رم میکشه پس بدرد سیستمهای خیلی جدد و قوی میخوره
تشکر. این بخش معرفی ابزار کروم و قابلیت های کروم رو دوس دارم ♥