در آنتی ویروس Microsoft Defender، یک گزینه به نام “Controlled folder access” یا (دسترسی به پوشه کنترل شده) وجود دارد که به محافظت از دادههای ارزشمند در برابر برنامهها و تهدیدات مخرب مانند باج افزار کمک میکند. بسیاری از پوشههای خود سیستم عامل که به صورت پیشفرض در ویندوز وجود دارند، توسط امکان دسترسی به پوشه کنترل شده توسط Microsoft Defender محافظت میشوند. مایکروسافت به شما اجازه حذف پوشههای پیشفرض را نمیدهد، اما به شما امکان میدهد پوشههای دلخواه خود را به این لیست اضافه کنید تا از آنها بیشتر محافظت کنید. در ادامهی این مقاله نحوه اضافه کردن پوشههای شخصی به لیست پوشه کنترل شده را آموزش خواهیم داد.
ایجاد پوشه کنترل شده شخصی برای امنیت بیشتر
اگر علاقهای به ذخیره کردن فایلهای خود در پوشههای پیش فرض ویندوز ندارید، پس بهتر است یک پوشه اختصاصی برای خود ایجاد کنید و آن را در دسته پوشههای کنترل شده قرار دهید. دسترسی به پوشه کنترلشده برای محافظت از فایلها و دادههای شما در برابر باجافزار مفید است، زیرا فقط برنامهها و سرویسهای قابل اعتماد میتوانند به پوشههای محافظت شده شما دسترسی داشته باشند. در اینجا لیستی از پوشه های محافظت شده پیش فرض ویندوز آمده است:
- C:\Users\<username>\Documents
- C:\Users\Public\Documents
- C:\Users\<username>\Pictures
- C:\Users\Public\Pictures
- C:\Users\Public\Videos
- C:\Users\<username>\Videos
- C:\Users\<username>\Music
- C:\Users\Public\Music
- C:\Users\<username>\Favorites
چگونه در ویندوز 11 پوشه ها را به پوشه کنترل شده Microsoft Defender اضافه کنیم؟
گام اول: بر روی دکمهی Start (یا دکمه جستجو در ویندوز 11) کلیک کنید و Windows Security را تایپ کنید.
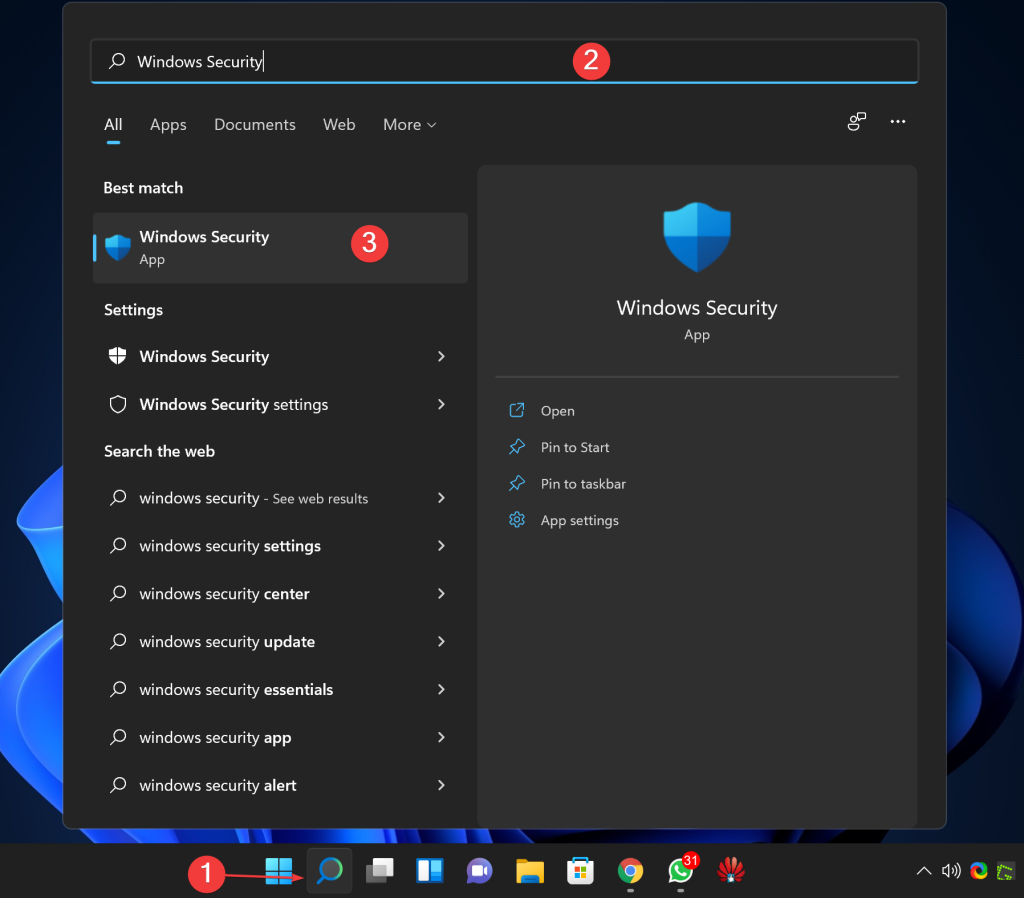
گام دوم: سپس، روی برنامه Windows Security که در نتایج جستجو ظاهر شده کلیک کنید تا باز شود.
گام سوم: هنگامی که پنجره Windows Security بر روی رایانه شما ظاهر می شود، روی گزینه Virus & threat protection محافظت در نوار کناری سمت چپ کلیک کنید.
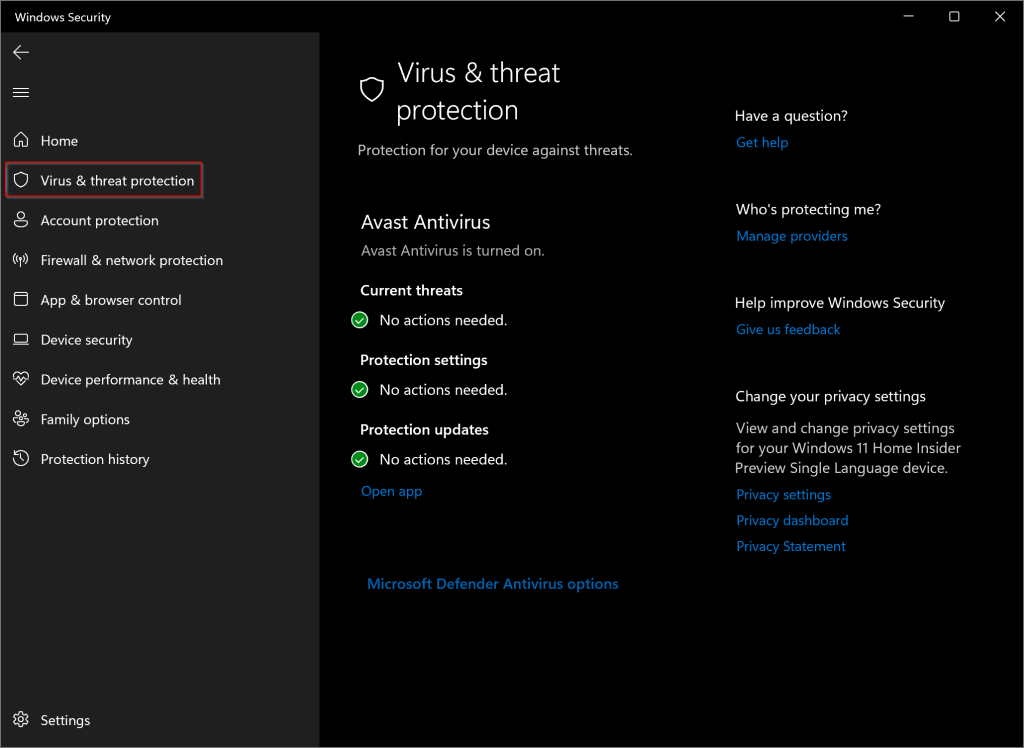
گام چهارم: در قسمت سمت راست، به سمت پایین بروید کنید و روی پیوند Manage ransomware protection در قسمت Ransomware protection کلیک کنید.
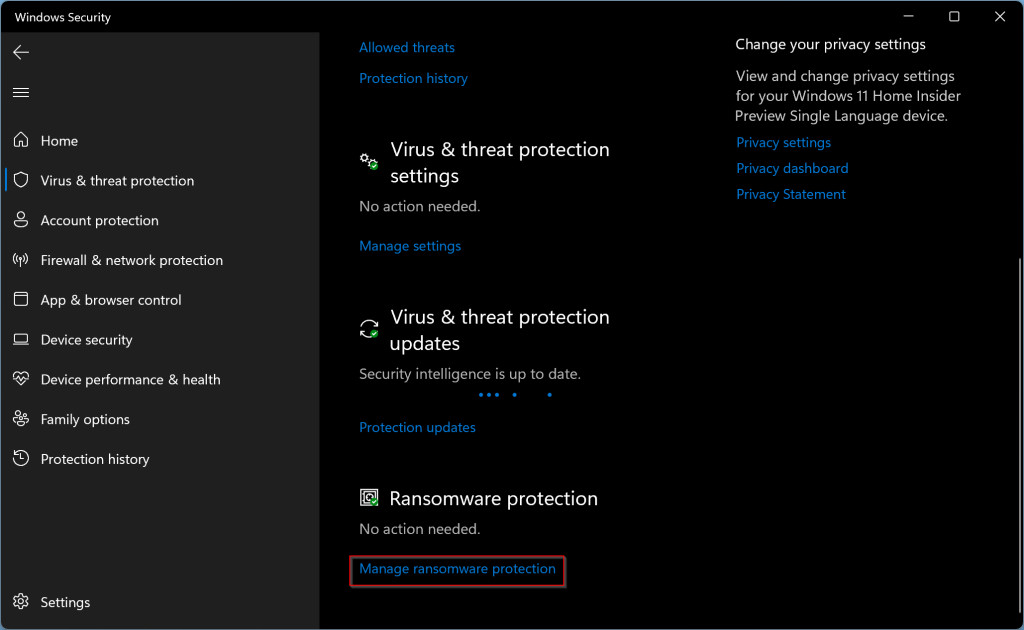
گام پنجم: در مرحله بعد، گزینه Controlled folder access را فعال کنید، البته اگر قبلاً فعال نشده باشد.
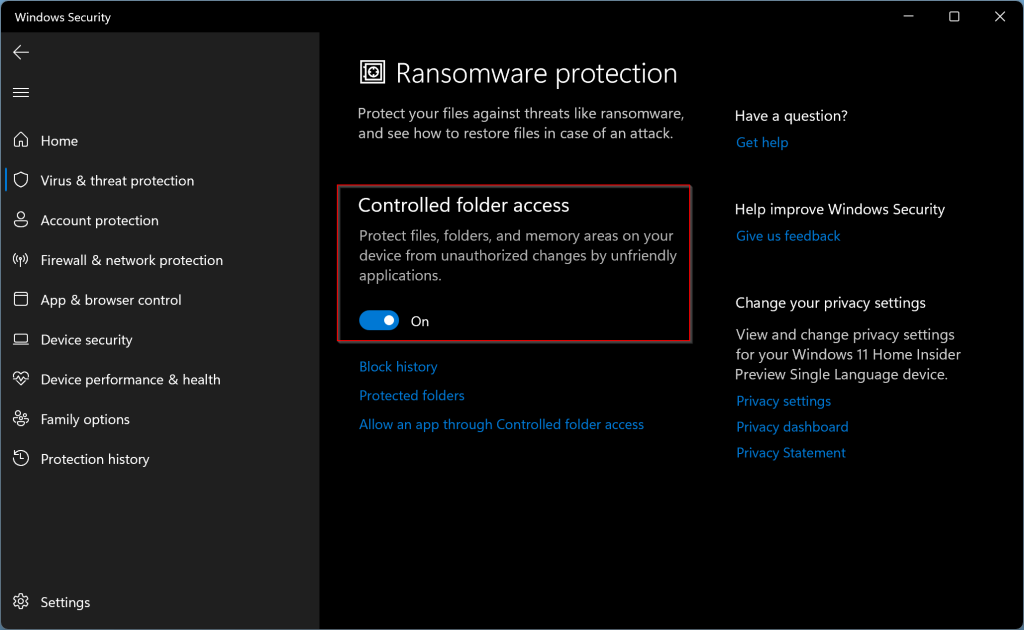
گام ششم: هنگامی که گزینهی Controlled folder access را روشن کردید، پیوندهای بیشتری در زیر ظاهر می شوند. برای مدیریت پوشه هایی که می خواهید محافظت کنید، روی پیوند Protected folders کلیک کنید.
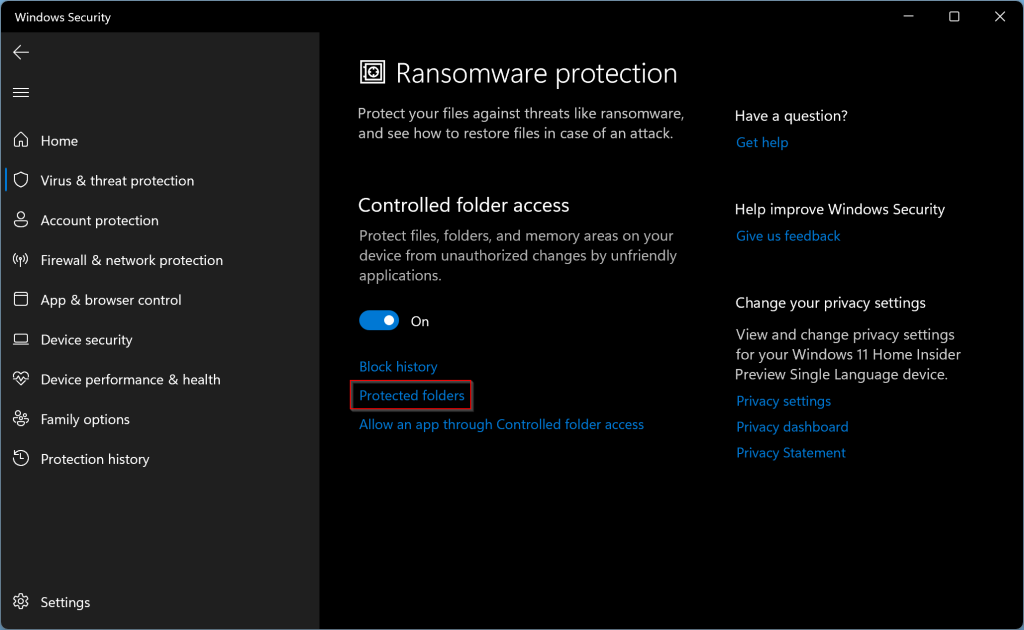
گام هفتم: در صفحه زیر، روی Add a protected folder کلیک کنید تا پوشه های اضافی اضافه شود.
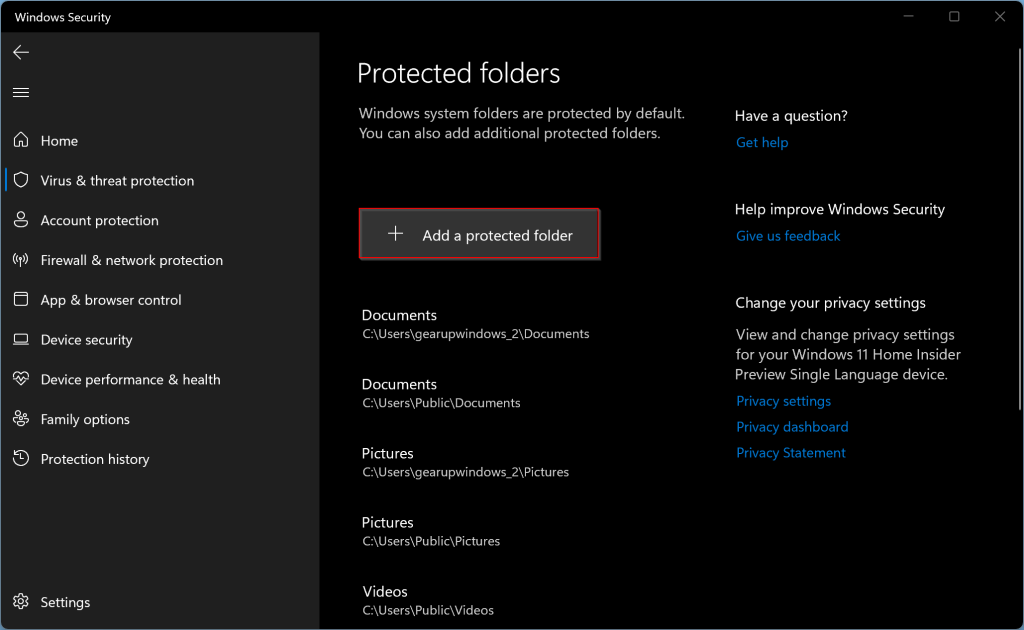
گام هشتم: بع از آن، پنجره File Explorer باز خواهد شد. پوشه ای را که می خواهید محافظت کنید انتخاب کنید و روی دکمه Select Folder کلیک کنید.
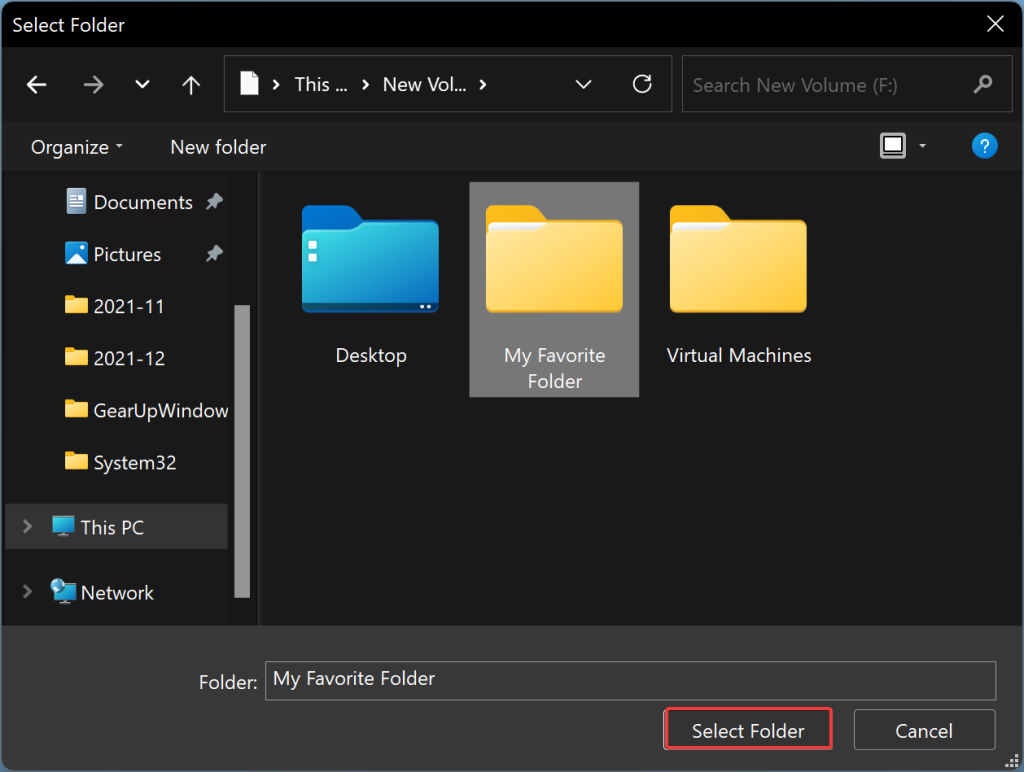
حالا پوشه مورد نظر شما، در لیست Controlled folder access قرار گرفته است. از این به بعد، Windows Defender تمام برنامههایی را که سعی میکنند به پوشههای محافظت شده شما دسترسی پیدا کنند، مورد بررسی قرار میدهد.
حذف از لیست Controlled folder access
اگر میخواهید پوشهای را از فهرست Controlled folder access حذف کنید، دوباره باید مراحل بالا را از 1 تا 6 تکرار کنید. سپس، روی مسیر پوشهای که میخواهید از فهرست حذف شود کلیک کنید. بر روی دکمه Remove کلیک کنید و در صورت درخواست روی دکمه OK کلیک کنید.
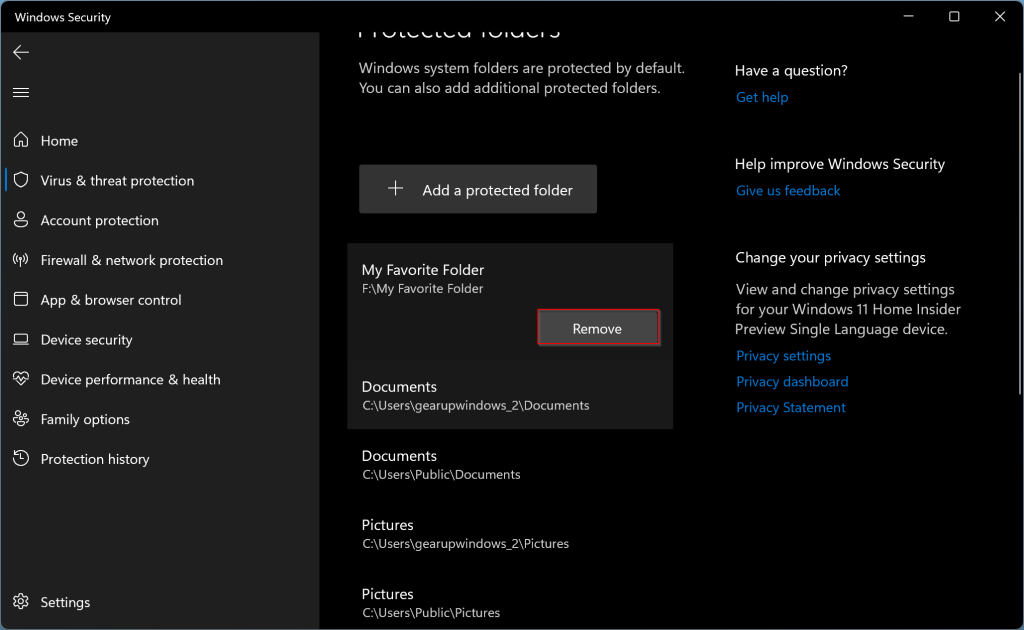
سایر مطالب آموزشی:



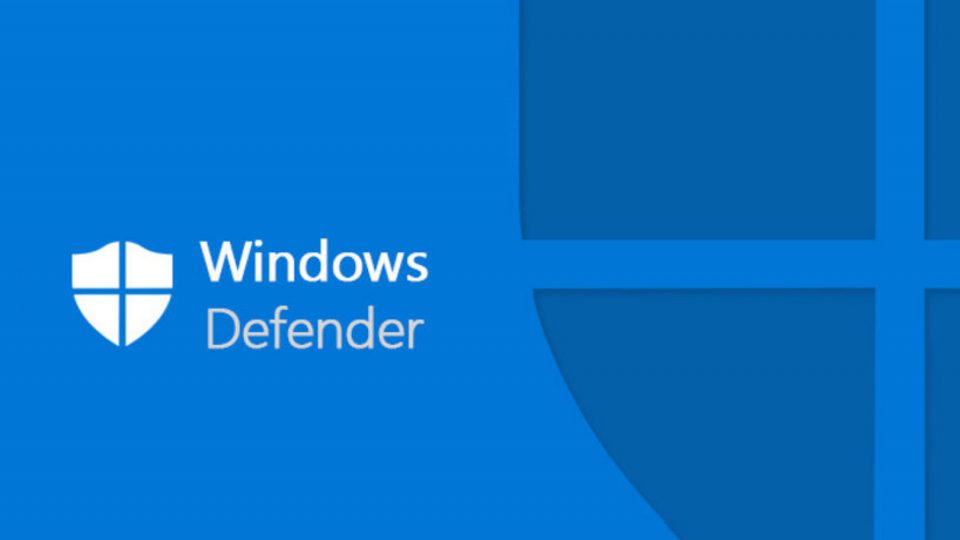


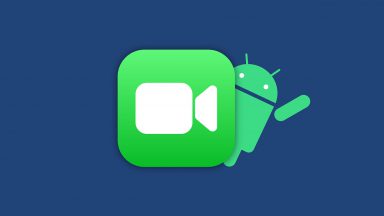

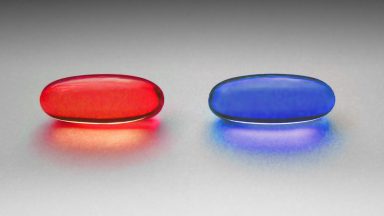


















فقط و فقط McAfee VirusScan Enterprise دقت کنین نه هر مک آفی فقط نسخه سازمانی Enterprise
آیا بعد از حدف ویندوز به هر دلیلی و نصب مجدد اطلاعات اون پوشه ها قفل میشه (از بین میره) یا قابل دسترس هست؟ اگه شبیه bitlocker باشه بدرد نمیخوره!
من این کارو توصیه نمیکنم