«اکشن سنتر» (Action Center) در ویندوز 10 یک بخش واحد و جداگانه است که شما در این بخش میتوانید اعلانهای خود را بررسی کرده و به سرعت، به تنظیماتی مانند بلوتوث و موقعیت مکانی دسترسی پیدا کنید. این بخش یک پنل مفید است که کار با ویندوز 10 را بسیار آسانتر میکند. در این مطلب، آموزش نحوه شخصی سازی Action Center در ویندوز 10 را در اختیار شما قرار میدهیم. در ادامه با ما همراه باشید.
- آموزش رمز گذاری روی مرورگر کروم و اج در ویندوز 10
- آموزش جلوگیری از به خواب رفتن هارد دیسک در ویندوز 10
- آموزش: چگونه آیکون هواشناسی و اخبار را از تسکبار ویندوز 10 حذف کنیم؟

نحوه شخصی سازی Action Center در ویندوز 10
درابتدای آموزش نحوه شخصی سازی Action Center در ویندوز 10، برای دسترسی به اکشن سنتر، روی حباب چت مانند در گوشه سمت راست پایین دسکتاپ خود کلیک کنید. اگر روی آن کلیک کنید، این بخش (مطابق تصویر پایین) برای شما نمایش داده میشود.
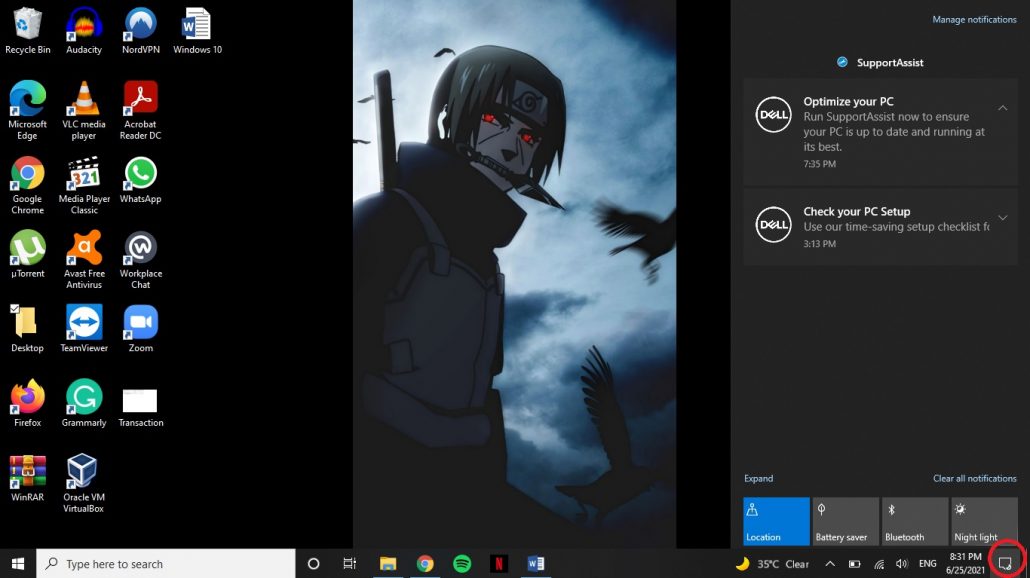
همان طور که در تصویر بالا مشاهده میکنید، اکشن سنتر پنلی است که اعلانهای سیستم و برنامههای شخص ثالث را نمایش میدهد. همچنین کلیدهای «اقدام سریع» (Quick Action) مانند «روشن / خاموش کردن بلوتوث» (Bluetooth on/off)، «روشن / خاموش کردن موقعیت مکانی» (location on/off)، «دستیار بزرگنمایی» (focus assist) و موارد دیگر را به ما نشان میدهد. این موارد همگی قابل تنظیم هستند و ما قصد داریم به شما نشان دهیم که چگونه میتوانید این کار را انجام دهید.
تغییر تنظیمات اعلانها
وقتی نوبت به اعلانها میرسد، میتوانید آن ها را به راحتی غیرفعال، مخفی و پاک کنید. شاید این سوال برای شما پیش بیاید که چرا باید اعلانها را پنهان یا غیرفعال کنید؟ در جواب باید بدانید که گاهی اوقات هنگامی که مشغول کار هستید، بنرهای اعلان که در کنار صفحه نمایش شما ظاهر میشوند، میتوانند باعث حواس پرتی شوند. برای فعال یا غیرفعال کردن اعلانها، این مراحل را دنبال کنید:
مرحله 1: روی «منوی شروع» (Start Menu) کلیک کرده و گزینه «تنظیمات» (Settings) را انتخاب کنید. (کلیدهای میانبر: Win + I)
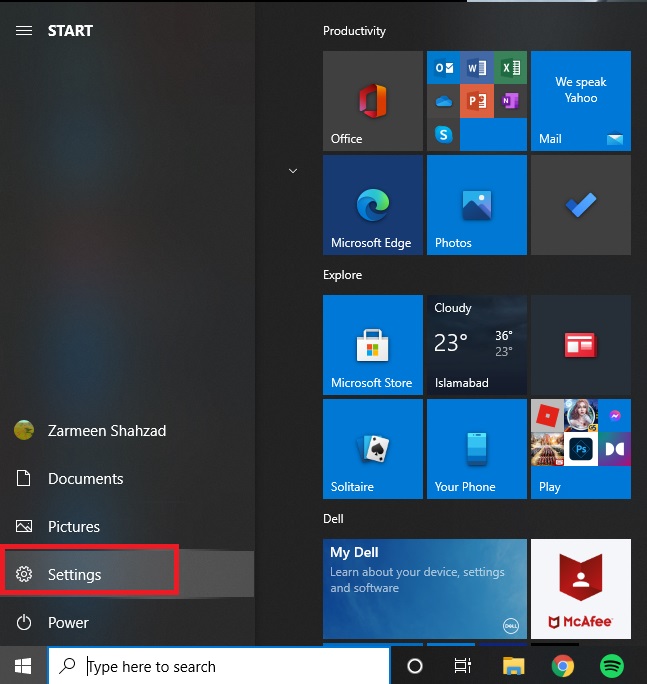
مرحله 2: گزینه «سیستم» (System) را انتخاب کنید.
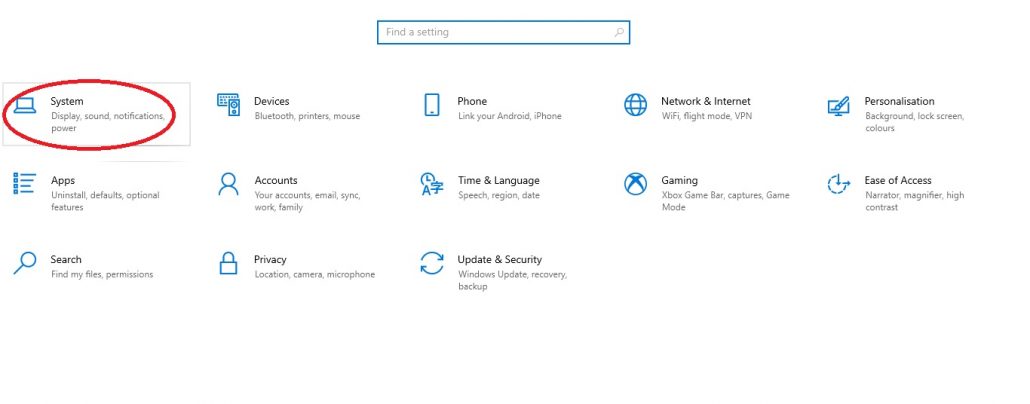
مرحله 3: در کادر سمت چپ، موارد عملیاتی مختلفی وجود دارد. در این مرحله شما باید «گزینه اعلانها و اقدامات» (Notifications & actions) را انتخاب کنید.
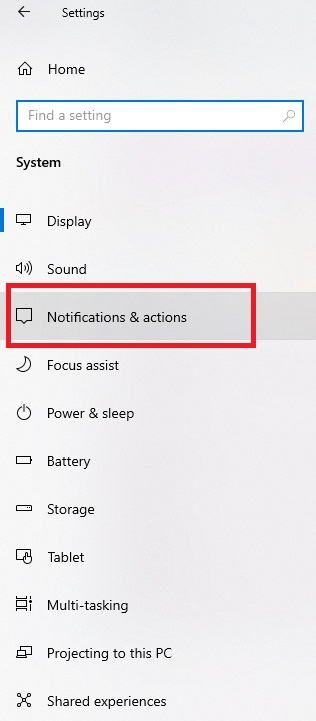
مرحله 4: اگر میخواهید همه اعلانها را در همه برنامهها خاموش کنید، کلید روشن / خاموش را در زیر «دریافت اعلانها از برنامهها و سایر فرستندهها» (Get notifications from apps and other senders) خاموش یا روشن کنید.
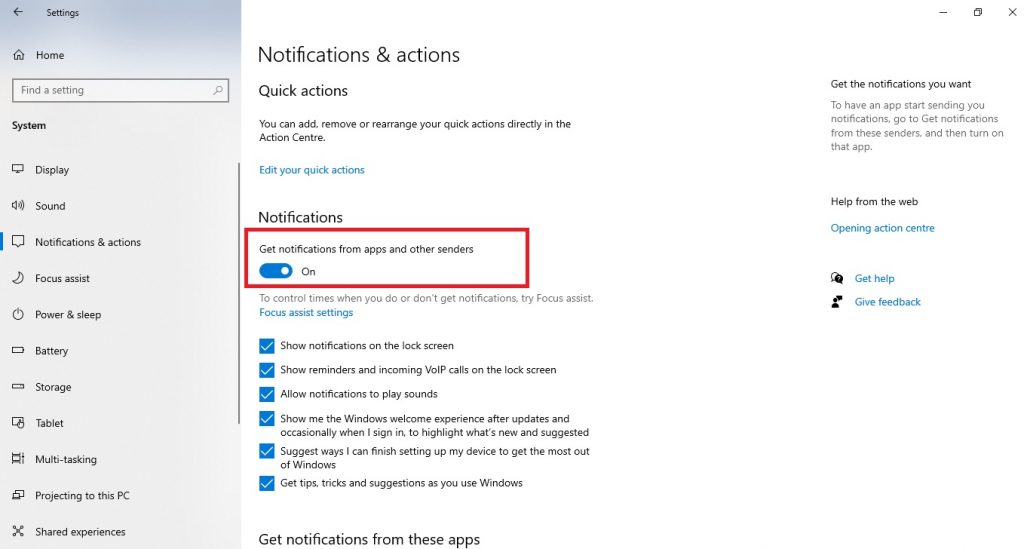
مرحله 5: اگر میخواهید اعلانها را فقط از برنامههای خاصی دریافت کنید، کافی است دکمه هر برنامه را روشن نگه دارید. اگر در بخش «دریافت اعلانها از برنامهها و سایر فرستندهها» (Get notifications from apps and other senders) به پایین بروید، بسیاری از برنامهها را مشاهده میکنید که دارای اعلان هستند. برنامههایی را که نمیخواهید فعال باشند، انتخاب کرده و به سادگی آنها را خاموش کنید.
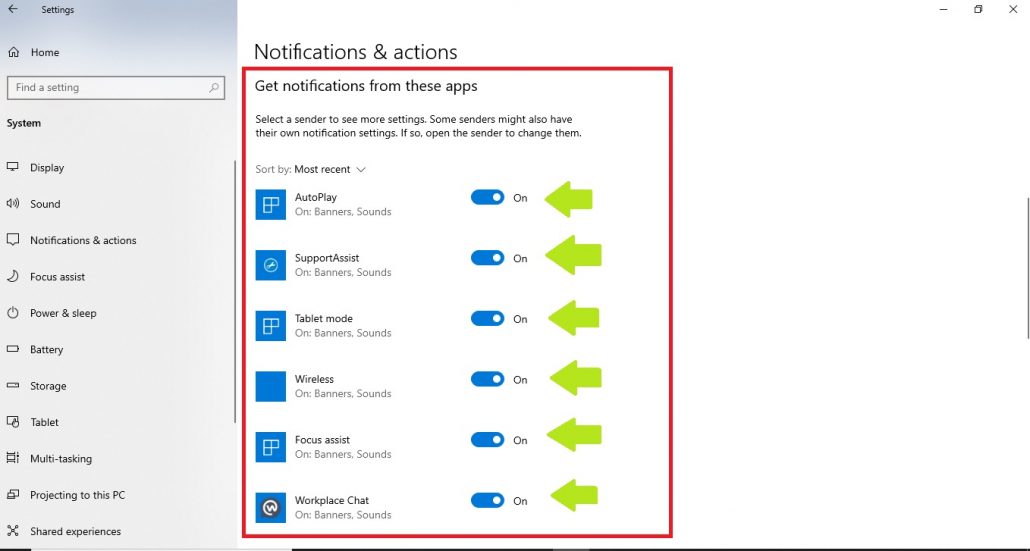
مرحله 6: اگر نمیخواهید اعلانها را به طور کامل خاموش کنید و فقط بخشی از اعلانها را از برنامههای خاصی دریافت کنید، میتوانید این مورد را نیز تغییر دهید. به عنوان مثال، شما میخواهید اعلانها را برای برنامه «واتساپ» (WhatsApp) اصلاح کنید. توجه داشته باشید که در این بخش باید روی عنوان خود برنامه کلیک کنید و نه دکمه خاموش / روشن کردن اعلانها. در این حالت میتوانید اعلانهای مربوط به یک برنامه خاص را شخصی سازی کنید.
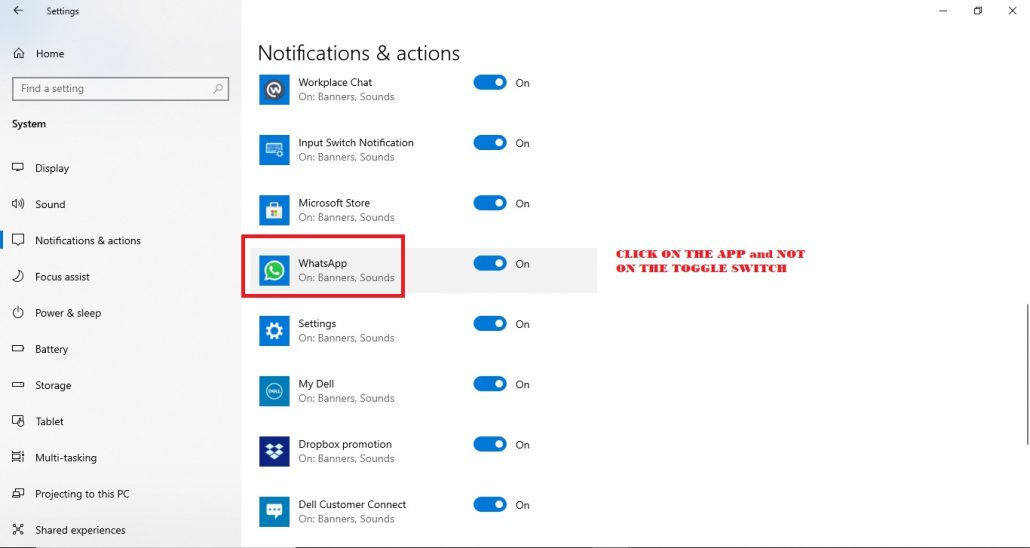
مرحله 7: این تنظیمات، اعلان را برای برنامه واتساپ باز میکند. شما میتوانید انتخاب کنید که فقط «بنرهای اعلان را در اکشن سنتر دریافت کنید» (get notifications in the Action Center) یا هنگام رسیدن یک اعلان، صدای آن را بشنوید. بسته به انتخاب خودتان میتوانید گزینه را روشن / خاموش کنید. حتی میتوانید اعلانها را به صورت Top، High یا Normal در اولویت قرار دهید (با کمی پایین آوردن صفحه این گزینهها را مشاهده خواهید کرد).
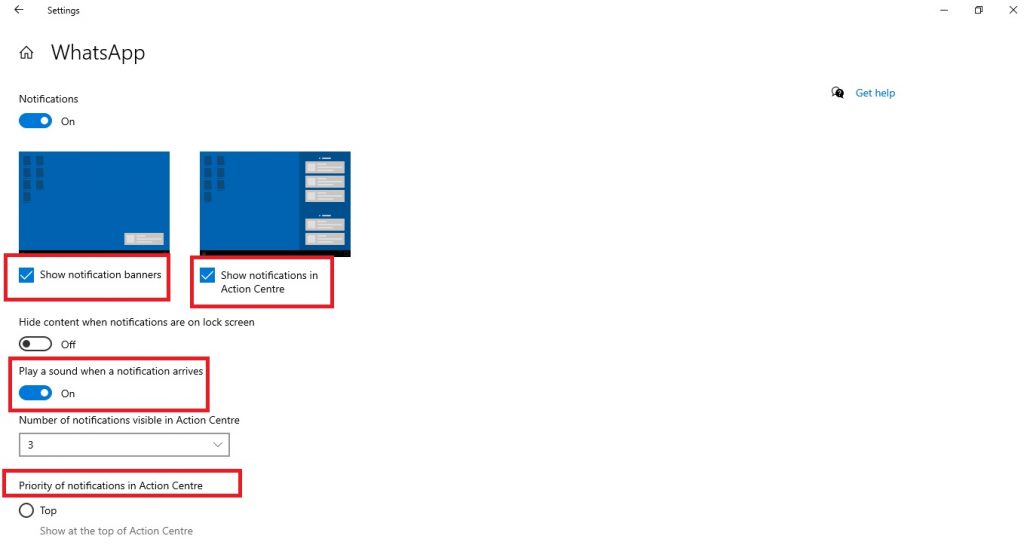
با دنبال کردن این مراحل میتوانید اعلانها را از اکشن سنتر پاک کنید:
- 1. اکشن سنتر را باز کنید.
- 2. نشانگر موس خود را روی اعلانی که میخواهید حذف کنید، قرار دهید و روی دکمه ضربدر کلیک کنید.
- 3. با کلیک روی گزینه «پاک کردن تمام اعلانها» (Clear all notifications) میتوانید به سرعت همه اعلانها را حذف کنید.
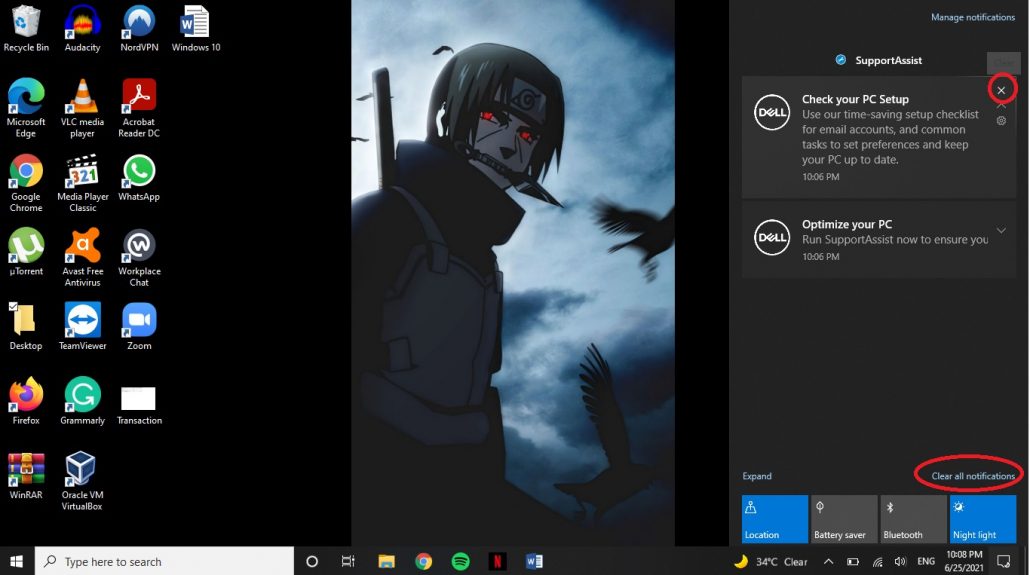
برای پنهان کردن تعداد اعلانهای جدید، مراحل زیر را انجام دهید:
- روی اکشن سنتر راست کلیک کنید.
- گزینه «عدم نمایش تعداد اعلانهای جدید» (Don’t show number of new notifications) را انتخاب کنید.

شخصی سازی بخش اقدامات سریع
اگر میخواهید بخش اقدامات سریعی را که در اکشن سنتر نشان داده میشوند، اضافه، حذف و یا مرتب کنید، مراحل زیر را دنبال کنید:
مرحله 1: اکشن سنتر را باز کنید.
مرحله 2: در هر نقطهای از اکشن سنتر میتوانید کلیک راست کنید. سپس گزینه «ویرایش» (Edit) را بزنید.
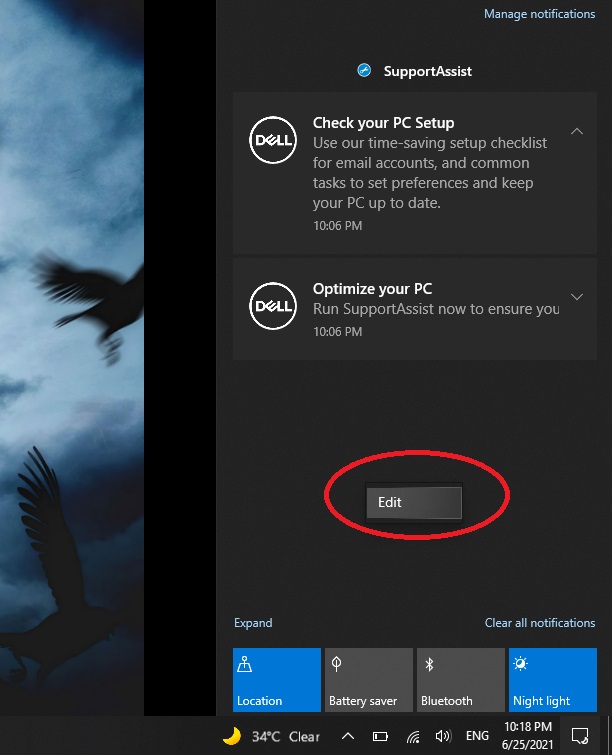
مرحله 3: اگر میخواهید میانبرهای بیشتری به اکشن سنتر اضافه کنید، روی گزینه «اضافه کردن» (Add) کلیک کنید.
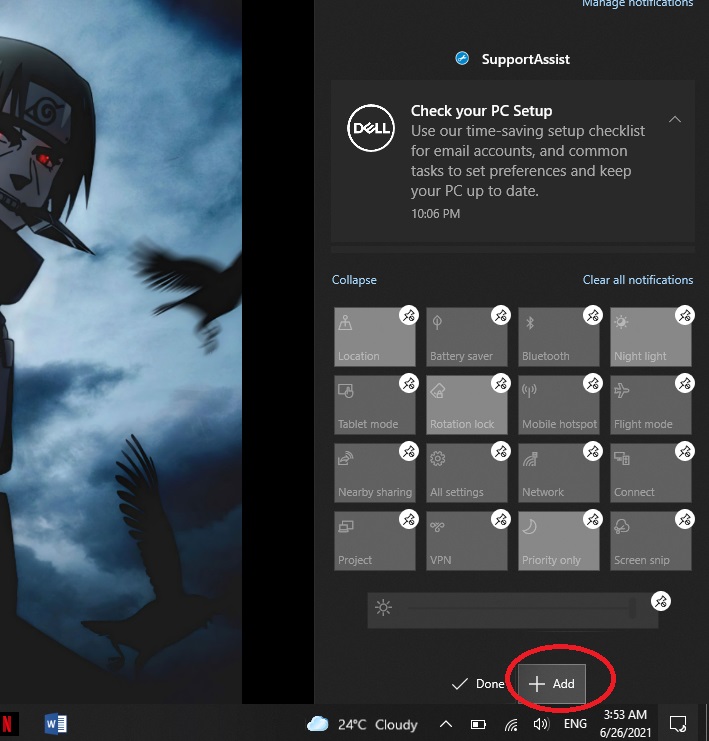
مرحله 4: پس از ظاهر شدن میانبرهای موجود، موارد مورد نظر خود را انتخاب کرده و روی گزینه «اتمام» (Done) کلیک کنید.
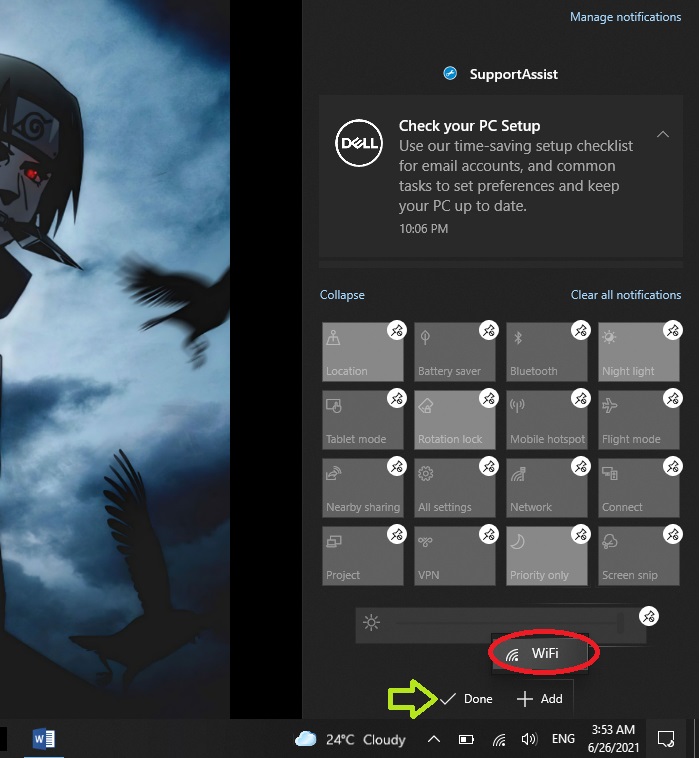
مرحله 5: اگر میخواهید موقعیت میانبرها را تغییر دهید، روی آنها کلیک کرده، نگه دارید و به موقعیت جدید خود بکشید. در پایان نیز روی گزینه «اتمام» (Done) کلیک کنید.
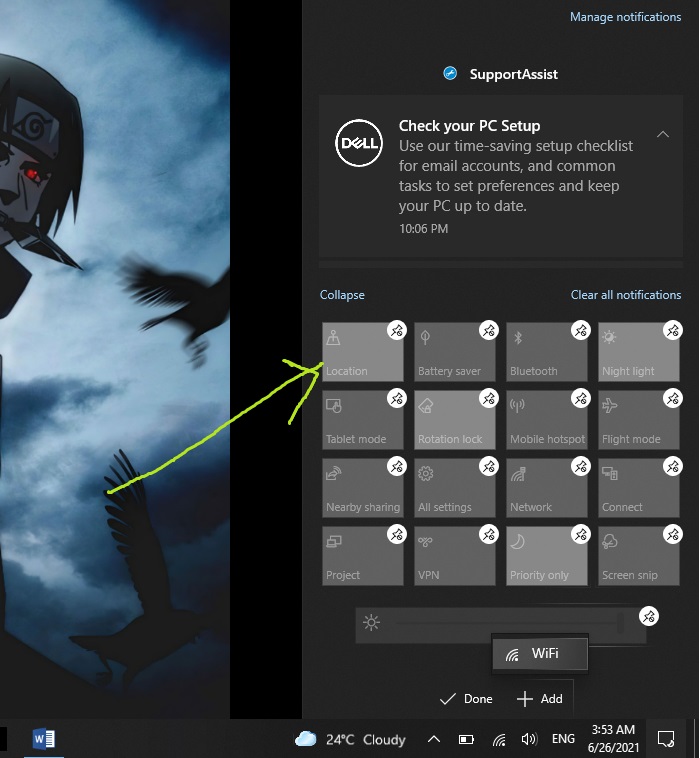
مرحله 6: اگر میخواهید همه اقدامات سریع را مشاهده کنید، روی گزینه «گسترش» (Expand) کلیک کنید.
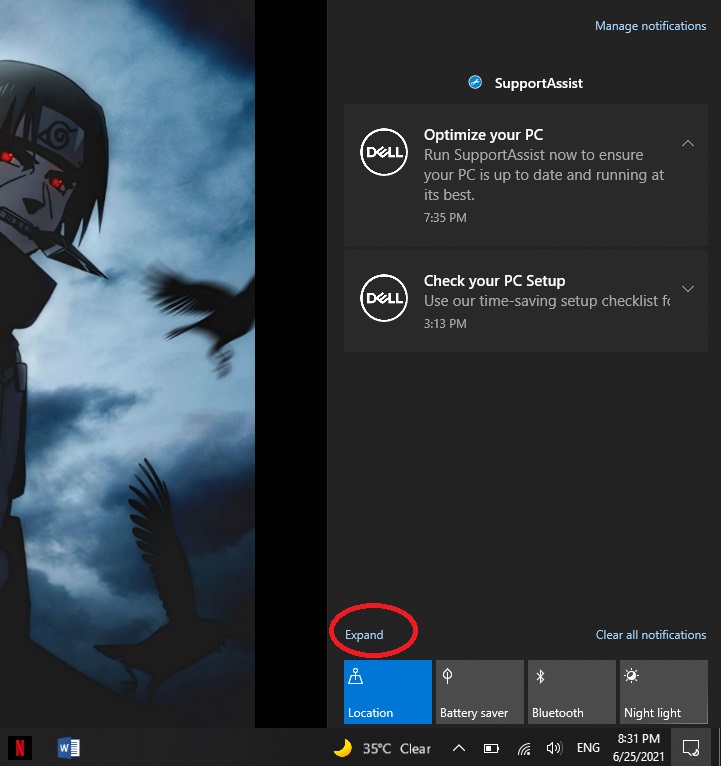
مرحله 7: اگر نمیخواهید تمامی اقدامات سریع را ببینید، روی «جمع کردن» (Collapse) کلیک کنید.
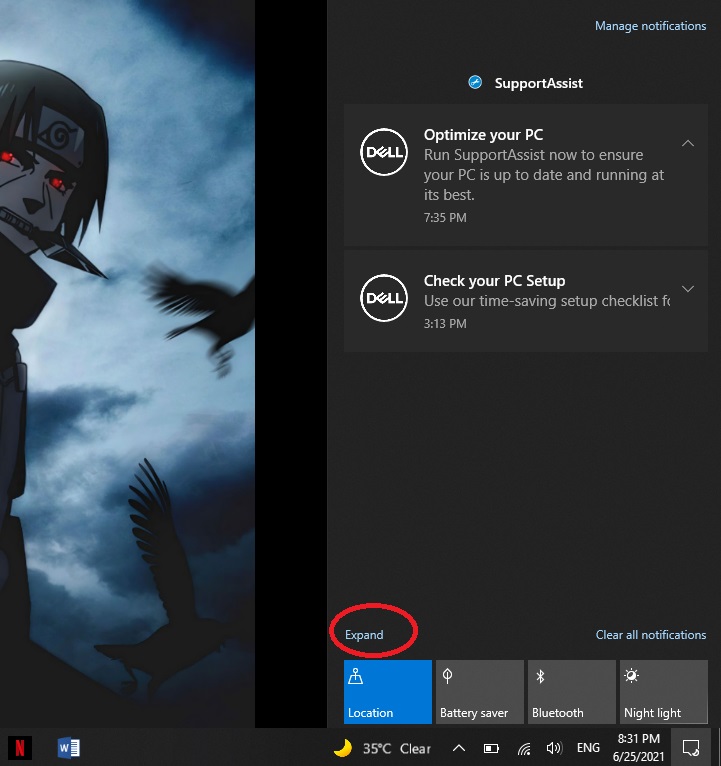
اگر میخواهید هر کدام از دکمههای اقدام سریع را حذف کنید، مراحل زیر را انجام دهید:
- در هر نقطهای از اکشن سنتر راست کلیک کنید.
- روی گزینه «ویرایش» (Edit) کلیک کنید.
- روی پینهایی که روی دکمههای «اقدامات سریع» (Quick Action) ظاهر میشوند، کلیک کنید.
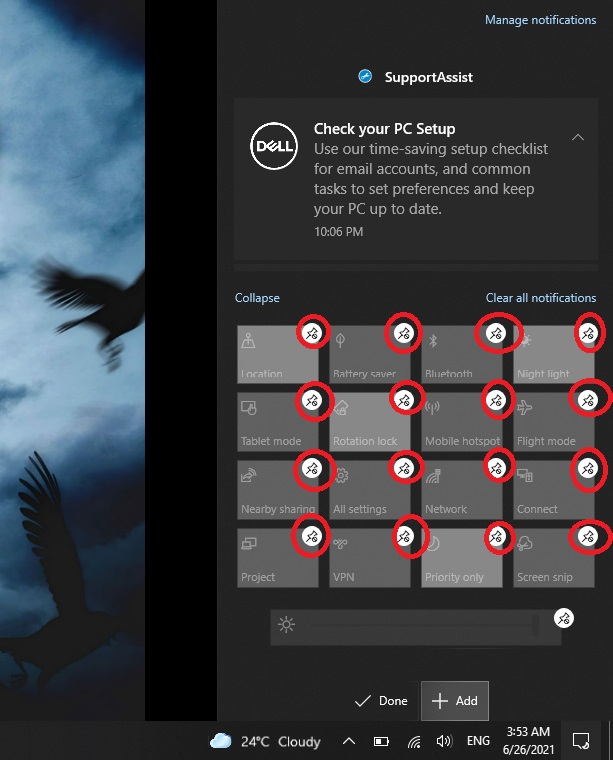
در انتهای نحوه شخصی سازی Action Center نیز به خاطر داشته باشید که میانبرهایی که در ردیف اول اضافه شدهاند، همیشه هنگام جمع شدن پنجره، ظاهر میشوند. نظر شما درباره آموزش نحوه شخصی سازی Action Center در ویندوز 10 چیست؟ نظرات خود را برای ما بنویسید.






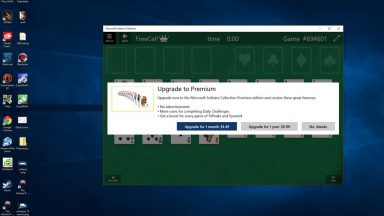
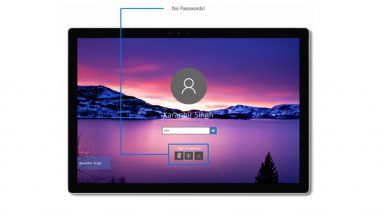



















دیدگاهتان را بنویسید