قابلیت AutoPlay یا پخش خودکار یکی از ویژگیهای کاربردی در سیستم عاملهای مایکروسافت از جمله ویندوز 11 است که باعث صرفه جویی در زمان و سریعتر انجام شدن کارهای شما میشود. به واسطه این قابلیت بعد از اتصال یک فلش مموری یا هارددرایو اکسترنال به کامپیوتر یک سری اقدامات از پیش تعیین شده مانند باز کردن درایو برای مشاهده فایلهای درون آن به صورت FileExplorer یا حتی پخش فایلهای رسانهای اتفاق میافتد. که البته ممکن است به دلایلی، گاهی مایل به غیرفعال کردن حالت AutoPlay در ویندوز 11 باشید.
احتمال وجود ریسک امنیتی با فعال بودن AutoPlay
نکته اصلی در این است که در هنگام فعال بودن ویژگی AutoPlay، با اتصال یک دستگاه USB خارجی به کامپیوتر، سیستم شما به صورت خودکار شروع به اجرا کردن فایلهای مدیا میکند، و در این حالت اگر درایو USB به بدافزار آلوده باشد، همین ویژگی AutoPlay میتواند به سرعت باعث انتشار ویروسها و نصب شدن تروجانها بر روی سیستم شما شود.
حالا اگر به دلایل امنیتی ترجیح میدهید که کامپیوتر شما پس از اتصال یک درایو USB هیچ اقدامی انجام ندهد، میتوانید از طریق تنظیمات خود ویندوز حالت AutoPlay را در ویندوز 11 غیر فعال کرد. همچنین میتوانید از طریق کنترل پنل یا Group Policy اقدام به غیرفعال کردن AutoPlay در ویندوز 11 کنید. در ادامه این مقاله شما را با این روشها آشنا خواهیم کرد.
چگونه AutoPlay را از طریق تنظیمات ویندوز 11 غیرفعال کنیم؟
برای خاموش کردن ویژگی AutoPlay از طریق تنظیمات ویندوز 11 مراحل زیر را انجام دهید:
مرحله اول: اول Settings app را باز کنید. (برای این کار میتوانید از کلید میانبر Windows + I استفاده کنید).
مرحله دوم: وقتی پنجره Settings app ظاهر شد، گزینه Bluetooth & devices را در قسمت سمت چپ انتخاب کنید.
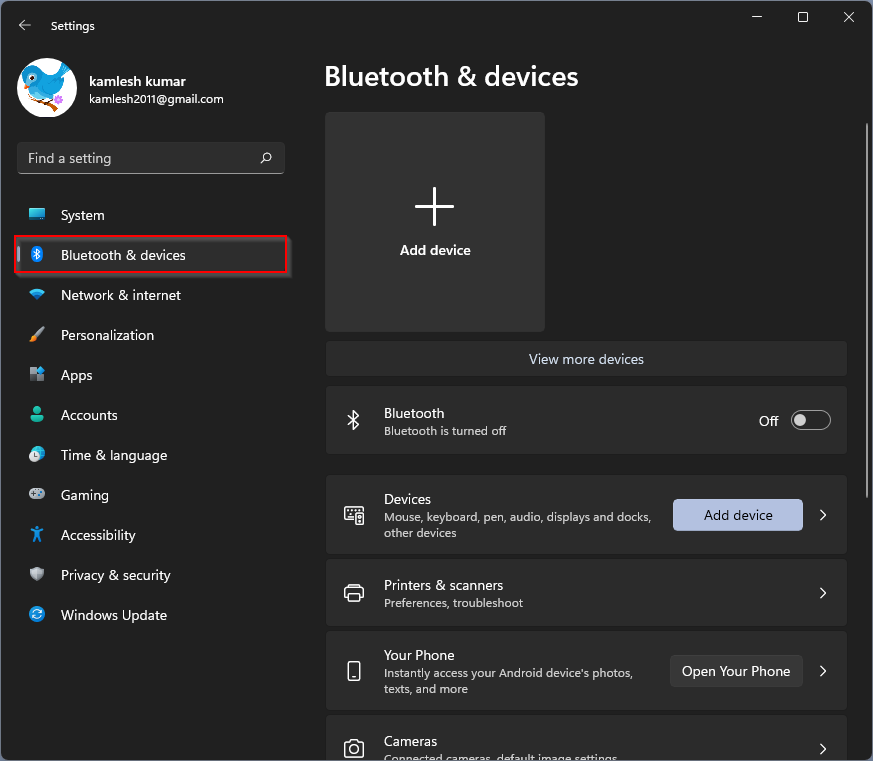
مرحله سوم: سپس، روی قسمت AutoPlay در نوار کناری سمت راست کلیک کنید.
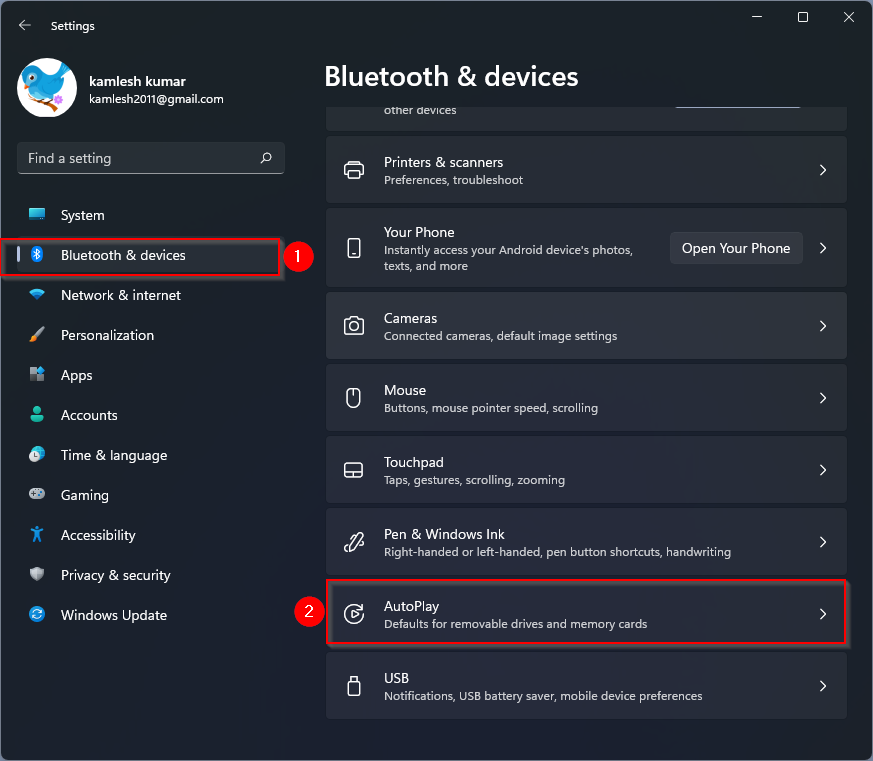
مرحله چهارم: پس از آن، سوییچ Use AutoPlay for all media and devices را خاموش کنید.
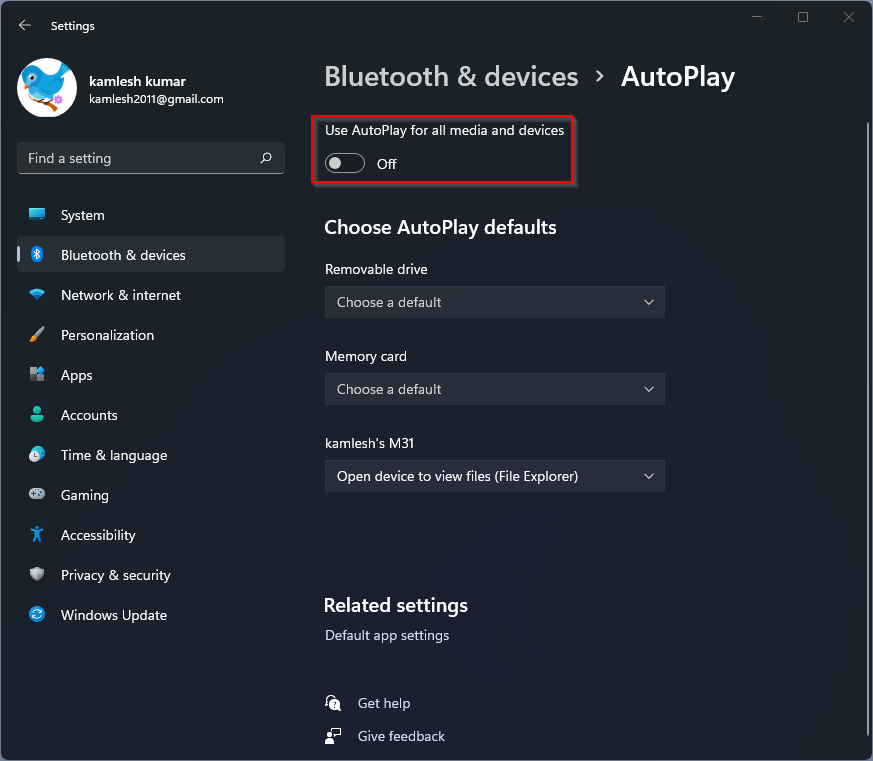
در ضمن زمانی که در پنجره تنظیمات AutoPlay هستید، و مایل به غیرفعال کردن قابلیت AutoPlay نیستید، میتوانید این ویژگی را برای درایوهای USB محدود کنید که میتواند بسیار مفید باشد. در قسمت Choose AutoPlay default، روی منوی کشویی Removable drive for USB flash کلیک کنید و گزینه Take no action را انتخاب کنید. حالا اگر درایو USB را وصل کنید، AutoPlay هیچ اقدامی انجام نخواهد داد.
چگونه با استفاده از کنترل پنل، AutoPlay را در ویندوز 11 غیرفعال کنیم؟
منوی Settings فقط به شما امکان میدهد بازی خودکار را برای درایوهای USB مانند فلش مموری و هارد اکسترنال غیرفعال کنید. با این حال، اگر میخواهید عملکرد AutoPlay را برای دیسکهای DVD، CD و Blu-ray نیز کنترل کنید، باید از کنترل پنل استفاده کنید. برای غیرفعال کردن پخش خودکار از کنترل پنل، مراحل زیر را انجام دهید:
گام اول: ابتدا منوی کنترل پنل را بازکنید.
گام دوم: در منوی کنترل پنل بر روی گزینهی Hardware and Sound کلیک کنید.
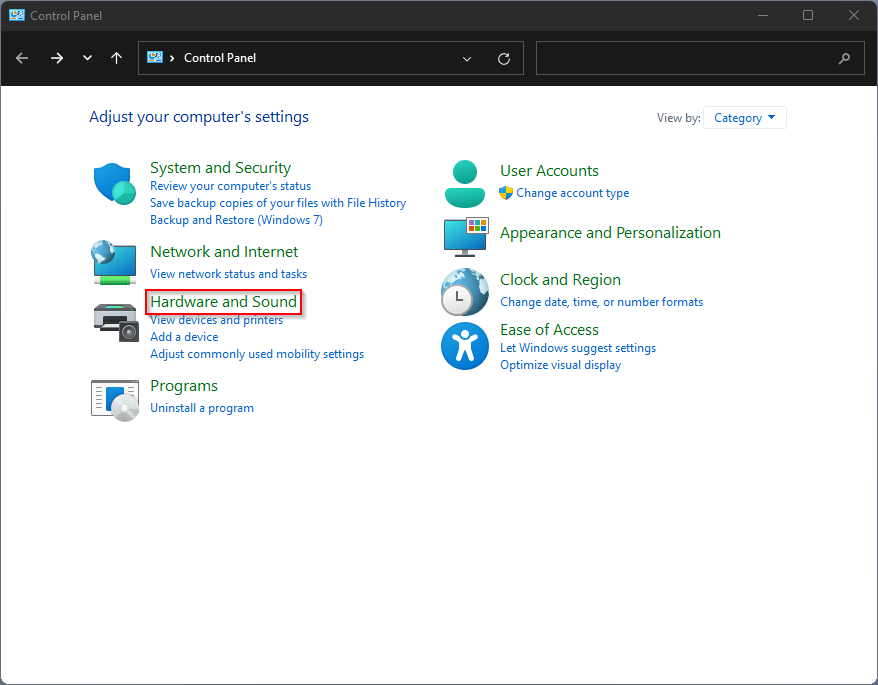
گام سوم: سپس بر روی گزینهی AutoPlay کلیک کنید.
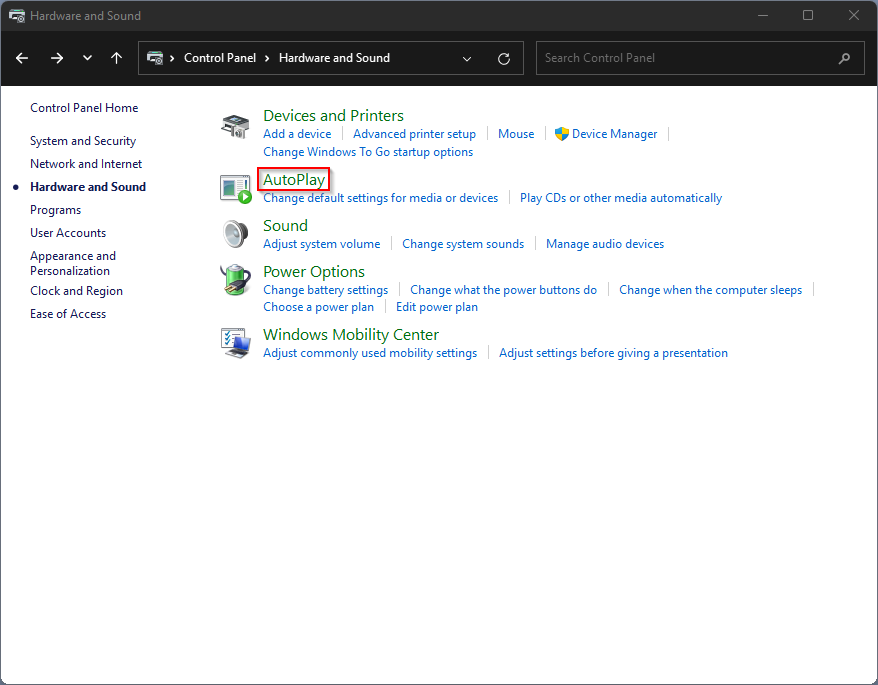
گام چهارم: حال تیک گزینهی Use AutoPlay for all media and devices to turn off or disable AutoPlay را بردارید.
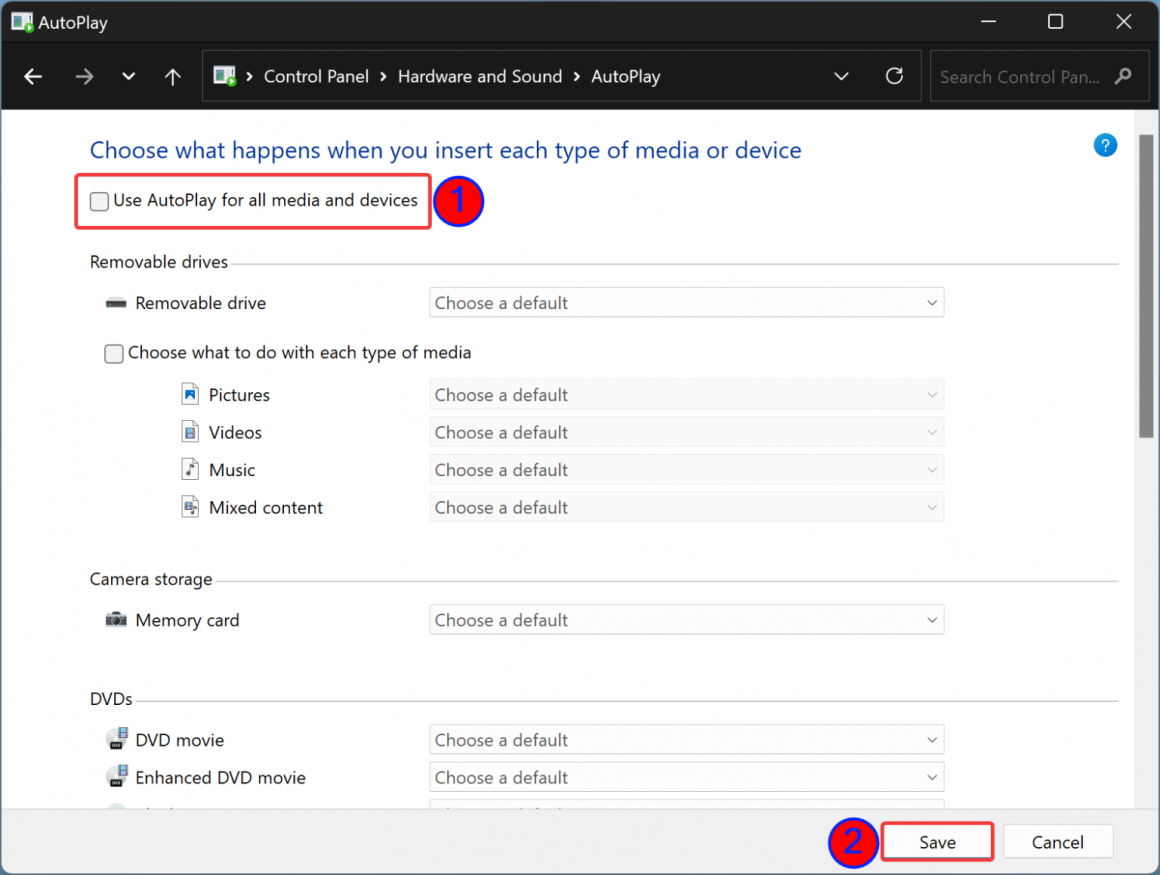
اگر فقط میخواهید از این طریق تنها پخش خودکار را برای یک درایو فلش USB غیرفعال کنید، روی منوی کشویی Removable drive کلیک کنید و سپس گزینهی Take no action را انتخاب کنید. به همین شکل میتوانید به صورت جداگانه برای سایر رسانهها و دستگاههای ذخیرهسازی نیز تنظیمات دلخواه خود را انجام بدهید.
گام پنجم: زمانی که تنظیمات مورد نظر خود را انجام دادید، بر روی دکمهی Saveکلیک کنید.
چگونه AutoPlay را در ویندوز 11 از طریق ویرایشگر Group Policy غیرفعال کنیم؟
برای خاموش یا غیرفعال کردن AutoPlay در ویندوز 11 با استفاده از Group Policy، مراحل زیر را انجام دهید:
مرحله اول: ابتدا باید ویرایشگر Group Policy را باز کنید.
مرحله دوم: سپس به مسیر زیر در نوار کناری سمت چپ پنجره Local Group Policy Editor بروید:
| Computer Configuration > Administrative Templates > Windows Components > AutoPlay Policies |
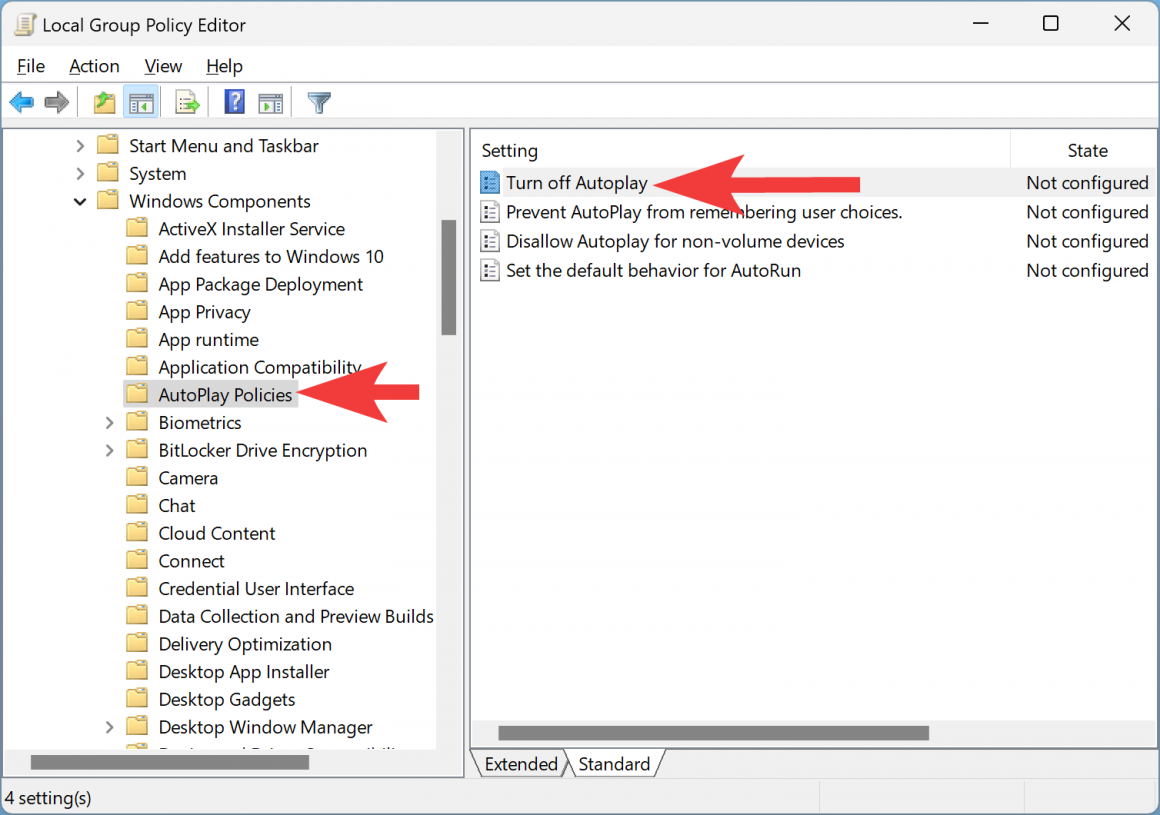
مرحله سوم: در سمت راست پوشه AutoPlay Policies، روی نام خط مشی Turn off AutoPlay دوبار کلیک کنید.
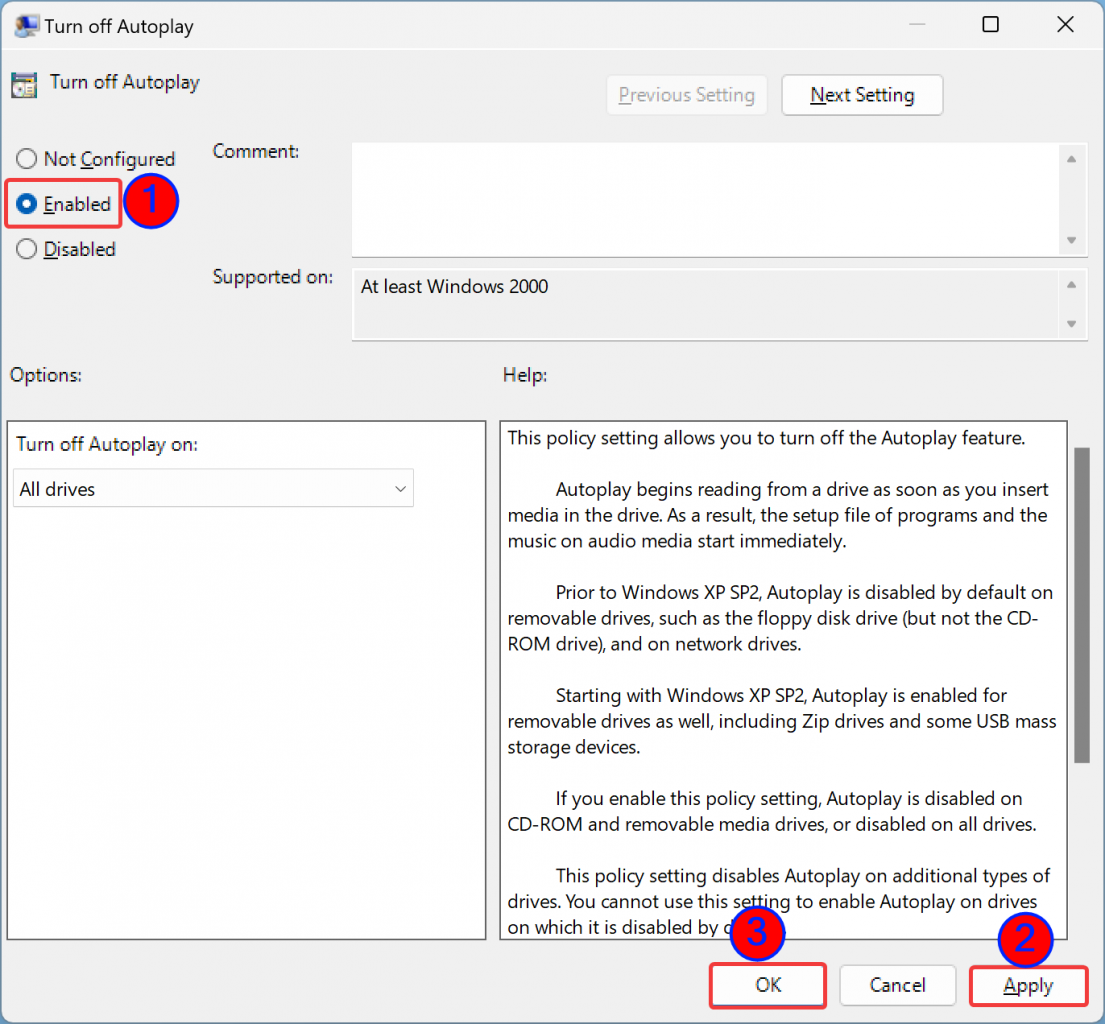
مرحله چهارم: گزینه Enabled را انتخاب کنید.
مرحله پنجم: بر روی Apply کلیک کنید.
مرحله ششم: بر روی OK کلیک کنید.
تامام.
سایر مطالب آموزشی:





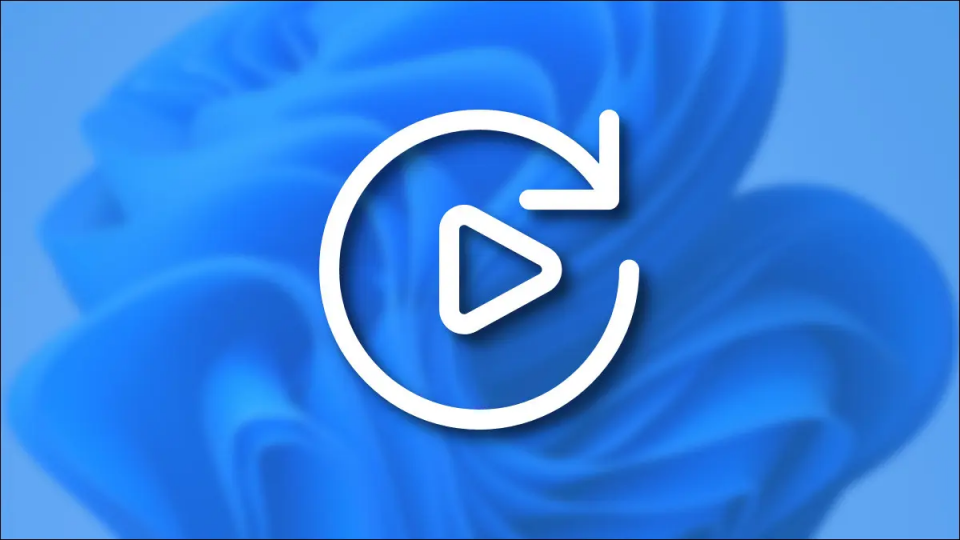



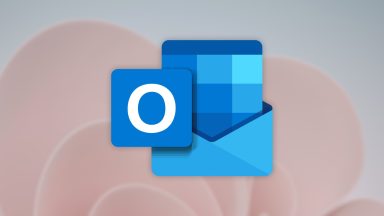



















دیدگاهتان را بنویسید