در ویندوز 11، نیز میتوان به اشتراک گذاری کامپیوتر خود با افراد دیگر، به سرعت چندین حساب کاربری ایجاد کرد. با این حال، اگر بعد از مدتی دیگر نیازی به حساب کاربری اضافه شده نباشد یا بخواهید دسترسی یک کاربر را محدود کنید، میتوانید به جای حذف کردن آن حساب، آن را غیرفعال کنید تا تنظیمات و فایلهای شخصی آن حساب در کامپیوتر شما حفظ شود. به این ترتیب هر زمان که خواستید، آن حساب کاربری را دوباره برای دسترسی بازیابی کنید تا کاربر مهمان بتواند از همان حساب قبلی خود استفاده کند.
سه روش برای غیرفعال کردن حساب کاربری در ویندوز وجود دارد
ممکن است دلایل مختلفی برای غیرفعال کردن یا فعال کردن یک حساب کاربری وجود داشته باشد. در ویندوز 11، میتوان یک حساب کاربری را از چند روش فعال یا غیرفعال کرد. سه روش اصلی برای این کار وجود دارد که شامل استفاده از Computer Management، Command Prompt و PowerShell میشود. هنگامی که یک حساب کاربری را در ویندوز 11 خود غیرفعال میکنید، سیستم دسترسی به آن حساب را لغو میکند و حساب را از منوی کاربر در منوی Start و صفحه ورود به سیستم حذف میکند. این مقاله شما را در مورد فعال و غیرفعال کردن حساب کاربری در ویندوز 11 از طریق Computer Management، Command Prompt و PowerShell راهنمایی میکند.
چگونه حساب کاربری را با استفاده از Computer Management فعال یا غیرفعال کنیم؟
گام اول: Computer Management را باز کنید. ( برای انجام این کار، روی دکمه Start کلیک راست کرده و Computer Management را انتخاب کنید.)
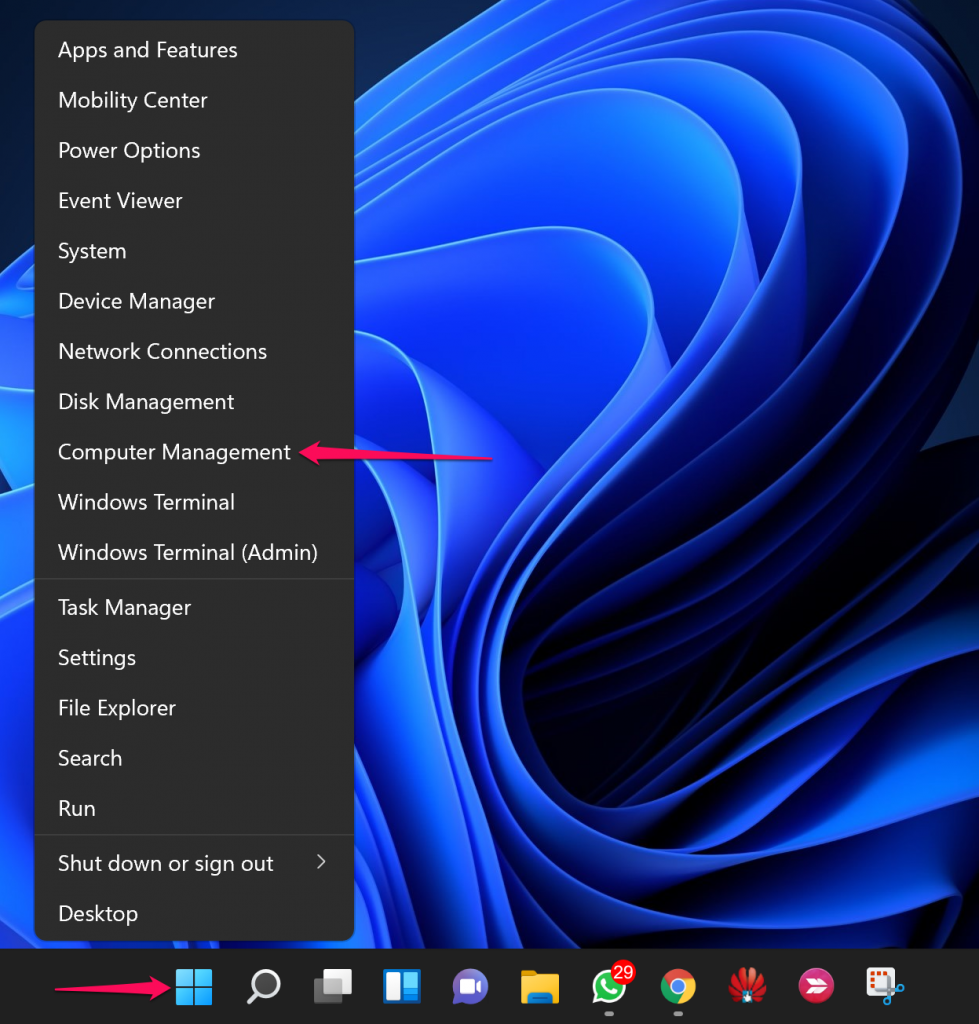
گام دوم: هنگامی که پنجره Computer Management ظاهر شد، به مسیر زیر در نوار کناری سمت چپ بروید:
| Computer Management > System Tools > Local Users and Groups > Users |
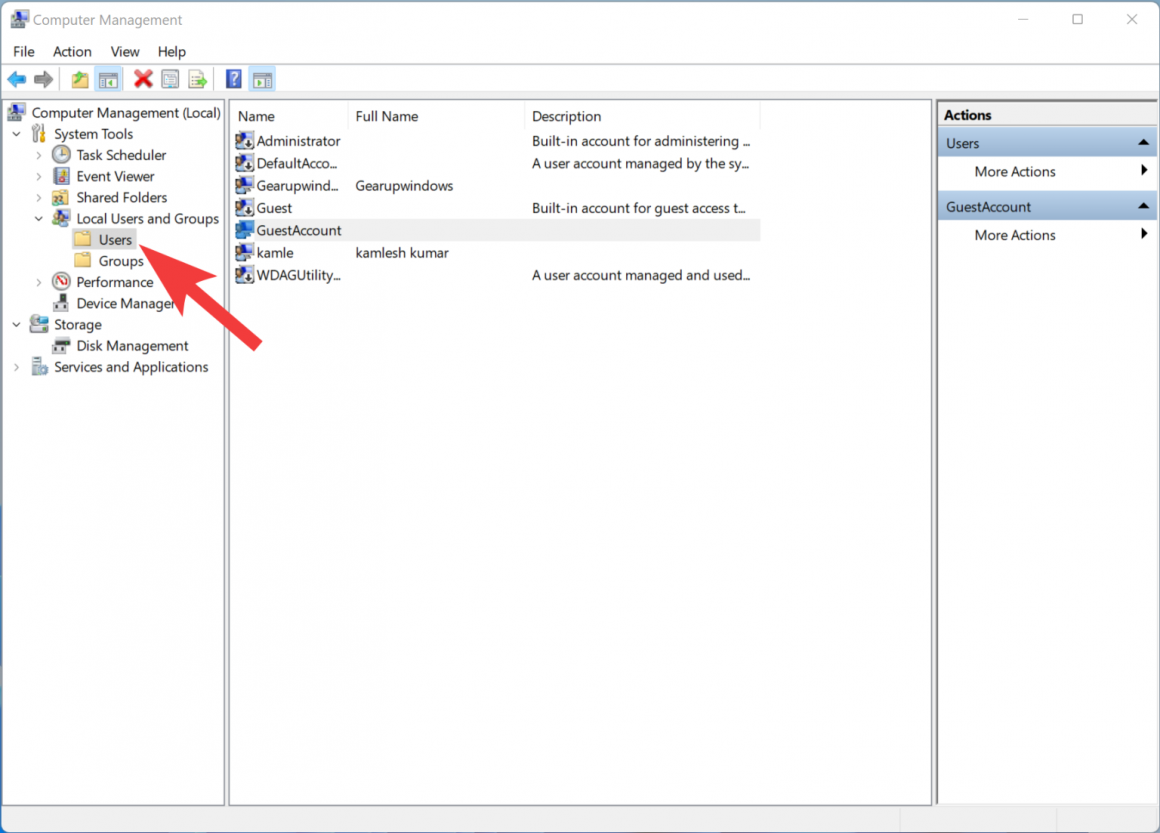
گام سوم: روی نام کاربری که می خواهید غیرفعال کنید کلیک راست کرده و گزینه Properties را انتخاب کنید.
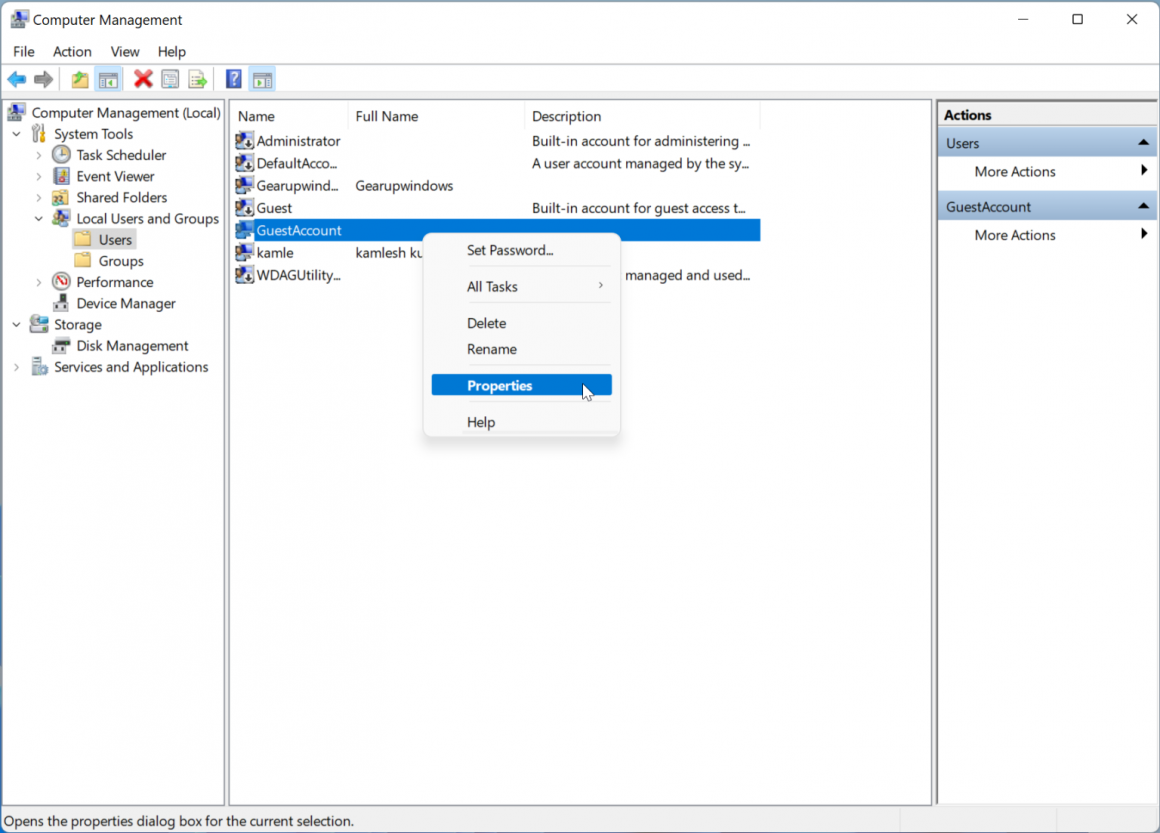
گام چهارم: در پنجره بعدی به تب General بروید.
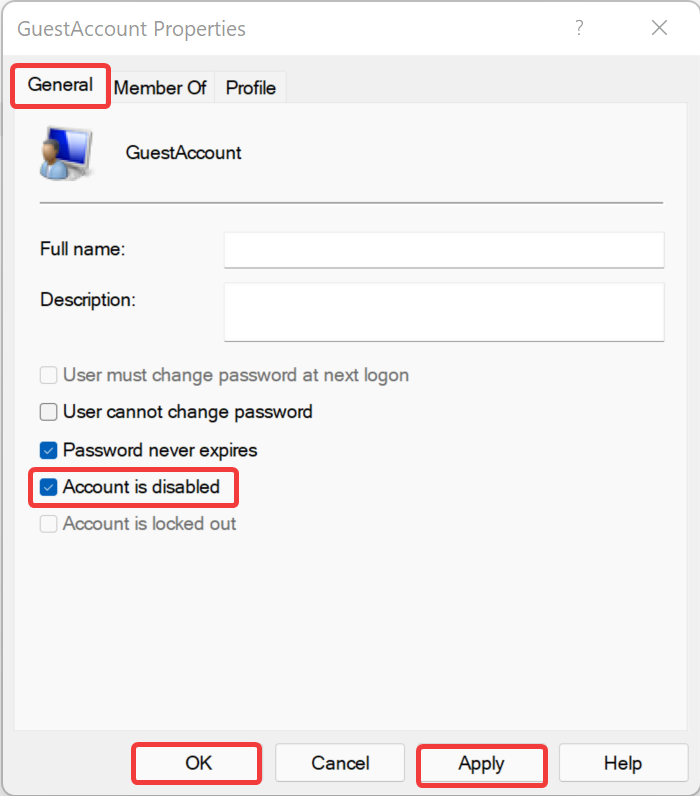
گام پنجم: برای غیرفعال کردن یا فعال کردن حساب انتخابی، گزینه Account is disabled را تیک بزنید یا تیک آن را بردارید. و در پایان بر روی Apply و سپس OK کلیک کنید.
چگونه حساب کاربری را با استفاده از Command Prompt فعال یا غیرفعال کنیم؟
برای غیرفعال کردن حساب کاربری با استفاده از Command Prompt، دستوالعمل زیر را انجام دهید:
گام اول: Command Prompt را از طریق حقوق مدیریت باز کنید. ( برای باز کردن میتوانید در قسمت جستجو (علامت ذرهبین) Command Prompt را تایپ کنید و بعد از ظاهر شدن آیکون، آن را انتخاب کنید.)
گام دوم: سپس متن زیر را تایپ کرده و کلید Enter را بزنید تا حساب های کاربری موجود در رایانه خود را مشاهده کنید:
| net user |
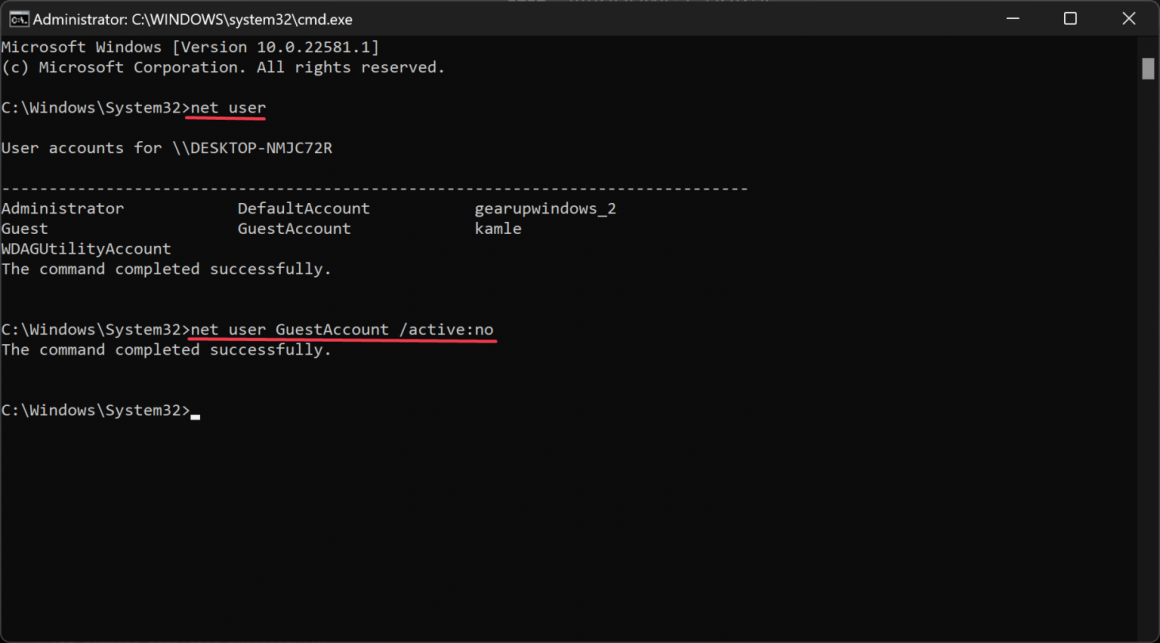
گام سوم: پس از آن دستور زیر را تایپ کرده و کلید Enter را بزنید تا حساب غیرفعال شود:
| net user ACCOUNT-NAME /active:no |
نکته: شما باید نام حساب مورد نظر را جایگزین قسمت «ACCOUNT-NAME» کنید تا آن را غیرفعال کنید. به عنوان مثال، اگر بخواهیم حساب کاربری GuestAccount را غیرفعال کنیم، دستور به شکل زیر تایپ میشود:
| net user GuestAccount /active:no |
برای فعال کردن حساب غیرفعال شده، باید همان مسیر را طی کنید و در آخر دستور را به شکل زیر اجرا کنید:
| net user ACCOUNT-NAME /active:yes |
چگونه با استفاده از Windows PowerShell حساب های کاربری را فعال یا غیرفعال کنیم؟
برای غیرفعال کردن حساب کاربری با استفاده از PowerShell، مراحل زیر را دنبال کنید:
گام اول: PowerShell را باز کنید. (برای این کار بر روی نماد ویندوز در منوی استارت کلیک راست کرده و در ستون باز شده Windows PowerShell را باز کنید.)
گام دوم: سپس دستور زیر را تایپ کرده و Enter را بزنید تا حساب های موجود نمایش داده شود:
| Get-LocalUser |
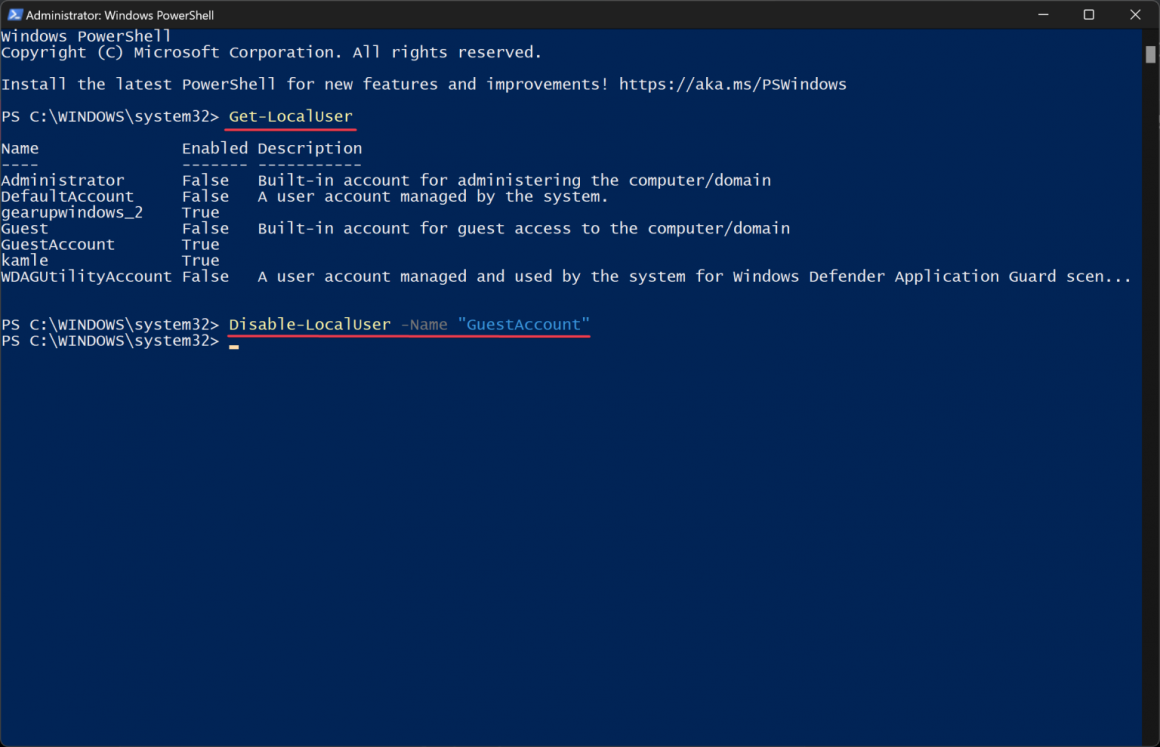
گام سوم: پس از آن، دستور زیر را تایپ کرده و کلید Enter را در صفحه کلید فشار دهید تا حساب کاربری غیرفعال شود:
| Disable-LocalUser -Name “ACCOUNT-NAME” |
نکته: شما باید نام حساب مورد نظر را جایگزین قسمت «ACCOUNT-NAME» کنید تا آن را غیرفعال کنید. به عنوان مثال، اگر بخواهیم حساب کاربری GuestAccount را غیرفعال کنیم، دستور به شکل زیر تایپ میشود:
| Disable-LocalUser -Name “GuestAccount” |
برای فعال کردن حساب کاربری نیز باید بعد از طی کردن مسیر قبلی دستور زیر را به شکل زیر اجرا کرد:
| Enable-LocalUser -Name “ACCOUNT-NAME” |
امیدواریم این آموزش برای شما مفید بوده باشد.
سایر آموزشهای مربوط به ویندوز 11:



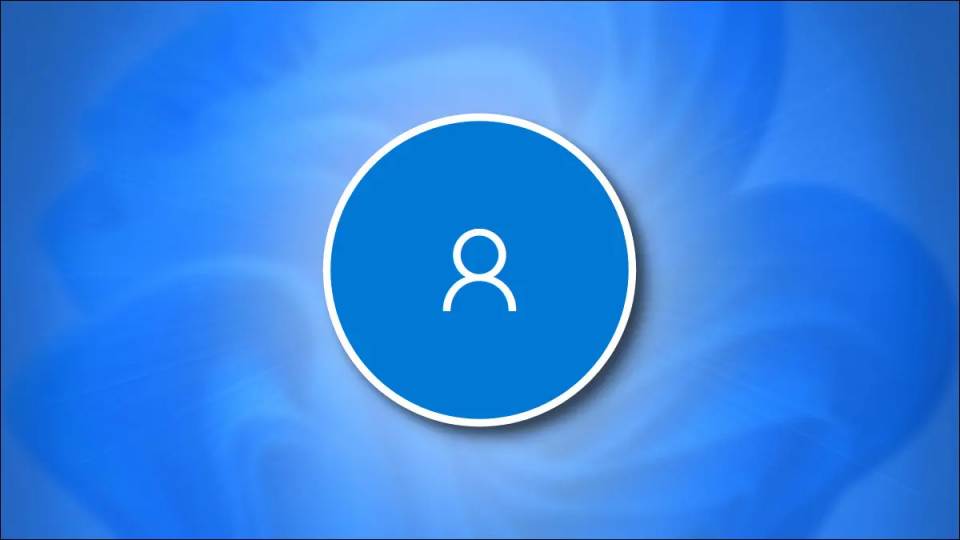























دیدگاهتان را بنویسید