کادر Run Command برای مدت طولانی بخشی جدا نشدنی از سیستم عاملهای ویندوز بوده است و ویندوز 11 نیز از این قاعده مستثنی نیست. با استفاده از Run میتوان مستقیماً چندین برنامه مانند Registry Editor، Notepad، Computer Management، Local Group Policy Editor و غیره را باز کرد و در آنها تغییراتی ایجاد کرد. شاید جالب باشد که بدانید در صورت تمایل میتوانید اجرای Run Command را در ویندوز 11 متوقف کنید.
زمانی که کادر Run را با استفاده از Registry Editor یا Group Policy محدود میکنید، وقتی شخصی سعی میکند آن را با استفاده از هر روشی باز کند با پیغام زیر مواجه میشود:
“.This operation has been canceled due to restrictions in effect on this computer. Please contact your system administrator”
«این عملیات به دلیل محدودیتهای موجود در این رایانه لغو شده است. لطفا با سرپرست سیستم خود تماس بگیرید.”
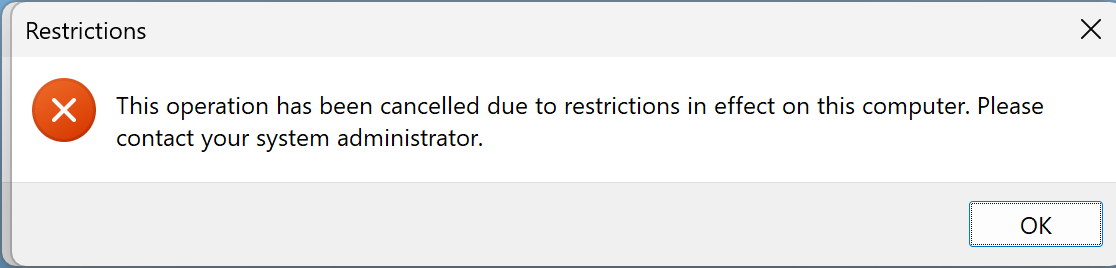
در این مقاله، شما را در مورد فعال و غیرفعال کردن Run Command box یا همان (Windows + R) در ویندوز 11 راهنمایی میکنیم. ما هر دو روش Local Group Policy Editor و Registry Editor را بررسی می کنیم.
غیرفعال کردن Run Command با استفاده از Local Group Policy Editor
نکته: امکان تغییر از طریق Group Policy تنها در نسخههای Enterprise و Pro ویندوز 11 ممکن است. اگر از نسخه Home Edition استفاده میکنید، باید ابتدا Group Policy را به کامپیوتر خود اضافه کنید.
برای فعال یا غیرفعال کردن کادر Run Command در ویندوز 11 با استفاده از Local Group Policy Editor، موارد زیر را انجام دهید:
گام اول: Local Group Policy Editor را باز کنید.(روی دکمه Start کلیک کرده و group Policy را تایپ کنید و بعد از ظاهر شدن آیکون بر روی آن کلیک کنید.)
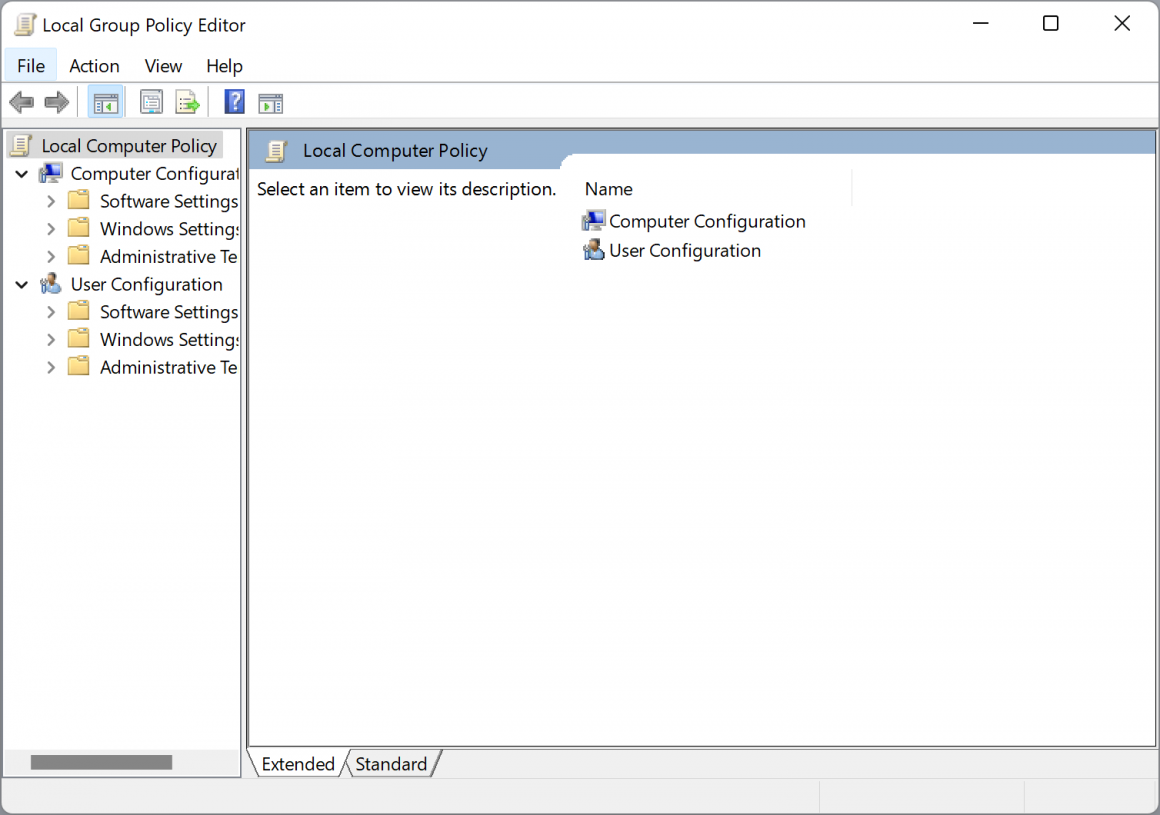
گام دوم: هنگامی که پنجره Local Group Policy Editor در کامپیوتر شما ظاهر شد، به مسیر زیر در پنجره سمت چپ بروید:
| User Configuration > Administrative Templates > Start Menu and Taskbar |
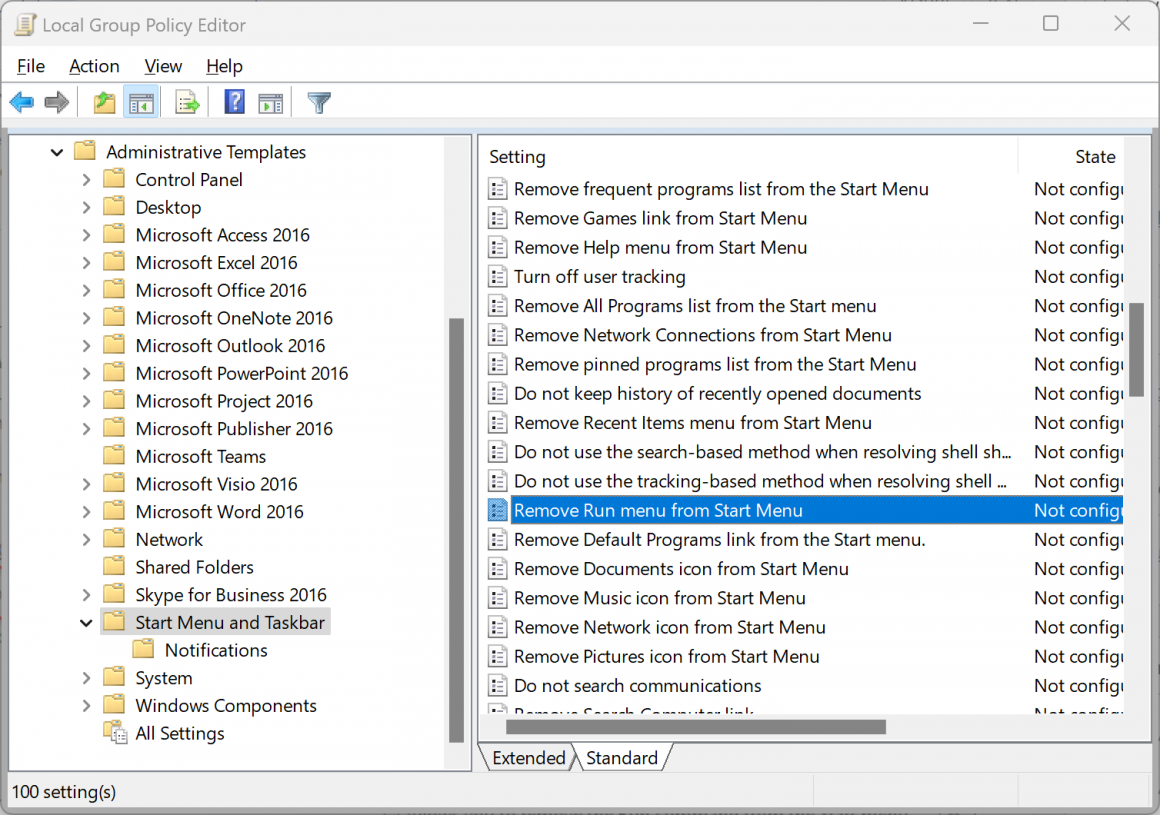
گام سوم: سپس، در سمت راست پوشه “Start Menu and Taskbar“، روی خط مشی “Remove Run menu from Start Menu” دوبار کلیک کنید.
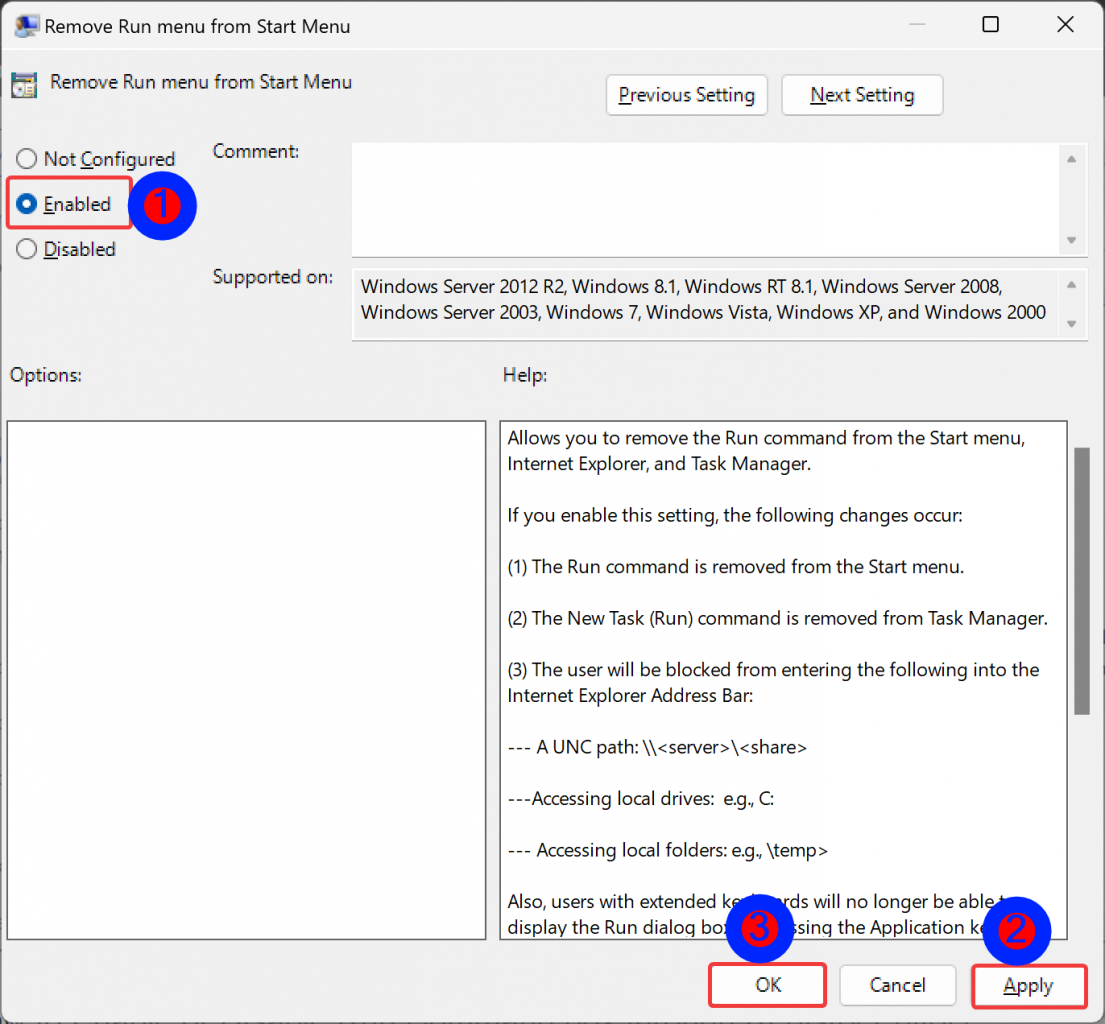
گام چهارم: گزینه Enabled را انتخاب کنید.
گام پنجم: سپس بر روی Apply کلیک کنید.
گام ششم: بعد از آن بر روی OK کلیک کنید.
گام هفتم: در نهایت کامپیوتر خود را راهاندازی مجدد کنید تا تنظیمات انجام شده به اجرا در بیاید.
اگر تمام مراحل را به درستی انجام داده باشید، بعد از فشردن کلیدهای میانبر Windows + R یا هر روش دیگری با همان خطای ذکر شده در بالا برخورد خواهید کرد. برای فعال کردن مجدد کادر Run Command مراحل بالا را تکرار کنید و در مرحله ۴ گزینه Not Configured را انتخاب کنید. روی دکمه Apply/OK کلیک کنید.
غیرفعال کردن Run Command با استفاده از Registry Editor
نکته: ویرایش Registry Editor ویندوز ممکن است به ویندوز شما آسیب برساند. از این رو، توصیه میکنیم یک نسخه پشتیبان کامل از رجیستری ویندوز تهیه کنید و یک نقطه بازیابی در سیستم خود ایجاد کنید.
برای فعال یا غیرفعال کردن کادر Run Command از طریق ویرایشگر رجیستری، از مراحل زیر استفاده کنید:
گام اول: ابتدا Registry Editor را اجرا کنید.(در منوی Start کلمهی Command Prompt را تایپ کنید تا بعد از ظاهر شدن آیون رو آن کلیک کنید و در Command Prompt ظاهر شده دستور regedit را تایپ کنید و Enter بزنید تا Registry Editor اجرا شود.)
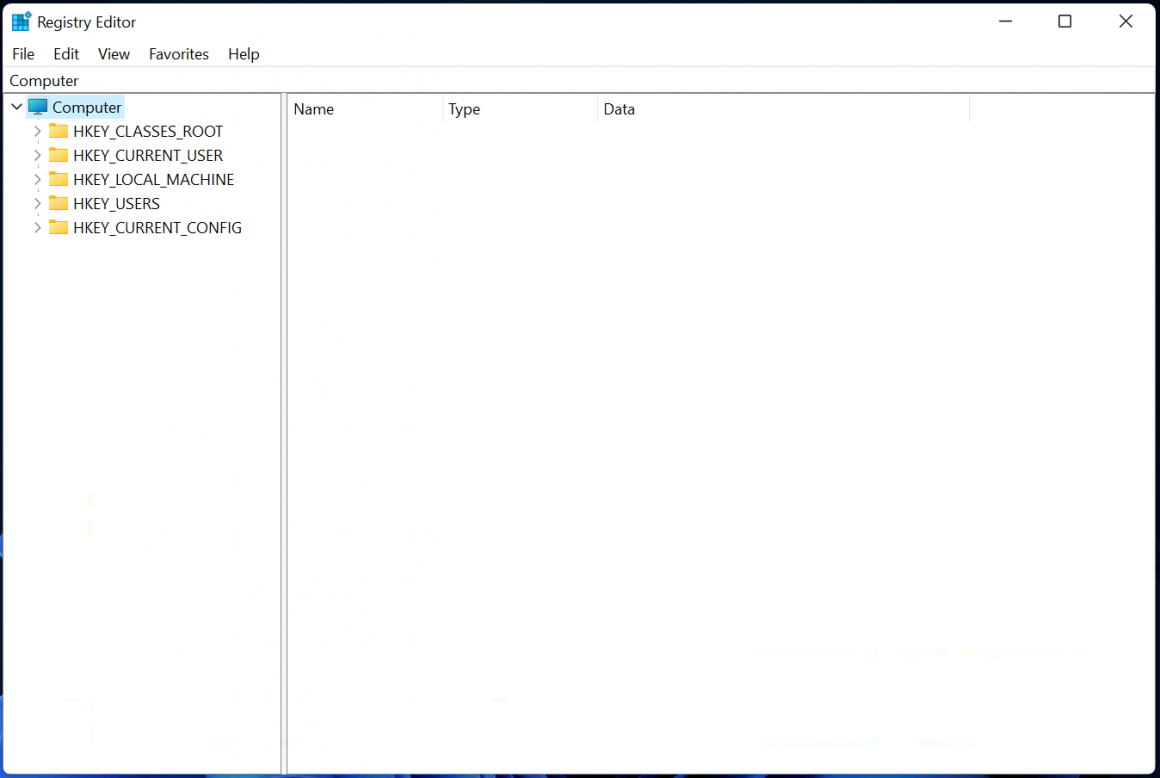
گام دوم: هنگامی که ویرایشگر رجیستری روی صفحه ظاهر میشود، کلید زیر را از قسمت سمت چپ مرور کنید:
| HKEY_CURRENT_USER\SOFTWARE\Microsoft\Windows\CurrentVersion\Policies\Explorer |
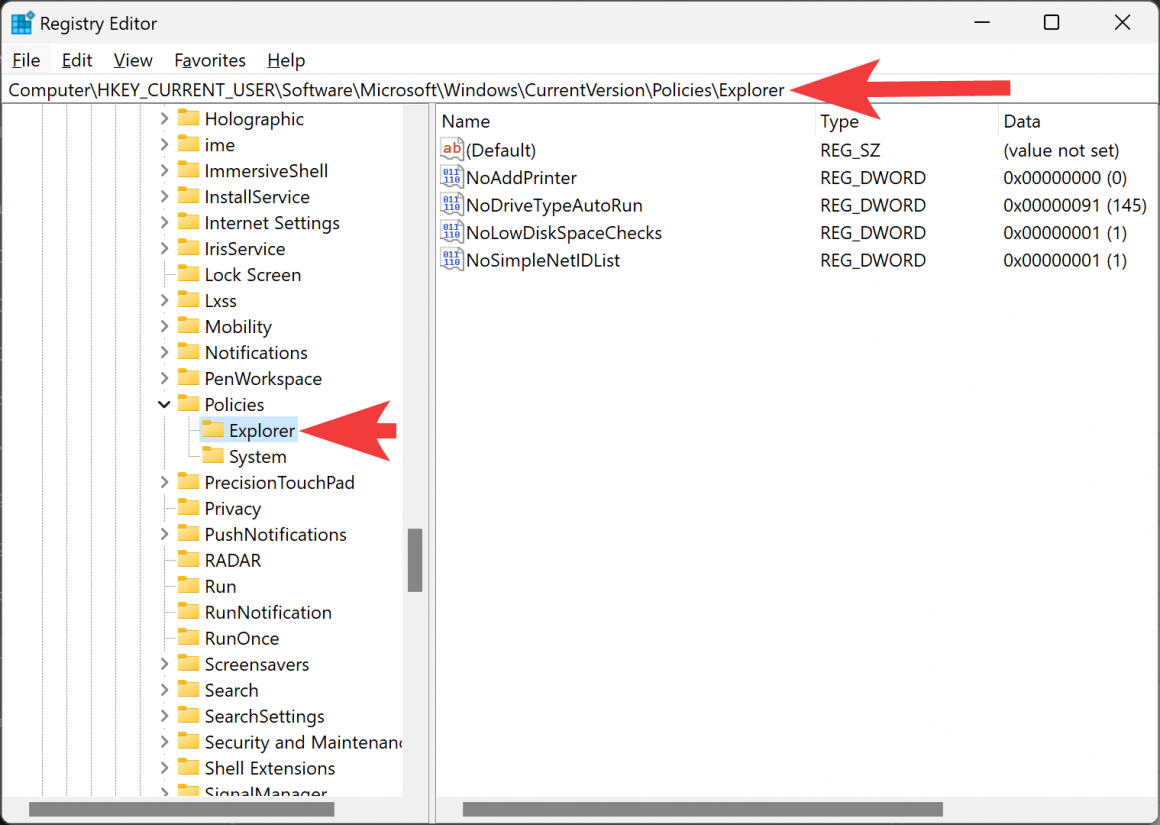
گام سوم: سپس روی پوشه Explorer راست کلیک کرده و New > DWORD (32-bit) Value را انتخاب کنید. سپس نام آن را NoRun بگذارید.
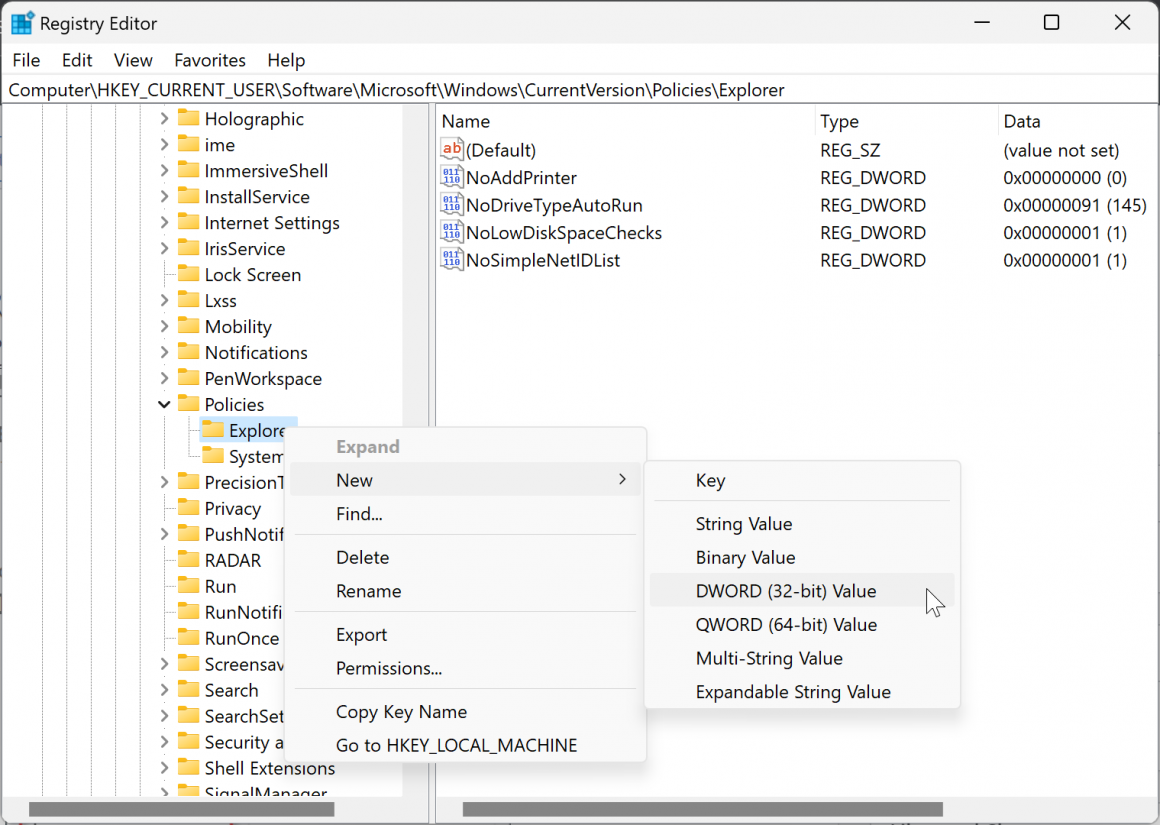
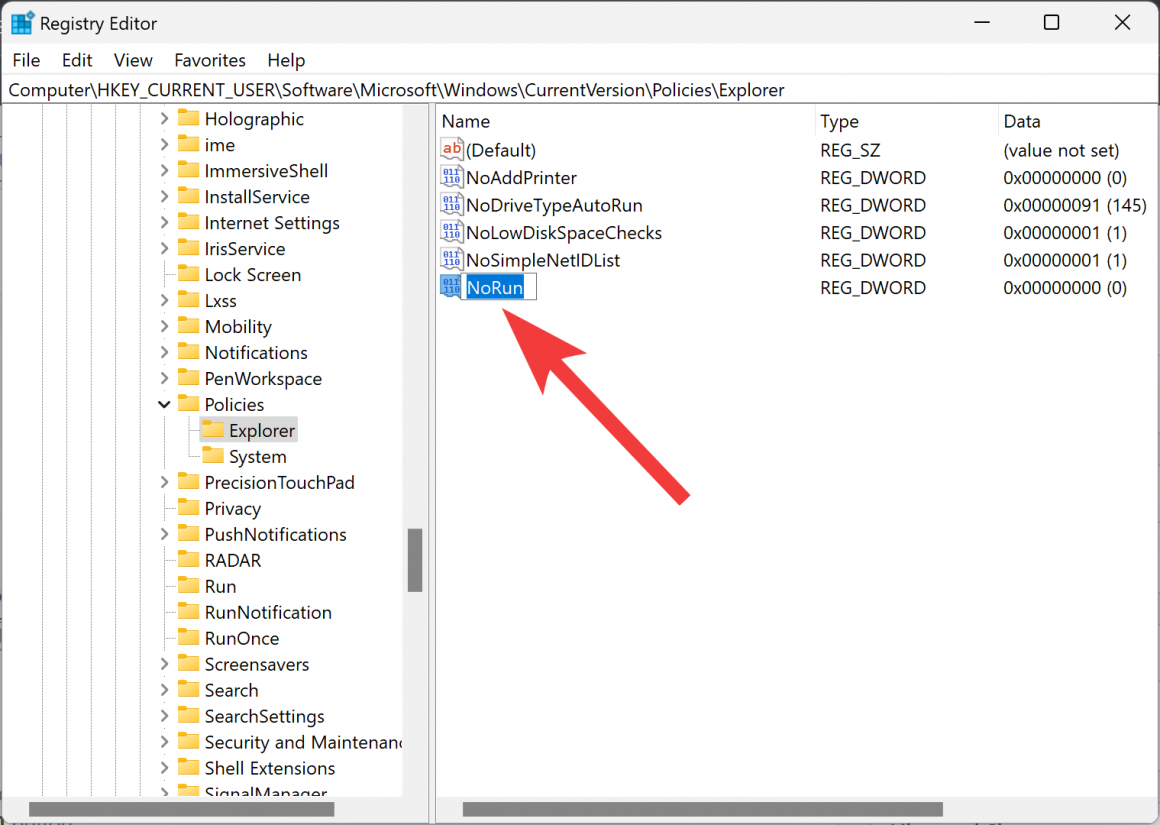
گام چهارم: حالا روی NoRun REG_DWORD دوبار کلیک کنید و “Value data” را روی 1 تنظیم کنید. سپس دکمه OK را بزنید.
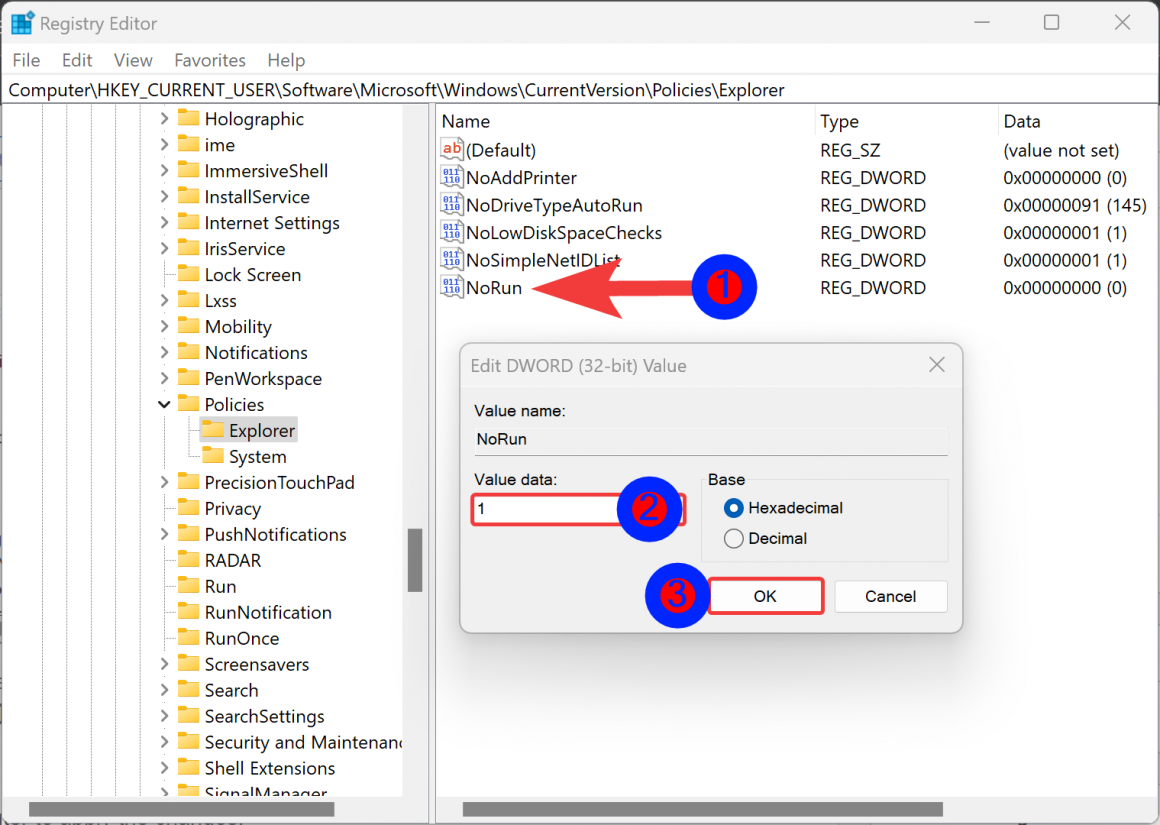
گام پنجم: حالا کامپیوتر خود را راهاندازی مجدد کنید تا تغییرات انجام شده اعمال شود.
برای فعال کردن دوباره کادر دستور Run، مراحل بالا را تکرار کنید و در مرحله 4 مقدار Value data را روی 0 قرار دهید.
سایر مطالب آموزشی:



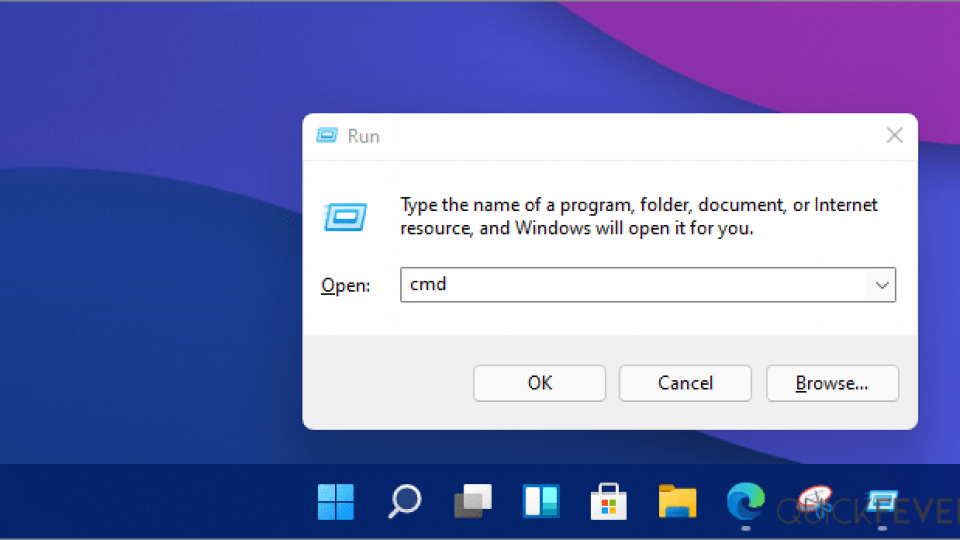


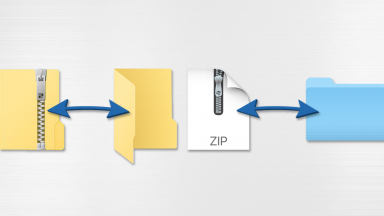














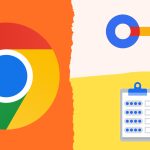





دیدگاهتان را بنویسید