اگر لپ تاپ شما کندتر از حد معمول کار میکند، بازنشانی دستگاه به حالت کارخانه میتواند برای مشکل شما کارساز باشد. اگر قصد فروش مجدد دستگاه خود را دارید، این یک راه موثر برای حذف بدافزار یا حتی فایلهای شخصی خودتان است. حالا به هر دلیلی که بخواهید این کار را انجام بدهید، یک فرآیند نسبتا ساده و سرراست را در پیش رو دارید. برای یاد گرفتن نحوه بازنشانی سیستم عامل ویندوز 11 لپ تاپ در این مقاله، با ما همراه باشید.
قبلا از شروع حتما از فایلهای خود پشتیبان گیری کنید
قبل از شروع به این نکته تاکید میکنیم که انجام دادن این فرآیند میتواند تمام فایلهای شما را از بین ببرد، بنابراین مطمئن شوید که قبل از شروع از همه چیزهایی که نیاز دارید پشتیبان تهیه کردهاید!
خوب، ابتدا برای رسیدن به گزینههای reset یا همان بازنشانی ویندوز، منوی ویندوز را در نوار وظیفه باز کنید و روی نماد چرخدنده «Settings» کلیک کنید.
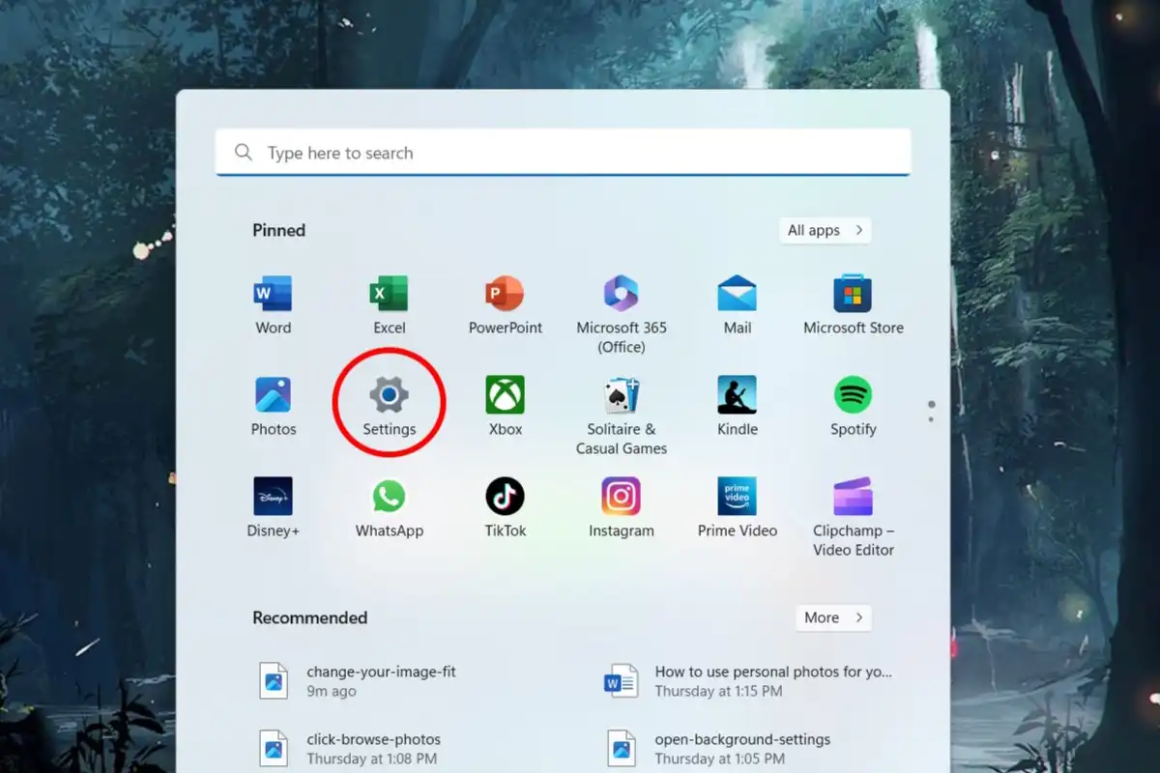
در منوی Settings تنظیمات، روی گزینه «Recovery» یا بازیابی، در سمت پایین صفحه کلیک چپ کنید.
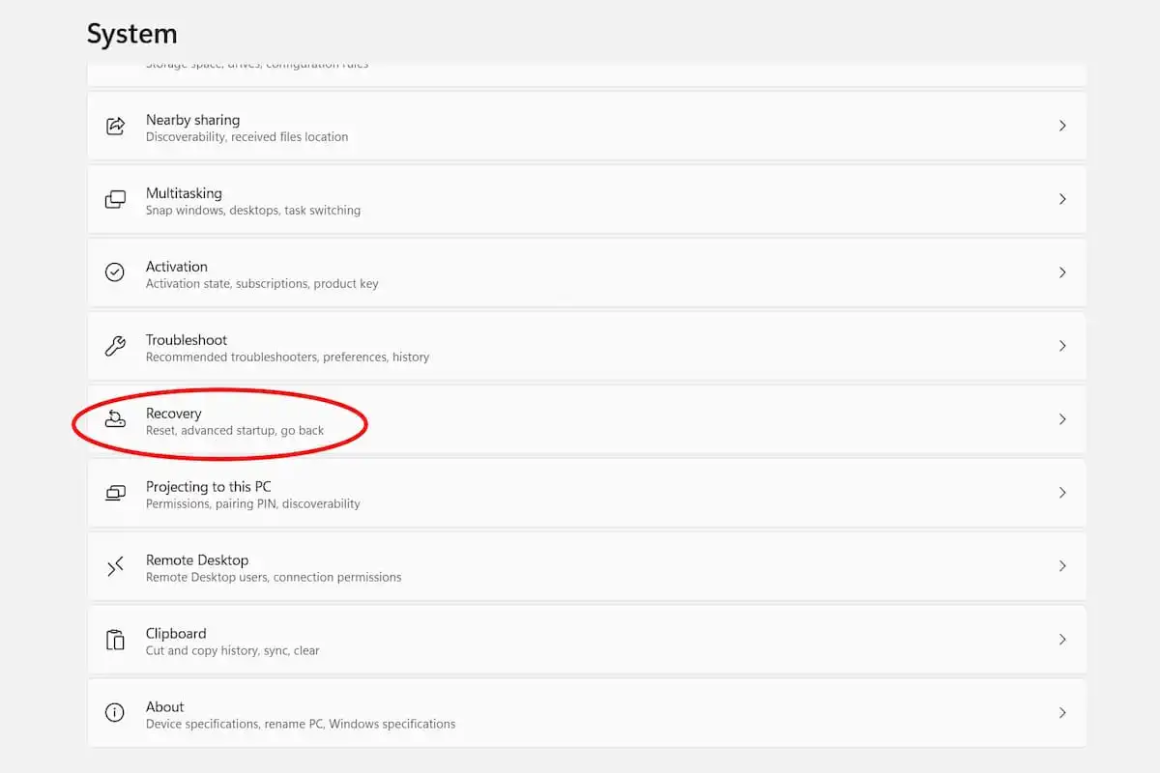
در منوی Recovery، روی دکمه “Reset PC” در سمت راست صفحه کلیک کنید. در نتیجه یک پنجره جدید ظاهر میشود.
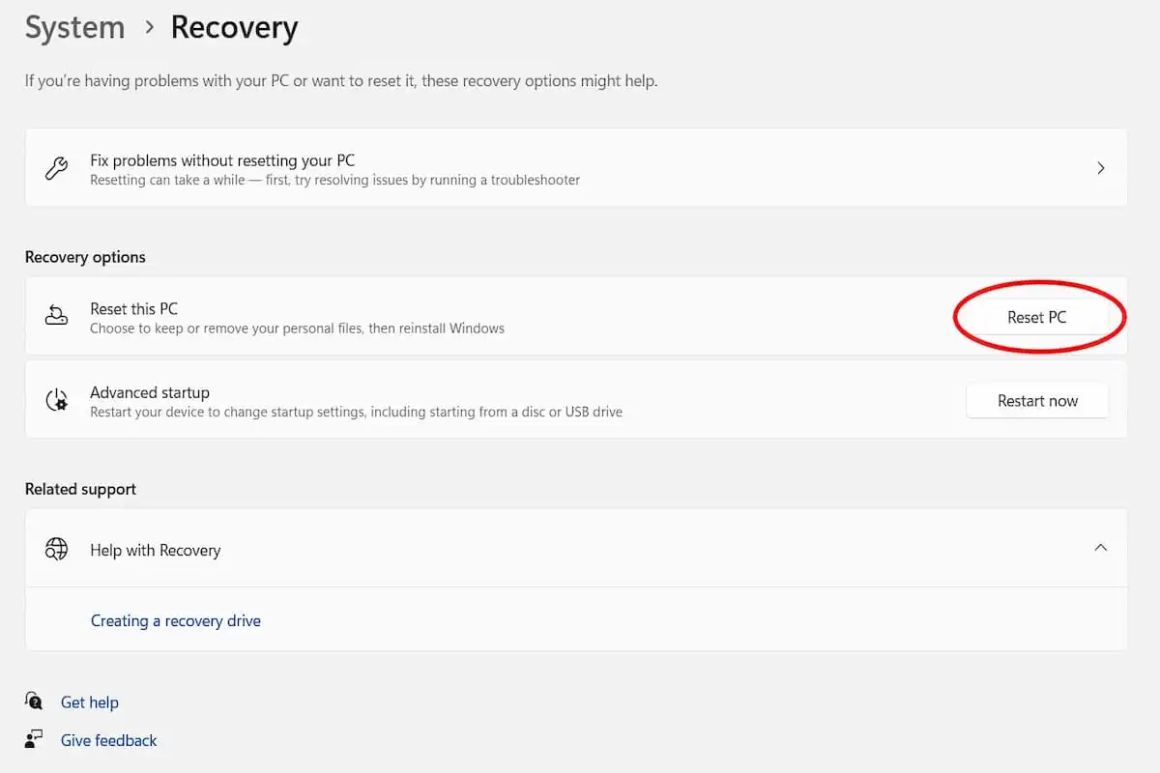
*به این نکته کاملا توجه داشته باشید، شما در پنجره Reset this PC، دو گزینه خواهید دید: “Keep my files” یا “Remove Everything“.
اگر بخواهید فایلها را نگه دارید و گزینه Keep my files را انتخاب کنید، سیستم شما را به حساب ویندوزتان هدایت میکند. جایی که میتوانید همه برنامهها و فایلهای شخصی خود را دانلود کنید. اما اگر گزینهی Remove Everything را انتخاب کنید، سیستم کاملا بیرحمانه همه چیز را پاک میکند. همچنین یک گزینه “Help me choose” در سمت راست پایین پنجره وجود دارد که شما را راهنمایی میکند که کدام گزینه میتواند برای شما مناسب باشد.
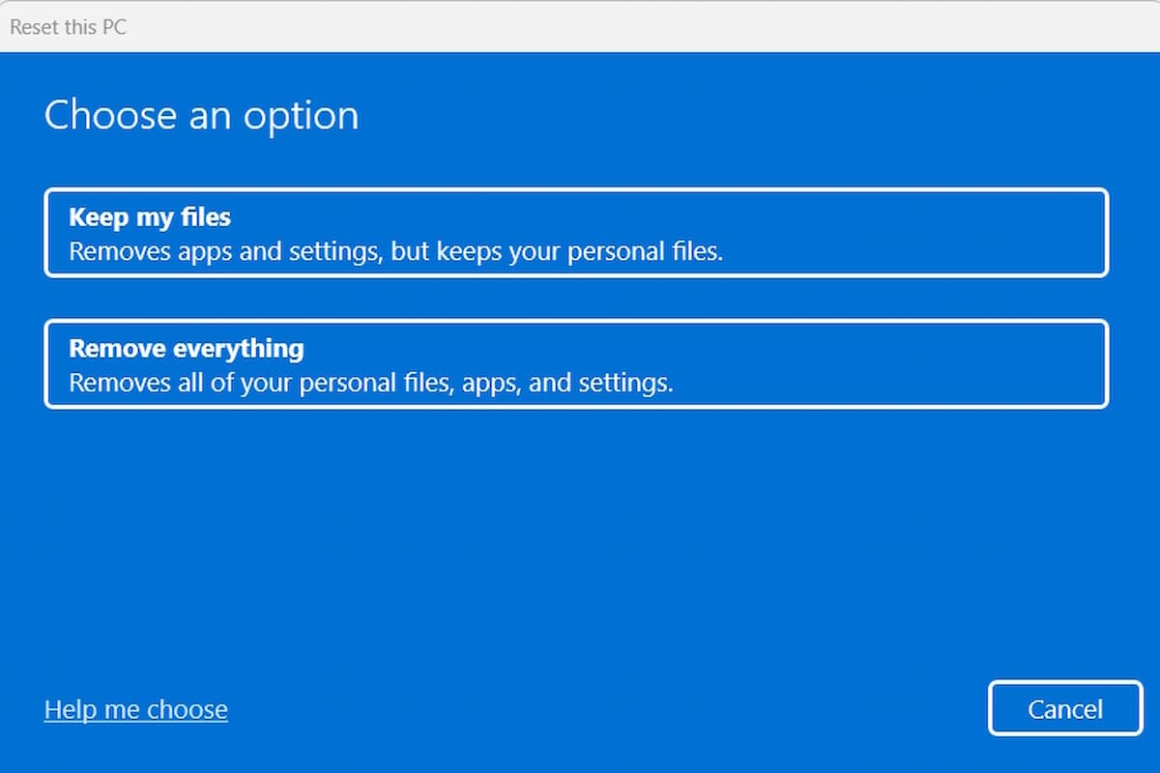
در نهایت زمانی که تصمیم خود را گرفتید و گزینه مورد نظرتان را انتخاب کردید، دستگاه شروع به بازنشانی ویندوز 11 لپ تاپ شما میکند و دانلودها، برنامهها، فایلهای قدیمی و… را به صورت کامل حذف میکند. برای تکمیل فرآیند، فقط باید دستورات ویندوز برای راه اندازی سیستم عامل را دنبال کنید. با این حال، مطمئن شوید که قبل از شروع از همه چیزهایی که نیاز دارید پشتیبان تهیه کردهاید!
سایر مطالب آموزشی:





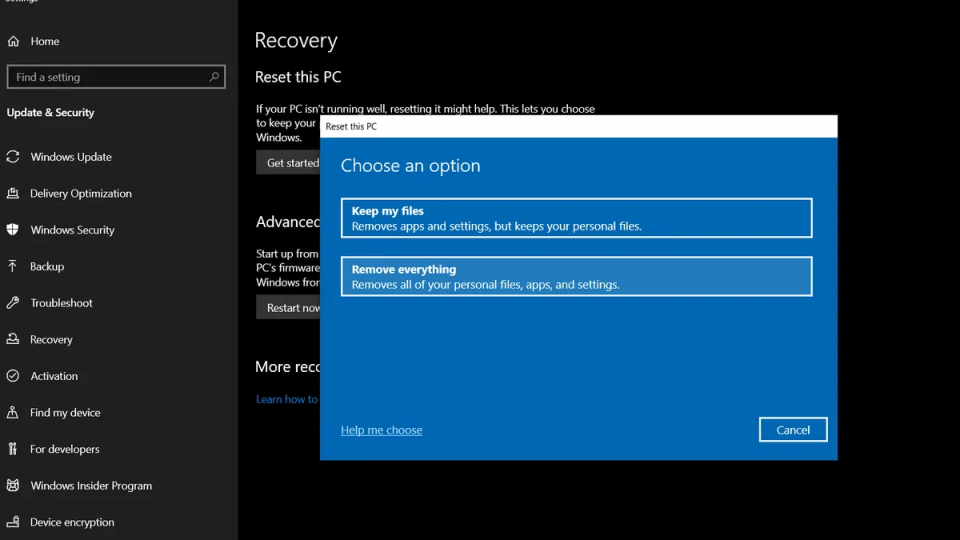























دیدگاهتان را بنویسید