سیستم عاملهای مایکروسافت با سهم بازار نزدیک به 85٪ بیشترین استفاده از سیستم عامل را در جهان دارد. امروزه ویندوز یک سیستم عامل بسیار ایمن است و ما در این مقاله سخت افزار مگ سعی داریم تا نحوه تغییر رمز ورود ویندوز را توضیح دهیم.
نکته : عکسهای صفحه استفاده شده در این مقاله مربوط به دستگاهی است که دارای ویندوز 10 است. با این حال، روند کار برای نسخههای قبلی ویندوز نیز معمولاً مشابه است.
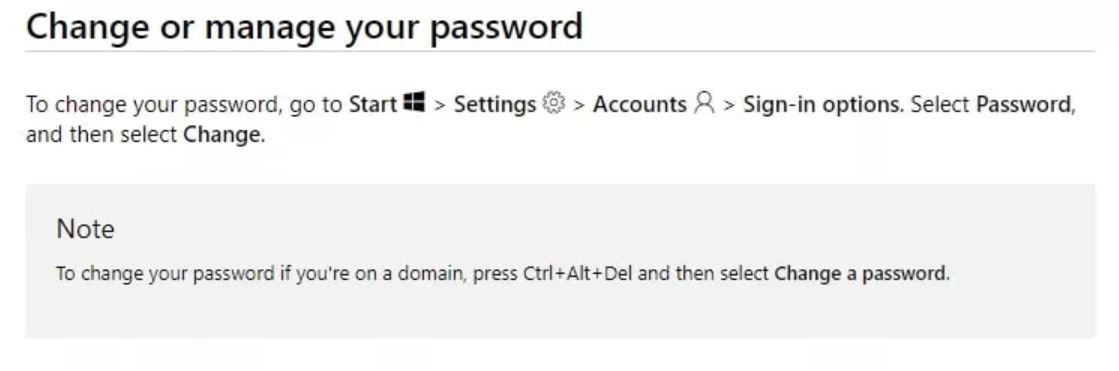
نحوه تغییر رمز ورود ویندوز
رمز ورود مایکروسافت شما میتواند به طور مستقیم از دستگاه شما تغییر کند که اتفاقا فرایند سریع و آسانی است. اولین کاری که باید انجام دهید این است که با استفاده از رمز عبور فعلی یا دادههای بیومتریک (اثر انگشت) به دستگاه خود وارد شوید. اگر رمز ورود خود را فراموش کردهاید و نمیتوانید وارد شوید، قسمت بعدی را در مورد تنظیم مجدد آن بررسی کنید.
بعد از اینکه به دستگاه خود دسترسی پیدا کردید، منوی استارت (با نماد ویندوز مشخص شده است) در گوشه سمت چپ پایین صفحه خود را باز کنید. از اینجا بر روی نماد تنظیمات (که گزینه دوم از پایین در منوی سمت چپ خواهد بود) کلیک کنید.
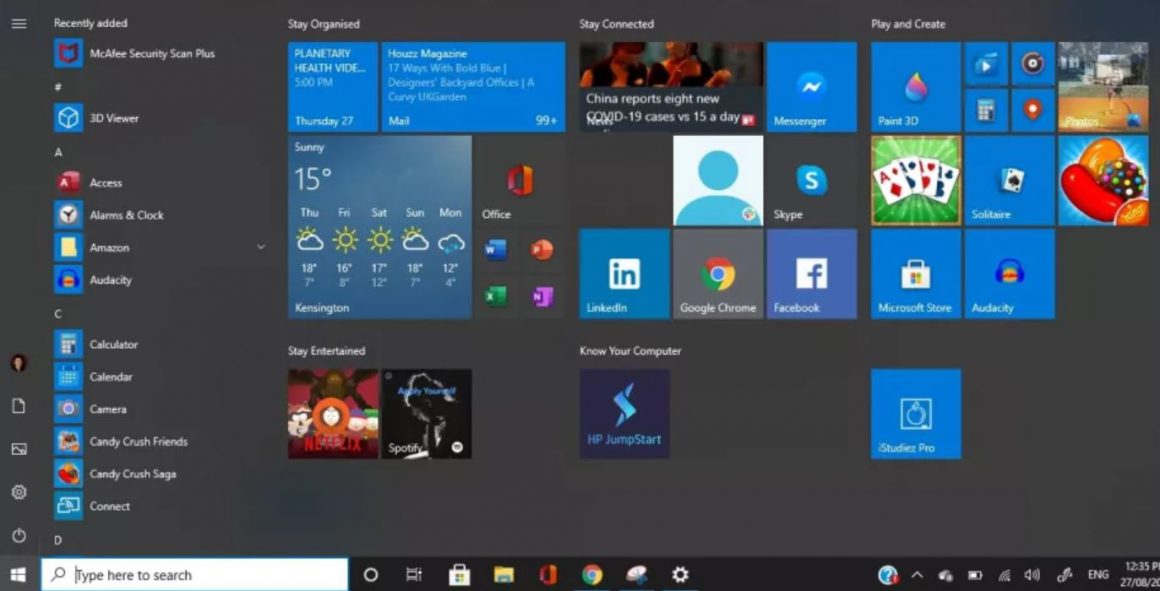
از برنامه تنظیمات، روی Account کلیک کنید، که دارای زیر عنوانهای “Your accounts, email, sync, work, family” است.
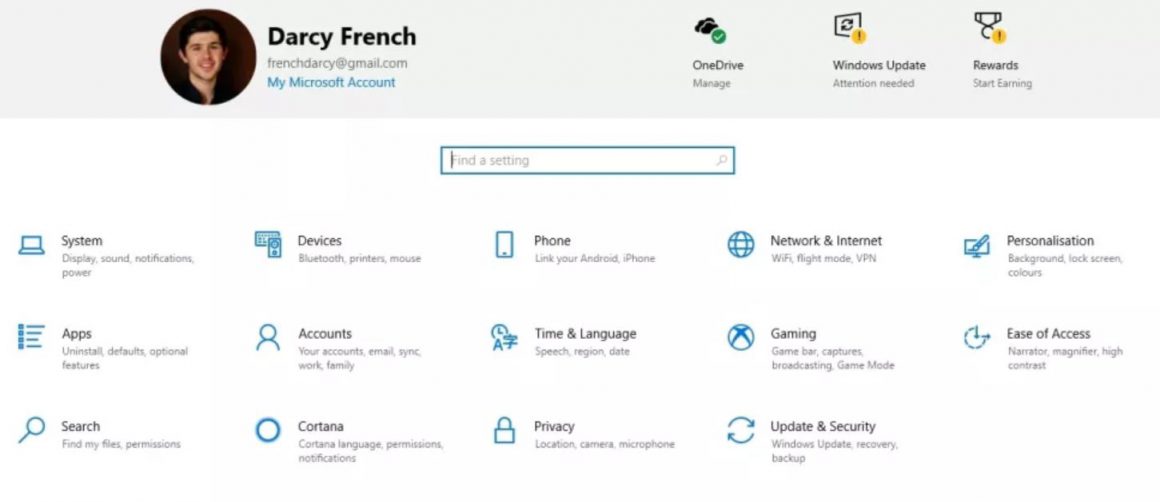
منوی Accounts شش گزینه به شما ارائه میدهد. برای ویرایش رمز ورود خود، بر روی سومین مورد در منو که شامل گزینههای Sign-in است کلیک کنید.
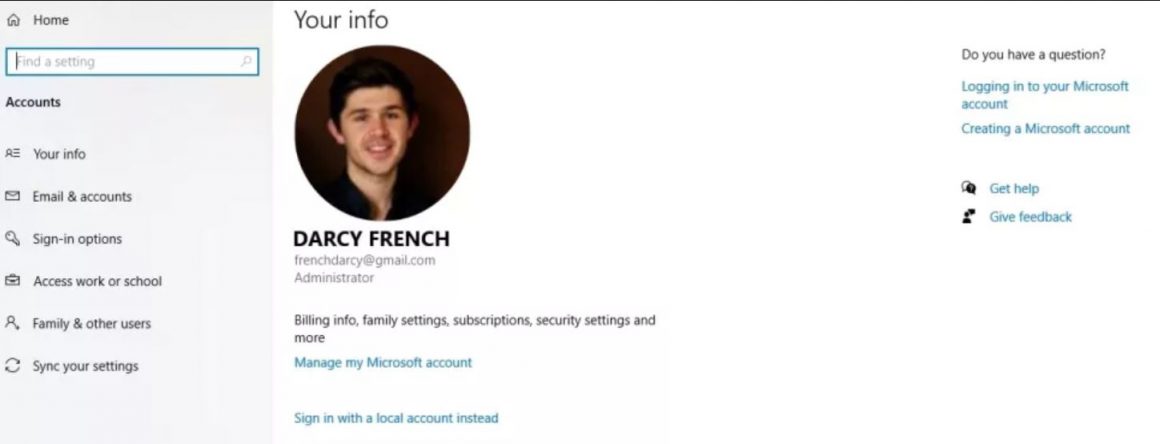
اکنون تنها کاری که باید انجام شود کلیک کردن بر روی گذرواژه است. این منو به شما این امکان را میدهد تا چندین تنظیم مربوط به امنیت دیگر مانند Dynamic Lock و گزینههای حفظ حریم خصوصی صفحه قفل را پیکربندی کنید. پس از کلیک بر روی گذرواژه، روی Change کلیک کنید.
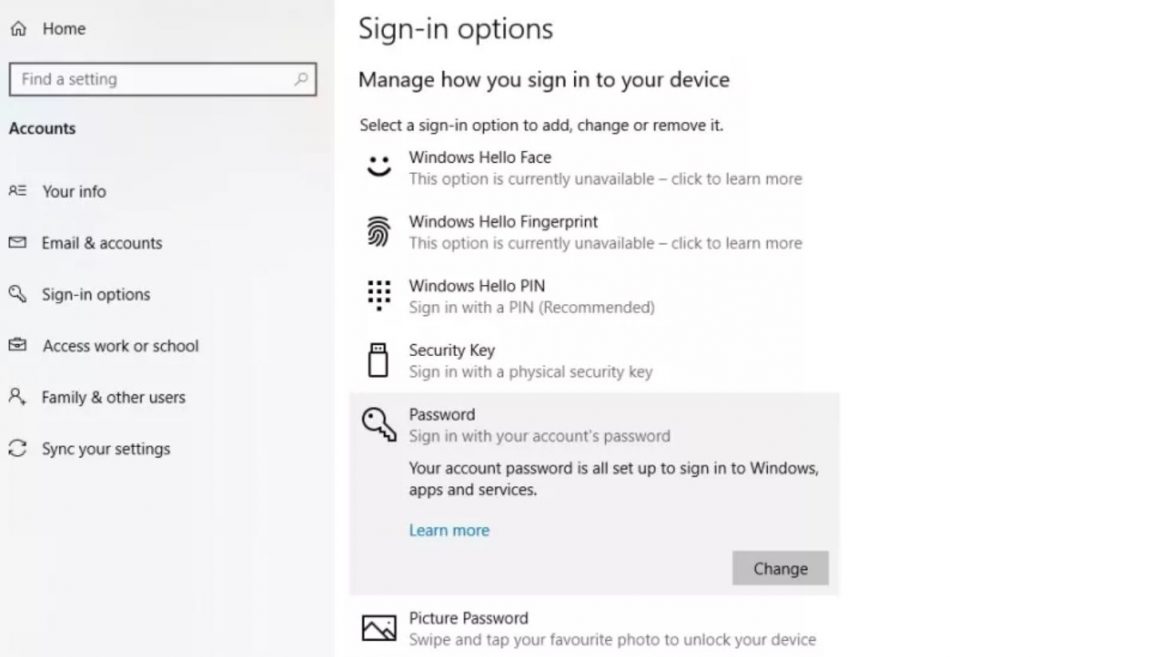
قبل از ویرایش پسورد، باید پین خود را وارد کنید. اگر احراز هویت دو مرحلهای در حساب شما تنظیم شده باشد، باید هویت خود را با استفاده از تلفن همراه یا دستگاههای دیگر تأیید کنید.
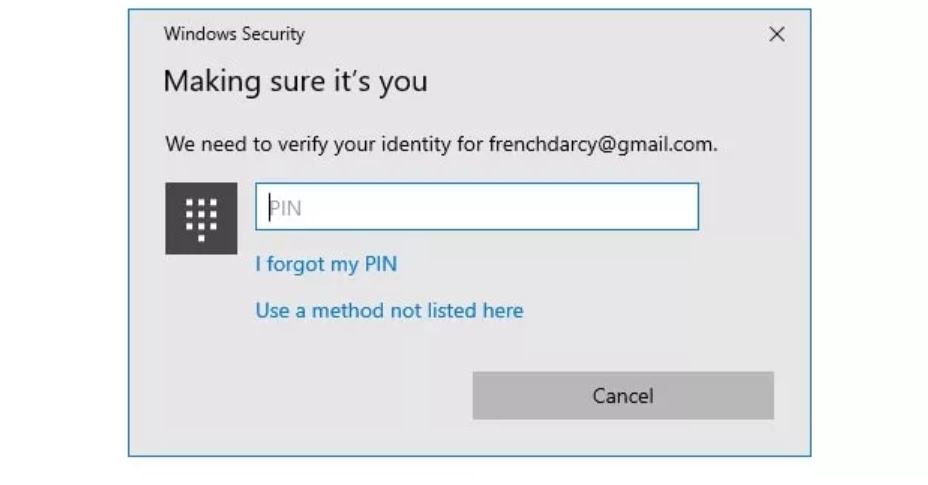
سرانجام، پس از انجام تمام مراحل بالا، می توانید رمز عبور فعلی و رمز ورود جدید خود را وارد کنید. اگر امیدوارید که بتوانید دسترسی به حساب خود را بازیابی کنید، این قسمت همان جایی است که ما در بخش بعدی انتخاب خواهیم کرد. پس از وارد کردن اطلاعات مورد نیاز، روی Next کلیک کنید و کارتان تمام شد. شما رمز ورود مایکروسافت خود را به روز کردهاید!
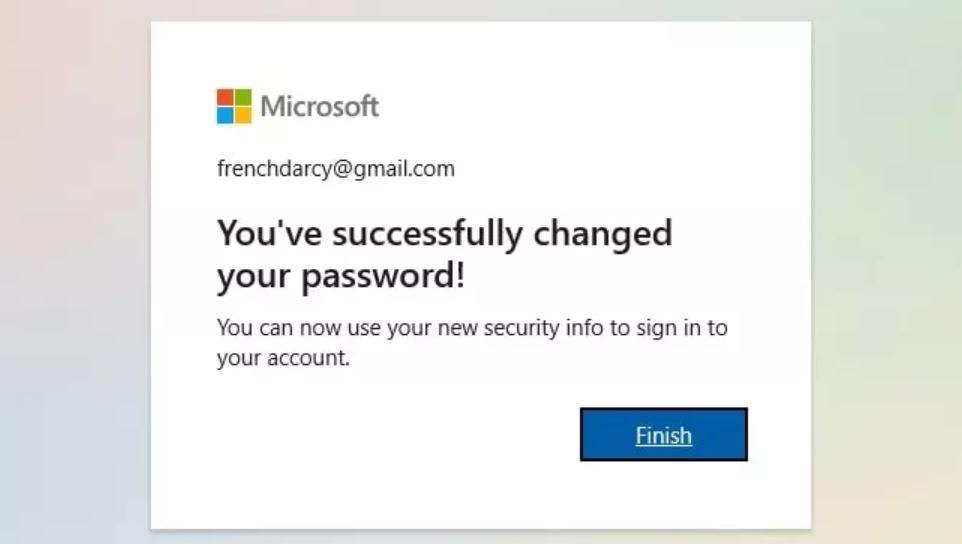
نحوه بازنشانی گذرواژه مایکروسافت
اگر دسترسی به حساب خود را از دست دادهاید، باید مسیر پیچیدهتر تنظیم مجدد رمز عبور خود را به جای تغییر آن انتخاب کنید. برای انجام این کار، مراحل ذکر شده در بالا را دنبال کنید تا زمانی که به صفحهای برسید که از شما بخواهد پسورد خود را وارد کنید. در پایین این صفحه بر روی گزینه “Forgotten my current password” کلیک کنید.
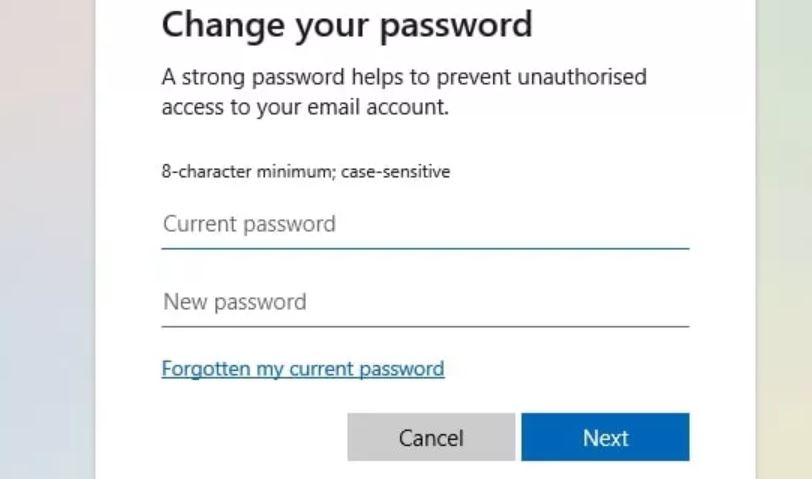
مرحله بعدی تأیید هویت خود با استفاده از یک برنامه احراز هویت یا یک رمز عبور یکبار مصرف است که به آدرس ایمیل شما ارسال شده است. همچنین میتوانید با کلیک روی “Use a different verification option” و سپس “I don’t have any of these.” کد بازیابی حساب را وارد کنید (در صورت داشتن کد).
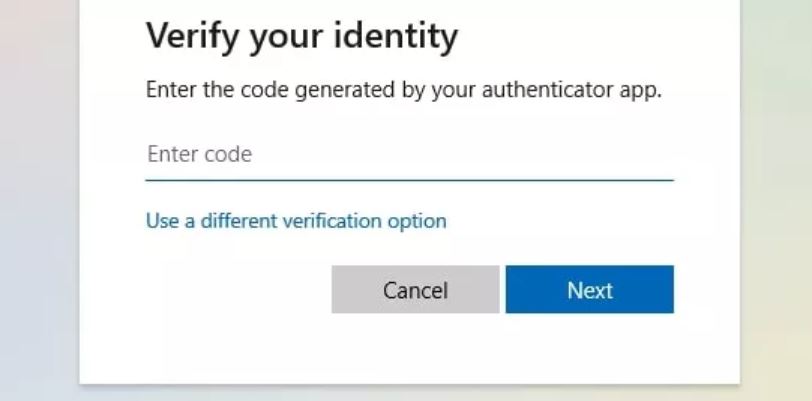
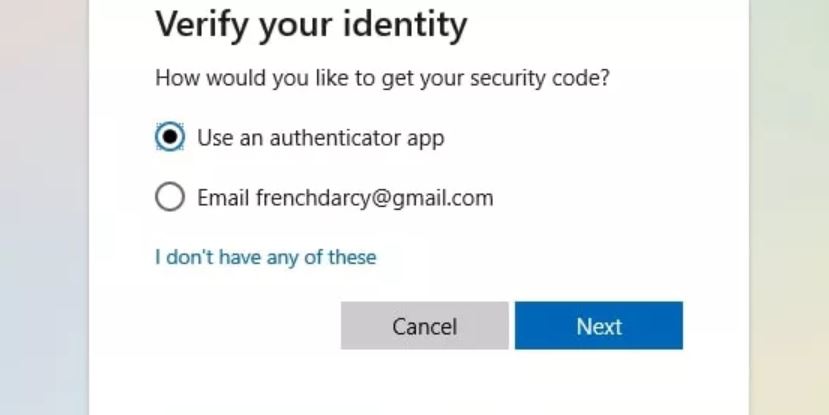
مهم نیست که از کدام روش تأیید استفاده میکنید، سپس برای وارد کردن رمز ورود جدید خود به صفحه آخرین مرحله هدایت میشوید. با کلیک بر روی “Next” این روند کامل می شود. اکنون با موفقیت به حساب Microsoft خود دسترسی پیدا کرده اید!
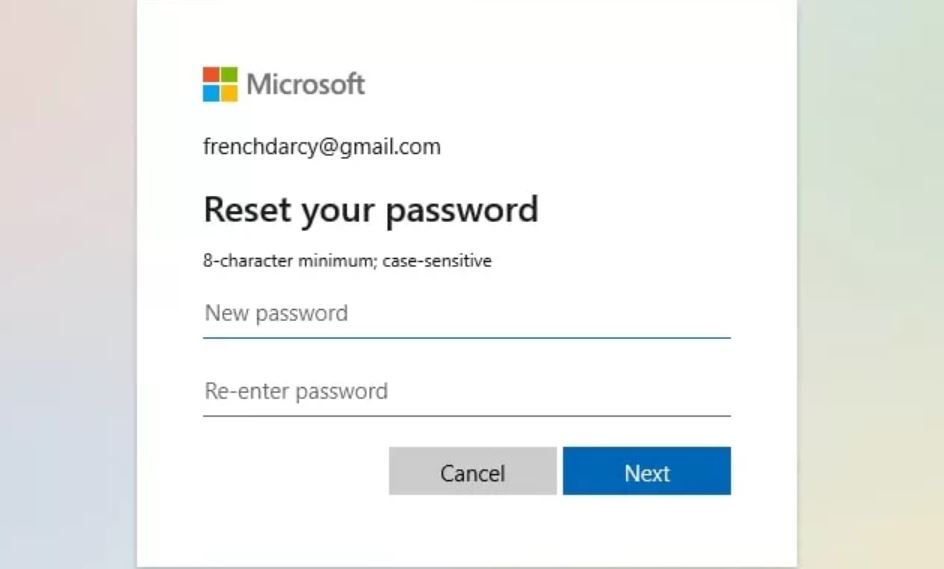








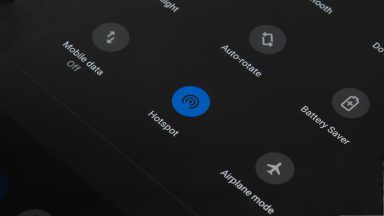

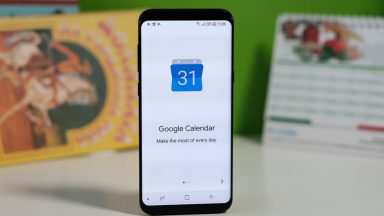


















دیدگاهتان را بنویسید