اتصال به یک شبکه WiFi باز از نظر امنیتی بسیار خطرناک بوده و میتواند به راحتی سیستم شما را در دسترس خرابکاران قرار بدهد. حال اگر سیستم شما به صورت خودکار به نزدیکترین شبکه WiFi در دسترس متصل شود، این مشکل دو چندان میشود، چرا که ممکن است شما حتی از اتصال سیستم خود به شبکه WiFi اطلاعی هم نداشته باشید. در ویندوز این امکان وجود دارد که از اتصال خودکار سیستم به شبکههای WiFi باز جلوگیری کنید. در این مقاله قصد داریم این پروسه را به شما آموزش بدهیم.
متوقف کردن اتصال خودکار به WiFi در ویندوز 11
راههای متفاوتی برای انجام این کار وجود دارد. ما در اینجا روشهای مختلف را به شما معرفی میکنیم و شما هرکدام را که مناسب خود دید، میتوانید انجام دهید.
توقف اتصال خودکار به WiFi از طریق نوار وظیفه
گام اول: بر روی گزینه WiFi در گوشه سمت راست نوار وظیفه کلیک کنید. (یا از کلید میانبر Win + A استفاده کنید.)
گام دوم: بر روی آیکون WiFi کلیک کنید.
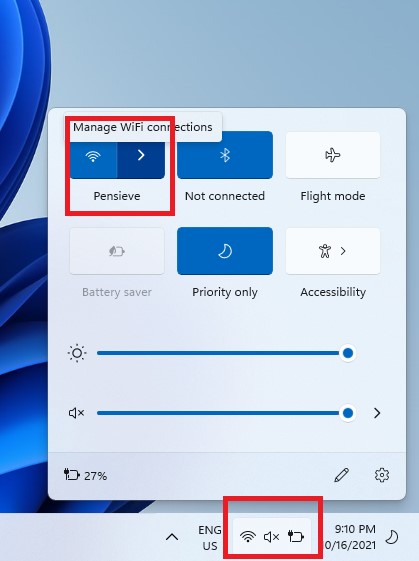
گام سوم: اگر WiFi شما به شبکهای متصل است، بر روی گزینه Disconnect کلیک کنید.
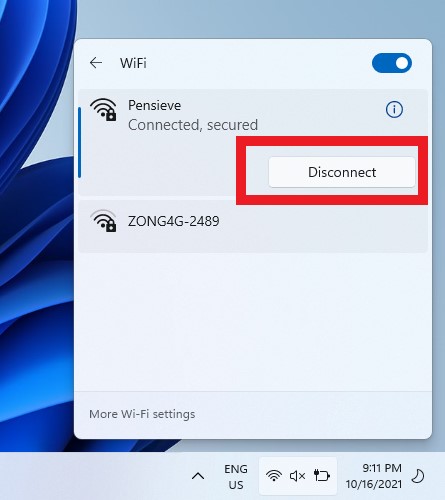
گام چهارم: تیک گزینه Connect automatically (اتصال خودکار) را بردارید.
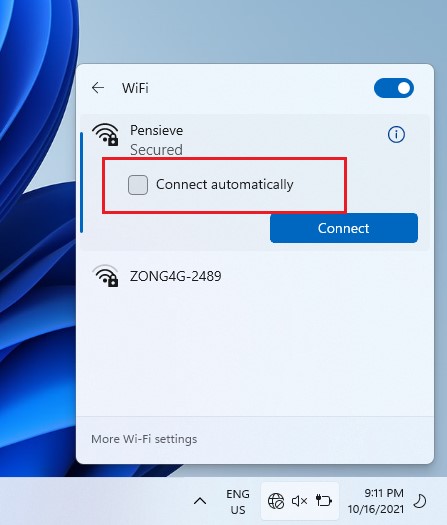
توقف اتصال خودکار به WiFi از طریق Control Panel
گام اول: بر روی نماد جستجود (ذرهبین) در نوار وظیفه کلیک کنید و Control Panel را انتخاب کنید. سپس با کلیک کردن آن را باز کنید.
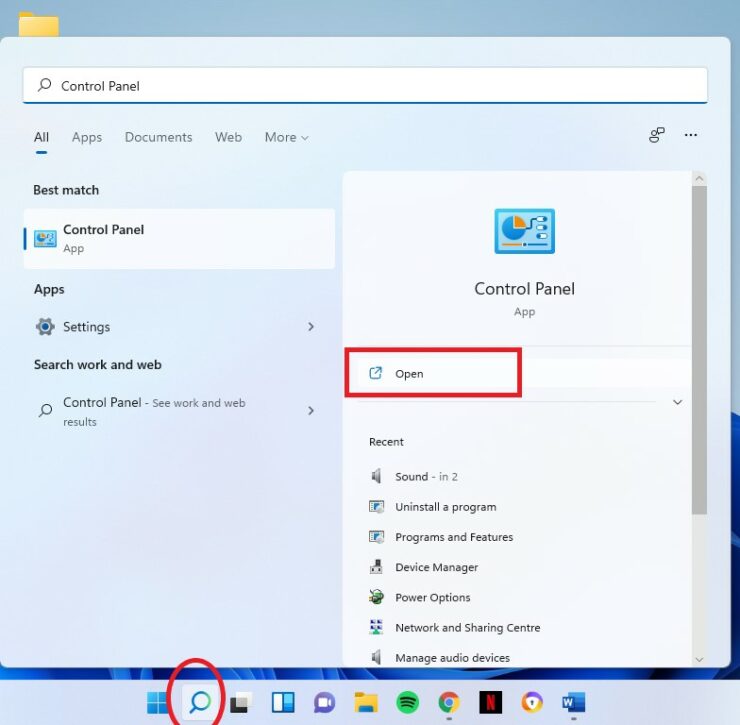
گام دوم: بر روی گزینه Network and Internet کلیک کنید.
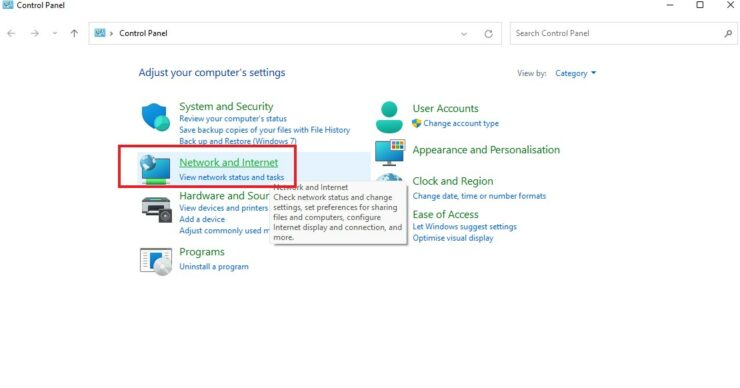
گام سوم: گزینه Network and Sharing Centre را انتخاب کنید.
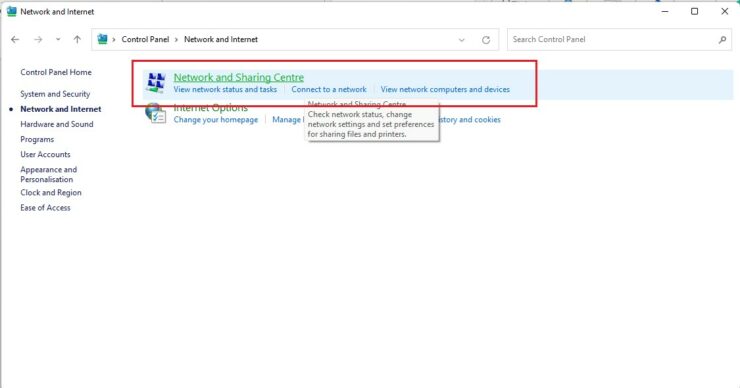
گام چهارم: گزینه Change adapter settings را از پنل سمت چپ انتخاب کنید.
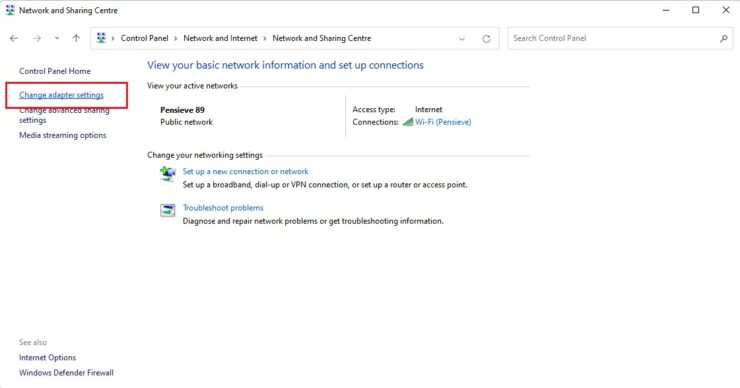
گام پنجم: WiFi کانکشنی را که از آن استفاده میکنید را انتخاب کنید و بر روی آن کلیک کنید.
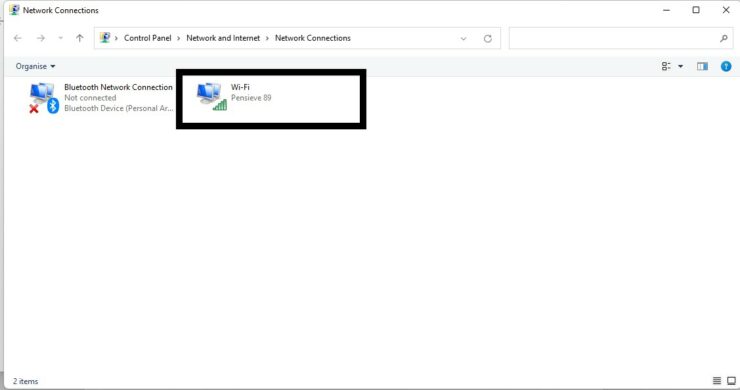
گام ششم: گزینه Wireless properties را انتخاب کنید.
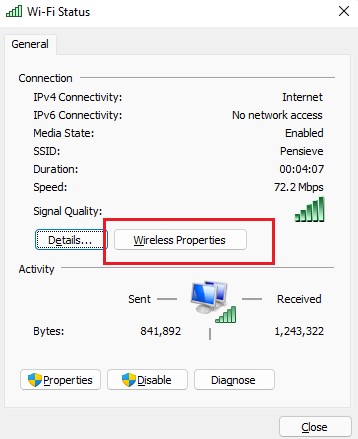
گام هفتم: در تب Connection، تیک گزینه Connect automatically when this network is in range را بردارید. سپس OK را بزنید تا کار تمام شود.
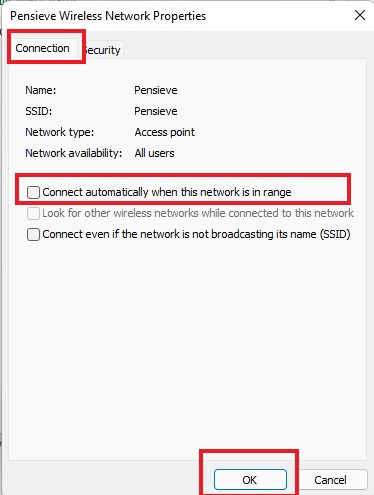
توقف اتصال خودکار به WiFi از طریق Settings
قدم اول: بر روی آیکون Windows در نوار وظیفه کلیک کنید، سپس در منوی باز شده گزینهی Settings را انتخاب کنید. (همچنین میتوانید از کلید میانبر Win + I استفاده کنید.)
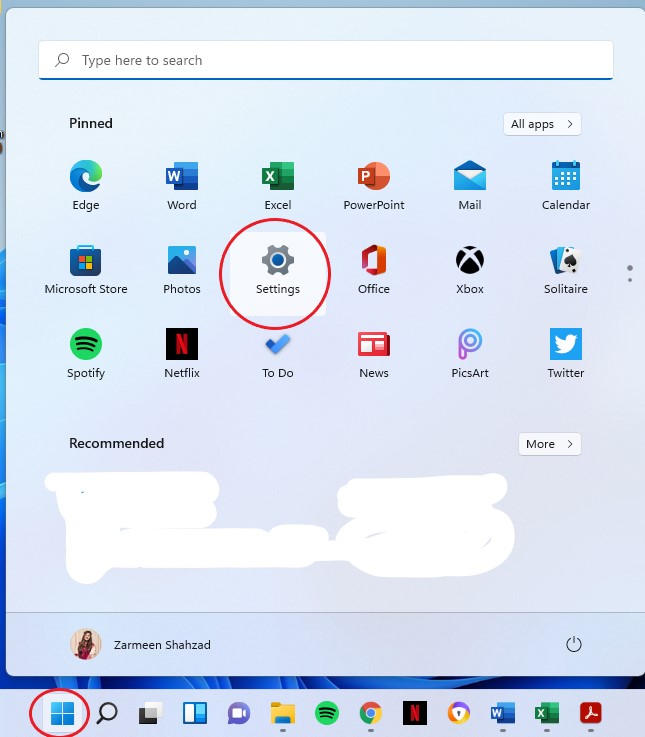
قدم دوم: از پنل سمت چپ گزینه Network & Internet را انتخاب کنید.
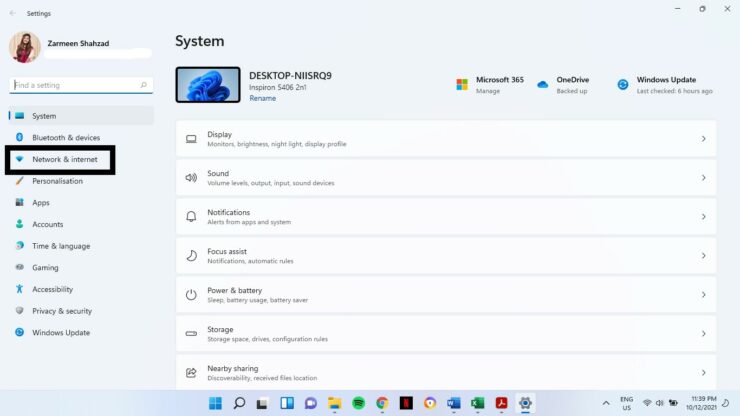
قدم سوم: بر روی گزینه Wi-Fi درپنل سمت راست کلیک کنید.
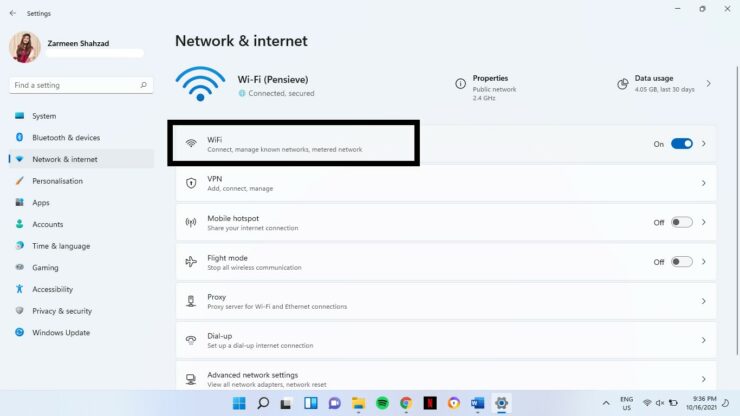
قدم چهارم: کانکشنی که از آن استفاده میکنید، را انتخاب کنید.
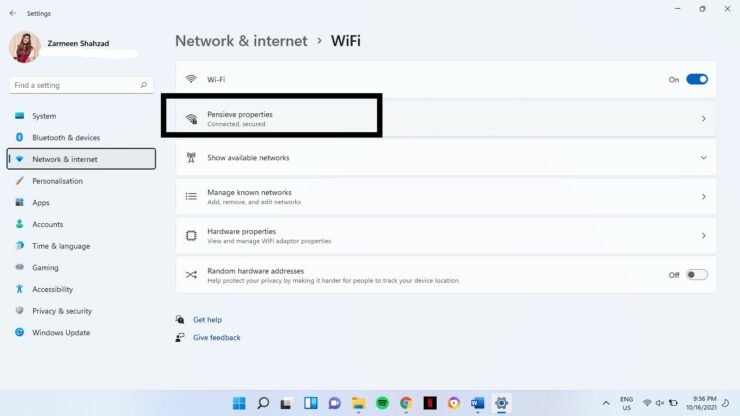
قدم پنجم: حال تنها کافیست تیک گزینه Connect automatically when in the range را بردارید.
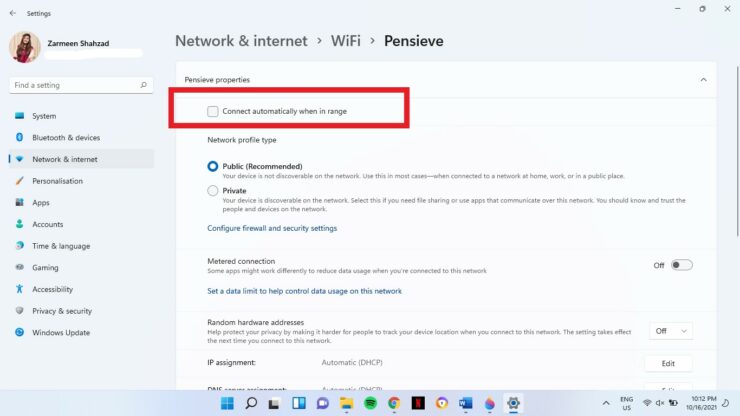
امیدواریم این آموزش نیز برای شما مفید بوده باشد. از طریق لینکهای زیر میتوانید به سایر آموزشهای ویندوز 11 دسترسی پیدا کنید.







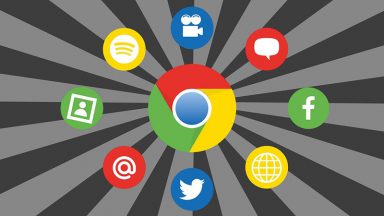
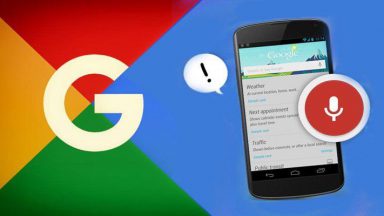
















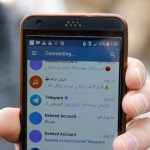

دیدگاهتان را بنویسید