ذخیره کردن پسورد و Auto Login میتواند قابلیت مفیدی برای خیلیها باشد، اما اگر زمانی دسترسی به حساب کاربری خود را از دست دهید، آن اطلاعات نیز به خطر میافتد. در این مطلبی نگاهی به نحوهی آموزشهای مربوط به پسورد در مروگر گوگل کروم میاندازیم.
نحوه فعال و یه غیرفعال کردن ذخیره رمز عبور در کروم دسکتاپ
هنگامی که کروم را دانلود و نصب میکنید به طور پیشفرض رمزهای عبور شما را ذخیره میکند، با این حال میتوانید این گزینه را در هر زمانی فعال یا غیر فعال کنید. برای این کار روی پروفایل خود در بالا سمت راست کلیک کنید و بر روی علامت کلید پسورد بزنید. در صفحهی بعد میتوانید Offer to save passwords را خاموش و روشن کنید.
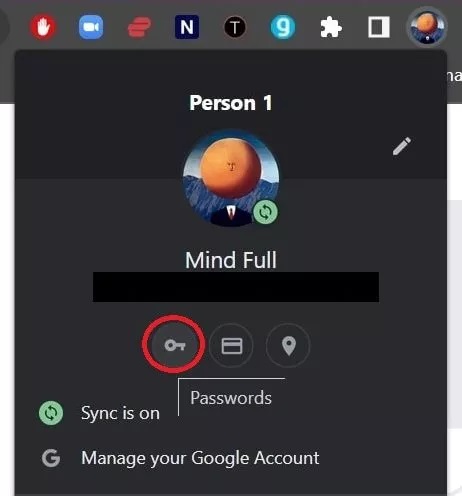
احتمالا مشاهده کردهاید که مرورگر هنگام ورود به سایت، از شما اجازه میگیرد تا اطلاعات حساب شما را ذخیره کند، برای پذیرش بر روی Save کلیک کنید. اگر چندین پسورد برای یک سایت وجود دارد میتوانید یکی از آنها را برای ذخیره انتخاب کنید.
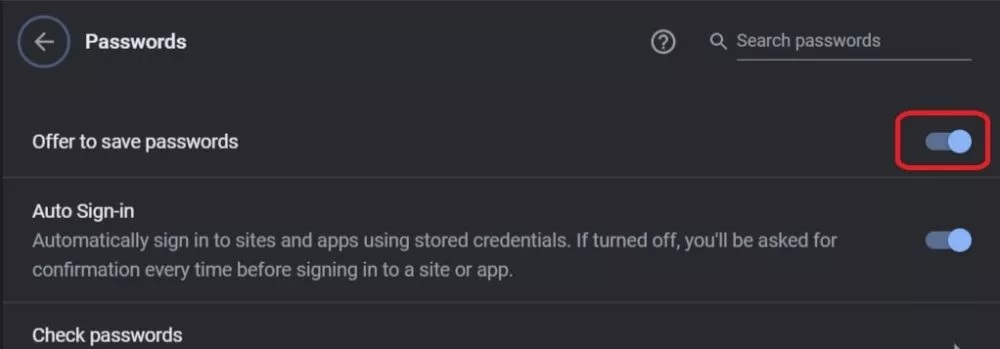
پسورد های ذخیره شده در کروم کجا نگهداری میشوند؟
پسورد های ذخیره شده در گوگل کروم در فایلی به نام Login Data در پوشه App Data بر روی درایو ویندوز ذخیره میشوند. به این ترتیب میتوانید از فایل، نسخهی پشتیبان تهیه کنید. با دنبال کردن مسیر زیر میتوانید به فایل دیتا لوگین دسترسی پیدا کنید.
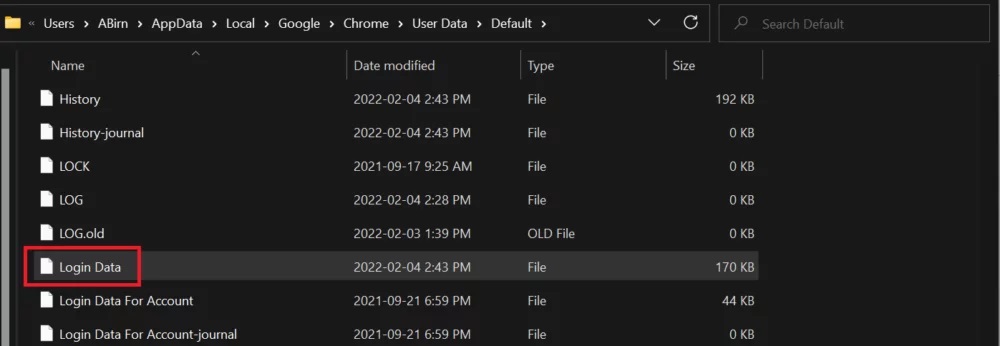
C:\Users\username\AppData\Local\Google\Chrome\User Data\Default
در سیستم عامل مک مسیر دسترسی به این فایل به شرح زیر است:
/Users/username/Library/Application Support/Google/Chrome/Default
چگونه پسورد های خود در کروم را خارج یا حذف کنیم
کاربران میتوانند رمزهای عبور خود در کروم را حذف کنند و یا از آن خروجی بگیرند. برای این کاربر روی آیکون پروفایل خود کلیک کنید، بر روی پسورد بزنید و در صفحهی جدید روبروی Saved Passwords منوی سه نقطه را انتخاب کنید.
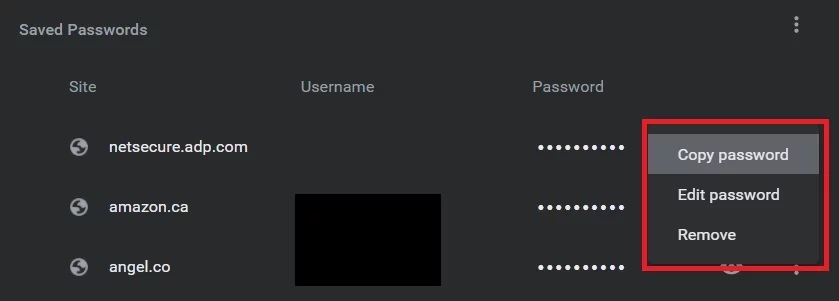
همچنین در همین صفحه میتواند با کلیک بر منوی سه نقطهی روبروی هر پسورد آن را کپی یا حذف کنید. برای پاکسازی کامل پسورد ها و اطلاعات ورود به حساب کاربری مطابق عکس پایین، منوی سه نقطه بالا سمت راست را بزنید، حالا بر روی More Tools کلیک کنید و Clear browsing data را انتخاب کنید.
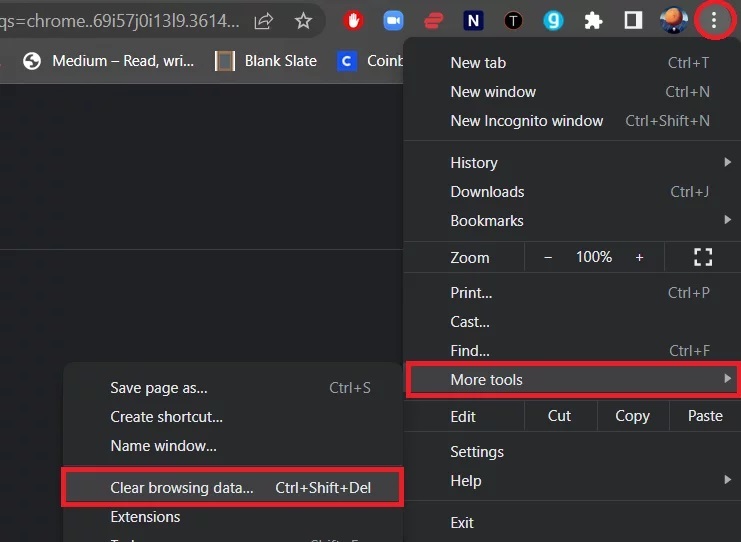
در اینجا میتوانید با انتخاب passwords and other sign in data رمز های عبور و مشخصات ورود به حسابهای کاربری خود را حذف کنید.





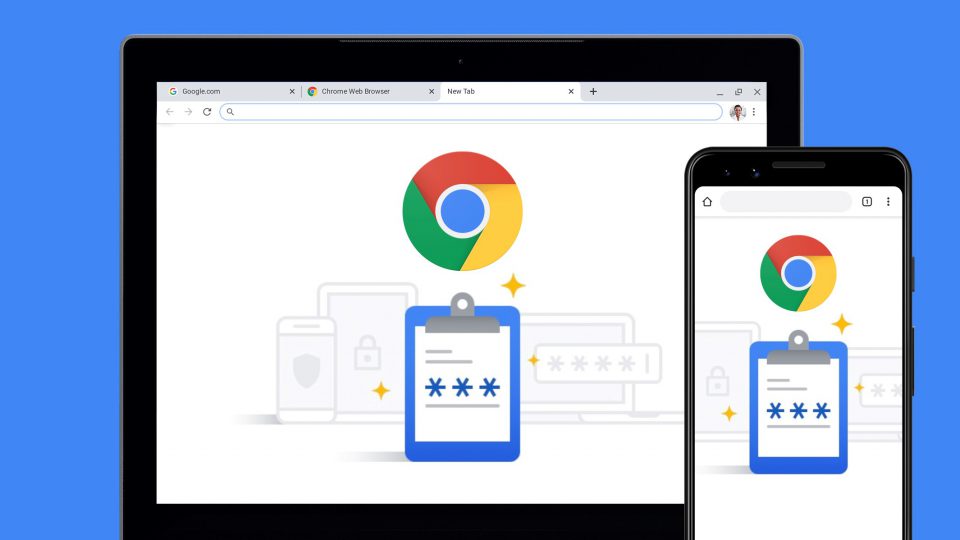



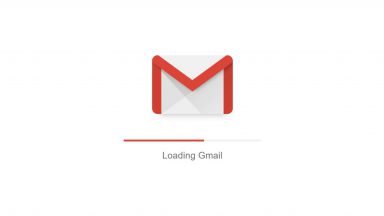













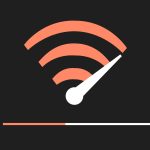





دیدگاهتان را بنویسید