جستجوی یک ایمیل در صندوق ورودی پر از پیام ممکن است مانند پیداکردن سوزن در انبار کاه باشد. با این حال، استفاده هوشمندانه از ویژگیهای جستجوی Outlook به شما امکان میدهد بدون اینکه زمان زیادی را صرف مرور در میان شلوغیها کنید، به سرعت آنچه را که نیاز دارید بیابید. در ادامه چند نکته برای پیداکردن ایمیل ها در عرض چند ثانیه آمده است:
پیداکردن سریع ایمیل ها در Outlook
1. از کلمات کلیدی یا عبارات هدفمند استفاده کنید
برای اطمینان از اینکه جستجوی شما به ایمیلهای مرتبط میرسد، باید از کلمات کلیدی و عبارات هدفمند استفاده کنید. استفاده از اصطلاحات عمومی نتایج زیادی به دنبال دارد و مرور آنها دشوار است. با محدودکردن جستجوی خود به اصطلاحات خاصتر، میتوانید نتایج را به ایمیلهای مرتبط محدود کنید.
همچنین توصیه میکنم که عبارات جستجوی خود را در نقل قولها قرار دهید، زیرا این کار به Outlook کمک میکند تا فقط تطابقهای دقیق را پیدا کند، نه موارد جداگانه از کلمات. برای مثال، جستجوی «گزارش فروش سالانه» در نقل قول، ایمیلهایی را بازمیگرداند که شامل این عبارت دقیق هستند، نه ترکیبهای جداگانهای از «سالانه»، «فروش» و «گزارش».
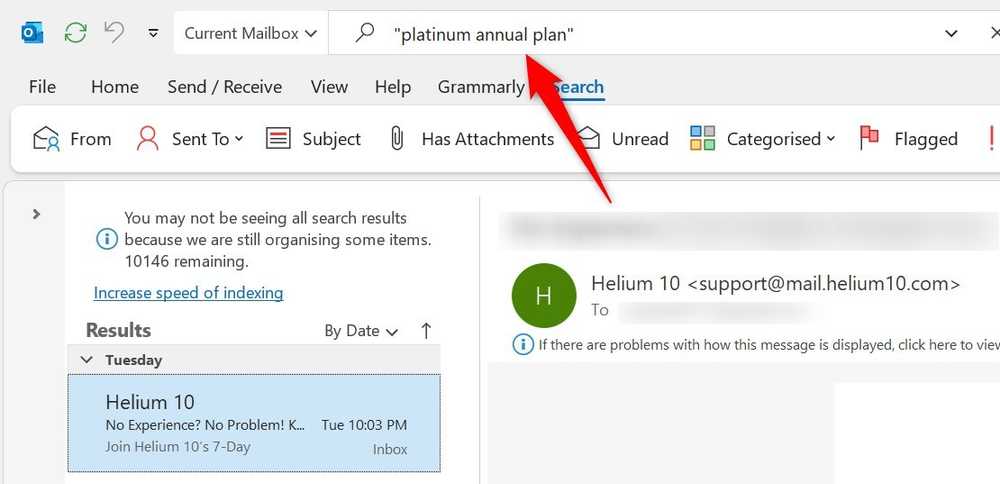
این کار پیداکردن ایمیل های مرتبط را آسانتر میکند، اما باید احتیاط کنید. اگر عبارت دقیقاً با محتوای ایمیلها تطابق نداشته باشد، ممکن است نتیجه موردنظر خود را از دست بدهید.
2. از عملگرهای منطقی (Boolean) استفاده کنید
مانند Excel، جستجوی Outlook از چندین عملگر منطقی پشتیبانی میکند که میتواند به شما در دقیقترکردن نتایج جستجو کمک کند. آنچه من بیشتر از آنها استفاده میکنم، AND، OR و NOT هستند. با استفاده از عملگر AND میتوانید ایمیلهایی را پیدا کنید که هر دو کلمه جستجو را شامل میشوند؛ با OR ایمیلهایی که یکی از دو کلمه را دارند نمایش داده میشود؛ و با NOT میتوانید یک کلمه خاص را از نتایج حذف کنید.
برای پیداکردن ایمیل های مربوط به حقوق یک کارمند خاص مانند «جان»، میتوانید «John AND salary» را جستجو کنید و Outlook فقط ایمیلهایی را نشان میدهد که شامل هر دو کلمه هستند. برای یافتن ایمیلهایی که شامل «اعلان» یا «اطلاعیه» باشند، از «announcement OR notification» استفاده کنید. اگر میخواهید ایمیلهایی را که شامل «گزارش» هستند پیدا کنید اما ایمیلهای مربوط به «بودجه» را حذف کنید، میتوانید از «report NOT budget» استفاده کنید.
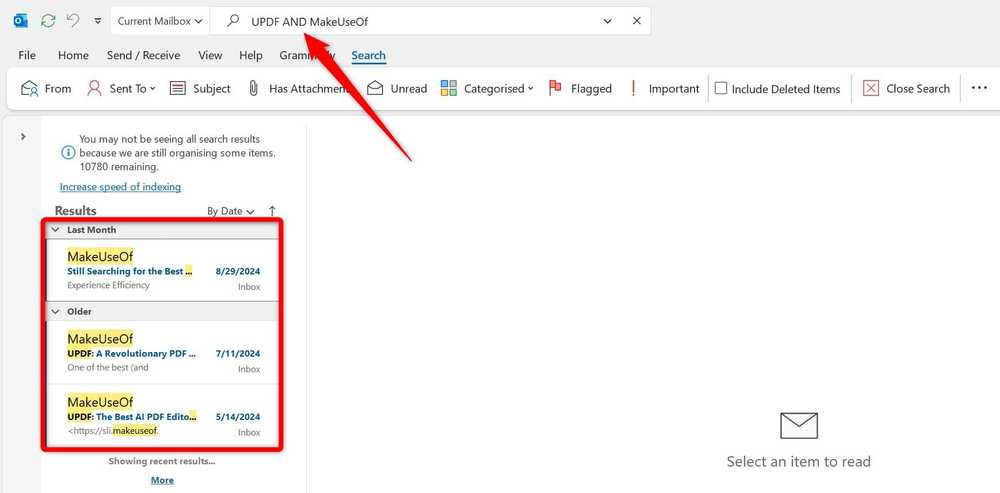
3. فیلتر براساس فرستنده یا گیرنده
اگر نام یا آدرس ایمیل فرستنده یا گیرنده را به خاطر دارید، میتوانید ایمیلها را براساس آنها فیلتر کنید که این سریعترین راه برای یافتن ایمیلهای خاص است. برای پیداکردن ایمیل هایی که از شخصی دریافت کردهاید، از «from: نام یا آدرس ایمیل» استفاده کنید. برای مثال، اگر به دنبال ایمیلهایی از «جو» هستید، میتوانید «from: joe» یا «from: joe@outlook.com» را جستجو کنید. Outlook در این صورت فقط ایمیلهایی را نمایش میدهد که توسط جو ارسال شدهاند.
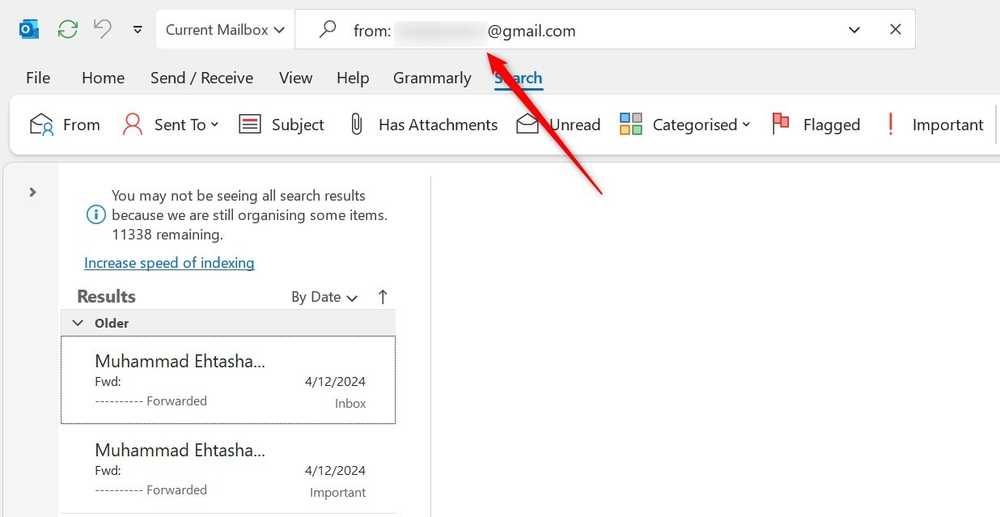
همچنین میتوانید به راحتی ایمیلهایی را که برای شخصی ارسال کردهاید با استفاده از نام یا آدرس ایمیل آن شخص پیدا کنید. برای این کار از «to: نام یا آدرس ایمیل» استفاده کنید. برای مثال، جستجوی «to: joe» یا «to: joe@outlook.com» تمام ایمیلهایی را که به «جو» ارسال کردهاید، نمایش میدهد. وقتی چندین مخاطب با یک نام دارید، استفاده از آدرس ایمیل معمولاً مطمئنتر است.
4. جستجو در یک بازه زمانی خاص
اگر زمان دریافت ایمیلها را به یاد دارید، میتوانید در یک بازه زمانی خاص جستجو کنید. برای مثال، برای فیلتر کردن ایمیلهای دریافتی در نیمه اول ژانویه، میتوانید «received: 01/01..01/15» را تایپ کنید. همچنین میتوانید از عبارات زبانی طبیعی مانند «received: yesterday» (دریافتشده: دیروز) یا «received: last month» (دریافتشده: ماه گذشته) استفاده کنید. برای جستجوی ایمیلهای ارسالشده، فقط «received» را با «sent» جایگزین کنید.
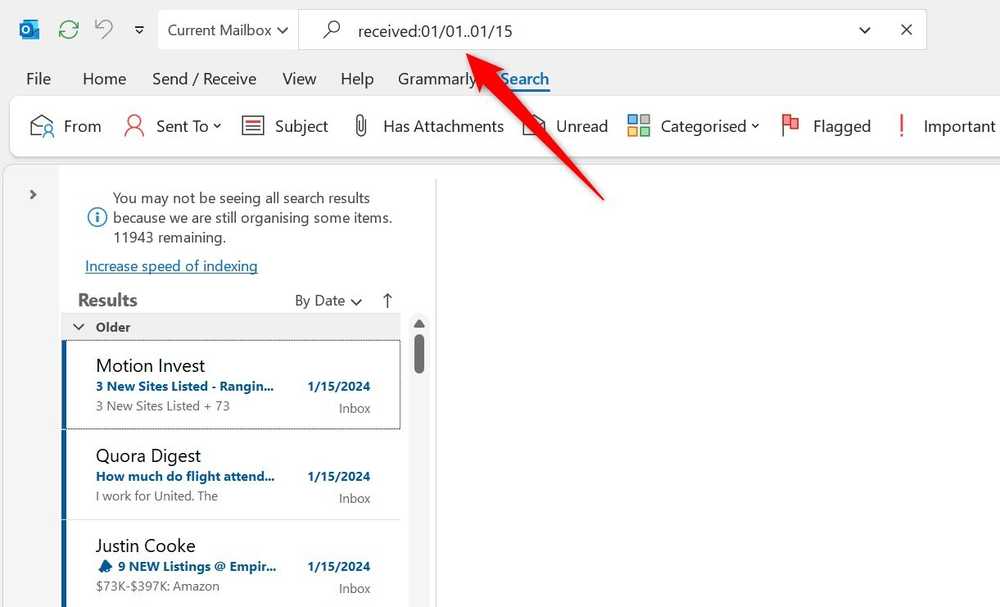
برای فیلترکردن ایمیلها از یک روز خاص، میتوانید «received: 09/10» را تایپ کنید. برای حذف ایمیلهای یک تاریخ خاص، کافی است از علامت “-” همراه با عملگر “sent” یا “received” استفاده کنید. برای ترکیب بازههای زمانی با کلمات کلیدی، ابتدا کلمه کلیدی را تایپ کرده و سپس بازه زمانی را وارد کنید تا Outlook ایمیلهای دریافتی در آن بازه را که شامل آن کلمه کلیدی هستند پیدا کند.
5. پیداکردن ایمیلهای دارای پیوست
Outlook به شما امکان میدهد ایمیلها را براساس پیوستها فیلتر کنید. اگر ایمیلی که به دنبال آن هستید پیوست دارد، میتوانید بر اساس کلمه کلیدی، نوع پیوست، اندازه یا حتی نام پیوست جستجو کنید. برای یافتن تمام ایمیلهایی که پیوست دارند، به سادگی «hasattachments:yes» را در نوار جستجو تایپ کنید. برای فیلترکردن ایمیلهای دارای پیوست از یک مخاطب خاص، از «John hasattachments:yes» استفاده کنید.
برای فیلترکردن ایمیلها با نوع خاصی از پیوست مانند PDF، میتوانید از «hasattachments:yes attachment:pdf» استفاده کنید. همچنین میتوانید براساس اندازه پیوست جستجو کنید، مثلاً با استفاده از “size:>10MB”. اگر نام دقیق فایل را میدانید، «attachment:file_name.pdf» را تایپ کنید تا ایمیلی که شامل آن پیوست خاص است را پیدا کنید.
6. استفاده از گزینههای جستجوی پیشرفته
جستجوی پیشرفته Outlook به شما امکان میدهد پارامترهای مختلف جستجو را برای تجربه جستجوی دقیقتر ترکیب کنید. میتوانید ایمیلها را براساس عنوان، کلمات کلیدی، فرستنده یا گیرنده، پیوستها، تاریخ و غیره فیلتر کنید. استفاده از چندین فیلتر به صورت همزمان به شما کمک میکند تا نتایج را محدود کرده و دقیقاً آنچه را که به دنبالش هستید پیدا کنید.
هر فیلتر اضافی که اعمال کنید، تعداد ایمیلهایی که باید مرور کنید را کاهش میدهد. برای ترکیب چندین فیلتر با این ویژگی، روی نوار جستجو کلیک کنید، سپس روی سه نقطه افقی در سمت راست کلیک کنید و گزینه «Search Tools > Advanced Find» (ابزارهای جستجو > جستجوی پیشرفته) را انتخاب کنید. در دیالوگی که ظاهر میشود، میتوانید جزئیات مورد نظر خود را وارد کرده تا نتایج جستجو را بیشتر محدود کنید.
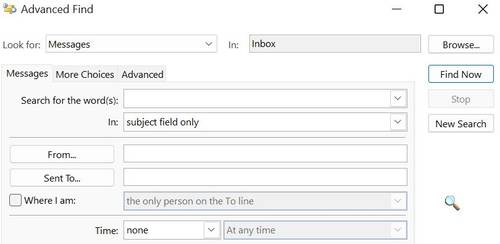
7. ذخیره جستجوهای مکرر
اگر مرتباً از معیارهای یکسانی برای جستجوی ایمیلها استفاده میکنید، میتوانید با استفاده از پوشههای جستجوی سفارشی، خود را از بازسازی مجدد آن نجات دهید. ابتدا معیارهای جستجوی خود را با استفاده از نوار جستجو تعریف کنید تا مطمئن شوید که نتایج درستی دریافت میکنید. سپس به قسمت «Folder > New Search Folder» (پوشه > پوشه جستجوی جدید) بروید، گزینه «Create a Customized Search Folder» (ایجاد یک پوشه جستجوی سفارشی) را انتخاب کرده و روی «Choose» کلیک کنید.
در مرحله بعد، نام پوشه جستجوی خود را وارد کرده، روی «Criteria» کلیک کنید، شرایط خاصی را که قبلاً تعریف کردهاید تنظیم کرده و روی «OK» ضربه بزنید. این پوشه اکنون در پنل سمت چپ ظاهر میشود. برای جستجوی ایمیلهایی که با همان معیارها مطابقت دارند، روی پوشه جستجو کلیک کنید و Outlook ایمیلها، حتی آنهایی که اخیراً دریافت کردهاید، را فیلتر میکند.
8. فیلترکردن ایمیلهای خواندهشده و خواندهنشده
یکی از راههای جستجویی که بسیار مفید است، فیلترکردن ایمیلها براساس وضعیت خواندهشدن آنهاست. صندوق ورودی ممکن است صدها ایمیل خواندهنشده داشته باشد و تقریباً همیشه نیاز داریم که ایمیلهای مهمی که حداقل یکبار آنها را خواندهایم جستجو کنم. استفاده از فیلتر «read:true، Outlook» فقط ایمیلهایی را نشان میدهد که معیارهای دیگر را دارند و قبلاً خوانده شدهاند، در حالی که ایمیلهای نخوانده حذف میشوند و نتایج جستجو محدودتر میشود.
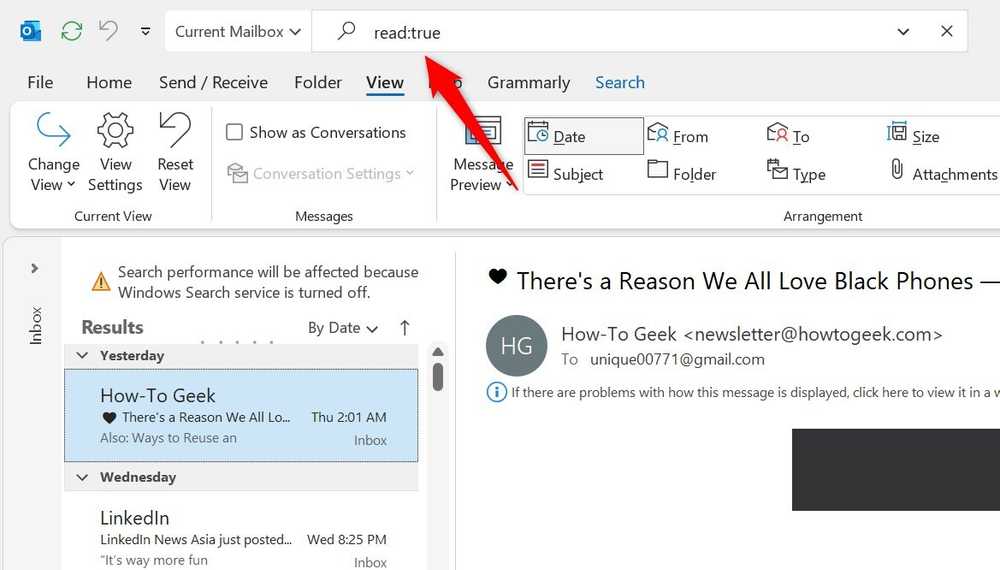
جستجوی ایمیلهای مرتبط در یک صندوق ورودی که به یک مکان پرازدحام تبدیل شده است، میتواند چالشبرانگیز باشد. با یادگیری این نکات درباره استفاده از ابزارهای جستجوی Outlook، اکنون باید بتوانید با سهولت بیشتری ایمیلهایی که نیاز دارید را پیدا کنید. با استفاده از این تکنیکها، در زمان و انرژی خود صرفهجویی قابل توجهی خواهید کرد.





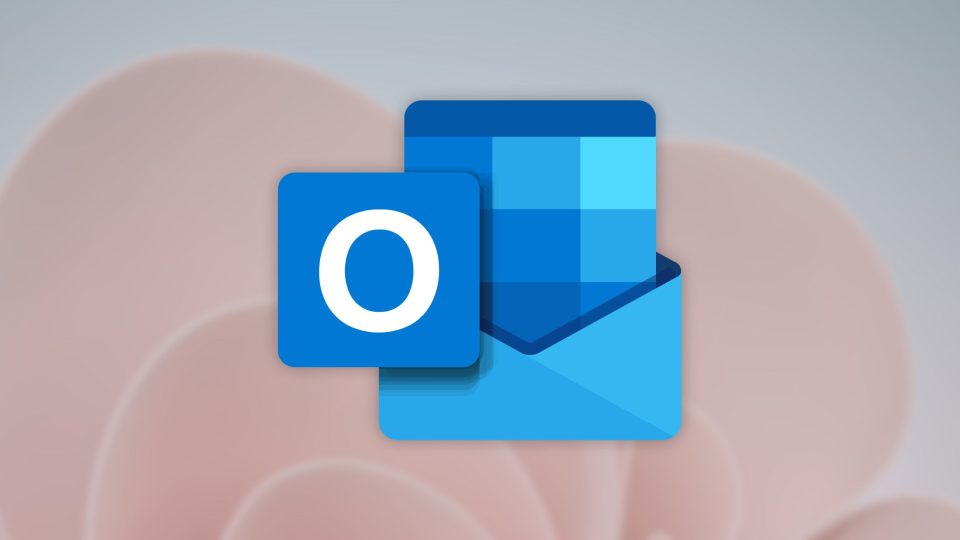























دیدگاهتان را بنویسید