به عنوان یک کاربر حتما نیاز دارید که «آدرس IP» (IP Address) سیستم خود را بشناسید و بدانید چطور میتوان از آن استفاده کرد. اگر اطلاعی در این زمینه ندارید، در ادامه با آموزش جدید ما درباره نحوه پیدا کردن آدرس IP سیستم توسط Command Prompt همراه باشید تا با یک دستور ساده این کار را انجام دهید.
- آموزش نحوه بررسی سلامت کامپیوترهای دارای ویندوز 11 و حالت بهینه آن
- آموزش ترفندهای جلوگیری از تخلیه سریع باتری لپ تاپ در ویندوز 11
- آموزش نحوه افزایش حافظه مجازی در ویندوز 11 و حل مشکل کمبود فضا
پیدا کردن آدرس IP سیستم
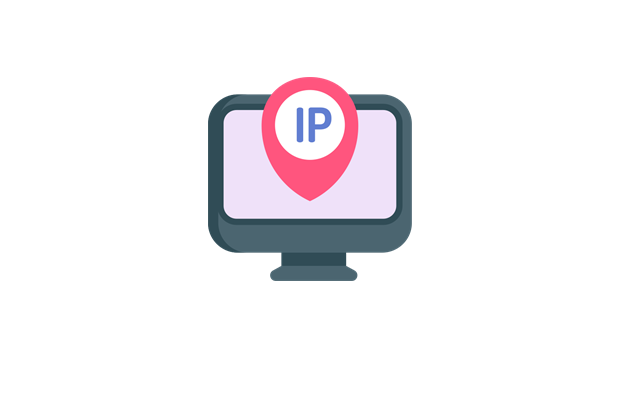
خبر خوب این است که پیدا کردن آدرس IP سیستم کار بسیار ساده و سریعی است و اصلا نیازی به نگرانی ندارید. شما هر زمانی که به این آدرس نیاز پیدا کنید میتوانید با چند قدم کوچک آن را پیدا کرد. برای این کار مراحل آموزش ما را در ادامه دنبال کنید تا به آدرس مورد نظر خود برسید:
نحوه اجرای Command Prompt در ویندوز
باید بدانید تا زمانی که Command Prompt را باز نکنید، نمیتوانید دستوری را در آن اجرا کنید. برای این که بدانید چطور این برنامه را در سیستم خود باز کنید، چندین راه مختلف وجود دارد در ادامه به آنها میپردازیم.
مرحله 1: برای شروع کار باید از منوی ویندوز دستور Command Prompt را اجرا کنید. برای این کار روی علامت «جستجو» (Search) در نوار وظیفه کلیک کنید تا پنجره مربوطه باز شود. به جز این میتوانید روی علامت پنجره ویندوز در نوار وظیفه کلیک کنید تا «منوی استارت» (Start Menu) باز شود و در آن جا با تایپ عبارت cmd یا Command Prompt آن را پیدا کرده و اجرا کنید.
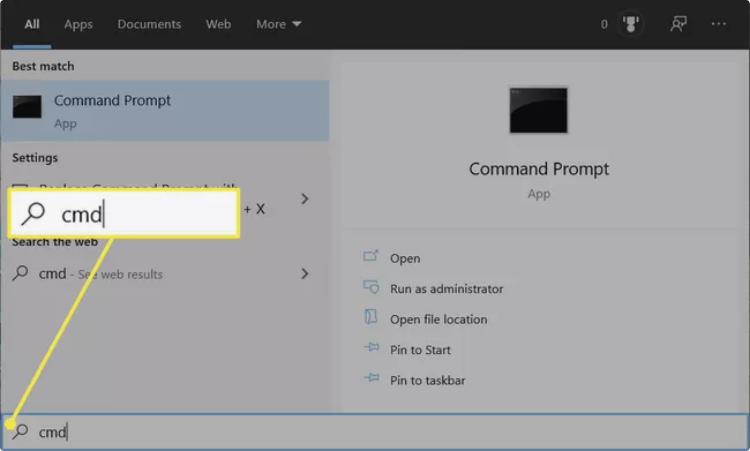
نکته: بد نیست بدانید که میتوانید این دستور را از منوی جستجوی خود ویندوز نیز اجرا کنید. زمانی که روی «منوی استارت» (Start Mrnu) کلیک میکنید، اگر از لیست گزینه Windows System را پیدا کنید و آن را گسترش دهید، گزینه Command Prompt را مشاهده خواهید کرد.
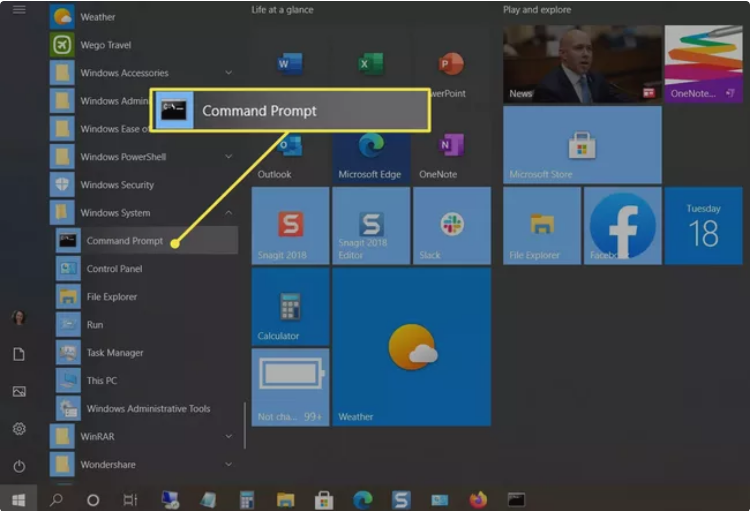
مرحله 2: اکنون که CMD در سیستم فعال شده است میخواهیم ببینیم که چگونه میتوان آدرس IP را در آن بررسی کرد. برای این کار کافی است دستور زیر را تایپ کرده و سپس کلید «اینتر» (Enter) را فشار دهید:
- ipconfig
مرحله 3: پس از این کار، شما یک سری اطلاعات را در لیست مشاهده خواهید کرد که آدرس IP شما در کنار آدرس IPv4 قرار دارد و میتوانید آن را مشاهده کنید:
- Wireless LAN adapter Wi-Fi:
- Connection-specific DNS Suffix .: lan.ourhost.net
- IPv6 Address………………..: fd21:9dl7:c305:5:cld3:ca26:flc
- Temporary IPv6 Address……….: fd21:9dl7:c305:5:4d83:8a05:5ef4
- Link-local IPv6 Address………: fe80::cld3:ca36:flc:bd0c%24
- IPv4 Address………………..: 192.176.2.143
- Subnet Mask…………………: 255.355.455.0
- Default Gateway……………..: 192.176.2.1
مرحله 4: در این مرحله اگر اطلاعات دقیقتری از سیستم به همراه آدرس IP خود میخواهید، باید دستور زیر را تایپ کنید و بعد از آن کلید «اینتر» (Enter) را فشار دهید:
- ipconfig /all
این دستور دوم مواردی مانند: نام هاست، جزییات آداپتور اترنت، اطلاعات DHCP و موارد دیگر را در اختیار شما قرار میدهد. البته اگر نیازی به دانستن این موارد ندارید و فقط به دنبال پیدا کردن آدرس IP سیستم خود هستید، مرحله 3 بهترین دستور برای شما است.
سوالات متداول
چگونه میتوان نام دامنه را از آدرس IP در Command Prompt پیدا کرد؟
شما باید از ابزار nslookup برای یافتن اطلاعات نام دامنه سیستم خود استفاده کنید. با داشتن آدرس IP دستی، Command Prompt را باز کنید و عبارت nslookup IP address را وارد کنید. خروجی این دستور، نام دامنه مورد نظر شما را در خط Name فهرست میکند.
چگونه میتوان نام دستگاه را از آدرس IP در Command Prompt پیدا کرد؟
برای پیدا کردن نام یک کامپیوتر در شبکه خود، در Command Prompt عبارت nbtstat-A IP address را تایپ کرده و کلید «اینتر» (Enter) را فشار دهید. به دنبال نام دستگاه در بخش Name نزدیک بالای لیست نتایج بگردید.
امیدواریم که آموزش امروز ما برای پیدا کردن آدرس IP سیستم توسط Command Prompt مفید باشد. اگر سوال یا نظری در این زمینه دارید، میتوانید آن را در بخش نظرات با ما در میان بگذارید.



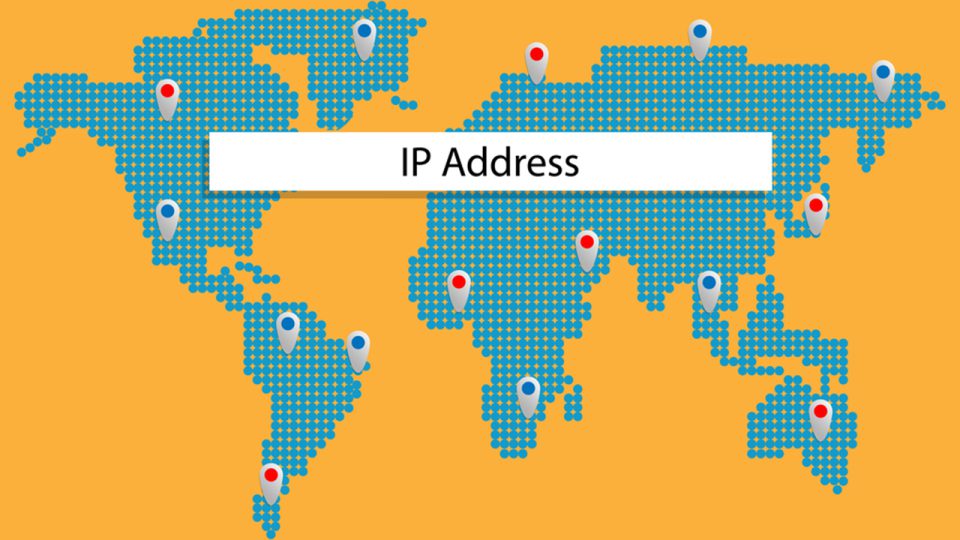



















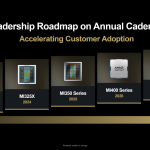



دیدگاهتان را بنویسید