آیا زیاد شدن زمان لود شدن برنامهها و یا مشکلات هارد درایو شما را کلافه کرده؟ درایوهای HDD که در آن دادهها به مرور زمان تکهتکه میشوند به بهینه سازی نیاز دارند. تکهتکه شدن دادهها زمانی اتفاق میافتد که دادهها در قسمتهای خالی حافظه ذخیره میشوند اما این روش ذخیرهسازی به صورت به هم ریخته باعث میشود تا عملکرد هارد درایو به مرور زمان کاهش یابد. در اینجا قرار است چک کردن سلامتی و بهینه سازی هارد را در ویندوز 10 به شما آموزش دهیم.
نحوه دفرگ کردن و بهینه سازی هارد درایو
1- منوی استارت را باز کرده و defrag را جستجو کنید. گزینه Defragment and Optimize Drives را بزنید.
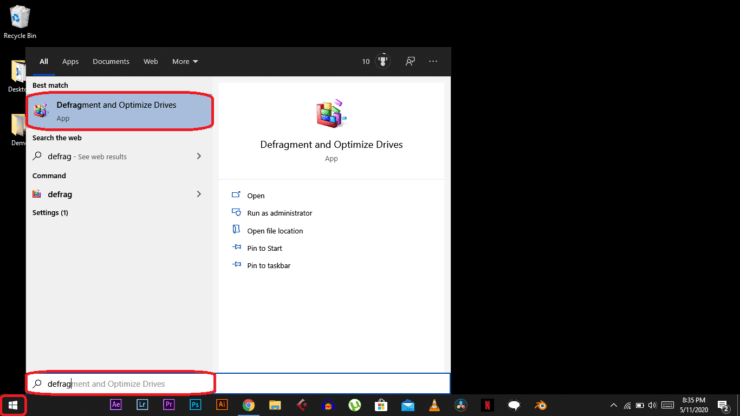
2- درایو SSD قابلیت دفرگ کردن ندارند زیرا نمیتوان دادهها را در آن انتقال داد. بر روی SSD کلیک کرده و Optimize را بزنید تا کار بهینه کرد این نوع درایو شروع شود. این کار با پاک کرده اطلاعات دادههای پاک شده قبلی انجام میگیرد.
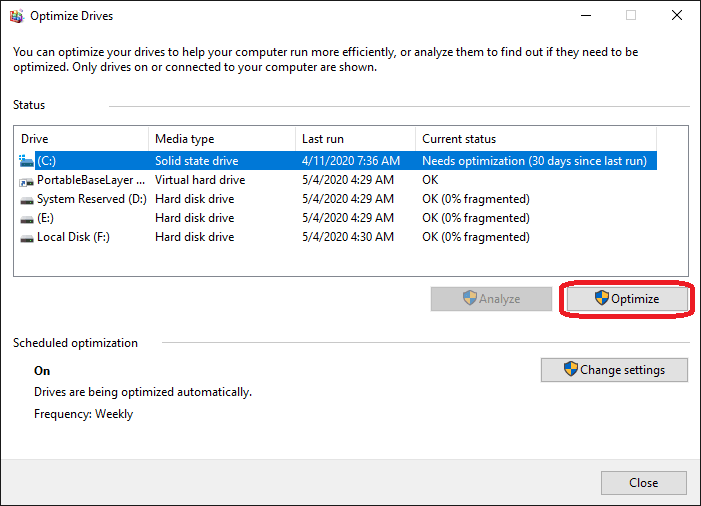
3- این کار ممکن است چند ثانیه طول بکشد.
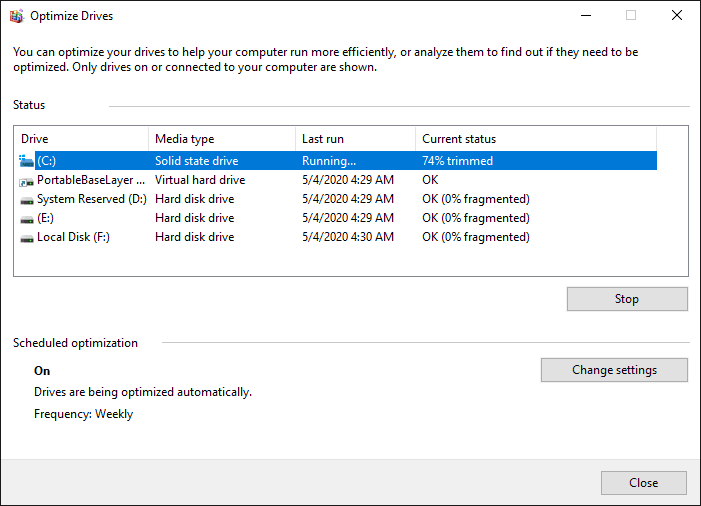
4- در طرف دیگر، وقتی روی پاتیشنهای درایوهای HDD کلیک میکنید گزینهای به نام Analyze به شما نمایش داده میشود. بر روی آن کلیک نمایید.
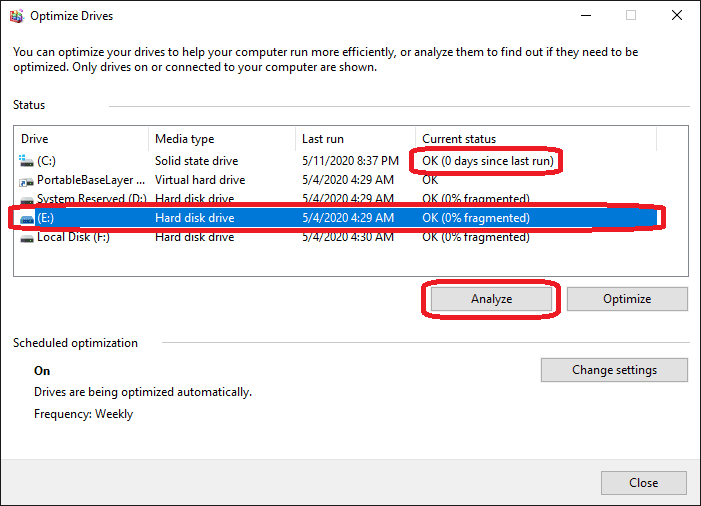
5- سیستم پارتیشن درایو HDD انتخاب شده را آنالیز خواهد کرد.
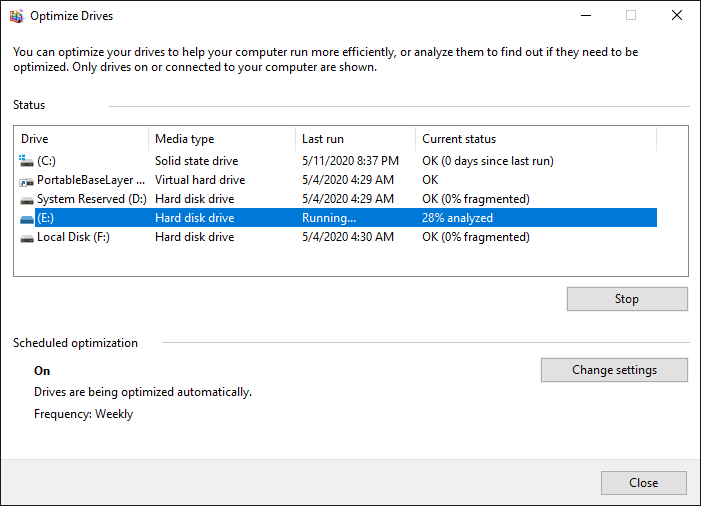
6- حال اگر در قسمت نتایج آنالیز Needs Optimization نمایش داده شد به راحتی بر روی گزینه Optimize کلیک نمایید تا بهینه سازی انجام شود. شما میتوانید از قسمت Change settings انتخاب کنید که این عمل هفتگی و یا ماهانه به صورت اتوماتیک انجام گیرد.
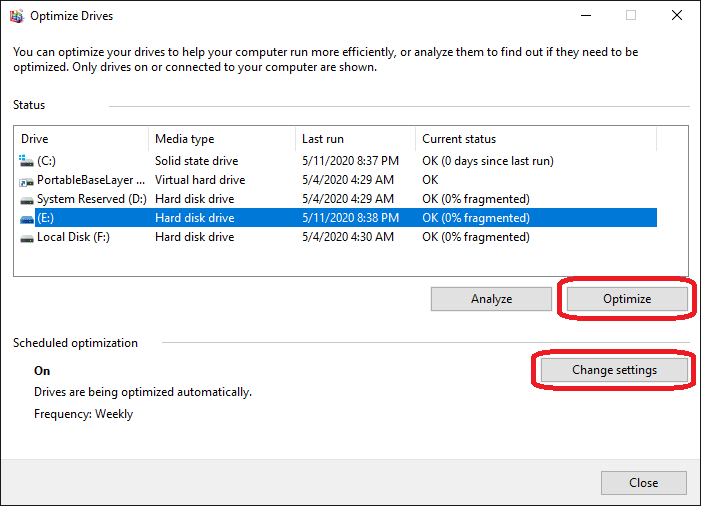
7- برای اتوماتیک کردن بهینه سازی هارد وارد تنظیمات Optimize Drives شوید و بر روی گزینه Run on a schedule در زیر قسمت Optimization Schedule کلیک کرده و سپس OK را بزنید.
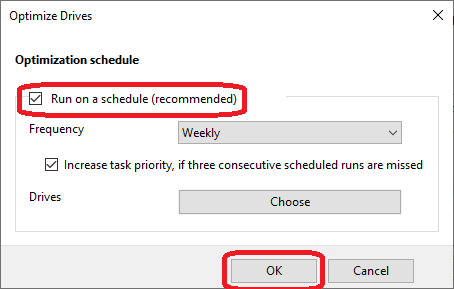
استفاده از Check Disk یا CHKDSK
1- با زدن دکمههای ترکیبی Windos + E فایل اکسپلورر (File Explorer) را باز کنید. بر روی درایو و یا پارتیشن مورد نظر راست کلیک کرده و Properties را بزنید.
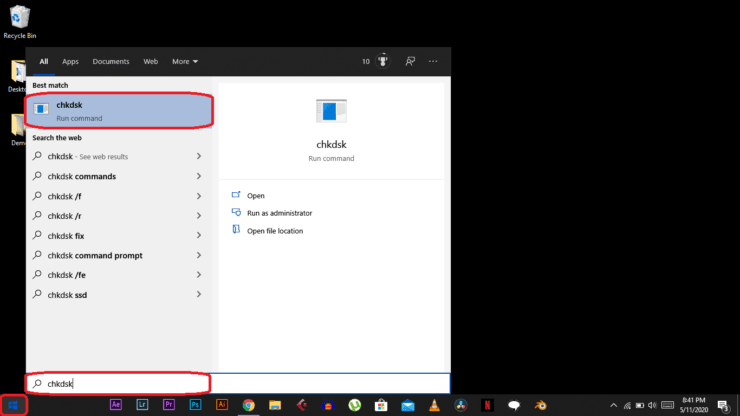
2- از بین تبها تب Tools را انتخاب کنید.
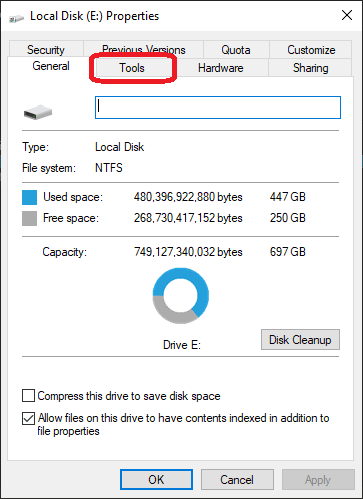
3- در قسمت Error-checking بر روی Check کلیک کنید.
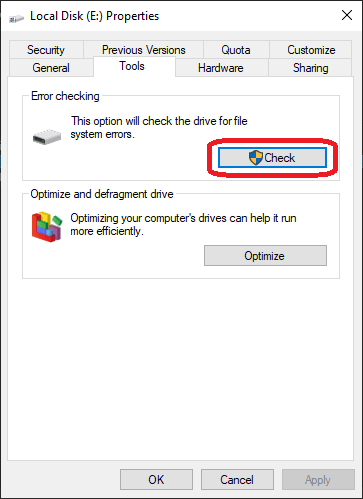
4- گاهی اوقات ممکن است کامپیوتر شما به صورت خودکار عمل Check Disk را انجام دهد در این صورت اگر نیازی به چک کردن نبود به شما میگوید که دیگر نیازی به اسکن درایو نمیباشد. بر روی Scan Drive کلیک نمایید.
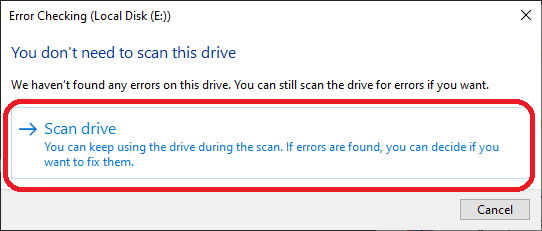
5- عملیات چک کردن ارورها ممکن است چند ثانیه به طول بیانجامد.
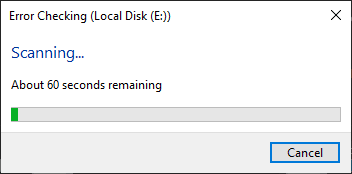
چک کردن سلامتی و بهینه سازی هارد با استفاده از WMIC
1- منوی استارت را باز کرده و cmd را جستجو کنید. بر روی Command Prompt کلیک نمایید.
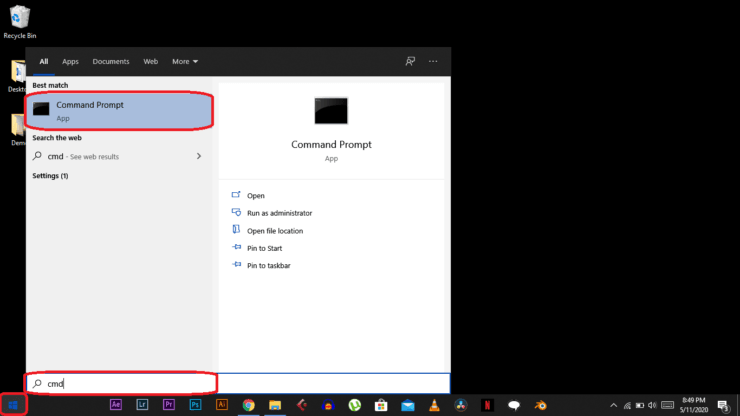
2- در این بخش wmic را تایپ کرده و Enter را بزنید.
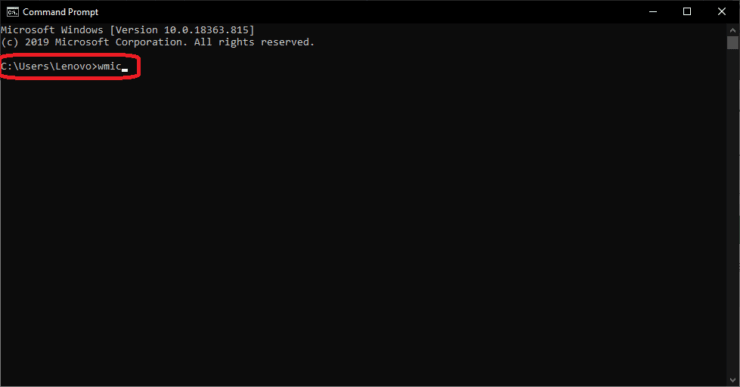
3- حال diskdrive get status را زده و دوباره Enter را فشار دهید.
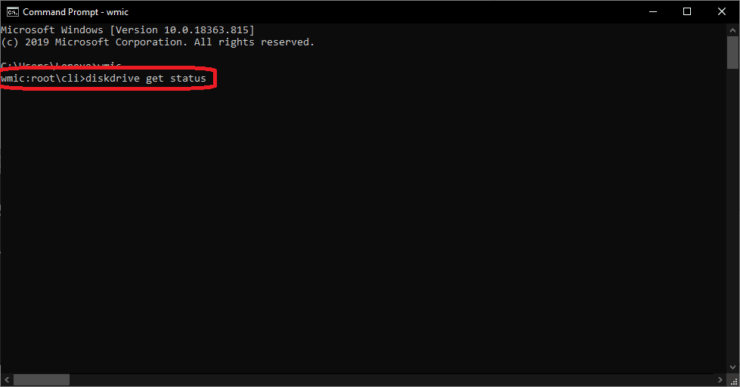
4- سیستم به صورت اتوماتیک وضعیت سلامت پارتیشنها و هارد درایوهای شما را در ویندوز 10 نمایش میشود. اگر کلمه OK را نشان داد به این معناست که درایورهای شما سالم و بهینه هستند.
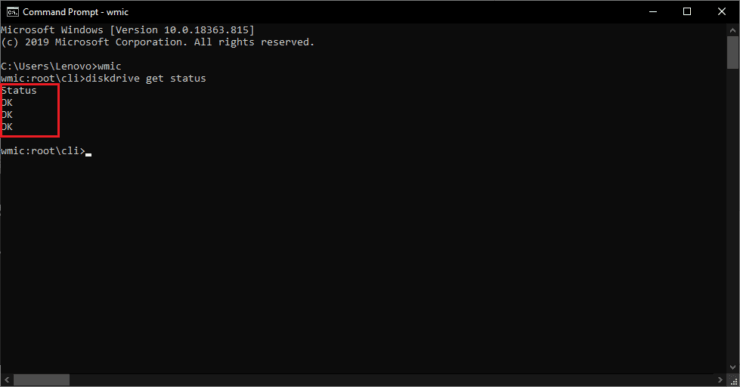
مراحلی که در بالا توضیح داده شده برای چک کردن سلامتی و بهینه سازی هارد در ویندوز 10 مورد استفاده قرار میگیرد. اگر همه این روشها هیچ مشکلی را از هارد شما نشان نمیدهند ممکن است که مشکلات سختافزاری باعث مشکلات کندی و عملکرد هارد باشد.
بیشتر بخوانید: آیا خرید کامپیوترهای لمسی درست است؟ (نکات مثبت و منفی آنها)
بیشتر بخوانید: آموزش فعالسازی Clipboard History در ویندوز 10



























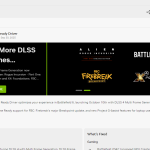

دست شما درد نکنه
خیلی کاربردی بود.خسته نباشید.
دوستان مگه ssd جز hardware نیست؟
بله هرچیز فیزیکی تو دنیای کامپیوتر جزو سخت افزار یا همون هاردور حساب میشه
Ssd یه نوع هارده
بازاریا اینجور میگن بهش
Solid stat drive
Hard disk drive
SSD یک نوع درایو هست. HDD هم یک نوع دیگه از درایو. متاسفانه اصطلاح اشتباهی هست که باید اصلاح بشه…
منظورم از اشتباه “هاردSSD” بود…
هارد ssd نداشتیم.
درود. چیزی به نام هارد SSD نداریم که به اشتباه در متن نوشته شده. لطفاً اصلاح کنید به “درایو SSD یا همون SSD خالی”.
ممنون بابت اعلام این مشکل در متن. مشکل برطرف شد