چند روز پیش در مقاله ای نکاتی را در مورد بروزرسانی به ویندوز 10، آخرین نسخه ی سیستم عامل ویندوز 10 به اطلاع شما رساندیم. با مطالعه ی نظرات شما دریافتیم که اکثر شما از سنگین بودن ویندوز 10 ناراضی هستید و مقداری نیز از باگ های زیاد این نسخه شکایت کرده بودید. در مورد مشکلات نرم افزاری و یا همان باگ های ویندوز 10 که اشاره کرده بودید حدس ما این است که شما از نسخه های به روز نشده ی ویندوز 10 استفاده کرده اید یا تجربه ی استفاده از ویندوز 10 در آغاز زمان عرضه ی این نسخه را داشته اید یا حتی ممکن است از نسخه های پیش نمایش استفاده کرده باشید. به هر حال ویندوز 10 در آخرین به روزرسانی های رسمی خود باگ آزار دهنده ای ندارد، پایدار است و کاملا مناسب کاربرد روزمره است. اما در مورد سرعت کم و سنگین بودن ویندوز 10 در ادامه ی مطلب چندین راه ساده اما کارآمد را خدمت شما ارائه میدهیم. همراه ما باشید.
قدم اول: برنامه هایی که سرعت سیستم را پائین آورده اند را چک کنید
در بسیاری از مواقع ممکن است که یک نرم افزار تاثیر منفی چشمگیری بر روی سیستم شما بگذارد. منشا این تاثیر منفی میتواند یک بروزرسانی ناقص باشد یا به طور کلی نرم افزار به طور ناقص برنامه نویسی شده باشد که باعث میشود از منابع سیستم شما به خوبی استفاده نکند و در واقع بهینه نشده باشد. طبیعتا اگر یک نرم افزار منابع سیستم شما را درگیر کند و به طور مثال از رم و یا پردازنده ی شما بیش از حد نیاز کار بکشد، باعث پائین آمدن سرعت سیستم میشود. برای در نظر گرفتن نرم افزار های خود باید وارد تسک منجر شوید. برای این کار کلید های ترکیبی Alt + Ctrl + Delete را فشار دهید و از بین گزینه های ظاهر شده، Task Manager را انتخاب کنید. سپس گزینه ی More Details را انتخاب کنید تا اطلاعات بیشتری برای شما به نمایش گذاشته شود. در تب Procsses شما میتوانید تمامی فعالیت هایی که در حال حاضر بر روی سیستم شما در حال انجام شدن است را مشاهده کنید. کمی پائین تر ستون های CPU و Memory را مشاهده میکنید که در این قسمت با این دو گزینه کار داریم. شما باید این دو قسمت را چک کنید تا برنامه ای را که به طور نامعقول از منابع شما استفاده میکند را پیدا کنید و به فعالیت آن خاتمه دهید. نرم افزار های عادی که به طور روزمره استفاده میشوند هیچ کدام نباید در صد زیادی از منابع را در اختیار بگیرند در غیر این صورت احتمالا مشکلی وجود دارد. پیشنهاد ما این است از نرم افزار های سبک استفاده کنید. به طور مثال اگر از ویندوز 10 بر روی نوت بوک استفاده میکنید، بررسی ها نشان میدهد که مرورگر اج مایکروسافت نسبت به رقبا منابع سیستم را کمتر درگیر میکند و باعث بهبود عمر باطری نیز میشود.
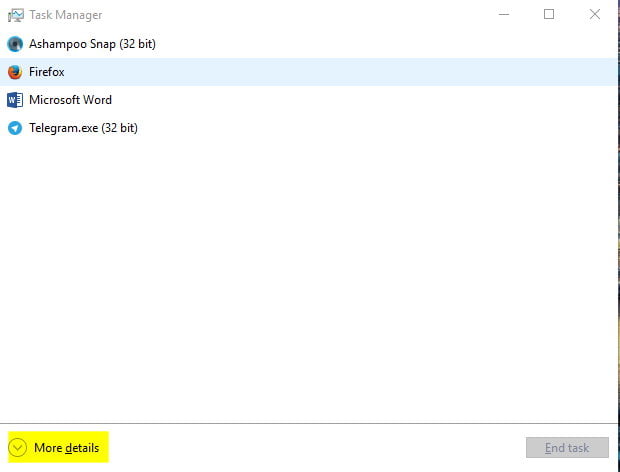
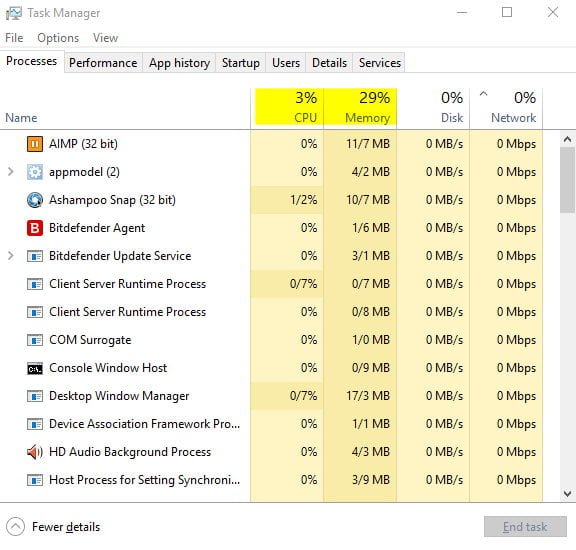
قدم دوم: از پاک بودن سیستم خود از نظر ویروس و بد افزار مطمئن شوید
پیش از هر اقدام دیگری در مورد افزایش سرعت ویندوز، اطمینان حاصل کنید که سیستم شما عاری از آلودگی های نرم افزاری است. ویروس ها و تروجان ها میتوانند نفس سیستم را بگیرند و به طور چشمگیری عملکرد سیستم را پائین آورند. دلایل آلوده شدن یک سیستم میتواند بسیار متنوع باشد. آلوده شدن از طریق شبکه گرفته تا اتصال یک دستگاه آلوده به سیستم میتواند شایع ترین دلایل ویروسی شدن یک سیستم باشد. ویندوز 10 امن ترین نسخه ی ویندوز تاکنون است به طوری که بسیاری از حملات نرم افزاری را میتواند بدون نیاز به آنتی ویروس های جانبی دفع کند. نرم افزار Windows Defebder بسیار کاربردی است اما شما باید این مسئله در نظر بگیرید که یک ضد ویروس زمانی قدرت خود را نشان میدهد که به روز باشد. بنابراین همواره ابزار ضد ویروسی خود را به روز نگه دارید. برای اجرای Windows Defender کافیست اسم نرم افزار را در قسمت جستجوی ویندوز سرچ کنید. پس از بروزرسانی اقدام به اسکن کردن سیستم کنید. در این قسمت چند گزینه وجود دارد. پیشنهاد ما این است سیستم خود را Full Scan کنید تا نرم افزار تمامی قسمت های ویندوز را با دقت برای یافتن بد افزار جستجو کند. اگر از بسته های امنیتی دیگری مانند Bit Defender، AVG یا نورتون استفاده میکنید نیز روش کار اصولا به همین صورت است. لازم به ذکر است برخی مخرب ها به اندازه ای به سیستم عامل آسیب میزنند که کار با پاک کردن آنها توسط آنتی ویروس درست نمیشود و تنها را تعویض ویندوز است.
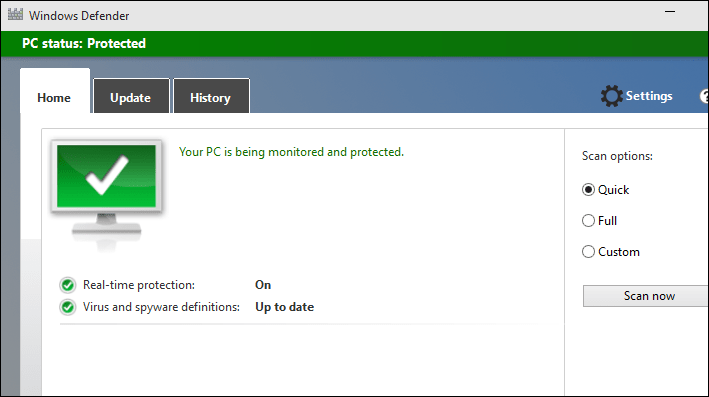
قدم سوم: کمی از فضای هارد خود را آزاد کنید
همیشه سعی کنید که فضای حافظه های ذخیره سازی خود را به صورت کامل پر نکنید زیرا این کار باعث کاهش سرعت ذخیره ساز شما میشود و پائین آمدن سرعت ذخیره ساز به معنی پائین آمدن سرعت کلی سیستم شما است زیرا اطلاعات از روی ذخیره ساز سیستم شما خوانده میشوند. بنابراین سعی کنید که همیشه نوار وضعیت درایو های ذخیره ساز سیستم را روی رنگ آبی حفظ کنید. همان طور که میدانید زمانی که فضای زیادی از یک درایو اشغال شود نوار پائین آن به رنگ قرمز درمیآید. سیستم بسیاری از کاربران مملو از فایل های بیهوده و ناکارآمد است که ممکن است هیچگاه به کار آنها نیآید و فقط فضای سیستم شما را اشغال کرده اند. مطمئنا ارزش دارد که کمی از وقت خود را برای مرتب کردن سیستم و پاک کردن فایل های بیهوده که ممکن است حجم زیاد داشته باشند، بگذارید. معمولا پوشه ی دانلود ها مملو از این فایل های بیهوده و ناکارآمد است. همچنین شما میتوانید از نرم افزار هایی مانند Disk CleanUp استفاده کنید. این نرم افزار به خوبی میتواند به شما کمک کند تا از شر فایل های بیهوده راحت شوید. نرم افزار مفید و کم حجمی مانند CCleaner نیز میتواند به خوبی فایل های بیهوده و بلا استفاده را از ویندوز شما پاک سازی کنید.
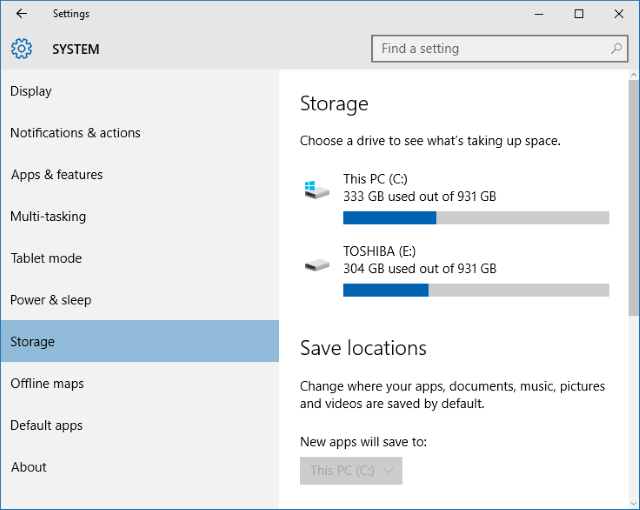
قدم چهارم: نرم افزار ها را از Startup ویندوز غیر فعال کنید
یکی از مشکلات رایج کاربران در ویندوز 10، پائین بودن سرعت بوت شدن سیستم عامل است. اما معمولا این مشکل از طرف سیستم عامل نیست و نرم افزار های نصب شده باعث به وجود آمدن این مشکلات میشوند. به صورتی که اکثر نرم افزار ها پس از نصب شدن تمایل دارند که هنگام بوت شدن ویندوز اجرا شوند و همین باعث درگیر کردن منابع سیستم و بالطبع پائین آمدن سرعت ویندوز میشود. برای حل این مشکل وارد تسک منجر شوید و تب Startup را انتخاب کنید. در اینجا نرم افزار هایی که اجازه ی شروع هنگام بوت شدن سیستم دارند را مشاهده میکنید. نرم افزار هایی که به نظر خودتان نیازی به شروع هنگام بوت شدن ندارند را غیر فعال کنید. برای این کار کافیست روی برنامه ی مورد نظر کلیک راست کنید و Disable را انتخاب کنید تا قسمت Status به حالت غیر فعال در بیآید. همچنین در تب Startup Impact میزان تاثیر گذاری نرم افزار بر روی سرعت بوت شدن نمایش داده میشود.
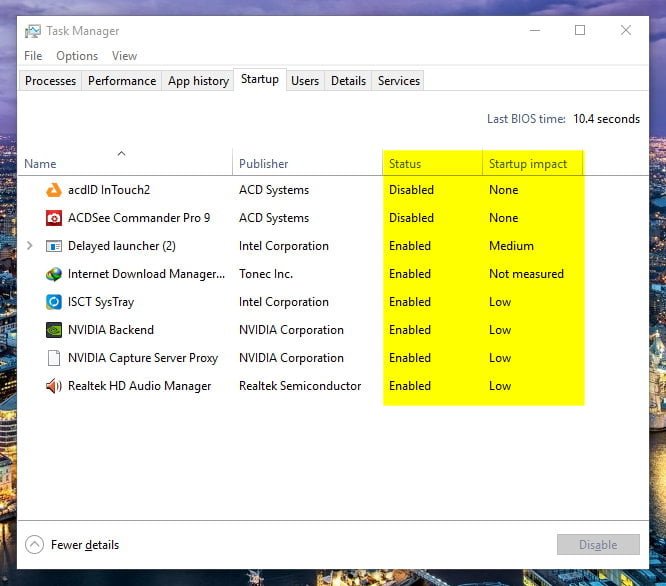
قدم پنجم: افکت های مجازی زیبا را قربانی کنید
ویندوز 10 قطعا زیباترین نسخه ی ویندوز از آغاز تاکنون است و مایکروسافت از افکت ها و انیمیشن های زیبایی در این نسخه از ویندوز استفاده کرده است که بسیار دلنشین هستند. اما طبیعتا این افکت ها هر چند بسیار کم اما بر روی عملکرد سیستم تاثیر منفی میگذارند. به لطف آزادی عمل در ویندوز شما میتوانید به آسانی این افکت ها را غیر فعال کنید. در قسمت جستجوی ویندوز، عبارت Advances System Settings را وارد کنید و اینتر بزنید. در تب Advanced در اولین قسمت که Performance نام دارد دکمه ی Settings را انتخاب کنید. به طور پیش فرض تنظیمات این قسمت بر روی انتخاب از سوی ویندوز قرار دارد و شما میتوانید این گزینه را روی Adjust For Best Performance قرار دهید تا عملکرد سیستم شما در از این لحاظ در بهترین حالت ممکن تنظیم شود.
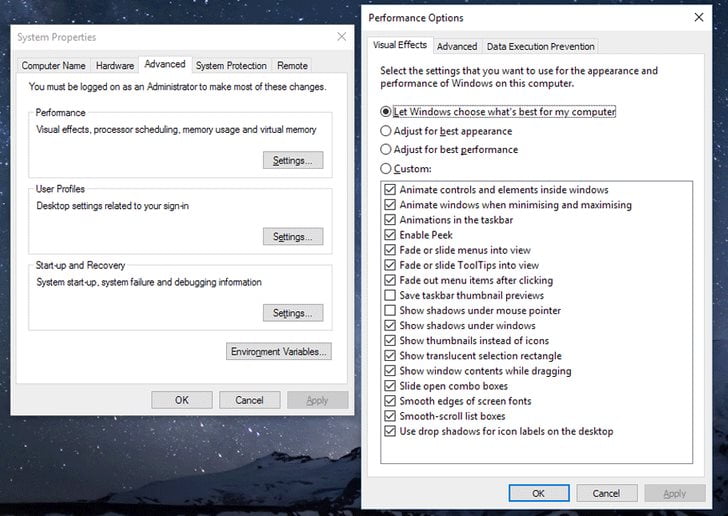
قدم ششم: سخت افزار سیستم خود را ارتقا دهید
قطعا این قسمت بهترین و کارآمد ترین راه برای بهبود عملکرد سیستم شما است. درست است که قدم های قبلی نیز تا حدی سرعت سیستم شما را افزایش میدهند اما هیچ کدام نمیتوانند به اندازه ی ارتقای سخت افزار سیستم، سرعت دستگاه شما را افزایش دهند. همان طور که در مقاله ی نکات برای بروزرسانی به ویندوز 10 اشاره کردیم، اگر سیستم شما قدیمی است فکر استفاده از ویندوز 10 را نکنید. اما شما میتوانید با ارتقای چندین قطعه از سیستم خود، ویندوز 10 را به بهترین شکل تجربه کنید. در این جا میتوانید کمی به ظرفیت حافظه ی رم خود اضافه کنید و از همه مهم تر، هارد های سخت را فراموش کنید و از حافظه های جامد استفاده کنید. معمولی ترین حافظه های SSD حداقل سرعتی 5 برابری نسبت به هارد دیسک ها در اختیار شما میگذارند و این باعث بهبود چشمگیر سرعت کلی سیستم شما میشود. مایکروسافت ویندوز 10 را کاملا با حافظه های SSD بهینه کرده است و سرعت بسیار بالایی را با این نوع ذخیره ساز ها در اختیار شما قرار میدهد. البته لازم به ذکر است شما میتوانید در کنار حافظه ی اس اس دی از هارد دیسک نیز استفاده کنید اما حتما میبایست سیستم عامل بر روی اس اس دی نصب شود تا سرعت بسیار بالایی را تجربه کنید.

امیدواریم این آموزش مورد توجه شما قرار گرفته باشد. اگر از روش دیگری برای افزایش سرعت ویندوز 10 استفاده کرده اید آن را در قسمت نظرات با ما به اشتراک بگذارید.
برای اطلاع از جدیدترین اخبار دنیای دیجیتال، قیمت انواع قطعات سخت افزاری و تجهیزات الکترونیکی، آگاهی از اخبار مرتبط با تکنولوژی از جمله نوسان قیمت ارز، تصاویر، ویدئوها و مطالب آموزشی اختصاصی به کانال تلگرام وب سایت سخت افزار بپیوندید: telegram.me/sakhtafzarmag





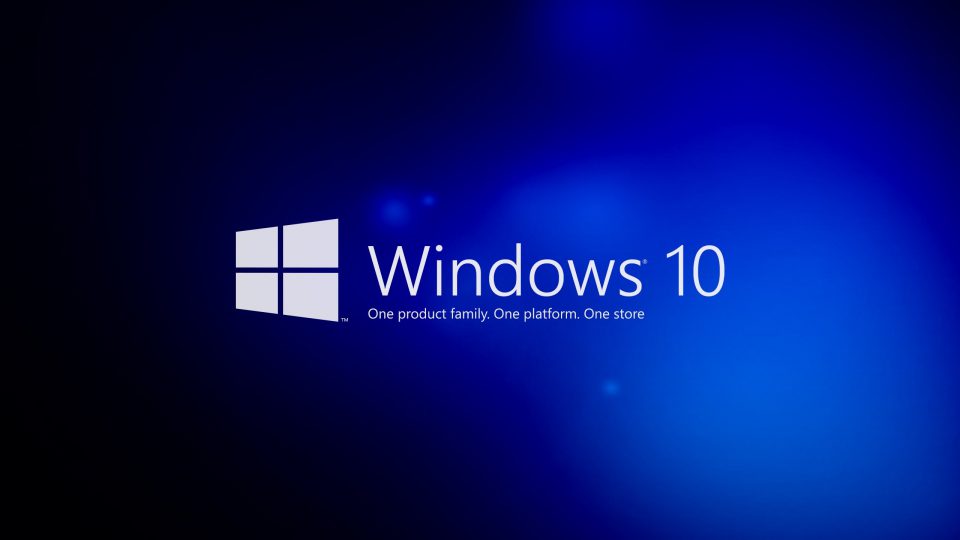




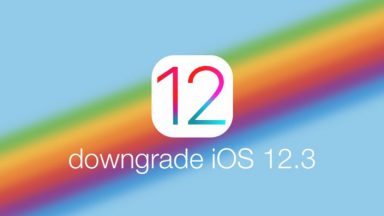




















ممنون از مقاله مفیدتون
لینک ([url]”https://www.sakhtafzarmag.com/%D8%A7%D8%AE%D8%A8%D8%A7%D8%B1-%D9%88-%D9%85%D9%82%D8%A7%D9%84%D8%A7%D8%AA/%D9%86%D8%B1%D9%85-%D8%A7%D9%81%D8%B2%D8%A7%D8%B1-%D9%88-%D8%A8%D8%A7%D8%B2%DB%8C/11202/%D8%A8%D9%87-%D9%88%DB%8C%D9%86%D8%AF%D9%88%D8%B2-10-%DA%A9%D9%88%DA%86-%DA%A9%D9%86%DB%8C%D9%85-%D8%A8%D8%B1%D9%88%D8%B2%D8%B1%D8%B3%D8%A7%D9%86%DB%8C-%D8%A8%D9%87-%D9%88%DB%8C%D9%86%D8%AF%D9%88%D8%B2-10-%D9%85%D8%A7%DB%8C%DA%A9%D8%B1%D9%88%D8%B3%D8%A7%D9%81%D8%AA”[/url])
بخش ششم مقاله ای که لینک کردم رو مطالعه کنید دوست عزیز.
لطفا آموزشی هم برا غیرفعال کردن اپدیت های خودکار ویندوز 10 بزارید
خوشبختانه به لطف SSD من مشکلی از نظر کندی سرعت ندارم و کاملا راضی هستم خداروشکر منتها یک هارد اکسترنال آدابتوری دارم که این همیشه وصل به سیستم منتها تو ویندوز قبلیم که 8.1 بود این هارد خیلی وقتها به صورت نیمه خاموش در می امد و چراغ روش هم خاموش میشد مگر میرفتم بازش میکدم درایو رو تا روشن میشد. اما تو ویندوز 10 این شکلی نیست! آیا کسی میدونه امکانش هست مثل همون ویندوز 8.1 بشه و یک جورایی از کارکرد بیهودش جلوگیری بشه و انرژی کمتری هم مصرف بشه؟
درود دوست گرامی … میتونید به طور شخصی سازی انیمیشن هارو غیر فعال کنید و قسمتی که باعث به هم ریختن فونت ها میشه رو تغییر ندید. پوشه ی Temp هم توسط برنامه ی CCleaner که در قدم سوم ذکر شده پاکسازی میشه. پاینده باشید.
تو قدم پنجم وقتی جلوه های گرافیکی رو غیرفعال میکنیم یه مشکلی پیش میاد و اونم اینکه فونت سیستم هم عوض میشه و نوشته ها هم خوانایی خودشون رو از دست میدن – راه حلی نداره ؟
پیشنهاد : پاک کردن پوشه تمپ رو چرا نگفتید :l
این کارها مربوط به همه نسخه های ویندوز میشه. (در مورد ssd هم تا حدودی)
عنوان مطلب کمی نابجاست
ممنون کاربردی بود
هیچی مثل SSD تاثیر نداره تو سرعت ویندوز ، پیشنهاد میکنم اونایی که هنوز با SSD ویندوز رو تجربه نکردن یکی حتما بگیرن ، بهترینم Samsung 850Evo 250GB هستش با قیمت 310 یا Kingstone Hyper X 240GB بهترین های SSD هستن.