با اینکه ویندوز پرکاربرترین سیستم عامل در میان کامپیوترهای شخصی است اما این بدین معنا نیست که مجاب به استفاده از این سیستم عامل هستید. شما گزینههای دیگری نیز در اختیار دارید که شاید برایتان حتی بهتر از ویندوز باشد. لینوکس یکی از این گزینههاست. از آنجایی که مایکروسافت به زودی به پشتیبانی از ویندوز 7 خاتمه میدهد و دیگر بروزرسانیهای امنیتی و تعمیری را بر روی این سیستم عامل دریافت نخواهید کرد، امنیت اطلاعات و حریم شخصی شما میتواند در خطر باشد.
راه حل فرار از این خطر، بروزرسانی به ویندوز 10 میباشد اما اگر احساس خوبی به این نسخه از ویندوز ندارید، لینوکس را تجربه کنید. در این مقاله قصد داریم به شیوه مهاجرت از ویندوز به لینوکس، نحوه نصب برنامه بر روی این سیستم عامل و آشنایی ابتدایی با آن بپردازیم. همراه ما باشید.
توزیع مورد نظر لینوکس خود را انتخاب کنید
بر خلاف ویندوز و مک، سیستم عامل لینوکس فقط یک نسخه ندارد و شامل توزیعهای متنوعی میشود که هر یک از این توزیعها دارای رابط کاربری و ویژگیهای مخصوص خود هستند. شاید یک توزیع دارای رابطی مانند سیستم عامل مک به همراه داک و فروشگاه نرم افزاری باشد و رابط کاربری در یک توزیع دیگر ساده گرایانه باشد و لازم باشد برنامهها را از طریق خط فرمان نصب کنید. تجربه توزیعهای مختلف لینوکس خود میتواند یک سرگرمی جذاب باشد اما برای شروع و آن دسته از کاربرانی که برای اولین بار میخواهند لینوکس را تجربه کنند، توزیع Mint این سیستم عامل توصیه میشود.
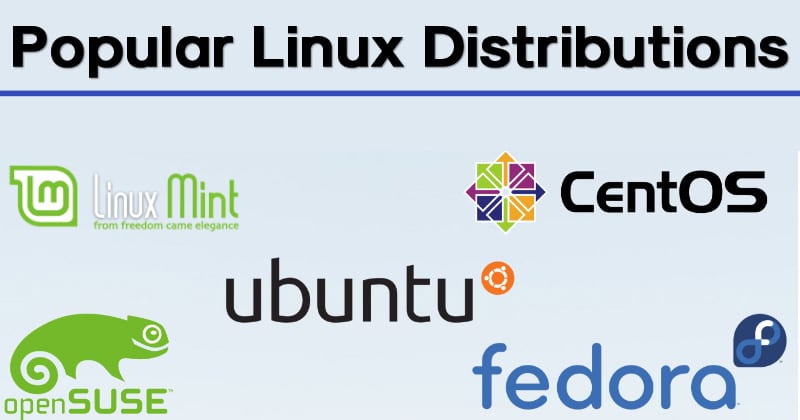
Mint یکی از محبوب ترین توزیعهای لینوکس است که از رابط کاربر پسندی برخوردار میباشد. با اینکه توزیعهای دیگری همچون Zorin OS بر پایه لینوکس وجود دارند که از نظر ظاهری شبیه به ویندوز هستند اما به واسطه محبوبیت کمتر، ممکن است با کار با چنین توزیعهایی به مشکل بخورید و نتوانید از طریق وب نیز راهنمایی مفیدی به دست آورید. Ubuntu دیگر توزیع شناخته شده لینوکس میباشد اما این نسخه نیز شباهت چندانی به ویندوز ندارد. به همین دلیل Mint را میتوان بهترین گزینه برای مهاجرت به لینوکس دانست که بر پایه Ubuntu بنا شده و محیط کاربری آشنایی را در اختیار شما قرار میدهد و همچنین میتوانید آموزشهای بسیاری را از طریق وب در مورد این توزیع پیدا کنید. همان طور که گفته شد انتخابها برای توزیع لینوکس متعدد است اما برای یک کاربر مبتدی لینوکس، توزیع پیشنهادی Mint میباشد.
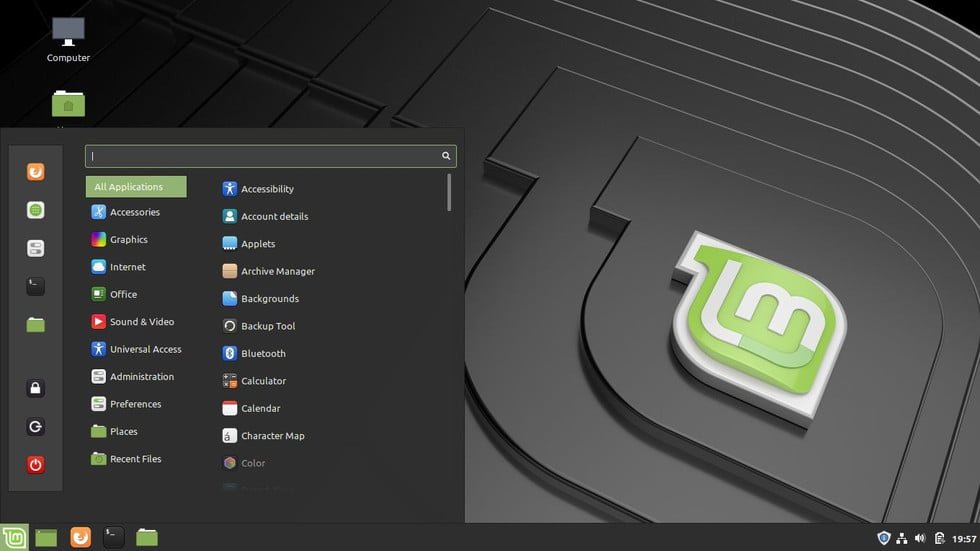
درایو نصب خود را بسازید
برای دانلود توزیع Mint به این لینک مراجعه، نسخه 64 بیتی Cinamon را انتخاب کنید. Cinamon نسخه ای دارای محیط دسکتاپ است و به کسانی که سابقا کاربر ویندوز بوده اند توصیه میشود. اگر چه نسخه MATE نیز دسکتاپ دارد اما به مراتب رابط کاربری سنتی تری دارد که شاید مورد پسند اکثریت نباشد. اگر کامپیوتر شما قدیمی و با قطعات ضعیف است، میتوانید نسخه XFCE را که سبک تر و است و کمتر منابع سیستم را اشغال میکند انتخاب کنید. بعد از دریافت توزیع مورد نظر، یک فایل ایمیج ISO در اختیار دارید. حال با این فایل دو کار میتوانید انجام دهید. یک اینکه آن را بر روی DVD رایت کنید یا روش دوم که بیشتر توصیه میشود، بوتیبل کردن یک فلش مموری با این فایل و نصب توزیع است.
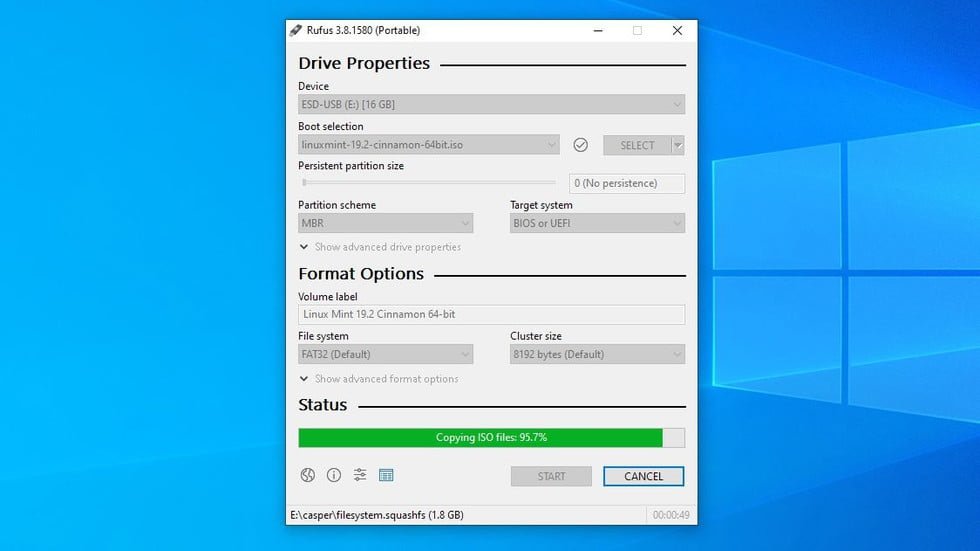
به منظور بوتیبل کردن فلش، نرم افزار آسان و کم حجم Rufus توصیه میشود. فلشی با حجم حداقل دو گیگابایت را به سیستم متصل کنید. اسم فلش شما در بالای نرم افزار Rufus ظاهر میشود. سپس با انتخاب گزینه Select، فایل ایمیج توزیع Mint را انتخاب کنید و بعد Start را بزنید تا عملیات بوتیبل سازی انجام شود. توجه داشته باشید با این کار تمامی اطلاعات فلش شما پاک میشود. بعد از اتمام عملیات، پیغامی مبنی بر موفقیت آمیز بودن بوتیبل سازی دریافت خواهید کرد و اسم فلش شما نیز به Linux Mint تغییر پیدا میکند. اکنون بهتر است از اطلاعات سیستم خود بکاپ تهیه کنید. به مرحله نصب لینوکس رسیدیم. سیستم خود را ریستارت کنید.
نصب لینوکس بر روی کامپیوتر
سیستم ما با انجام مراحل قبل آماده نصب لینوکس میباشد. حال که سیستم را ریستارت کردید (فلش بوتیبل به سیستم متصل باشد) باید به منوی بوت بروید. معمولا این کار با دکمه F12 صورت میگیرد. در منوی بوت، گزینه بوت را بر روی فلش بوتیبل قرار دهید. تغییرات را ذخیره و از منوی بوت خارج شوید. بعد از این مرحله با GRUB، منوی بوت توزیع Mint لینوکس مواجه خواهید شد که در اینجا باید بوت به Linux Mint را انتخاب کنید. اگر در این مرحله با ارور خاصی مواجه شدید میتوانید از گوگل برای رفع آن استفاده کنید. شاید لازم به غیر فعال سازی ویژگیهایی مانند Secure Boot از منوی Bios وجود داشته باشد.
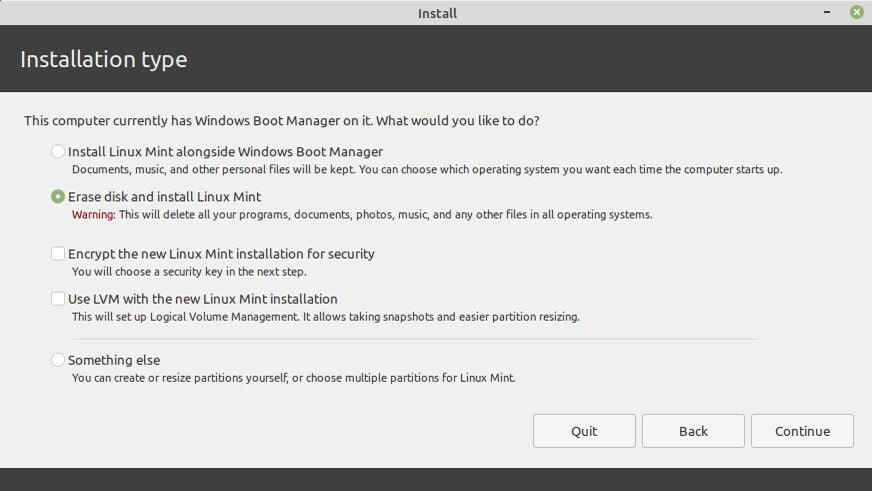
به این پنجره نصب Live CD گفته میشود که از طریق آن میتوانید پیش از نصب، از لینوکس Mint استفاده کنید. با این کار بدون دستکاری در درایو سیستم فرصت دارید تا با این توزیع کمی آشنا شوید. پس از اطمینان از انتخاب خود، باید روی آیکون نصب Linux Mint دبل کلیک کنید تا فرآیند نصب آغاز شود. حتما تیک گزینه کناری نصب برنامههای سوم شخص را بزنید تا درایورهای ضروری و کدکهای مورد نیاز بر روی سیستم نصب شوند. در مرحله بعدی چند گزینه پیش رو دارید. گزینه اول در پنجره فوق باعث میشود لینوکس در کنار ویندوز نصب شود (در این حالت تمامی اطلاعات، فایلها و برنامهها حفظ میشوند) اما گزینه دوم موجب پاک شدن تمامی اطلاعات هارد شما به همراه ویندوز میشود بنابراین در این حالت بعد از اتمام نصب فقط لینوکس بر روی سیستم شما نصب خواهد بود و باز هم لازم به تاکید است که اطلاعات کامپیوتر شما کاملا پاک میشود. با انتخاب گزینه اول (install Linux Mint Alongside Windows Boot Manager) بعد از اتمام نصب دو گزینه بوت در اختیار خواهید داشت که با انتخاب خود میتوانید وارد محیط ویندوز یا لینوکس شوید. مطمئنا این گزینه برای یک کاربر مبتدی لینوکس به مراتب بهتر است. گزینه مورد نظر را از منوی نصب انتخاب کنید و Install Now را انتخاب کنید تا عملیات نصب لینوکس انجام شود. این مرحله کمی طول میکشد و پس از اتمام کار، پیغام تکمیل نصب را دریافت میکنید. حالا Restart Now را انتخاب کنید تا سیستم شما با لینوکس Mint بوت شود.
ملاقات با لینوکس و نصب نرم افزار
بعد از ریبوت دستگاه، برای اولین بار محیط لینوکس را ملاقات خواهید کرد که مثل هر اولین بار دیگری، میتواند لحظه خاص و هیجان انگیزی باشد. محیط کلی سیستم عامل برایتان آشنا خواهد بود. با کلیک بر روی گوشه سمت چپ پائین میتوانید برنامهها را مشاهده کنید، پنجرهها را از دکمه نوار وظیفه کنترل کنید و غیره. البته طبیعتا برخی کارها در لینوکس نسبت به ویندوز متفاوت است و مهم ترین آن، نحوه نصب نرم افزار بر روی این سیستم عامل است. در ویندوز شما برنامهها را از اینترنت دانلود و سپس نصب میکنید اما در لینوکس، نحوه نصب برنامه در هر توزیع متفاوت است.
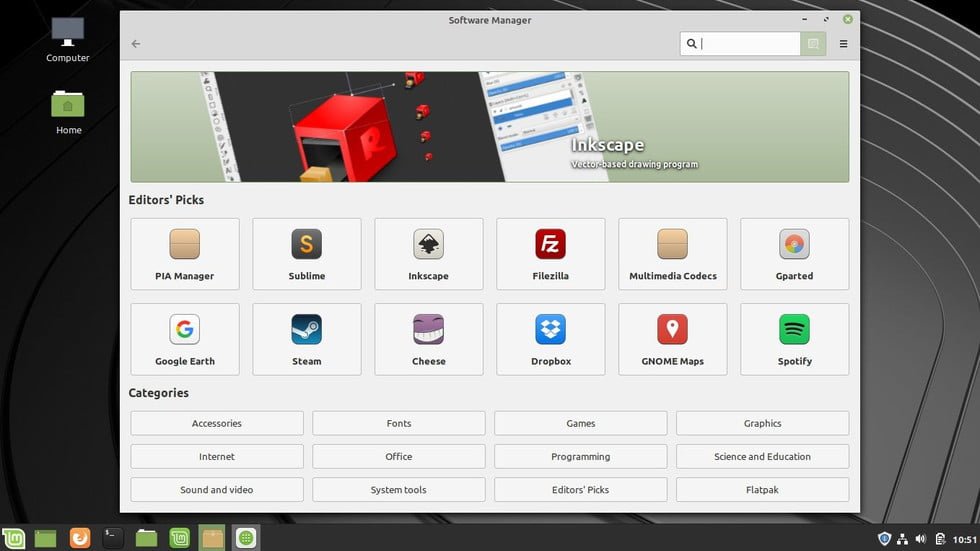
نصب برنامه بر روی لینوکس میتواند از طریق مدیریت نرم افزار که شبیه به اپ استور است یا از طریق خط فرمان قابل انجام است. برای اجرای مدیریت نرم افزار دکمه گوشه پائین سمت چپ را بزنید و سپس به Administration و بعد Software Manager بروید. یا میتوانید Software Manager را جستجو کنید. از این بخش میتوانید برنامههای متن باز را رایگان دریافت کنید. برخیها برنامهها در لینوکس مانند اسپاتیفای یا استیم درست شبیه به نسخه ویندوزی هستند اما برخی برنامههای دیگر مانند Banashee متن باز و شبیه به آیتیونز می باشند. Gimp نیز یک ویرایشگر تصویر شبیه به فتوشاپ است.
نصب یا حذف نرم افزار در لینوکس
در لینوکس اگر دقیقا بدانید که چه برنامه ای را میخواهید نصب کنید، استفاده از روش خط فرمان به مراتب سریع تر و راحت تر است. لینوکس برای برخی دیگر از کارها نیز وابسته به خط فرمان میباشد. برای نصب نرم افزار، برنامه پخش VLC را مثال میزنیم. یک پنجره Terminal باز و سپس دستورات زیر را وارد کنید:
Sudo apt update
Sudo apt install vlc
Apt نام مدیریت بسته در سیستم عامل لینوکس Mint است که از آپدیت بودن برنامهها نیز اطمینان حاصل میکند. خط دوم فرمان که install vlc را شامل میشود هدفش مشخص است. پیش از نصب هر برنامه باید sudo apt update را اجرا کنید و به جای vlc در خط دوم فرمان، میتوانید نام هر برنامه دیگری که قصد نصب آن را دارید جایگزین کنید.
برای حذف یک برنامه از سیستم عامل نیز دستور زیر را اجرا کنید:
Sudo apt remove vlc
باز هم در اینجا به جای vlc میتوانید اسم نرم افزار مورد نظر را جایگزین کنید. این فرمان برنامه را حذف میکند اما پیکربندی فایلهای شما دست نخورده باقی میمانند. اگر میخواهید تنظیمات و پیکربندیها نیز همراه برنامه حذف شوند فرمان زیر را اجرا کنید:
Sudo apt purge vlc
چگونه برنامهها را در لینوکس آپدیت کنیم؟
بروزرسانی برنامهها در لینوکس نیز دو روش دارد که درست مانند نصب برنامههاست. در روش ابزار گرافیکی روی آیکون سپر در گوشه پائین سمت راست کلیک کنید که برنامه Update Manager را اجرا میکند. سپس میتوانید گزینه Install Updates را به منظور بروزرسانی تمامی نرم افزارها انتخاب کنید.
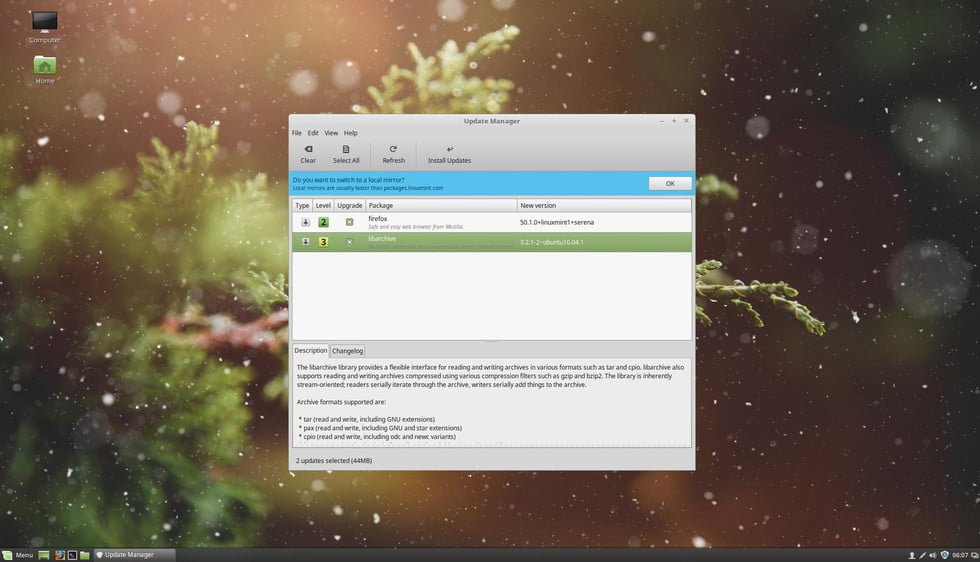
روش دوم، خط فرمان است که میتوانید دو فرمان زیر را برای بروزرسانی برنامهها اجرا کنید: خط فرمان اول نسخه جدید نرم افزارهای شما را چک میکند و خط دوم تمامی برنامههای قابل بروزرسانی را آپدیت میکند.
Sudo apt update
Sudo apt upgrade
خط فرمان اول نسخه جدید نرم افزارهای شما را چک میکند و خط دوم تمامی برنامههای قابل بروزرسانی را آپدیت میکند.
در این مقاله سعی شد مهاجرت از ویندوز به لینوکس را به شیوه ای ساده به عزیزانی که قصد دارند برای اولین بار کاربر لینوکس شوند آموزش دهید. هر چند مطمئنا با درگیر شدن با محیط کاربری این سیستم عامل به مرور زمان بیشتر با آن ارتباط برقرار خواهید کرد. اما به طور کلی لینوکس سیستم عامل کاربر پسندی است که میتواند تجربه ای نو را برای شما به ارمغان بیاورد. برای یافتن هر سوالی در مورد لینوکس و توزیعهای اوبونتو و Mint میتوانید از انجمنهای متعدد اینترنتی و آموزشهای آنها استفاده کنید.





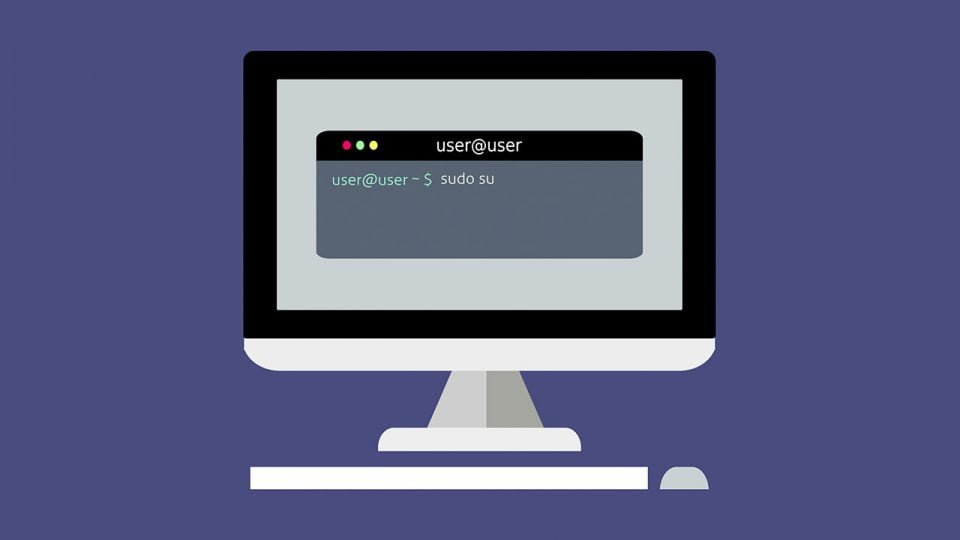
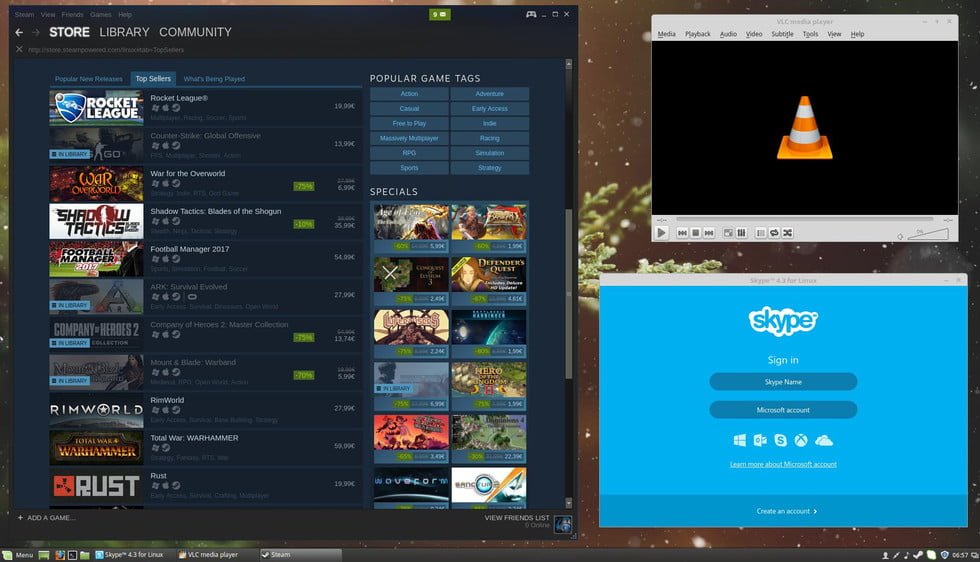




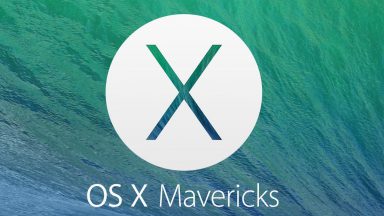


















سلام
چگونه لینوکس را نصب کنم که همه اطلاعات پاک بشه و همه اطلاعات مربوط به ویندوز قبلی
و آیا در حین نصب ویندوز لازمه لپتاپم با آن به وای فای وصل شده یا می تونم با وای فای لپتاپ به اینترنت وصل بشم
سلام
من اگه بخوام از لینوکس مینت به لینوکس اوبونتو برم اون موقع چجوریه؟
اونم همین مراحلی رو که اینجا انجام دادی رو تو لینوکس مینت انجام بده
با سلام ، چجوری میشه از ویندوز به لینوکس برم بدون اینکه اطلاعاتم حذف بشه ؟
درود دوست عزیز… در مرحله نصب لینوکس بر روی کامپیوتر، از بین گزینه های موجود در صفحه نصب گزینه نخست رو انتخاب کنید. یعنی Install Linux Mint alongside windows boot manager. در این حالت هر بار که سیستم بخواد بوت بشه از شما میپرسه که وارد کدوم سیستم عامل بشه. ویندوز به قوت خودش باقی میمونه و اطلاعات شما هم پاک نمیشه.
موفق باشید.
با درود، بسیار بسیار ممنون بخوری لینوکس اجرا شد، ولی به وای فای وصل نمیشه و مجبور شدم با کابل به مودم وصل بشم، لطف میکنید نحوه پیدا کردن وای فای های موجود و اتصال شدن شدن را هم بفرمائید.ممنون