احتمالا شما هم مثل من نسبت به اطلاعات موجود بر روی هارد دیسک، حافظه SSD یا حتی فلش مموری خود حساس باشید، مخصوصا زمانی که قصد دارید به نحوی یکی از حافظههای ذخیره سازی اطلاعات خود را بفروشید یا منتقل کنید. درواقع با وجود اینکه بسیاری از کاربران، حافظه دستگاه خود را قبل از فروش پاک میکنند، اما بارها مشاهده شده که این حافظهها شامل اطلاعاتی هستند که به راحتی میتوان آنها را بازیابی کرد. ولی خوشبختانه میتوان با استفاده از ابزار ویژه خود ویندوز و چند نرم افزار دیگر، اقدام به پاک کردن اطلاعات به صورت کامل و ایمن از روی هارد درایو، SSD و فلش مموری، برای همیشه کرد.
وجود اطلاعات ناخواسته بر روی درایوهای ذخیره سازی عواقب خطرناکی را به دنبال دارد
زمانی که پاک کردن اطلاعات موجود بر روی SSD، هارد دیسک یا لپ تاپ قدیمی به شیوه مناسبی انجام نشود، اطلاعات فراوانی را با خود به همراه خواهد داشت که میتواند برای برخی افراد فضول یا حتی سوءاستفادهگر جذاب باشد. به عنوان مثال میتوان به موارد زیر اشاره کرد:
- تاریخچه مرورگر میتواند به نتیجهگیری در مورد رفتار گشت و گذار و حتی جزئیات حساب بانک اجازه کمک کند.
- ترافیک ایمیل ذخیره شده جزئیات تراکنشهای مالی را نشان میدهد و اطلاعاتی را در مورد زمان استفاده از سرویسهای اشتراکی در خانه و در نتیجه زمان خالی بودن منزل ارائه دهد.
- ابزارهای FTP مانند Filezilla ذخیره دادههای دسترسی را ارائه میدهند تا کاربر مجبور نباشد بارها و بارها آن را وارد کند، بنابراین دسترسی به سرورهای FTP شرکتها و سازمان ها را باز میکند.
- مرورگرها از طریق مدیریت رمز عبور خود راه را به حسابها و خدمات از هر نوع باز میکنند.
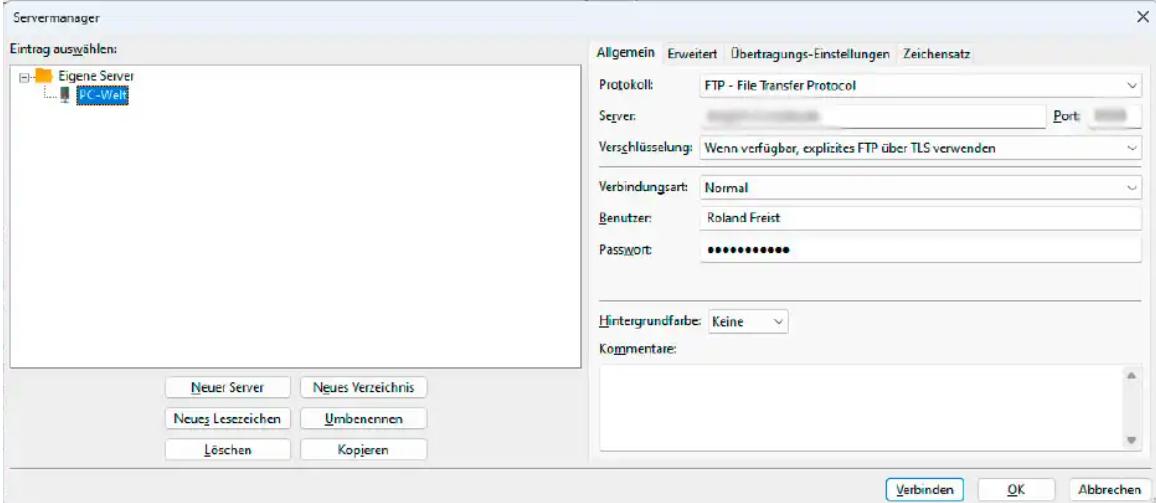
پاک کردن کامل اطلاعات موجود در هارد دیسک و SSD یک الزام است
ویندوز و برنامهها اطلاعات شخصی شما را در مکانهای متعددی در سیستم فایل و پایگاههای داده مانند رجیستری پنهان میکنند، جایی که یافتن آن تقریباً غیرممکن است. بنابراین توصیه میشود قبل از تحویل درایو ذخیره سازی به طور کامل آن را پاک کنید. نحوه ادامه کار بستگی به نوع درایو ذخیره سازی کمی متفاوت خواهد بود.
حافظههای SSD
میتوان گفت که این روزها در میان کامپیوترهای رده مصرف کننده عمومی، دیگر تقریبا تمام سیستمها دارای یک SSD است. این درایوها چندین برابر سریعتر از هارد دیسک هستند و حتی با توجه به سنگین بودن حجم نسل جدید سیستم عاملهای ویندوز یک نیاز ضروری هستند. اما نکته اینجاست که با درایوهای SSD، بازیابی فایلهای پاک شده بسیار دشوار و اغلب حتی غیرممکن است.

حافظههای هارد دیسک
اما این کار با هارد دیسکهای مکانیکی آسانتر است، این روزها دیگر آنها تقریباً فقط در دستگاههای NAS و در سیستمهای ذخیرهسازی شرکتی یافت میشوند، جایی که ظرفیتهای بالا و هزینههای خرید پایینتر از سرعت اهمیت بیشتری دارند.

حافظههای فلش مموری
از سوی دیگر، حافظه های USB و هارد اکسترنال از قوانین کاملا متفاوتی نسبت به مدل های داخلی تبعیت می کنند. ابتدا با SSD های داخلی شروع می کنیم.

حذف پارتیشنهای داده در حافظههای SSD
اولین مرحله حذف پارتیشنهای داده، در صورتی که بیش از یک درایور داشته باشید، یعنی همان درایورهای D، E، F و موارد مشابه است. این کار را میتوان به راحتی با قالب بندی با مدیریت دیسک یا همان Disk Management انجام داد:
برای شروع روی نماد Start در نوار وظیفه کلیک راست کرده و به “Disk Management” بروید. همچنین شما میتوانید با جستجو عبارت diskmdmt در نوار جستجو یا نوشتن آن در CMD با منوی مورد نظر برسید.
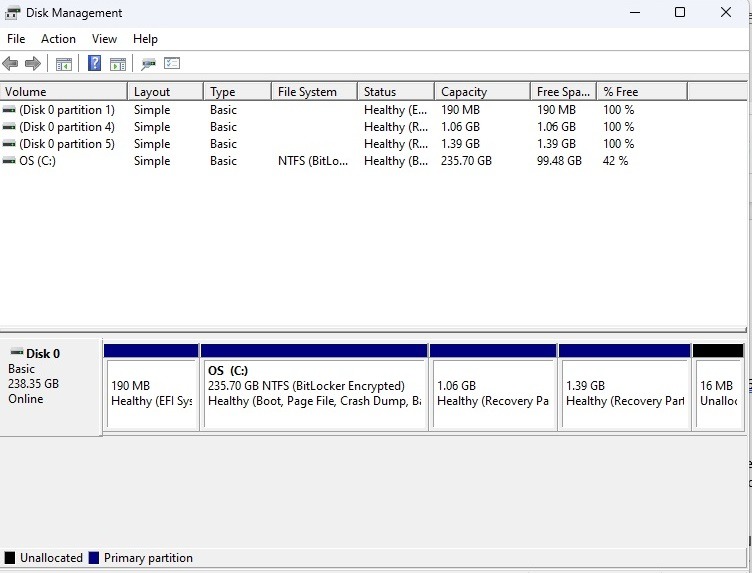
در قسمت جستجوی نوار وظیفه روی پارتیشنی که می خواهید حذف کنید کلیک راست کرده و به «Format» بروید.
در پنجره محاورهای زیر، تیک جلوی «Perform quick format» را بردارید – به این ترتیب در واقع فایلها را از درایو حذف میشوند و نه فقط ورودیهای آنها را در جدول اصلی فایل (MFT). سپس فرآیند را با کلیک روی “OK” شروع کنید.
حذف پارتیشن سیستم با سی دی بوت یا stick
اما بر خلاف سایر درایوها، حذف پارتیشن سیستم، یعنی درایو C کمی پیچیدهتر است. از آنجایی که ویندوز بر روی این درایو نصب شده است و نمیتواند خودش، خودش را حذف کند، به یک محیط نصب قابل بوت نیاز دارید تا فرآیند حذف را از طریق آن انجام دهید. پس اگر دیسک ویندوز دارید، از آن برای بوت کردن کامپیوتر خود استفاده کنید و در غیر این صورت، برای این کار به یک USB قابل بوت نیاز دارید.
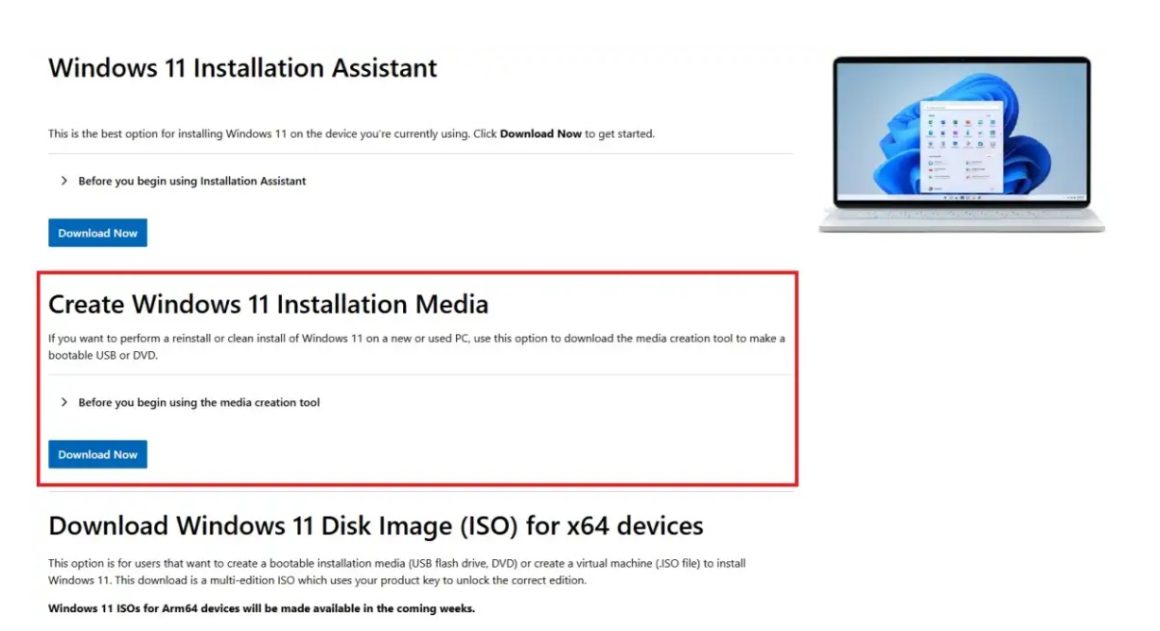
سادهترین راه برای ایجاد یک فلش با قابلیت بوت، با استفاده از ابزار Media Creation Tool است که به صورت رایگان توسط مایکروسافت و در ویندوز در دسترس است. بعد از اینکه با شرایط مجوز موافقت کردید، روی «Next» کلیک کنید و در قسمت «Select medium to be used» مشخص کنید که میخواهید یک USB بسازید.
شما به یک فلش مموری با حداقل ظرفیت 8 گیگابایت نیاز دارید. فلش را وارد کرده و در صورت لزوم روی “Update drives” کلیک کنید. پس از کلیک بر روی “Next”، برنامه Media Creation Tool فایلهای موجود روی استیک را حذف کرده و آن را با فایلهای نصب ویندوز جایگزین میکند. بعد از این فلش شما قابل بوت است. رایانه خود را با آن راهاندازی کنید و هنگامی که تنظیمات بوت ظاهر شد، روی “Next > Install now” کلیک کنید. سپس روی “I don’t have a product key” کلیک کنید و یکی از نسخههای ویندوز ارائه شده را انتخاب کنید.
تیک قبول قرارداد مجوز را علامت بزنید، و دوباره روی «Next» کلیک کنید و سپس «Custom: Install Windows only» را انتخاب کنید. سپس درایوی که سیستم عامل روی آن نصب شده است را انتخاب کنید – شما میتوانید آن را با نامی که پارتیشن دادهاید تشخیص دهید – و در نهایت روی “Delete” کلیک کنید. از آن جهت که از ابتدا هم هدف ما نصب ویندوز نبوده است، پس میتوانید با بستن پنجره فرآیند نصب را لغو کنید. SSD شما اکنون کاملاً خالی است، درایو C دیگر وجود ندارد و به عنوان فضای ذخیره سازی تخصیص نیافته فهرست شده است.
همچنین شما میتوانید برای آگاهی از نحوه نصب ویندوز با استفاده از فلش مموری به مقاله چگونه فلش مموری قابل بوت برای ویندوز 11 بسازیم مراجعه کنید.
حذف ایمن با استفاده از دستور Trim
در صورتی که از SSD استفاده میکنید، بازیابی اطلاعاتی که قبلاً در آنجا ذخیره شده بودند نیز تقریباً غیرممکن است. این در درجه اول به دلیل عملکرد Trim است. دستور Trim تضمین میکند که SSD ها به طور یکنواخت نوشته میشوند، که در نتیجه عمر سرویس دهی درایو شما را افزایش میدهد. این فرمان اکنون تقریباً توسط تمام درایوهای SSD برای رابط SATA پشتیبانی میشود. این قابلیت از نسخه 7 در ویندوز گنجانده شده است و به طور پیش فرض فعال است. به طور معمول، شما نیازی به انجام کار دیگری ندارید، و Trim به طور خودکار در پس زمینه اجرا میشود. اگر دادهها را از یک SSD حذف کنید، Trim به درایو اطلاع میدهد که دیگر از این مناطق ذخیرهسازی استفاده نمیشود.
دفعه بعد که رایانه به حالت بیکار میرود، Active Garbage Collection اطمینان حاصل میکند که تمام قسمتهایی که توسط Trim با عنوان معتبر نیستند علامت گذاری شدهاند، برای حذف آزاد میشوند.
حذف دائمی اطلاعات از هارد دیسک
شرایط در مورد هارد دیسک تا حدودی متفاوت است. برخلاف SSD در هارد دیسک دیگر خبری از دستور Trim نیست، بنابراین میتوان پس از پاک کردن کامل اطلاعات و حتی قالب بندی مجدد آن باز هم با کمی تلاش، دادهها را بازیابی کرد. با این حال، باز هم راه و روشهایی برای پاکسازی همیشگی اطلاعات از روی HDD نیز وجود دارد که در ادامه به آنها پرداخته میشود.
برای حذف کردن پارتیشنهای داده میتوانید از ابزارهایی مانند Ascomp Secure Eraser استفاده کنید. این نرم افزار نه تنها فایلهایی را که در درایو موجود است حذف میکند، بلکه آنها را با دادههای تصادفی بازنویسی میکند. در نرم افزار Secure Eraser، روی گزینه «Securely erase hard drive/partition» در صفحه شروع کلیک کنید، درایو را در پنجره زیر انتخاب کنید و روی فلش رو به پایین در کنار دکمه «Start Erasure Process» کلیک کنید.
سپس یک منوی کشویی باز میشود که در آن چندین روش برای بازنویسی با داده در دسترس است. تنها یک بازنویسی برای غیرقابل خواندن فایلها کافی است، بنابراین تنظیمات “Low” یا “Normal” را انتخاب کنید. سپس بر روی “Start deletion” کلیک کنید تا فرآیند حذف آغاز شود.
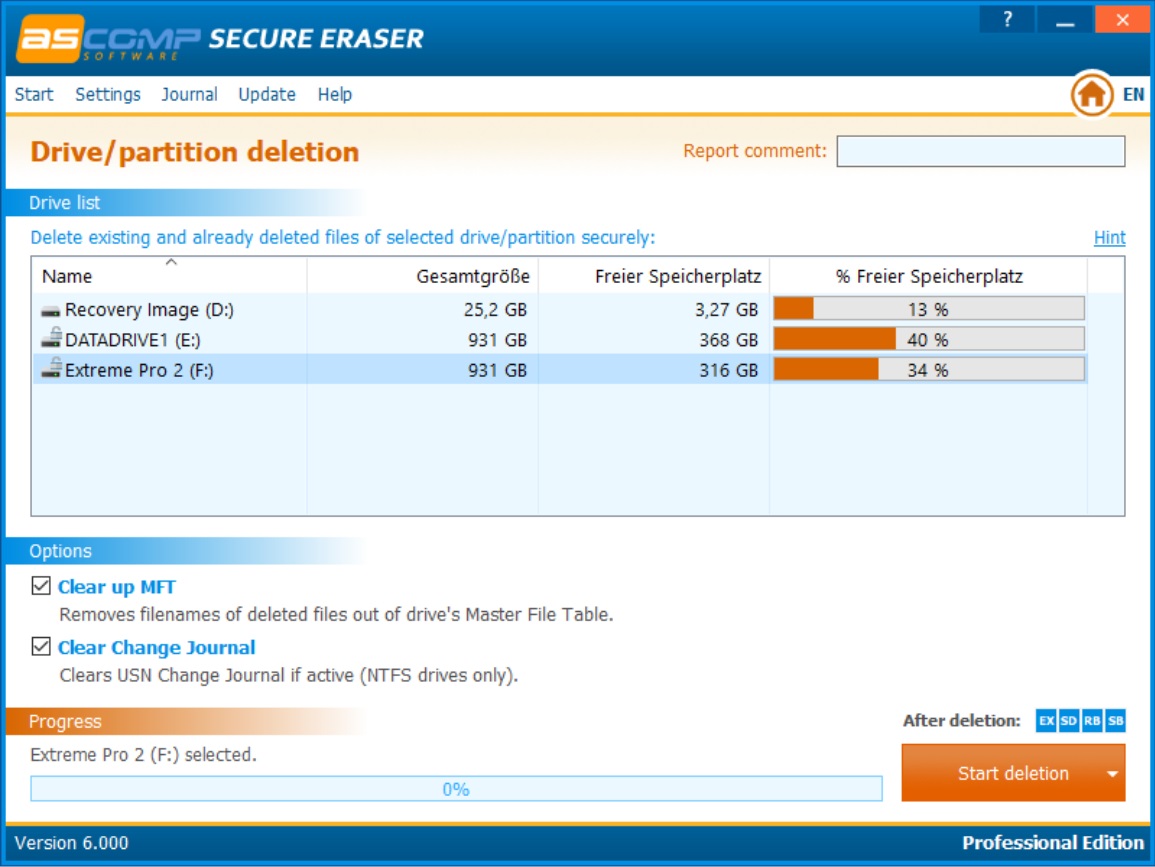
شما باید با یک پارتیشن سیستم متفاوت عمل کنید. از آنجایی که ویندوز نمیتواند خود را حذف کند، به یک سیستم دیگر به عنوان میزبان نیاز دارید، تا پس از متصل کردن هارد درایو خود به آن، بتوانید رایانه خود را از همانند روش قبل از طریق CD/DVD یا USB Stick بوت کنید. سپس میتوانید دادههای موجود در C: را از آنجا حذف کنید. تنها تفاوت آن با SSD در این است که باید بعد از حذف کردن اطلاعات درایو ویندوز، قسمتهای حافظه حذف شده را با دادههای جدید پس از آن بازنویسی کنید تا دیگر محتوای اصلی قابل بازسازی نباشد. برای این کار باید بار دیگر از نرم افزار Secure Eraser استفاده کنید.
اما اگر دوست دارید که این کار را به صورت یکباره انجام دهید و دیگر نیازی به بازنویسی بعد از پاک کردن اطلاعات به صورت جداگانه نباشد، نرم افزار رایگان Darik’s Boot and Nuke، یا به اختصار DBAN، نیز میتواند یک گزینه قابل اعتماد برای انجام چنین کاری باشد. ابتدا فایل ISO را دانلود کنید. سپس یک USB را به کامپیوتر خود وصل کنید. لازم نیست بزرگ باشد؛ این ابزار فقط به حدود 16 مگابایت فضا نیاز دارد. نرم افزار رایگان Rufus را دانلود و نصب کنید و فایل DBAN ISO را در قسمت Startup type وارد کنید. سپس اجازه دهید Rufus یک USB قابل بوت بسازد و کامپیوتر شما را از این درایو راه اندازی کند.
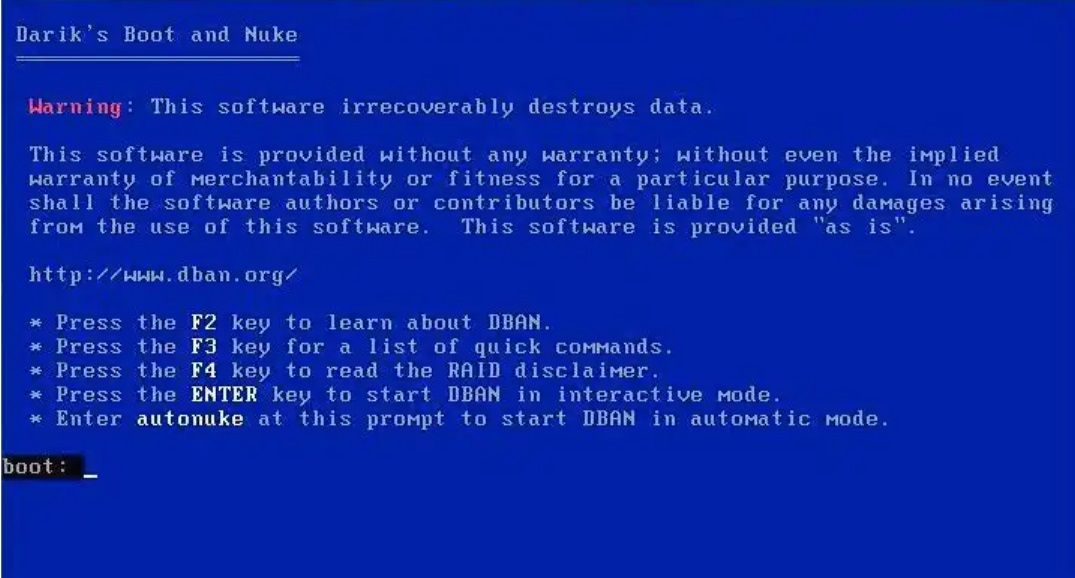
Darik’s Boot and Nuke مبتنی بر یک سیستم لینوکس بدون رابط کاربری گرافیکی است. پس از شروع، میتوانید از دستور برای حذف خودکار و بازنویسی تمام دادههای روی هارد دیسک استفاده کنید. همچنین میتوانید با فشردن کلید Enter گزینه های مورد نظر را انتخاب کنید.
پاکسازی و ایمن کردن حافظههای فلش مموری
حافظههای فلش مموری شاید بیشتر از دو مورد قبلی نیاز به پاکسازی و ایمن کردن نیاز داشته باشند، چراکه دائما در حال انتقال اطلاعات مختلف هستند و با توجه به قابل حمل بودن احتمال آنکه به دست افراد دیگر بیافتند هم بیشتر است. اگرچه USB و هارد دیسکها ارتباط نزدیکی با SSD دارند، اما از دستور Trim پشتیبانی نمیکنند. بنابراین باید فایلهای ذخیره شده را پس از حذف فرمت کنید. متاسفانه نرم افزار Ascomp Secure Eraser فقط میتواند هارد دیسکها و SSDها را پاک و بازنویسی کند. اما نرم افزار رایگان Disk Wipe برای درایوهای USB گزینه کاملا مناسبی است.
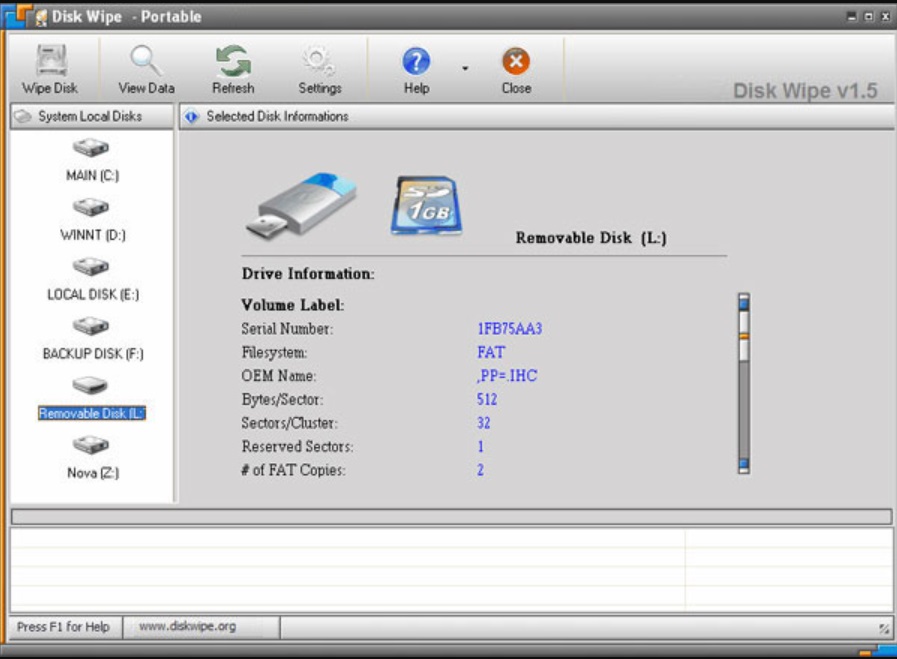
برای این کار تنها کافیست برنامه Disk Wipe را باز کنید، درایو مورد نظر خود را انتخاب کنید و روی “Wipe Disk” کلیک کنید. در پنجره اول، نوع فایل سیستم مورد نظر را از شما می خواهد. به طور معمول NTFS بهترین انتخاب است. پس از کلیک بر روی “Next“، نحوه بازنویسی دادهها را انتخاب کنید. در اینجا، هر یک از دو گزینه “One Pass Zeros” یا “One Pass Random” برای شما کارساز هستند.
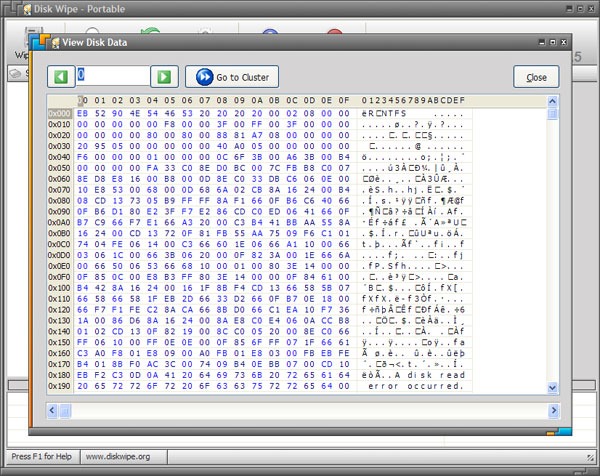
در صورت استفاده از هر یک از دو شیوه بازنویسی ذکر شده، Disk Wipe یک فرآیند بازنویسی برای دادهها انجام میدهد. روی «Next» کلیک کنید، در قسمت ورودی عبارت erase all را تایپ کنید، روی «Finish» کلیک کنید و فرآیند پاک کردن را تأیید کنید. سپس برنامه ابتدا درایو را فرمت میکند و سپس شروع به بازنویسی سلولهای حافظه جداگانه میکند.
حذف داده ها در دستگاههای NAS
دستگاه های NAS حاوی چندین هارد دیسک یا SSD هستند که اطلاعات خود رابا استفاده از یک سیستم فایل لینوکس اقدام به پاک کردن و فرمت کامل اطلاعات میکنند. بنابراین برای فرآیندهای حذف ایمن، باید از دستورات سیستم عامل NAS استفاده کنید. هر دو مدل دستگاه Synology و Qnap به صورت پیش فرض قادر به حذف ایمن دادهها هستند.
در صورت استفاده از دستگاه Synology، باید “Storage Manager” را در منوی اصلی باز کنید و “HDD/SSD” مورد نظر خود را انتخاب کنید. درایوی را که میخواهید ویرایش کنید انتخاب کنید و روی «Action > Secure Erase» کلیک کنید. احتمالاً ابتدا باید درایو را از بخش ذخیره سازی خارج کنید.
در دستگاههای Qnap باید Control Panel را باز کنید و سپس به “System -> Backup/Restore > Reset to Factory settings” بروید. سپس بر روی “Restore factory settings & format all volumes” کلیک کنید. همچنین میتوانید هارد دیسکها و SSDها را از محفظههای NAS حذف کنید، آنها را به کامپیوتر خود متصل کنید و آنها را با NTFS فرمت کنید و سپس همانطور که در مقاله نشان داده شده است، آنها را بازنویسی کنید.
نابودسازی کامل SSD و هارد دیسک و فلش مموری
اگر باز هم به هیچ یک از روشهای بالا برای پاک کردن اطلاعات از روی هارد،SSD و فلش مموری خود اعتماد ندارید و حذف کامل اطلاعات برای شما بسیار حیاتی است، خوب، تنها کافیست از روش خشن وارد کار شوید و درایوهای حافظه خود را به صورت میکانیکی از بین ببرید. این کار نابودی کامل و 100 درصدی اطلاعات را برای شما تضمین میکند.
برای این کار ابتدا درایو را از کامپیوتر جدا کنید. شما هم میتوانید در PC و هم لپ تاپها و حتی هارد درایوهای اکسترنال این کار را به راحتی انجام دهید. معمولا درایوهای حافظه با چند پیچ به بدنه کیس، یا شاستی لپ تاپ متصل شدهاند و حافظههای SSD در زیر یک پوشش فلزی بر روی مادربرد قرار میگیرند.

بعد از جداسازی حافظه، برای اینکه هارد یا SSD قابل خواندن نباشد، یک مته بردارید و آن را به صورت عمودی سوراخ کنید. یا می توانید یک میخ محکم از داخل محفظه بکوبید، همچنین در صورت دسترسی میتوانید از دستگاههای خرد کن مخصوص این کار استفاده کنید که نه تنها اطلاعات، بلکه خود درایو را هم کاملا نابود میکنند.
سایر مطالب آموزشی:


















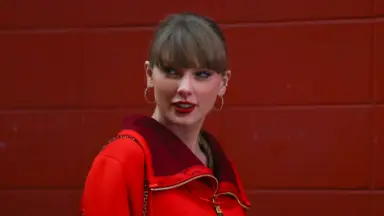






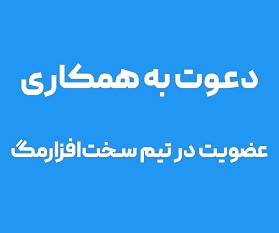
بسیار جامع و کامل.
من پارتیشن رو حذف یا تغیر میدم
روش آخر کامل نبود… در ادامه من اضافه میکنم که درصورت دسترسی به فِر دیوایس ذخیره سازی رو داخل فر با درجه 180 درجه سانتی گراد به مدت 10 دقیقه قرار دهید :))
جدا از شوخی مقاله بسیار مفید و کاربردی ای بود