با معرفی سری آیفون 16، اپل کلید اکشن را به هر چهار مدل این دستگاهها اضافه کرده که در سال گذشته فقط محدود به مدلهای پرو بود. در همین حال، کلید کنترل دوربین جدیدی نیز معرفی شده و دیگر نیازی به استفاده از Action Button برای فعالکردن دوربین نیست. این در حالی است که یکی از کاربرد های مهم کلید اکشن در گذشته همین بود. همچنین، گزینههای جدیدی در مرکز کنترل ارائه شده که میتوانید آنها را به کلید اکشن اختصاص دهید که باعث میشود امکانات بیشتری قابلدسترسی باشد.
این راهنما به شما در زمینه کاربرد های کلید اکشن در آیفون 16 و iOS 18 کمک میکند و شاید ایدههای جدیدی برای استفاده از آن بدهد.
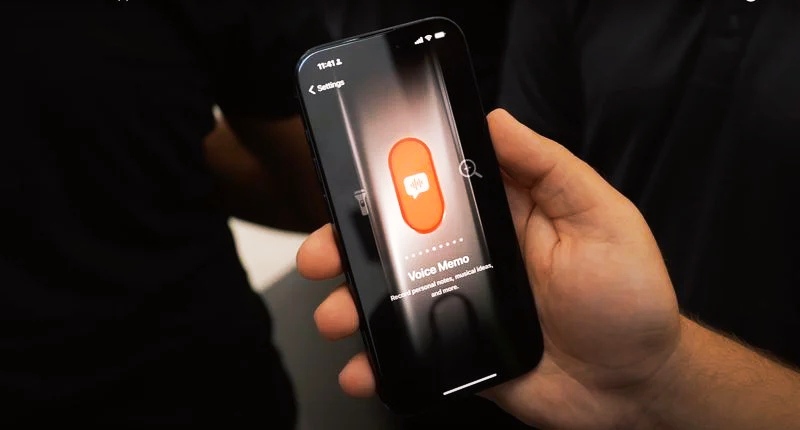
عملکردهای پایه
از آنجاییکه کلید اکشن از سال گذشته وجود داشته، اپل چند کاربرد پایه را که میتوان به آن اختصاص داد، معرفی کرده است:
- حالت بیصدا: این گزینه، حالت بیصدا را روشن یا خاموش میکند و جایگزینی مستقیم برای کلید قبلی قطع صدا است. اگر بهطور منظم صدا را روشن و خاموش میکنید، این گزینه برای شما مفید است.
- تمرکز: شما میتوانید کلید اکشن را تنظیم کنید تا هر Focus mode که تنظیم کردهاید، فعال یا غیرفعال کند. اگر میخواهید حالت «مزاحم نشوید» را در طول روز روشن و خاموش کنید، این گزینه برایتان مناسب است. البته، حالتهای تمرکز را میتوان بهگونهای تنظیم کرد که در زمانهای خاصی بهطور خودکار روشن یا خاموش شوند، پس این کار را میتوان به روشهای دیگری نیز انجام داد.
- دوربین: اگر آیفون 16 دارید و از کلید کنترل دوربین استفاده میکنید، نیازی به اختصاص کلید اکشن برای بازکردن دوربین نیست، مگر اینکه بخواهید کاری مثل بازکردن دوربین سلفی را با آن انجام دهید. این در حالی است که کلید Camera Control، دوربین پشتی را باز میکند. البته پس از بازشدن دوربین، تغییر حالت دوربین از طریق کلید کنترل یا اپ دوربین بسیار ساده است.
- چراغ قوه: اگر بهطور مرتب از چراغ قوه در تاریکی استفاده میکنید، تنظیم کلید اکشن برای چراغ آن یکی از کاربردیترین گزینههاست. قبل از iOS 18، چراغ قوه یک کلید روی صفحه قفل بود، اما اکنون اینگونه نیست. اکنون میتوانید سایر عملکردها را به صفحه قفل اختصاص دهید و بسته به میزان استفادهتان از چراغ قوه، منطقیتر است که آن را به کلید اکشن منتقل کنید.
- ضبط صدا (Voice Memos): تنظیم کلید اکشن برای ضبط صدا باعث میشود با یک بار فشاردادن آن، ضبط شروع و با فشار دوباره، متوقف شود. در iOS 18، میتوانید از ویژگی رونویسی صدای ضبطشده نیز استفاده کنید که قابلیتهای بیشتری را اضافه میکند. اگر قصد دارید بهطور مرتب سخنرانیها، مصاحبهها یا جلسات را ضبط کنید، این گزینه بهترین انتخاب برای شماست.
- شناسایی موسیقی (Recognize Music): این عملکرد شبیه شازم است و به شما میگوید چه موسیقی در اطراف شما در حال پخش است. اگر دائماً از شازم استفاده کنید، بهتر است آن را از طریق مرکز کنترل فعال کنید.
- ترجمه: وقتی کلید اکشن برای ترجمه تنظیم شده باشد، با فشاردادن آن، دستگاه بهطور خودکار به صحبتها گوش میدهد و سپس ترجمه ارائه میکند. شما باید زبانهای خود را در اپلیکیشن ترجمه انتخاب کنید، اما بعد از آن، اپلیکیشن بهطور کامل باز نمیشود. این کلید یک رابط دسترسی سریع است که ترجمه را ارائه میکند و حتی میتوانید آن را با صدای بلند بشنوید. محدودیتهایی در مورد زبانها وجود دارد، اما اگر به کشوری سفر میکنید که یکی از زبانهای موجود در آن صحبت میشود، این گزینه یکی از راههای بسیار کاربردی استفاده از کلید اکشن است.
- ذرهبین (Magnifier): ذرهبین، اپ دوربین را باز میکند و به شما اجازه میدهد تا سطح زوم را برای بزرگنمایی متنهای کوچک تنظیم کنید. شما میتوانید روشنایی و کنتراست را برای دید بهتر تغییر دهید و اگر تاریک است، چراغ قوه را روشن کنید. اگر مشکل بینایی داشته و با متنهای کوچک مشکل دارید، ذرهبین میتواند مفید باشد و احتمالاً به اندازهای به آن نیاز خواهید داشت که ارزش اختصاص آن به کلید اکشن را داشته باشد.
- دسترسیپذیری (Accessibility): شما میتوانید هر یک از ویژگیهای دسترسیپذیری را به کلید اکشن اختصاص دهید. لیست بلندی از گزینهها وجود دارد، اما برخی از کاربردیترینها برای استفاده سریع شامل Zoom، VoiceOver، Voice Control، Apple Watch Mirroring، Background Sounds، Conversation Boost، Live Speech و Guided Access هستند.
- بدون عملکرد (No Action): اگر نمیخواهید از کلید اکشن استفاده کنید، میتوانید آن را روی حالت No Action تنظیم کنید که در این صورت با فشاردادن کلید، هیچ کاری انجام نمیشود.
میانبرها (Shortcuts)
شما میتوانید هر میانبری را با استفاده از تنظیم «Shortcuts» به دکمه اکشن اختصاص دهید و این روشی است که برخی از کاربران بیشترین بهره را از این ویژگی میبرند. شما میتوانید میانبری ایجاد کنید که چندین اپ و عملکرد مختلف را باز کند.
برای مثال، میانبر «Super Action Button» منویی باز میکند که میتوانید از میان گزینههایی مانند گرفتن اسکرینشات، روشنکردن چراغ قوه، ایجاد یادآوری، شروع ضبط صدا، بازکردن اپل مپس، ایجاد رویداد در تقویم، اسکن اسناد و موارد دیگر انتخاب کنید.
شما میتوانید بسیاری از این میانبرها را بهصورت آنلاین در ردیت پیدا کنید یا خودتان با توجه به عملکردهایی که میخواهید سریعاً به آنها دسترسی داشته باشید، میانبرهای خودتان را ایجاد کنید.
اپلیکیشنهای شخص ثالثی که میانبرهایی توسط توسعهدهندگانشان ایجاد کردهاند نیز در بخش میانبرهای Action Button نمایش داده میشوند. بنابراین اگر میخواهید کلید اکشن کاری مانند بازکردن یک کتاب در Audible یا ایجاد یک وظیفه در Things انجام دهد، میتوانید این کار را با اپ Shortcuts انجام دهید. در اینجا چند میانبر از اپلیکیشنهای داخلی و شخص ثالث آورده شده که ممکن است مفید باشند:
- ChatGPT: از ChatGPT سوال بپرسید یا یک مکالمه صوتی را شروع کنید.Audible: کتاب بخوانید یا تایمر خواب تنظیم کنید.
- Clock: تایمر تنظیم کنید.
- Files: سندی را اسکن کنید.
- Google: جستجوی معمولی یا جستجوی صوتی را شروع کنید.
- Music: پخش موسیقی از کتابخانه Apple Music یا ایستگاه رادیویی.
- Phone: تماس بگیرید یا FaceTime را آغاز کنید.
- Podcasts: یک پادکست پخش کنید.
- Things: یک کار جدید اضافه کنید.
- Fantastical: یک رویداد جدید ایجاد کنید.
- Remote: ویژگی کنترل از راه دور Apple TV را فعال کنید.
- بازکردن یک اپ: کلیپ اکشن را تنظیم کنید تا هر اپلیکیشنی که نصب کردهاید باز شود.
نکته گیجکننده این است که برخی از عملکردهای اپلیکیشن در اپ میانبرها وجود دارند که در تنظیمات کلید اکشن تا زمانی که قبلاً آنها را تنظیم نکرده باشید، دردسترس نیستند. بهعنوان مثال، شما میتوانید کلید اکشن را برای جستجوی آمازون تنظیم کنید، اما فقط در صورتی که یک میانبر برای آن عملکرد ایجاد کرده باشید.
بنابراین، اگر کاری را میخواهید انجام دهید که در رابط میانبرهای کلید اکشن نمیبینید، به اپلیکیشن «Shortcuts» بروید، دکمه «+» را بزنید و از میان گزینههای مختلف اپلیکیشنها یکی را انتخاب کنید. اگر میخواهید ویژگی خاصی از یک اپلیکیشن استفاده کنید، آن را بهعنوان یک میانبر تنظیم کرده و سپس آن را به کلید اکشن اختصاص دهید.
کنترلها
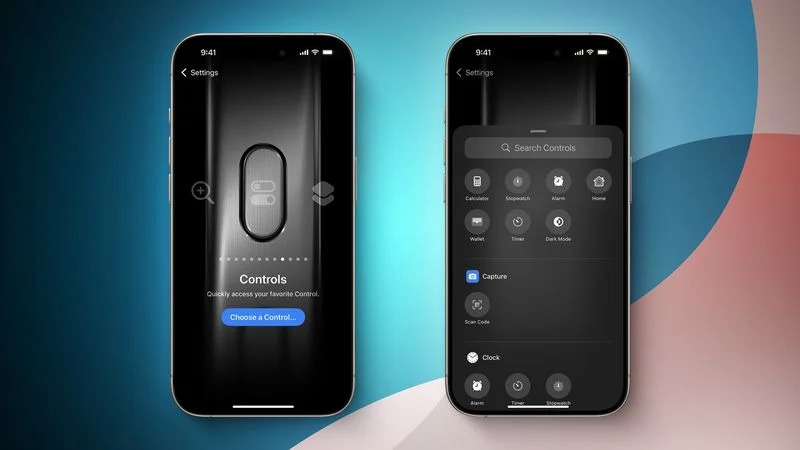
در iOS 18، اپل مرکز کنترل (Control Center) را به روی توسعهدهندگان اپلیکیشنهای شخص ثالث باز کرده و گزینههای بیشتری برای مرکز کنترل از اپلیکیشنهای اصلی خود اپل اضافه کرد. حالا برخی از ویژگیهای جدید مرکز کنترل را میتوان به Action Button اختصاص داد. در این حالت، زمانی که در حال انتخاب عملکردی برای کلید اکشن هستید، آنها را در بخش «کنترلها» خواهید یافت.
برخی از کنترلهای Control Center دردسترس نیستند. مثلاً گزینهای برای روشنکردن حالت کممصرف (Low Power Mode) از طریق مرکز کنترل برای کلید اکشن وجود ندارد. یکی از کاربرد های کلید اکشن فعالکردن این حالت است، اما باید آن را با استفاده از میانبرها انجام دهید.
تفاوت بین میانبرها و کنترلها کمی گیجکننده است، بهویژه با محدودیتهایی که وجود دارد. برخی از کنترلهای موجود در مرکز کنترل شامل موارد زیر هستند:
- فعالکردن حالت تاریک (Dark Mode)
- بازکردن رابط تایمر
- اسکن یک کد
- بازکردن یک اپلیکیشن مثل اینستاگرام یا Halide برای دوربین
- روشنکردن حالت هواپیما (Airplane mode)
- خاموشکردن دادههای سلولی
- باز کردن اپلیکیشن خانه (Home)
- شروع یک یادداشت سریع (Quick Note)
کنترلهای شخص ثالث نیز وجود دارند و بسیاری از آنها مشابه چیزی هستند که میتوانید با میانبرها انجام دهید. اما ممکن است برخی از اپلیکیشنها فقط کنترلهای Control Center داشته باشند و میانبر نداشته باشند، یا تفاوتهایی بین آنچه دردسترس است وجود داشته باشد. بهطور کلی، میانبرها گزینههای بیشتری ارائه میدهند.
کنترلهای صفحه قفل
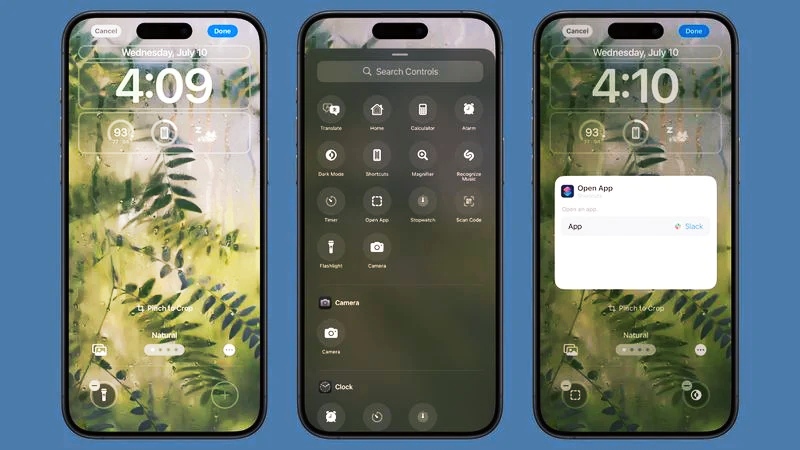
به یاد داشته باشید که اکنون میتوانید کنترلهای مختلف مرکز کنترل را به صفحه قفل اختصاص دهید، چرا که گزینههای دوربین و چراغقوه قابلتعویض هستند. ممکن است منطقیتر باشد که عملکرد مرکز کنترل را به صفحه قفل اختصاص دهید تا دکمه اکشن را برای کار دیگری آزاد کنید.



























دیدگاهتان را بنویسید