از زمان انتشار ویندوز 10 توسط مایکروسافت، یکی از بحث شدهترین موارد پیرامون این نسخه، مصرف اینترنت بالای آن بوده است. البته یک کامپیوتر مجهز به ویندوز 10 زمانی که به اینترنت متصل است بهترین کارایی را ارائه میدهد اما هزینه آن، ترافیک اینترنتی است که توسط سیستم عامل مصرف میشود. از آنجایی که اینترنت اکثریت کاربران از نوع حجمی است و محدودیت ترافیک دارند، مصرف بالای سیستم عامل میتواند مشکل ساز باشد. اما راه هایی برای کاهش مصرف اینترنت در ویندوز 10 وجود دارد که در این مقاله قصد داریم به هفت مورد مهم آن اشاره کنیم. همراه ما باشید.
اتصال به اینترنت سیستم را محدود کنید
یکی از سادهترین کارهایی که میتوانید به منظور پائین آوردن مصرف ترافیک ویندوز 10 انجام دهید، این است که از یک اتصال محدود شده استفاده کنید. در یک سیستم با شبکه محدود شده، ویندوز کامپیوتر شما با لغو مسائلی مانند آپدیتهای خودکار ویندوز و برنامهها یا بروزرسانی خودکار کاشیهای زنده منوی استارت و دیگر فعالیتهای پس زمینه، نسبت به حالت عادی ترافیک کمتری مصرف میکند. برای محدود سازی اینترنت خود در ویندوز 10 قدمهای زیر را دنبال کنید:
به منوی Settings بروید.
گزینه Netwotk & Internet را انتخاب کنید.
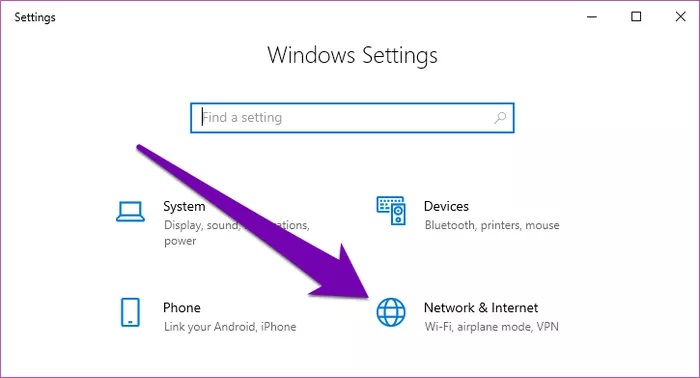
در بخش Status، ویندوز نشان میدهد که شبکه سیستم شما از طریق Ethernet یا WiFi متصل است. اکنون روی گزینه Change Connection Properties کلیک کنید.
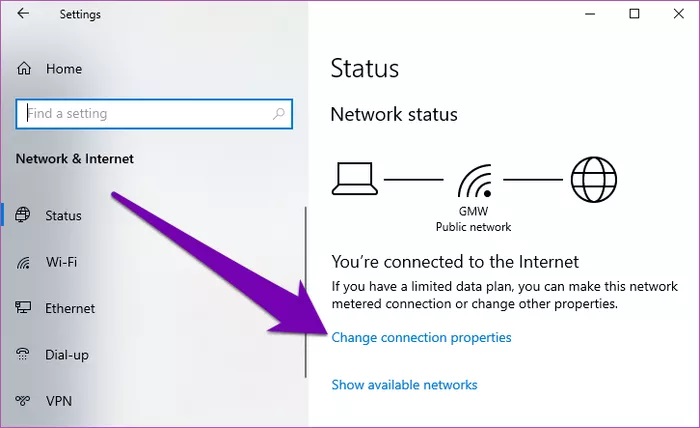
در پنجره جدید، گزینه Set as metered connection را خواهید دید. وضعیت این گزینه را به حالت On تغییر دهید. حالا اتصال اینترنت سیستم عامل شما محدود شده است.
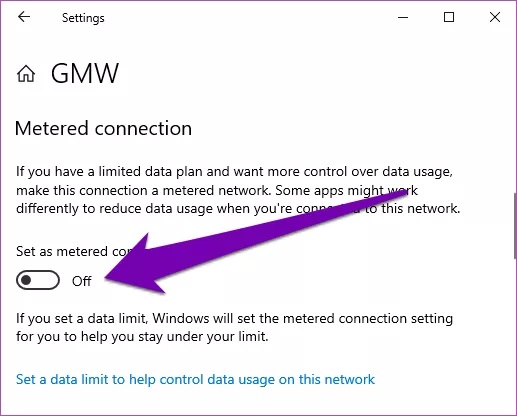
یک محدودیت ترافیکی مشخص برای ویندوز تعریف کنید
آن دسته از کاربرانی که از اینترنت با محدودیت حجمی استفاده میکنند، تنظیم اینکه می خواهیم چه مقدار حجم بر روی کامپیوتر شخصی شما استفاده شود یک راهکار مهم و کارآمد برای کنترل دیتای مصرفی است. تصور کنید طرح اینترنت شما دارای 20 گیگابایت حجم است و شما نمیخواهید مصرف هفته ای اینترنت شما بر روی PC در هر هفته بیشتر از 2 گیگابایت باشد. در این صورت میتوانید یک محدودیت 2 گیگابایتی به ازای هر هفته را برای ویندوز تعریف کنید. پیش از اینکار با انجام ترفند اول (محدودسازی اتصال اینترنت) میتوانید به کاهش مصرف اینترنت در ویندوز 10 کمک کند.
به منوی تنظیمات بروید.
گزینه Network & Internet را انتخاب کنید.
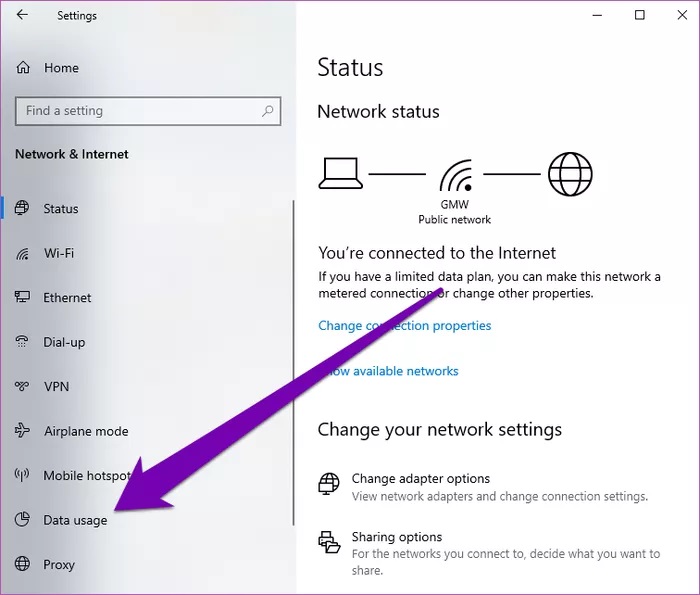
از سمت چپ، به بخش Data Usage بروید.
از قسمت Data Limit، گزینه Set Limit را انتخاب کنید.
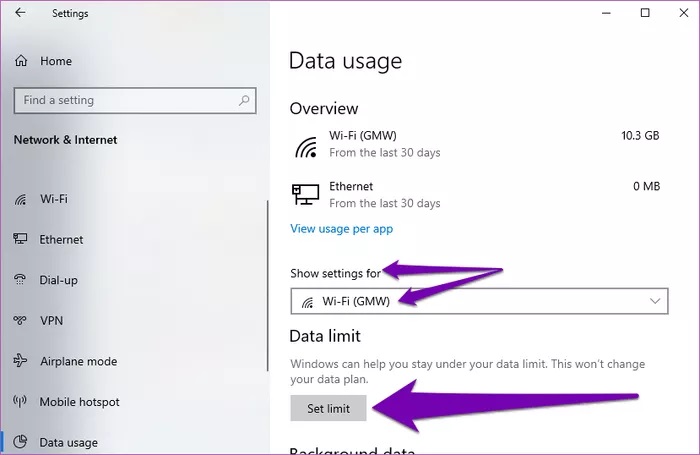
محدودیت دیتای مورد نظر خود را تنظیم کنید. در ویندوز 10 امکان تنظیم به صورت ماهانه، یک بار یا طرحهای نامحدود را دارید. برای هر محدودیت، نوع محدودیت، زمان بازنشانی و محدودیت حجمی را بر اساس مگابایت یا گیگابایت تعریف کنید.
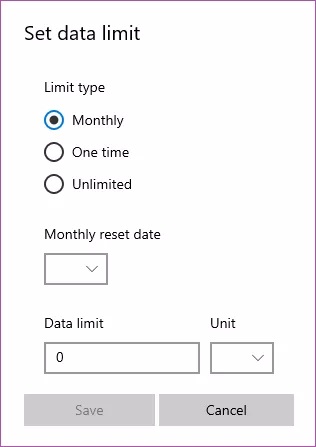
پس از پیکربندی محدودیت حجمی مورد نظر خود، گزینه Save را کلیک کنید. از این سیستم عامل شما را در مورد مصرف حجم اینترنت مطلع میکند و شما میتوانید در هر زمان نوع محدودیت را ویرایش کرده یا به طور کلی محدودیت را حذف کنید.
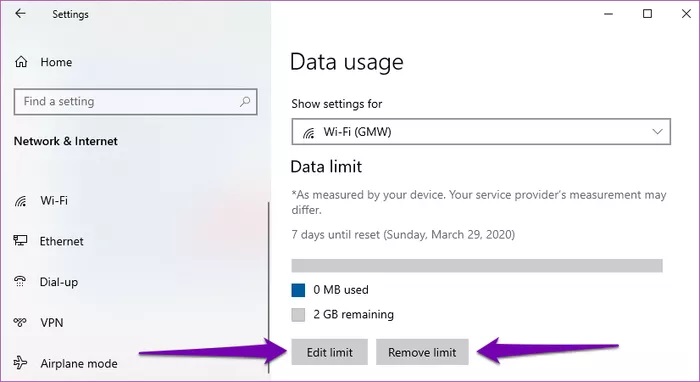
محدودسازی مصرف دیتا در پس زمینه
ویندوز 10 به طور پیشفرض به گونهای طراحی شده که از اینترنت شما برای بروزرسانی و نصب برنامهها از ویندوز استور استفاده کند. در صورتی که این مصارف کنترل نشوند، میتوانند بخش قابل توجهی از حجم اینترنت شما را مصرف کنند. پس باید اینگونه مصارف را محدود کنید.
به منوی تنظیمات بروید.
گزینه Network & Internet را انتخاب کنید.
از سمت چپ منو، Data Usage را انتخاب کنید.
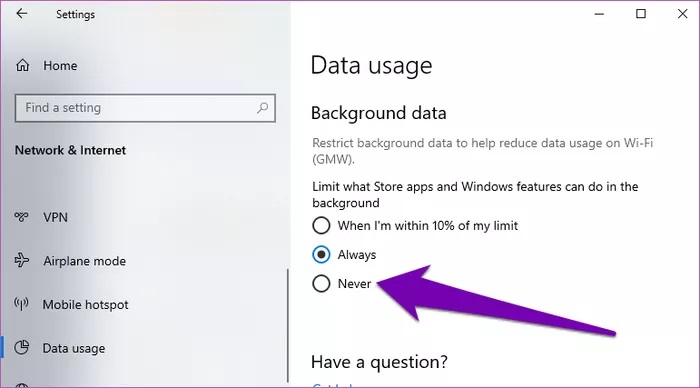
سه گزینه در قسمت Background Data دیده می شود که به طور پیشفرض گزینه Always انتخاب شده است. گزینه را به Never تغییر دهید.
در صورتی که یک محدودیت حجمی را ویندوز از قبل تعریف کرده باشید میتوانید با انتخاب گزینه اول در این بخش، محدودیتها را زمانی که درصد از حجم تعریف شده را استفاده کردید، اعمال کنید.
غیرفعال سازی اپلیکیشن های پس زمینه
ویندوز 10 به برخی برنامهها اجازه فعالیت در پس زمینه را میدهد. حتی اگر این برنامهها اجرا نشده باشند و شما از آنها استفاده نکنید. این فعالیت مخفیانه میتواند شامل مصرف حجم اینترنت شما نیز توسط برنامهها شود. همچنین در صورتی که از لپ تاپ استفاده کنید، فعالیت برنامهها در پس زمینه موجب کاهش سریعتر شارژ باتری دستگاه نیز خواهد شد. پس طبیعتا یکی از راهکارها برای کاهش مصرف اینترنت توسط سیستم عامل، غیرفعال سازی فعالیت برنامهها در پس زمینه است.
به منوی تنظیمات بروید.
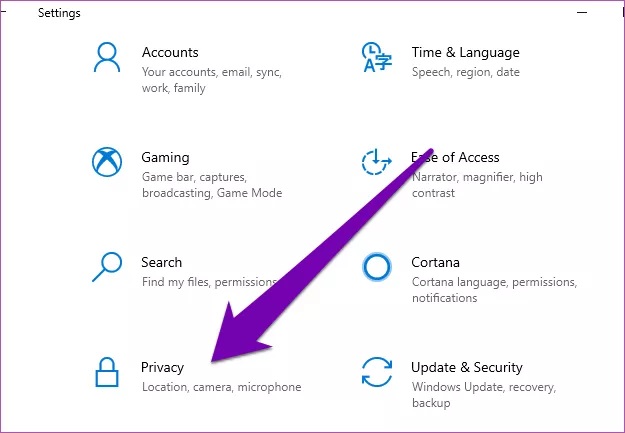
به قسمت Privacy بروید.
از منوی سمت چپ، گزینه Background apps را انتخاب کنید.
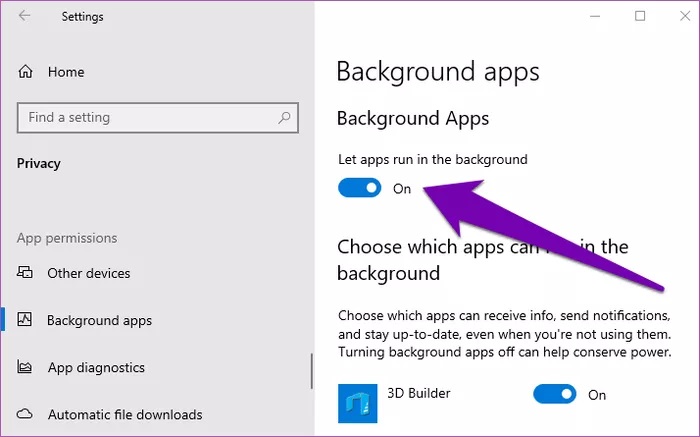
وضعیت گزینه Let apps run in background را به حالت خاموش تغییر دهید.
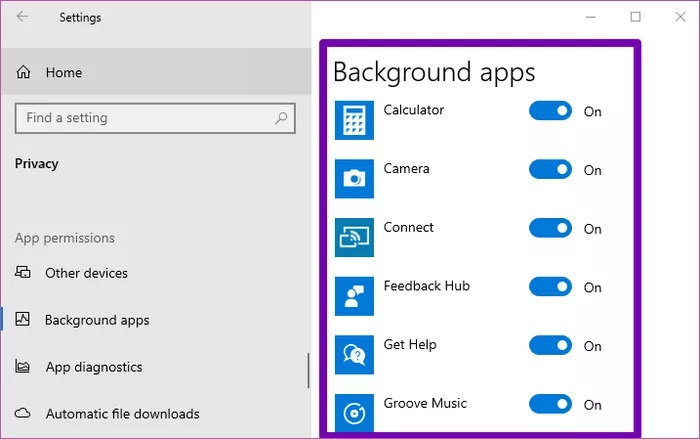
به جای این گزینه از قسمت پائینتر همان پنجره میتوانید برنامههایی که نمیخواهید در پس زمینه فعالیت داشته باشند را با خاموش کردن وضعیت آنها انتخاب کنید.
غیر فعال سازی همگام سازی تنظیمات
زمانی که شما با یک حساب مایکروسافت وارد ویندوز 10 شوید، سیستم عامل تنظیمات خود را با دیگر دستگاه های ویندوز 10 که همین حساب در آنها تنظیم شده باشد همگام سازی میکند. اگر چه این ویژگی کاربردی و مفید است، منجر به مصرف حجم اینترنت شما میشود. اما نیازی به این ویژگی در همه مواقع ندارید پس می توانید آن را غیر فعال کنید و فقط در زمان لزوم دوباره آن را فعال کنید تا موجب کاهش مصرف اینترنت در ویندوز 10 شود.
به منوی تنظیمات بروید.
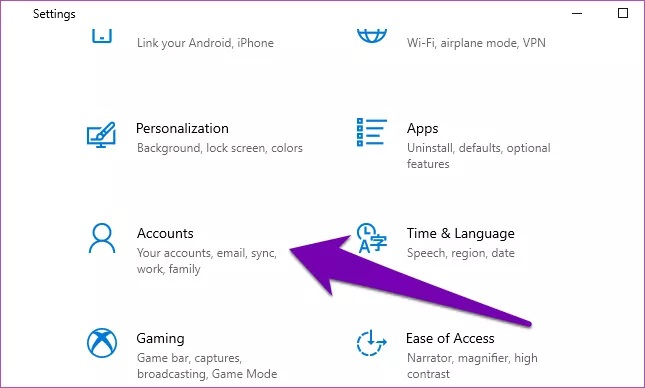
Accounts را انتخاب کنید.
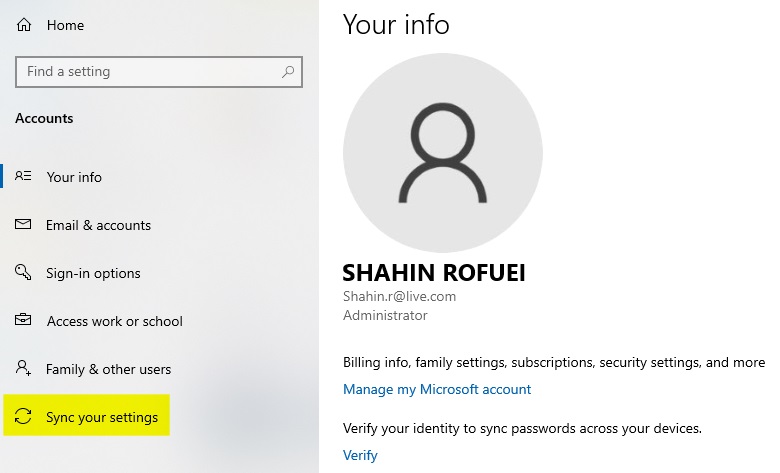
بر روی گزینه Sync your Settings کلیک کنید.
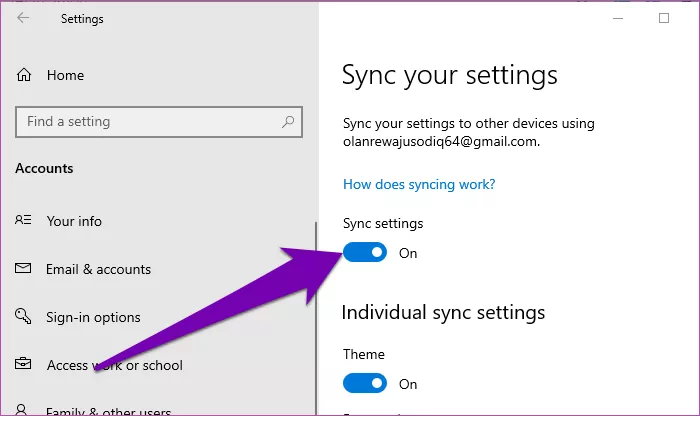
وضعیت گزینه Sync Settings را به حالت خاموش تغییر دهید.
غیرفعال بروزرسانی خودکار در Windows Store
ویندوز 10 هر برنامه ای را که از ویندوز استور دانلود و نصب کرده باشید، به محض اینکه نسخه جدیدی در دسترس قرار بگیرد به طور خودکار بروزرسانی خواهد کرد. با اینکه این موضوع فوایدی دارد اما اتفاق خوبی برای اینترنت حجمی شما نیست. با اینکه محدودسازی اتصال به اینترنت این بروزرسانی ها را تعلیق می کند اما به صورت جدا نیز می توانید بروزرسانی های خودکار ویندوز استور را غیر فعال کنید.
برنامه Microsoft Store را در ویندوز 10 اجرا کنید.
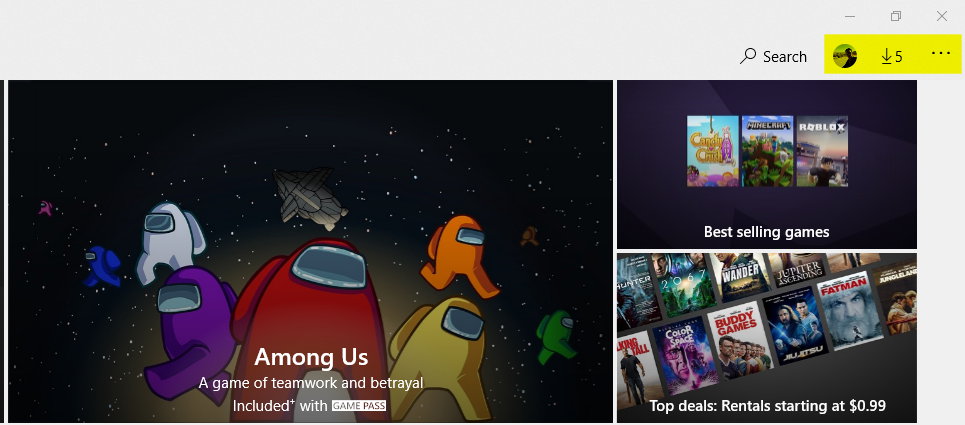
در صفحه اصلی، آیکون سه نقطه که در بالا سمت راست وجود دارد را انتخاب کنید.
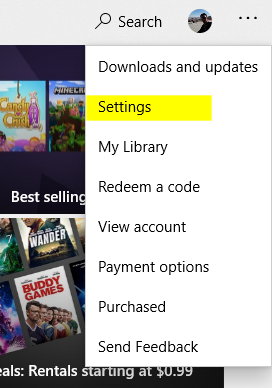
گزینه Settings را انتخاب کنید.
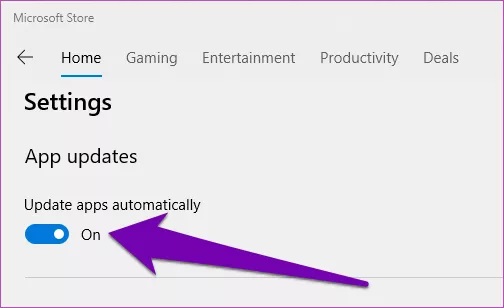
وضعیت update apps automatically را به حالت غیر فعال تغییر دهید.
توقف بروزرسانی های ویندوز 10
اهمیت بروزرسانی های ویندوز بالاست. این بروزرسانی ها مشکلات سیستم عامل را رفع کرده و به طور کلی موجب عملکرد بهتر سیستم شما می شوند. اما بعضا این بروزرسانی حجیم هستند و می توانند مقدار قابل توجهی از ترافیک شما را مصرف کنند. توقف بروزرسانی ها و تعویق آنها به زمانی دیرتر می تواند در مصرف حجم اینترنت مفید باشد.
به منوی Settings بروید.
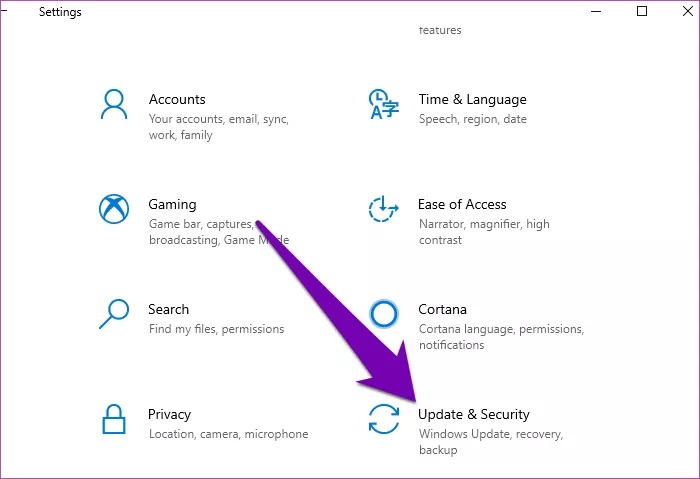
گزینه Update & Security را انتخاب کنید.
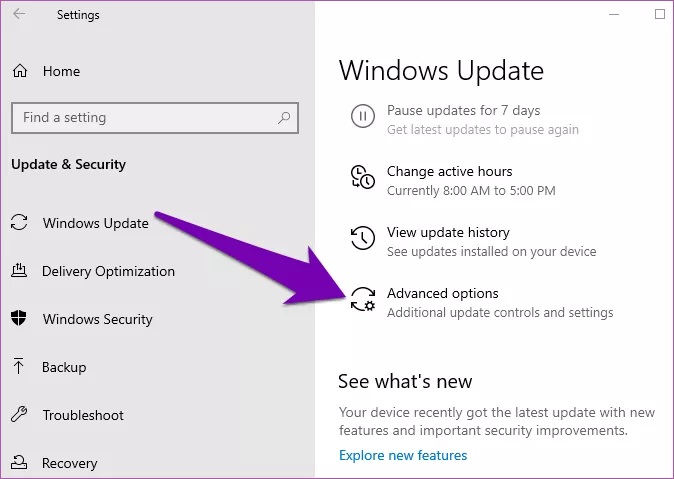
از صفحه Windows Update، گزینه Advanced options را انتخاب کنید.
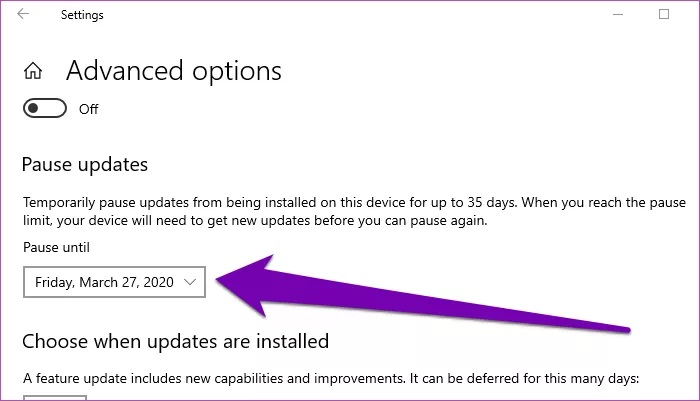
در قسمت Pause Updates، گزینه ای را می بینید که توسط آن می توانید زمان بروزرسانی خودکار ویندوز 10 را به میل خود مشخص کنید.
بیشتر بخوانید: آموزش جامع شخصی سازی منوی استارت ویندوز 10





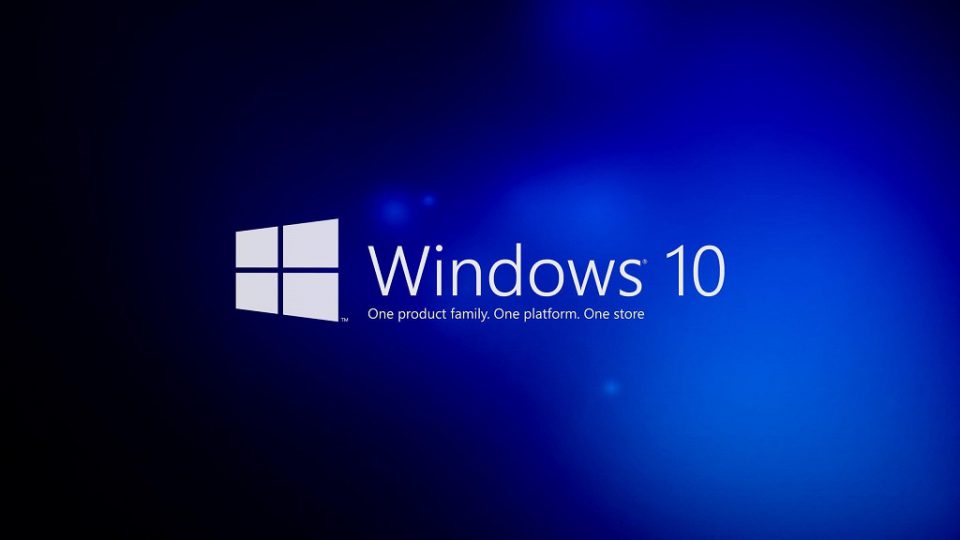


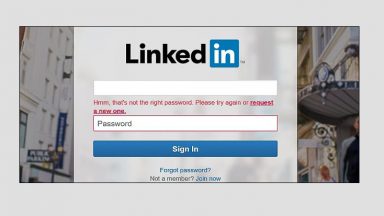

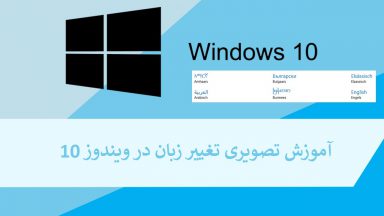
















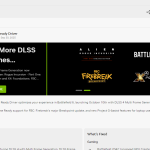

سلام دستتون در نكنه بابت مطلب اموزشي عالي بود و كار راه انداز
ممنون از این مطلب کاربردی
سلام چطوری مصرف اینترنت برای فایل wermgr.exe قطع کنم خیلی نت مصرف میکنه اصلا چی هست این فایل
سلام میتونی با ویندوز فایروال کانکشن بلاک کنی. این آموزش دنبال کن
https://www.minitool.com/news/block-program-with-windows-firewall-009.html
اگر اینترنت زیادی مصرف میکنه شاید آلوده شده باشه لوکیشن فایل رو پیدا کن و توی https://opentip.kaspersky.com/ و https://www.virustotal.com/gui/home/upload آپلودش کن تا بررسی شه.
توی windows service شاید بتونی فعالیتشو متوقف کنی https://appuals.com/wp-content/uploads/2018/04/properties.jpg
یک سرویس مال خود ویندوزه که گزارشات خرابی و کرش ویندوز رو انجام میده و باید خیلی کم کار کنه و زمانهایی که مشکل کرش در ویندوز هست شروع به کار میکنه اگر دائم فعاله و همه چی مصرف میکنه باید سیستمتو برای بدافزار، کامل اسکن کنی.
سلام متاسفانه هیچ کدوم ارز گزینه هایی که گفته شده توی ویندوز من وجود نداره نمی دونم چرا؟
شاید نسخه ویندوز 10 من فرق داشته باشه!!!!
سلام ممنون از مطلب فوق العاده مفید و سایت خوب تون بنده خود سیستم در دیتا یوزایج به شدت مصرف داره چه کنم