سیف مُد یا به عبارت دیگر حالت امن را میتوان یکی از بخش های مخفی سیستم عامل ویندوز عنوان کرد که کاربردهای متنوعی دارد و میتوان گفت هر کاربر کامپیوتر دست کم یک بار به هر دلیلی به این بخش احساس نیاز کرده است. در سیف مد برخی از قابلیت های ویندوز به طور کامل غیر فعال میشوند و از این حالت بیشتر برای عیب یابی های مختلف و مشکلات نرم افزاری استفاده میشود و فقط امکانات محدودی از سیستم عامل در این حالت فعال است. راه های مختلفی برای رفتن به سیف مد وجود دارد که استفاده از کلید F8 رایج ترین روش محسوب میشود اما در نسخه های جدیدتر ویندوز و در واقع پس از معرفی ویندوز 8 و افزایش استفاده از حافظه های SSD و UEFI BIOS، روش های بیشتری برای این کار ایجاد شد. در این مطلب میخواهیم به هفت روش برای دستیابی به سیف مد در ویندوز 10 اشاره کنیم.

استفاده از بخش تنظیمات
- به بخش تنظیمات ویندوز 10 مراجعه کنید. این بخش را میتوانید با کلیک بر روی گزینه ی استارت و آیکون تنظیمات که به شکل چرخ دنده است فرا بخوانید.
- روی گزینه ی Update & Security کلیک کنید و سپس Recovery را انتخاب کنید.

- از بخش Advanced Startup گزینه ی Restart Now را انتخاب کنید.
- با انتخاب Restart Now سیستم شما ریستارت میشود و پس از بالا آمدن مجدد، صفحه ای به رنگ آبی نمایان میشود که چند گزینه را در آن مشاهده خواهید کرد. شما میبایست گزینه ی Startup Settings را انتخاب کنید و سپس بر روی Restart کلیک کنید.


- بعد از ریست مجدد و بالا آمدن دوباره ی سیستم، گزینه هایی را مشاهده خواهید کرد. حالا برای رفتن به سیف مد کافیست گزینه ی شماره ی 4 را انتخاب کنید. در صورتی که میخواهید در سیف مد به اینترنت نیز دسترسی داشته باشید گزینه ی شماره ی 5 را انتخاب کنید. پس از انتخاب سیستم ریستارت و در حالت سیف مد، بوت خواهد شد.

ورود به Safe Mode از صفحه ی ورود به ویندوز
- ممکن است به هر دلیلی لازم باشد که از صفحه ی ورود به ویندوز یا همان Log in Screen به سیف مد بروید. برای این کار در همان صفحه دکمه ی Shift کیبورد را نگه دارید و روی گزینه ی Power کلیک کنید و سپس Restart را انتخاب کنید.

- پس از ریستارت سیستم گزینه هایی شبیه به گزینه هایی که در صفحه ی آبی رنگ روش قبلی وجود داشتند نمایان خواهند شد. حالا باید به ترتیب گزینه های Troubleshoot، Advanced Option، Startup Settings و در نهایت Restart را انتخاب کنید.
- سیستم برای بار دوم ریستارت خواهد شد و گزینه های حالات مختلف نشان داده خواهند شد. گزینه ی 4 را برای رفتن به سیف مد و گزینه ی 5 را برای رفتن به همین حالت اما با دسترسی به اینترنت انتخاب کنید.

استفاده از System Configuration
- یک روش به نسبت به فنی تر برای رفتن به سیف مد در ویندوز 10 استفاده از بخش System Configuration است. در بخش جستجوری ویندوز عینا عبارت System Configuration را وارد کنید و سپس اینتر را بزنید.

- به تب Boot مراجعه کنید و از زیر بخش Boot Options، حالت سیف مد را انتخاب کنید. تیک سیف مد را فعال کنید و از بین گزینه های زیر این بخش گزینه ی Minimal را انتخاب کنید.


- برای ثبت تنظیمات اعمال شده گزینه ی OK را بزنید و پس از ریستارت شدن، سیستم به طور خودکار در حالت سیف مد بوت خواهد شد.
بوت از طریق ویندوز ریکاوری درایو
- برای استفاده از این روش باید یک ریکاوری درایو از طریق ابزاری که به همین اسم در ویندوز 10 وجود دارد بسازید. برای این کار کافیست عبارت Create a Recovery Drive را در بخش جستجوی ویندوز وارد کنید و مراحل ساخت را دنبال کنید.
- سپس سیستم خود را از طریق ریکاوری درایو ریبوت یا همان ریستارت کنید.
- هنگام بوت شدن از شما انتخاب لایه ی صفحه کلید و زبان مورد نظر پرسیده میشود که باید انتخاب کنید.
- در ادامه مراحل شبیه به مراحل روش اول و دوم است. Troubleshoot را انتخاب کنید و سپس گزینه های Advanced options، Startup Settings و ریستارت را به ترتیب انتخاب کنید.
- صفحه ی آبی رنگ با گزینه های مختلف ظاهر خواهد شد که انتخاب هر کدام از اعداد 4 (بدون اینترنت)، 5 ( با اینترنت) و یا 6 ( با پنل خط فرمان یا Command Prompt) شما را به سیف مد میبرد.
سیف مد در راه نصب ویندوز 10 (دی وی دی یا USB)
- رفتن به سیف مد در ویندوز 10 حتی در راه نصب سیستم عامل نیز امکان پذیر است. حافظه ای که ممکن است دیسک یا USB باشد را به دستگاه متصل کنید و سیستم را از همان طریق بوت کنید. در صفحه ی نصب ویندوز روی گزینه ی NEXT کلیک کنید.

- در صفحه ی بعد گزینه ی Repair Your Computer را برای دسترسی به گزینه های لازم انتخاب کنید.
- حالا مسیر Troubleshoot > advanced options > Command Prompt را دنبال کنید.
- زمانی که پنل خط فرمان یا همان Command Prompt را مشاهده کردید فرمان زیر را وارد کنید و سپس اینتر را بزنید: bcdedit /set {default} safeboot minimal
- پس از انجام مراحل بالا، پنل فرمان را ببندید و Continue را بزنید تا از آن بخش خارج شوید و سیستم در حالت سیف مد بوت شود.
حالت تعمیر خودکار (Automatic Repair Mode)
- گاهی اوقات برای ویندوز مشکلاتی پیش میآید که بوت شدن آن را دچار اختلال میکند و در این حالت ویندوز 10 وارد حالت تعمیر خودکار میشود.
- پس از اینکه ویندوز مرحله ی عیب یابی را به سرعت سپری کرد، شما میتوانید از همان مسیر به سراغ حالت سیف مد بروید. به ترتیب روی گزینه های Advanced Options > Troubleshoot > Advanced Options > Startup Settings > Restart کلیک کنید.


- با انتخاب شماره ی 4 سیستم ریستارت میشودو در حالت سیف مد بوت میشود.
زدن دکمه های F8 یا Shift-F8 (فقط در BIOS و هارد دیسک ها)
اگر ویندوز کامپیوتر شما فقط و فقط از Legacy BIOS برخوردار است و بر روی هارد دیسک نصب شده میتوانید از رایج ترین ترفند برای رفتن به سیف مد استفاده کنید. این کار بدین صورت میگیرد که زمانی که سیستم شما در حالت بوت شدن است دکمه های F8 یا ترکیب دکمه ی Shift+F8 را بر روی صفحه کلید فشار دهید. شاید برای شما این سول پیش بیاید چرا این ترفند برای سیستم هایی که به حافظه های SSD مجهز هستند ویندوز در حالت UEFI بر روی آنها نصب شده جواب نمیدهد. جواب این سوال این است که سرعت بوت شدن در این سیستم ها بسیار زیاد است به همین دلیل دکمه های F8 یا Shift+F8 در این مدت زمان کوتاه کارایی لازم را ندارند بنابراین برای اینگونه سیستم ها باید از روش های قبلی استفاده کرد.





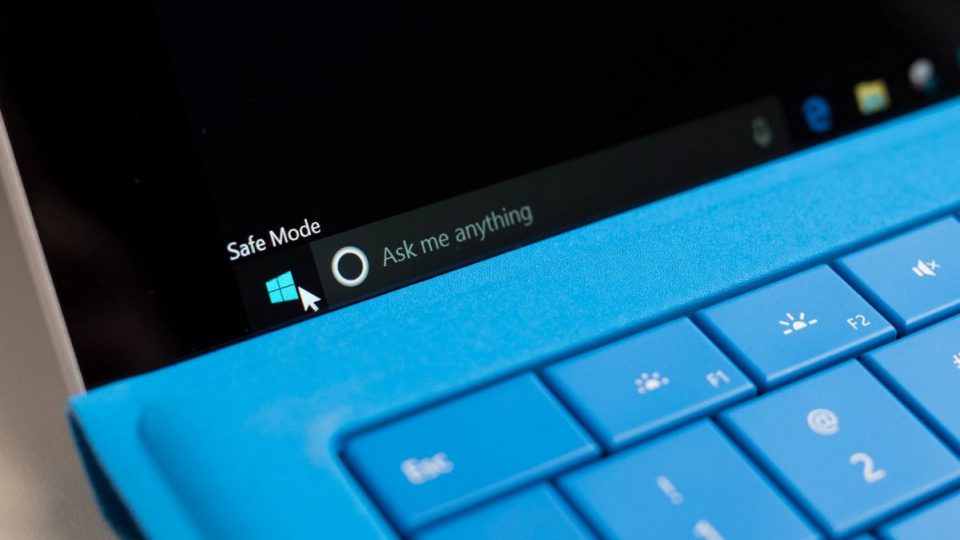



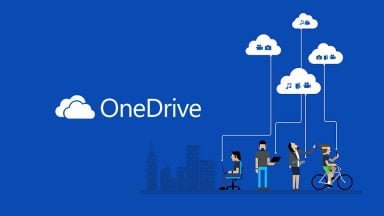



















عالی بود واقعا حوصله عوض کردن ویندوز نداشتم
فقط بخاطره مشکل گرافیکی سیستم باید هر بار که درایورم اپدیت میشه ویندوز عوض می کردم
این مقاله شما عالی بود واقعا
سلام. امروز ویندوز 10 روی لپ تاپ نصب کردم . ولی ویندوز اصلن بالا نمیاد و صفحه ی آبی
Critical Process Died
رو نشون میده…
از هیچ راهی نمیشه وارد safe mode شد
فقط میشه منوی بوت رو باز کرد
ویندوز ریپیر هم میاد ولی میگه
pc did not start correctly
از قسمت troubleshout هم که بخوام وارد safe mode بشم دوباره ارور
critical process died میده و ریستارت میشه؟!!
چطور میشه درستش کرد؟
f8 رو سریع پشت سر هم بزن