کلیدهای کنترلی پنجرهها
اگر کاربر همیشگی اوبونتو بوده باشید، حتماً مطلع هستید که یکی دو نسخهای است کلیدهای کنترلی پنجرهها (Minimize ،Maximize و Close) در اوبونتو به سمت چپ پنجرهها نقل مکان کردهاند. صرفنظر از این مسئله که اینکار به صورت پیشفرض باعث سهولت استفاده کاربران میشود یا خیر، ممکن است نارضایتی برخی از کاربران قدیمیتر یا کاربرانی را که تازه از ویندوز به اوبونتو کوچ کردهاند، در پی داشتهباشد. بنابراین در اینجا راهحلی معرفی خواهدشد که این دکمهها را دوباره به سمت راست پنجرهها برمیگرداند.
کلیدهای Alt+F2 را همزمان فشار دهید تا پنجره اجرای دستورات RUN باز شود. در کادر اجرای برنامه این پنجره، دستور gconf-editor را وارد کرده، سپس کلید RUN را بزنید تا برنامه Configuratio Editor باز شود.
در ستون سمت چپ این برنامه، زیرمنوی Apps و پس Metacity را باز کنید. گزینه General را پیدا کنید، پس از کلیک روی آن، در سمت راست به دنبال button_layout بگردید. هماکنون محتویات این بخش به صورت Minimize ،Maximize و Close است که باید آن را به «menu:minimize,maximize,close» تغییر دهید و سپس کلید Enter را بزنید.
تنظیم پیشفرضها
ناتیلوس(Nautilus) مدیر پنجره پیشفرض در اوبونتو با میزکار گنوم است. این مدیر فایل قدرتمند به کاربران این امکان را میدهد تا شیوه مرور فایلها را به صورت دلخواه درآورند. برای این منظور، وارد دایركتوری Home شده (یا به صورت دیگر مدیر پنجره ناتیلوس را اجرا کنید)، سپس از منوی Edit گزینه Preferences را انتخاب کنید تا پنجره ترجیحات ناتیلوس باز شود. در بخش Default View میتوانید شیوههای نمایش پیشفرض پوشه و فایلها را تغییر دهید. بهعنوان مثال، آیتمها را به جای ترتیب نام با ترتیب حجم و اندازه و… مرتب کنید یا با تیک زدن گزینه Show Hidden and backup files به مدیر فایل ناتیلوس بگویید تا تمامی فایلهای پوشههای مخفی و پشتیبان را نمایش دهد. ترجیحات در این قسمت زیاد هستند و به دلیل تفاوت سلیقهها، از ذکر توضیح بیشتر خودداری کرده و تنظیم آن را مطابق با میل خود و نیازی که دارید، به خودتان واگذار میکنیم.
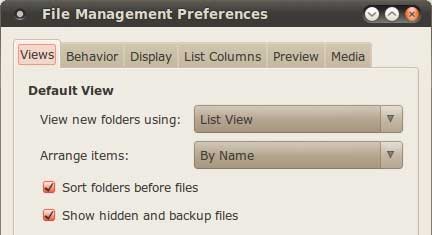
تصویر 2
پنجره در وسط صفحه
اگر یک پنجره را در حالت حداکثرنشده باز کنیم، اوبونتو به صورت پیشفرض آن را در گوشه سمت چپ بالا باز میکند اما میخواهیم در اینجا از ترفندی استفاده کنیم که با باز کردن پنجرههای جدید حداکثرنشده، این پنجرهها را در مرکز صفحهنمایش باز کند. برای این منظور، برنامه CompizConfig Settings Manager را از مسیر ystem > Preferences > CompizConfig Settings Manager باز کنید. گزینه Windows Management را از پنل سمت چپ انتخاب کرده، سپس روی Place Windows کلیک کنید. در آخر، مکان قرارگیری پنجرهها را از حالت هوشمند (Smart) به Centered تغییر دهید.
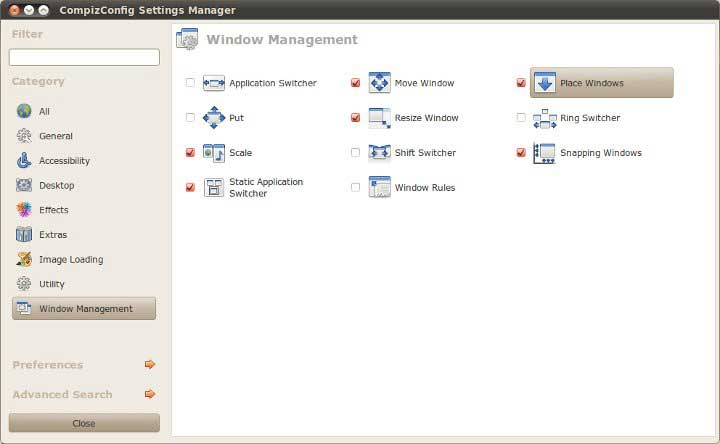
تصویر 3
فعال کردن افکت «چرخش مکعب»
اوبونتو به صورت پیشفرض دیواره میزکار یا Desktop Wall را فعال و استفاده میکند. در این صورت، با نگه داشتن کلیدهای Ctrl+Alt و کلید چپ یا راست از کلیدهای جهتدار صفحهکلید میتوانید تمام میزکارها را به صورت افقی و همزمان ببیند و سپس به میزکار موردنظر سوییچ کنید. اما تعویض و تغییر دستکاپ را میتوانید به شیوه جالبتری انجام دهید. رفتن از یک وجه مکعب به وجه دیگر!
به روشی که در قسمت قبل گفته شد، CompizConfig Settings Manager یا به اختصار ccsm را باز کنید. از پنل سمت چپ Desktop را پیدا کرده، روی آن کلیک کنید و از ستون سمت راست Rotate Cube را تیک بزنید. سپس Desktop Cube را بهعنوان یک جزء مورد نیاز Rotate Cube تیک زده و فعال کنید و Desktop wall را بهعنوان یک پلاگین که با دسکتاپ مکعبی تداخل دارد، غیرفعال کنید. پس از انجام این مرحله، میتوانید با نگه داشتن کلیدهای Ctrl+Alt و یکی از کلیدهای جهتدار چپ یا راست، دسکتاپ خود را از وجوه مختلف مکعب انتخاب کنید. همچنین میتوانید یک پنجره با ماوس به سمت چپ یا راست میزکار بکشید تا وارد میزکارهای دیگر شود.
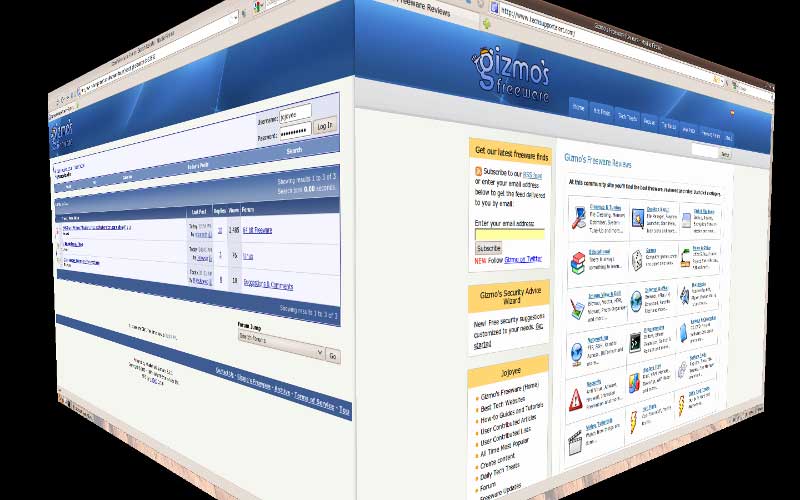
تصویر 4
نکته ۱
بهطور معمول، وابستگی و نیازمندیها با فعال کردن یا غیرفعال کردن یک پلاگین رعایت میشوند و با فعال کردن Rotate Cube گزینههای موردنیاز انتخاب و گزینههایی که تداخل دارند، غیرفعال میشوند. اما اگر به هر دلیل این اتفاق نیفتاد، همانگونه که گفته شد، باید Desktop Cube را نیز علاوه بر Rotate Cube فعال کنید.
نکته 2
میزکار مکعبی به نصب بودن راهانداز سهبعدی کارتگرافیک و همچنین منابع سختافزاری به نسبت قدرتمندی نیاز دارد، بنابراین اگر سختافزار شما ضعیف است در استفاده از این گزینه بیشتر دقت کنید.





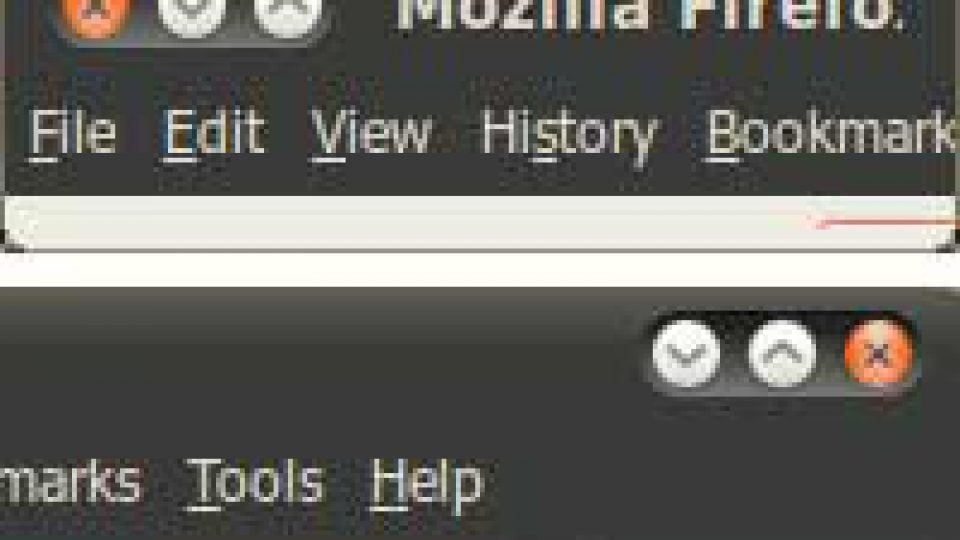




















دیدگاهتان را بنویسید