شخصیسازی پنل
اوبونتو با میزکار گنوم به صورت پیشفرض از دو پنل (یکی پایین و دیگری بالای میزکار) استفاده میکند. اگر میخواهید از یک پنل استفاده کنید، روی پنل پایین راستکلیک و گزینه Delete This Panel را انتخاب کنید. پس از راستکلیک روی پنل بالایی، گزینه Properties را انتخاب کنید. از پنجره Panel properties در برگه General، از Orientation گزینه Bottom را انتخاب کنید. بعد از بستن این پنجره، پنل بالا به جای پنل پایین قرار میگیرد. اگر میخواهید فهرست پنجرههای باز و پنجرههای حداقلشده را در این پنل ببینید، روی پنل موردنظر راستکلیک کرده و Add to panel را انتخاب کنید. از فهرست نمایشدادهشده، Window List را انتخاب و روی Add کلیک کنید.
نکته 1:
میتوانید از این فهرست نمایشدادهشده، اپلتهای مفید دیگری را نیز روی پنل خود اضافه کنید. اپلتهای بسیار زیادی را نیز میتوانید از مخازن اوبونتو نصب کنید. با یک جستوجوی ساده در مخازن و مشاهده اپلتهای بسیار زیاد و مفید و جالب بهطور قطع پنل شما شلوغ خواهدشد، بنابراین سعی کنید یکی، دو پنل دیگر نیز به میزکار خود اضافه کنید!
اگر خواستید از شخصیسازی خود به سیستم پنلهای پیشفرض برگردید، دستورات زیر را به ترتیب در ترمینال اجرا کنید:
1- cd ~
sudo gconftool-2 –shutdown -2
sudo rm -rf .gconf/apps/panel -3
sudo pkill gnome-panel -4
پنلی کاملاً شفاف
هماکنون با وارد شدن به تنظیمات پنل، میتوانید پنل خود را شفاف کنید اما در این صورت در قسمتهایی از پنل که اپلت وجود دارد، پسزمینه یا پنل با رنگ پیشفرض دیده میشود و در آن نقاط، پنل شفاف نخواهدشد.
در اوبونتو 10/10 دستور زیر را در ترمینال وارد کنید تا فایل تنظیمات پنل گنوم پوسته موردنظر باز شود:
cp -R /usr/share/themes/Ambiance ~/.themes/
gedit ~/.themes/gtk-2.0/apps/gnome-panel.rc
در ابتدای خطی که متن bg_pixmap[NORMAL] = “img/panel.png” را دارد، علامت # قرار دهید تا این خط از حالت اجرایی و فعال به حالت توضیحی درآید. تغییرات را ذخیره کنید و گزینه تغییرات ظاهری را از مسیر System>Preferences>Appearance باز کنید. پوسته خود را عوض کنید و پس از تغییر پوسته مجددا به پوسته قبلی خود برگردید تا تغییرات اعمال شوند.
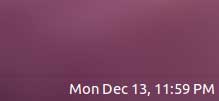
نکته 2:
اگر شما از پوسته دیگری استفاده میکنید، باید به جای کلمه Ambiance در دستور فوق، نام پوسته خود را تایپ کنید.
شخصیسازی پوسته
پوسته اوبونتو میتواند برای مصارف شخصی شما یا متناسب با یک برنامه شخصیسازی شود. از مسیر System > Preferences > Appearance پنجره علاقهمندیهای نمایشی را باز کنید. در برگه Them، پوسته موردنظر خود را انتخاب و روی Customize کلیک کنید. در پنجره شخصیسازی پوسته میتوانید گزینههای مختلف دیگری مانند رنگهای بخشهای مختلف، آیکونهای پوسته، نشانهگر ماوس و شکل و ابعاد دکمههای کنترلی پنجرهها را انتخاب و به میل و سلیقه خود سفارشی کنید.
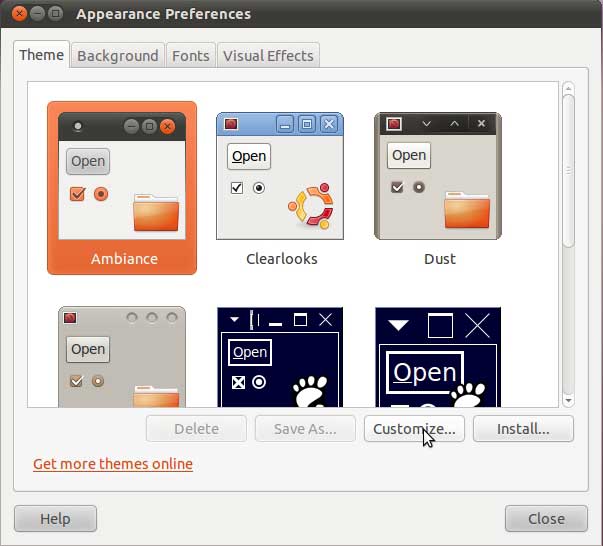
تصویر 3
ساعت دیجیتالی
با استفاده از این روش، میتوانید رنگ و نوع فونت ساعت نمایشدادهشده در پنل خود را تغییر دهید. هماکنون رنگ فونت نمایشدهنده ساعت، مشکی است و زمان با یک فونت معمولی نمایشدادهمیشود. اما میخواهیم برای خوانایی بهتر ساعت، رنگ را به سفید و برای زیبایی کار، فونت را نیز به یک فونت دیجیتال تغییر دهیم. برای این منظور، برنامه ویرایشگر متن، بهعنوان مثال، Gedit را باز و خطوط دستورات زیر را در آن وارد کنید. سپس فایل را با نام gtkrc-2.0. در پوشه خانگی خود ذخیره کنید (فراموش نکنید، جلوی نام این فایل حتماً نقطه بگذارید).
style “my-panel-clock”
{
fg[NORMAL] = “#FFFFFF”
font_name = “DS-Digital Bold 16”
}
widget “*.clock-applet-button.*” style “my-panel-clock”
در این خط، رنگ فونت موردنظر را برای نمایش ساعت FFFFFF یا همان رنگ سفید تعیین کردهایم. در خط بعدی، نام فونت دیجیتالی موردنظر را به همراه نوع قلم (ضخیم) و شماره قلم تعیین میکنیم. برای اعمال شدن تغییرات، پس از ذخیره این فایل یکبار از میزکار خارج و سپس دوباره وارد شوید یا دستور killall gnome-panel را در ترمینال وارد کنید .
نکته3: اگر روی سیستم خود یک فونت دیجیتالی ندارید، میتوانید یک فونت را با نمایش ارقام دیجیتالی از آدرس www.dafont.com/ds-digital.font دانلود کنید. پس از دانلود، محتویات پوشه را استخراج کنید و سپس فونتها را با دوبار كلیك روی آنها و سپس زدن کلید Install، نصب کنید.
![]()
افکت پنجرههای شیشهای
در اوبونتو (و البته سایر توزیعهای گنو/لینوکسی) این امکان وجود دارد که حاشیه پنجرههای خود را به صورت شیشهای مات در آورید تا اجزای پشت آن نیز با کمی تاری دیدهشوند.
برای این منظور، باید وارد برنامه Configuration Editor شوید. این برنامه در اوبونتو به صورت پیشفرض مخفی شدهاست. برای وارد شدن به این برنامه، کلیدهای Alt+F2 را به صورت همزمان فشار دهید و در کادر اجرای دستورات Run دستور gconf-editor را تایپ کرده و سپس Enter کنید. هنگامی که Configuration Editor باز شد، در ستون سمت چپ، گزینه Apps را باز و gwd را پیدا کنید. با انتخاب gwd در ستون سمت راست، به دنبال metacity_theme_active_opacity بگردید و با راستکلیک روی آن وارد تنظیمات آن شوید. در کادر Value میتوانید مقداری بین ۱ تا 0/75 را وارد کنید (میتوانید برای وضوح بیشتر، این عدد را حتی کمتر نیز انتخاب کنید). سپس برنامه تنظیمات جلوههای سهبعدی کامپیز، CompizConfig Settings Manager را از مسیر System>Preference>CompizConfig Settings Manager باز کنید و در بخش افکتها، گزینه Blur Windows را پیدا کرده و آن را تیکدار کنید. سپس مدیر پنجره خود را از metacity به Compiz واگذار کنید یا اگر اختیار مدیریت پنجرههای شما هماکنون در اختیار Compiz است، مدیر پنجره خود را ریستارت کنید.
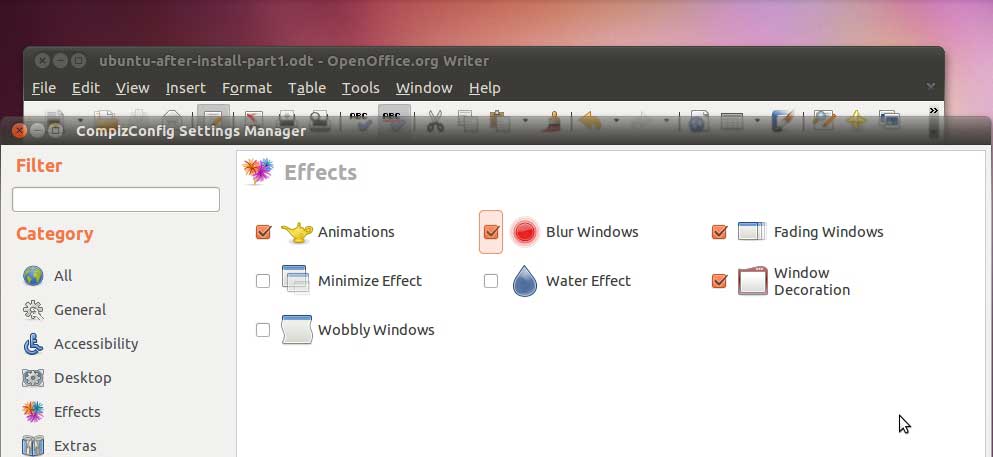
تصویر 5
نکته 4: برای شفاف کردن حاشیه پنجرههای خود به جلوههای سهبعدی میزکار Compiz نیاز دارید و برای اجرای درست Compiz نیز باید درایور سهبعدی یا شتابدهنده کارخانهای و انحصاری کارتگرافیک خود را نصب کرده باشید تا بتوانید از این جلوهها به درستی استفاده کنید.
افزودن برنامههای پرکاربرد به پنل
هر کدام از ما برخی از برنامههای موجود را بیش از دیگر برنامهها استفاده میکنیم. بهعنوان مثال، یک تایپیست بیشتر از برنامههای Writer استفاده میکند و یک گرافیست بیشتر از گیمپ و Inkscape. میتوان یک میانبر از برنامههای پرکاربردی را که زیاد استفاده میکنید، روی پنل خود ایجاد کنید تا دسترسی شما به این برنامهها آسانتر باشد.
برای این منظور، میتوانید از منوی Applications برنامه موردنظر را پیدا کنید و سپس با عمل کشیدن و انداختن با ماوس، آیکون آن برنامه را به پنل خود انتقال دهید. سپس با کلیک روی آیکون موجود در پنل و انتخاب گزینه Move میتوانید این آیکون میانبر را به فضای مناسب در پنل خود ببرید. برای قفل کردن این آیکون در پنل خود، روی آیکون موردنظر راستکلیک کرده و گزینه Lock to panel را تیکدار کنید.
![]()
![]()
کلیدهای میانبر
کلیدهای میانبر یکی از سریعترین راهها برای اجرا و بازکردن برنامه/برنامههای موردنظر بدون هیچ کار اضافهای است. برای افزودن و تعریف کردن یک کلید میانبر جدید یا تغییر کلیدهای میانبر قبلی، برنامه میانبرهای صفحهکلید را از مسیر System > Preferences > Keyboard Shortcuts اجرا کنید.
برای اضافه کردن یک کلید میانبر جدید، روی کلید Add کلیک کنید و برای تغییر و ویرایش یک کلید میانبر که هماکنون وجود دارد، نخست باید آن میانبر را در پنجره اصلی برنامه میانبرهای صفحهکلید پیدا کنید، روی آن کلیک کرده و کلیدهایی از صفحهکلید را که میخواهید با فشردن آنها این برنامه اجرا شود، فشار دهید. برای داشتن حالتهای انتخابی بیشتر میتوانید از ترکیب کلیدهایی مانند Ctrl ،Alt ،Shift یا حتی کلید لوگوی ویندوز که در سیستمهای گنو/لینوکسی از آن به کلید «سوپر» یاد میشود، استفاده کنید. برای پاککردن کلیدهای میانبر یک گزینه، روی آن گزینه کلیک کنید و سپس کلید Backspace را بفشارید تا کلیدهای میانبر برای اجرای آن برنامه پاک شوند.
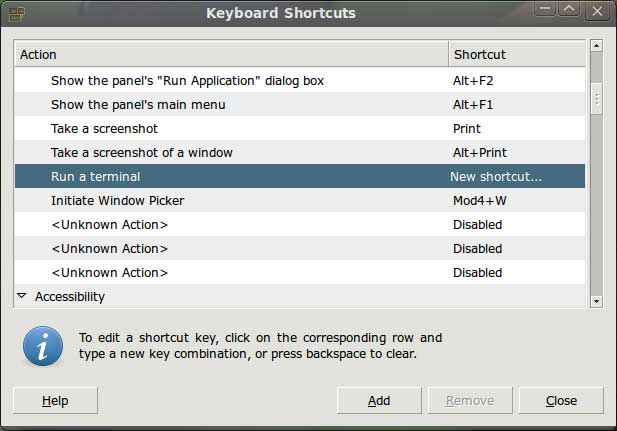
تصویر 7
نکته 5: کلیدهای میانبری که با XF86 آغاز میشوند، کلیدهای خاص صفحهكلیدهای مختلف مانند کلیدهای چندرسانهای صفحهکلید هستند. میانبرهایی که با Mod4 آغاز میشوند، میانبرهایی هستند که با زدن کلید سوپر به همراه یک کلید دیگر برای اجرای یک برنامه استفاده میشوند.
مخفی کردن درایوهای روی دسكتاپ
اگر چندین درایو مختلف روی هارددیسک خود داشتهباشید و بخواهید برای استفاده آنها را مانت (Mount) کنید، میزکار شما شلوغ و نامرتب خواهدشد. میتوانید از یک ترفند ساده استفاده کنید تا با مانت کردن پارتیشنها، آنها روی دسکتاپ ظاهر نشوند.
به شیوهای که گفته شد، برنامه Configuration Editor را باز کنید. از ستون سمت چپ، نخست زیرمنوی Apps، سپس Nautilus و در نهایت، Desktop را باز کنید. تیک گزینه Volumes_Visible را بردارید و برنامه را ببندید تا تغییرات ذخیره شوند. از این پس دیگر پارتیشنها و درایوهای مانتشده روی دسکتاپ شما ظاهر نمیشوند و باعث شلوغی آن نخواهندشد.
نکته 6: اگر از این ترفند استفاده کردید، به یاد داشتهباشید که برای دسترسی به پارتیشنهای مانتشده، میتوانید از منوی Places اقدام کنید.



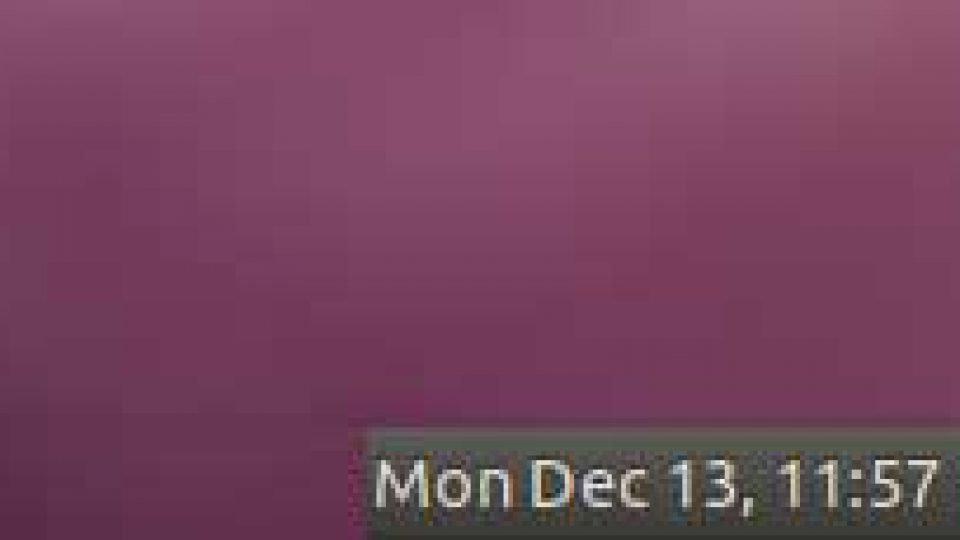



















دیدگاهتان را بنویسید