استفاده آسان
نصب و استفاده از این برنامه بسیار ساده است. این برنامه دارای انتخابهای پیشرفتهای است كه میتوانید از آنها استفاده كنید. برای نمونه، میتوانید با استفاده از دكمه «Auto Configuration» بدون کمترین مشکلی به امکانات بسیار خوبی دسترسی داشته باشید.
امكانات ویژه
eBoostr از حافظههای فلش، کارت حافظه و هارددیسک بهعنوان حافظه نهان استفاده میكند. كاركرد این نرمافزار شبیه فناوری Readyboost مورد استفاده در ویندوز ویستا و هفت است. مقدار حافظه اولیه eBoostr به كاهش زمان بارگذاری اطلاعات و همچنین به سرعت بوت شدن ویندوز كمك میكند. این نرمافزار به شما این امکان را میدهد که برای افزایش کارایی سیستم، بهطور همزمان از چهار پورت USB استفاده کنید که این موضوع تأثیر بسزایی در افزایش کارایی دارد. همچنین این نرمافزار دارای سیستم دنباله روی استاتیك است كه با این سیستم شما میتوانید بفهمید كه كامپیوترتان چقدر سریعتر عمل میكند و چه فایلی در حافظه نهانی قرار گرفتهاست.
اولین اجرا
هنگامی که برای اولین بار نرمافزار را اجرا میكنید، پیغامی را شبیه تصویر 2 خواهید دید. اگر فلش درایو خود را به كامپیوتر وصل كردهاید، روی كلید Yes كلیك كنید اما اگر هنوز آن را وصل نكردهاید، کلید No را میزنید. پس از اتصال فلش درایو به کامپیوتر، میتوانید نرمافزار را تنظیم كنید.
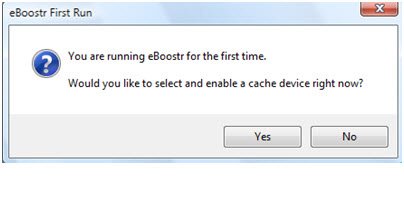
اضافه كردن حافظه
eBoostr روی تمامی نسخههای ویندوز اجرا میشود و بهطور همزمان از چهار حافظه سختافزاری پشتیبانی میكند. در صورتی كه از فایل سیستم NTFS و exFAT استفاده کنید، حجم حافظه قابل پشتیبانی نامحدود میشود اما در صورت استفاده از فایلسیستم FAT32، تنها از چهار گیگابایت حافظه برای هر پورت پشتیبانی میكند.
پس از اولین اتصال فلش درایو، eBoostr بهطور خودكار فایلی به نام eBoostr.dat ایجاد میكند. البته سرعت ایجاد فایل بستگی به نوع فایلسیستم و سرعت فلش درایوتان دارد. برای مثال، یك فلش درایو با فرمت FAT32 و USB2 بهطور معمول برای هر گیگابایت، دو تا سه دقیقه زمان میبرد. هنگامی كه نرمافزار به شناسایی و اضافه كردن حافظه مشغول است، میتوانید به كار معمول خود با كامپیوتر ادامه دهید.
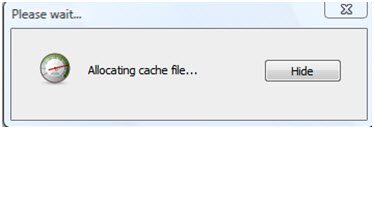
ساخت حافظه
پس از اضافه کردن سختافزار، باید مراحل اضافه کردن حافظه را دنبال کنید. به یاد داشته باشید، همانطور که گفته شد، زمان ساخت حافظه به سرعت سیستم و نوع ابزار مورد استفاده بستگی دارد. اما در زمان ساخت حافظه شما میتوانید کار معمول خود را انجام دهید.
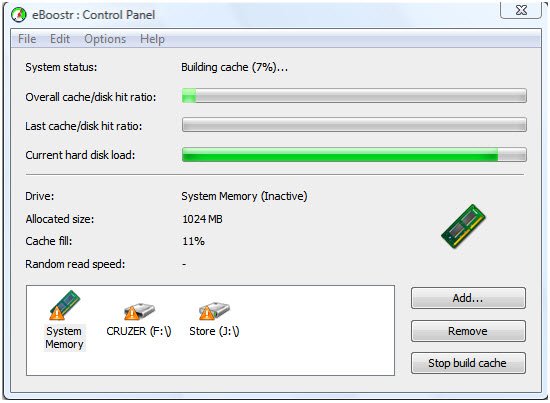
پس از اینکه ساخت حافظه اولیه به پایان رسید، شما میتوانید ابزارهایی را که به کامپیوترتان متصل کردهاید، در نرمافزار با تیک سبز ببینید.
حافظه اولیه شما از صد درصد کمتر خواهد بود اما با استفاده از eBoostr منجر به رشد آن خواهیدشد. به نرمافزار دو یا سه روز اجازه دهید، به جمعآوری اطلاعات در مورد فایلها و نرمافزارهایی که در سیستم بیشتر استفاده میشود، بپردازد تا حافظه بیشتری را به آنها اختصاص دهد.
هر بار که استفاده از حافظه پنهانی به صد درصد رسید، eBoostr شروع به بهینهسازی سیستم از طریق حذف فایلهای بیاستفاده و اختصاص حافظه بیشتر به فایلهای پراستفاده میکند.
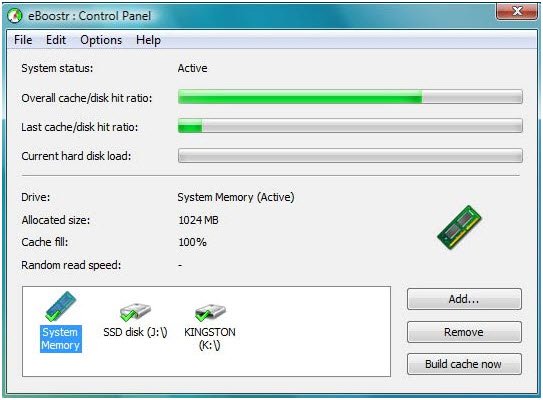
آزمایش سرعت جدید سیستم
برای اینکار، eBoostr دارای دو ابزار قابل دسترس است که توانایی سرعتسنجی سیستم را دارد. هر دو این ابزارها فعالیتهای سیستم را دنبال میکنند و تفاوت سرعت سیستم را هنگام استفاده یا عدم استفاده از حافظه پنهان میسنجد.
• اندازهگیری سرعت خواندن تصادفی
– روی آیکون نرمافزار که در کنار ساعت قرار گرفتهاست، راستکلیک کرده، گزینه Open Control Panel را بزنید.
– از پنجره بازشده به منوی Help بروید و روی گزینه Check Speed کلیک کنید.
– دو پنجره بهطور همزمان باز میشوند، یکی از آنها سرعت سیستم را بدون حافظه پنهانی اضافهشده و دیگری با حافظه پنهانی اضافهشده آزمایش میکند.
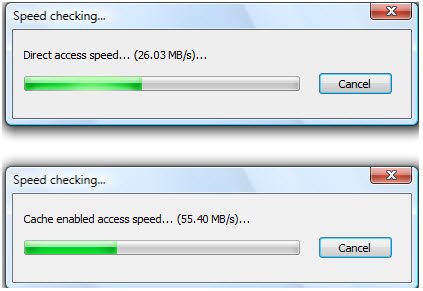
شما نتایج سرعت سیستم را در آخر مشاهده خواهید کرد. در صورتیکه نتیجه کمتر از یک برابر بود، به آن معناست که شما از USB 1.1 استفاده میکنید و باید آن را به USB2.0 تغییر دهید. در تصویر زیر نتیجه آزمایش را میتوانید مشاهده کنید.
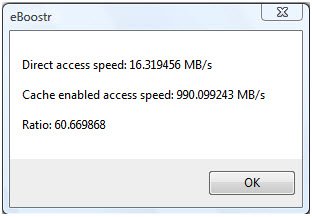
• ابزار سرعتسنج eBoostr
این ابزار کاربردی مستقل از منوی Start/All Programs/eBoostr قابل دسترس است و شما را قادر خواهد ساخت، سرعت اجرای یک نرمافزار خاص را در صورت استفاده یا عدم استفاده از حافظه پنهان اندازهگیری کنید.
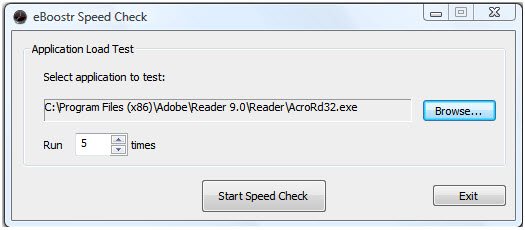
در پایان میتوانید نتیجه آزمایش سرعت را مشاهده کنید. به این نکته توجه داشته باشید که درصد پایین Cache Hits به آن معناست که نرمافزار بهطور کامل از حافظه پنهان استفاده نمیکند که در این صورت شما با اضافه کردن این نرمافزار به Application Priority List (که در ادامه به آن میپردازیم)، میتوانید سرعت آن را ارتقاء دهید.
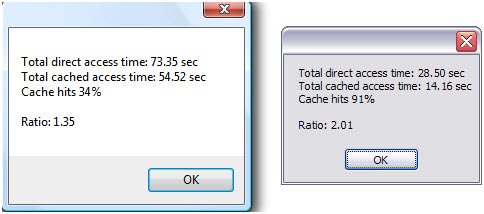
فهرست اولویتبندی برنامهها
اکنون شما میتوانید تصمیم بگیرید، در حافظه پنهان کدامیک از برنامههای کاربردی موردنیازتان، برای سرعت بیشتر بارگذاری شود. برای اولویتبندی کافیست از پنجره سمت راست، فهرست برنامههایی که نرمافزار آنها را شناسایی کرده، انتخاب کنید. سپس آن را به سمت پنجره سمت چپ بکشید و رها کنید. میتوانید آیکون نرمافزار خود را از هر جای دیگری (مانند منوی استارت یا دسکتاپ) انتخاب و روی پنجره سمت چپ رها کنید. به این نکته توجه کنید، نرمافزاری که شما به آن اولویت دادهاید را دستکم یکبار اجرا کنید تا eBoostr بررسی كند، چه فایلها و اطلاعاتی را نیاز دارد.
البته این توضیح لازم است که هر بار بخواهید تغییری در این فهرست ایجاد کنید، باید روی دکمه Build cache now در Control Panel نرمافزار کلیک کنید.
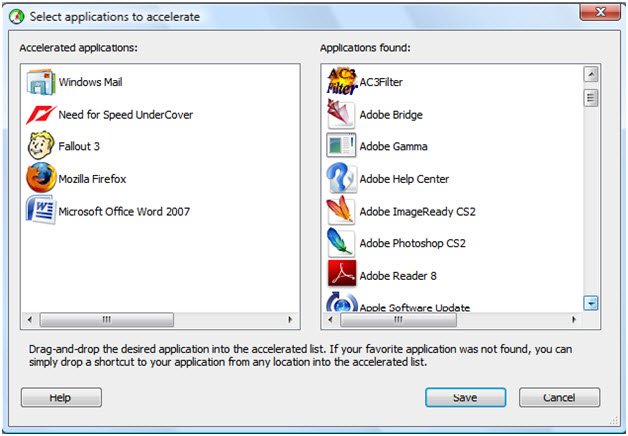
تصویر 10
فهرست ممنوعه
eBoostr بهطور خودكار تمامی فایلها و ابزارهایی که شما بیشترین استفادهها را از آن میکنید، برای ارتقاء سرعت اجرا، وارد حافظه پنهان میکند. در صورتی که شما نخواهید از اطلاعات شخصی یا فایلهای MP3 و تصویری که بهطور عملی هیچ تأثیری در سرعت ندارند، در حافظه پنهان استفاده کنید؛ میتوانید با این ویژگی آن اطلاعات را از حافظه پنهان حذف کنید. برای اینکار مراحل ذیل را دنبال کنید:
– به Control Panel بروید و از منوی Options روی Exclude List کلیک کنید.
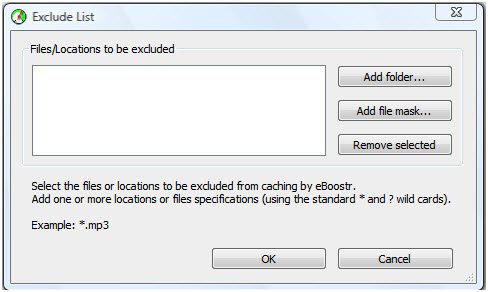
– برای حذف یك پوشه، کلید Add Folder را بزنید.
– در پنجره بازشده به آدرس پوشه موردنظر بروید و آن را انتخاب کنید.
– برای حذف یك فایل، روی Add File mask کلیک کنید.
– نوع فایلی را که میخواهید حذف شود، تایپ کنید؛ فقط توجه داشته باشید، قبل از آن، علامت * یا ؟ را بهکار ببرید (بهطور مثال، *.mp3).
برای حذف فایل یا پوشههایی که به فهرست افزودهاید، فقط کافیست آن را از فهرست انتخاب کرده و روی دکمه Remove Selected کلیک کنید.
نکته!
به این دلیل که eBoostr در افزایش حافظه پنهان مؤثر است، در صورتی که از نرمافزارهای Peer To Peer استفاده میکنید، آنها را در Exclude List قرار دهید.
تحقق وعدهها
eBoostr مانند برنامه شناختهشده RegistryBooster كه در ویندوز ویستا و هفت قرار گرفتهاست، عمل میكند. این نرمافزار این امکان را به شما میدهد که برای ارتقاء حافظه پنهان سیستم از فلش درایو، حافظه، کارت حافظه و هارددیسک استفاده كنید. شما زمانی به این برنامه علاقهمند میشوید كه احساس كنید تمامی وعدههای این برنامه عملی خواهدشد. این برنامه را نویسنده این مقاله روی كامپیوتر خانگی تست کرده كه نتیجه موفقیتآمیز بودهاست.



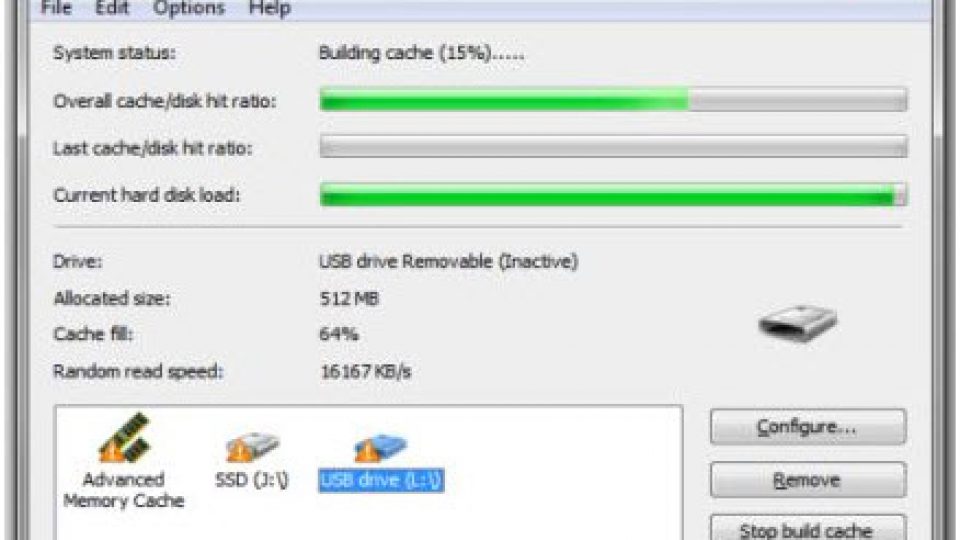




















دیدگاهتان را بنویسید