Andriod
برای سیستمعامل اندروید، در زمینه GPS برنامههای زیادی ارائه شدهاست که بیش از نود درصد این برنامهها را یا کشور ایران پشتیبانی نمیکند یا باید آنها خرید. در این آموزش، میخواهیم برنامه فوقالعاده قوی Maverick را آموزش دهیم. برای استفاده از این برنامه نیاز نیست تلفنهمراه شما روت شدهباشد (متأسفانه در لابراتور مجله مجبور شدیم از نسخه کرکشده استفاده کنیم).
مشخصات این برنامه
نام: Maverick
آخرین نسخه منتشرشده: 1/75
آخرین نسخه کرکشده: 1/75
قیمت: 3/44 دلار
ویژگیها
– پشتیبانی از تمام نقشههای موجود در برنامه TrekBuddy Atlas Creator یا Google Map ،Google Earth ،Map Bing و…
– اشتراک گذاشتن موقعیت فعلی از طریق اینترنت
– استفاده نقشه به صورت آفلاین
– دارای هشداردهنده سرعت
– دارای قطبنمای دیجیتالی
– نمایشدهنده سرعت، فاصله از سطح دریا، غروب و طلوع خورشید و دیگر موارد
برای استفاده در حالت آفلاین شما نیاز دارید، نقشههای مناطق موردنظر را نخست توسط برنامه TrekBuddy Atlas Creator روی کامپیوتر شخصی خود کپی کرده، سپس روی تلفنهمراه اندروید خود کپی کنید. بر همین اساس، نخست دانلود نقشهها را توسط برنامه TrekBuddy Atlas Creator توضیح داده و در مرحله بعد، آموزش کار و نصب نقشه روی تلفنهمراه را آموزش میدهیم.
مرحله نخست : آموزش برنامه TrekBuddy Atlas Creator
برنامه TrekBuddy Atlas Creator به صورت رایگان در اینترنت قابل دسترسی است. قبل از اجرای این برنامه باید برنامه جاوا را روی سیستمعامل خود نصب کنید، در غیر این صورت اجرا نمیشود. در جایی که این برنامه را اجرا میکنید، حداقل به چند گیگابایت فضا نیاز دارید. همچنین باید به یک اینترنت پرسرعت باید دسترسی داشتهباشید.
– برنامه را اجرا کنید. صفحه اصلی را مشاهده خواهیدکرد که در سمت راست نقشه و در سمت چپ تنظیمات موردنیاز دانلود نقشه موجود است.
– توسط کلید میانی ماوس یا با کمک نوار ابزار بالایی میتوانید زوم یا بزرگنمایی و محل موردنظر خود را پیدا کنید.
– برای انتخاب محل موردنظر روی آن چپکلیک کنید تا به رنگ قرمز درآید.
توضیحات تنظیمات موجود در سمت چپ (با حروف روی تصویر زیر نمایش داده شده است).
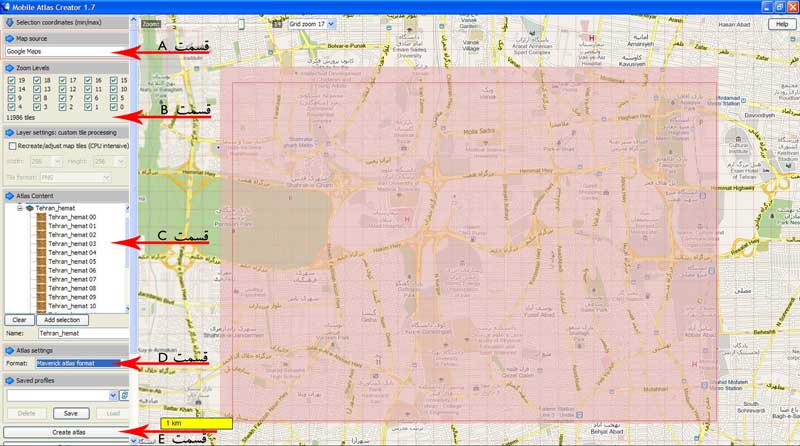
تصویر 15
قسمت A: میتوانید در بخش Map Source منبع نقشه موردنظر خود را انتخاب کنید. برای مثال، شما میتوانید نقشههای ماهوارهای گوگل را انتخاب کنید یا نقشه خیابانها.
قسمت B: در بخش Zoom Level میتوانید مقدار بزرگنمایی موردنظر را انتخاب کنید (هر چقدر تعداد بزرگنماییها بیشتر شود، حجم نقشه نیز افزایش مییابد).
قسمت C: برای فرستادن اطلاعات منطقه انتخابشده، باید نخست در قسمت Name در بخش Atlas Contact اسم موردنظر را که برای نقشه انتخاب شده، تعیین کنید (ما چون در بزرگراه همت بودیم، اسم آن را Tehran_hemat گذاشتیم). پس از تعیین اسم موردنظرتان وقت آن رسیده که دکمه Add Selection را انتخاب کنید. با اینکار تمام بزرگنماییهای موردنظر در فهرست قرار میگیرند.
قسمت D: در بخش Atlas Setting باید گزینه Maverick Atlas Format را انتخاب کنید. این گزینه، نقشهها را برای برنامه Maverick آماده میکند.
قسمت E: حالا روی دکمهCreate Altas کلیک کنید. با اینکار شما دستور دانلود نقشه را برای برنامه Maverick صادر میکنید. در این هنگام، پنجره جدیدی برای شما باز میشود که اطلاعات دانلود نقشهها در آن قید شدهاست. پس از اتمام دانلود، روی دکمه Open Atlas Folder کلیک کنید تا به مسیری که نقشه دانلود شدهاست، بروید.
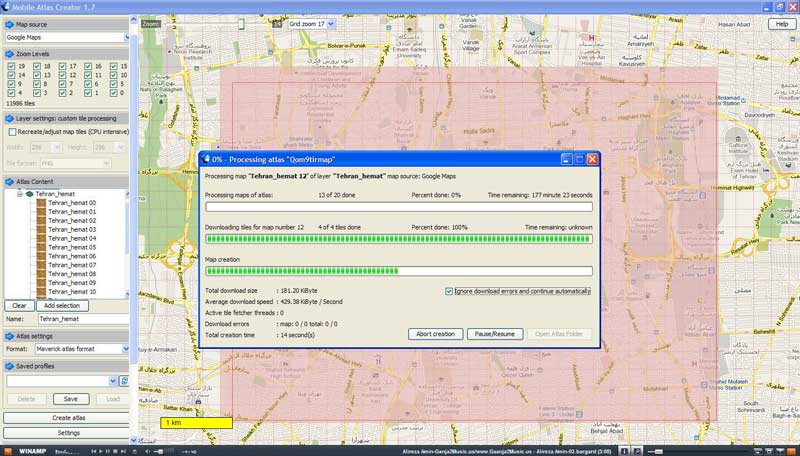
تصویر 16
مرحله دوم: آموزش نمایش نقشهها در برنامه Maverick تلفنهمراهتان
– پس از نصب برنامه بهطور خودکار، پوشهای به نام Maverick روی حافظه شما ساخته میشود. کارتحافظه تلفنهمراه خود را به کامپیوتر متصل کنید و وارد پوشه Maverick شوید. باید پوشهای به نام tiles در آنجا وجود داشتهباشد. در صورتی که این پوشه داخل پوشه Maverick نبود، یک پوشه به این نام بسازید.
– قبل از شروع کپی کردن نقشهها، باید این چند اصل را بدانید، چون براساس این نکات، برنامه میتواند نقشههای دانلودشده شما را فراخوانی کند.
1. در صورتی شما هنگام انتخاب نقشهها در برنامه TrekBuddy Atlas Creator منبع نقشه را Google Map قرار دادهباشید، پوشهای که نقشهها باید در آن کپی شود، به نام googlemaps است.
sdcard/maverick/tiles/googlemaps
2. برای نقشههای Satellite، نقشهها باید در این مسیر کپی شوند.
sdcard/maverick/tiles /googlemaps_satellite
3. برای نقشههای Terrain، نقشهها باید در این مسیر کپی شوند.
sdcard/maverick/tiles /googlemaps_terrain
4. برای نقشههای Hybrid، نقشهها باید در این مسیر کپی شوند.
sdcard/maverick/tiles /googlemaps_hybrid
5. برای نقشههای Microsoft Map، نقشهها باید در این مسیر کپی شوند.
sdcard/maverick/tiles /microsoft_map
6. برای نقشههای Microsoft Hybrid، نقشهها باید در این مسیر کپی شوند.
sdcard/maverick/tiles /microsoft_hybrid
7. برای نقشههای Microsoft Satellite، نقشهها باید در این مسیر کپی شوند.
sdcard/maverick/tiles/microsoft_satellit
نکتهها
1. نخست پوشه نقشه موردنظر را در مسیر گفتهشده بسازید. سپس نقشههای دانلودشده را درون مسیر درست آن داخل کارتحافظه کپی کنید.
2. نقشه داخل پوشه اصلی که درون هارددیسک شما دانلود شد، به صورت تصویر زیر است. شما باید تمام این پوشهها را داخل مسیر درست کارتحافظه کپی کنید. برای مثال، پوشه 0 تا 19 را داخل مسیر زیر کپی میکنیم.
sdcard/maverick/tiles/googlemaps
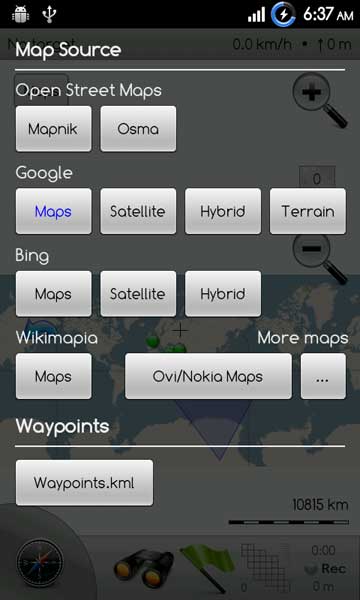
3. نقشههای دانلودشده اغلب از پوشه 0 تا 19 هستند. این نوع تفکیک براساس زوم انتخابی است.
– برنامه را اجرا کنید. در صورتی کهGPS خاموش باشد، به شما هشدار میدهد، پس بهتر است نخست GPS را فعال و سپس برنامه را اجرا کنید.
– در اولین بار که نرمافزار را اجرا کنید، نقشه دیده نمیشود. دلیل اینکه نقشه شما نمایشدادهنمیشود، این است که تنظیم ابتدائی نرمافزار در گوشی روی Google Map نیست. باید تنظیمهای مربوط به آن را در حالت Google Map بگذاریم.
برای تنظیم نقشه باید مراحل زیر را انجام دهید:
1. برنامه را اجرا کنید. در گوشه سمت چپ بالا یک دکمه به نام Maps وجود دارد، روی آن کلیک کنید.
2. پنجره جدیدی به نامMap Source باز میشود. حالا شما میتوانید نقشه موردنظر را انتخاب کنید. این انتخاب باید براساس انتخاب نقشه در برنامه TrekBuddy Atlas Creator باشد. در غیر این صورت، نمایشدادهنمیشود. برای مثال، نقشه ما براساس Google Map است، پس نقشه گوگل و دکمه Maps را انتخاب کردیم.
3. پس از این که روی دکمه موردنظر کلیک کردید، وارد صفحه اصلی برنامه میشوید.
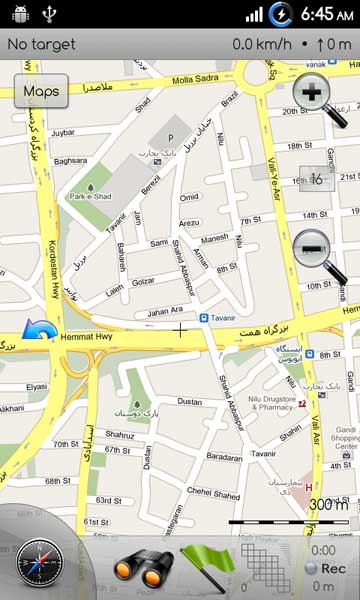
4. حال زمان آن رسیده که با برنامه کار کنید.
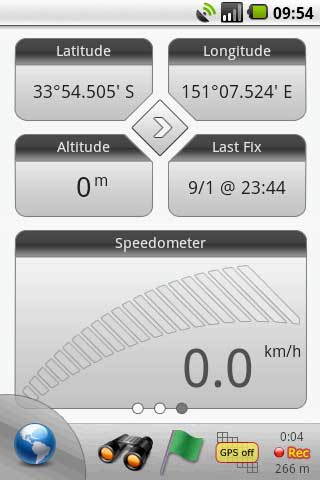
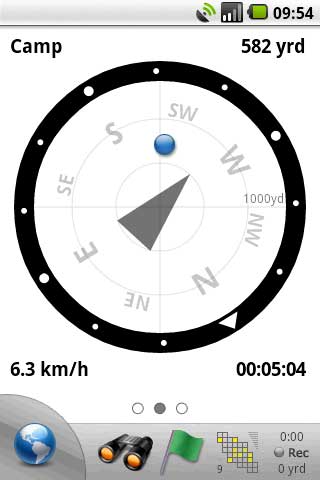
تصویر 20
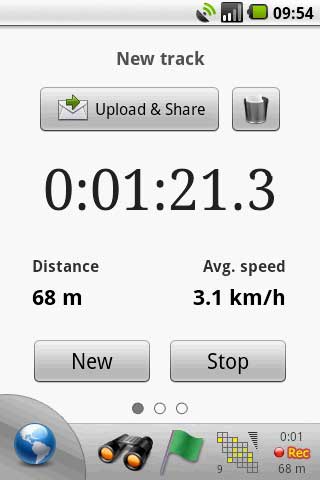





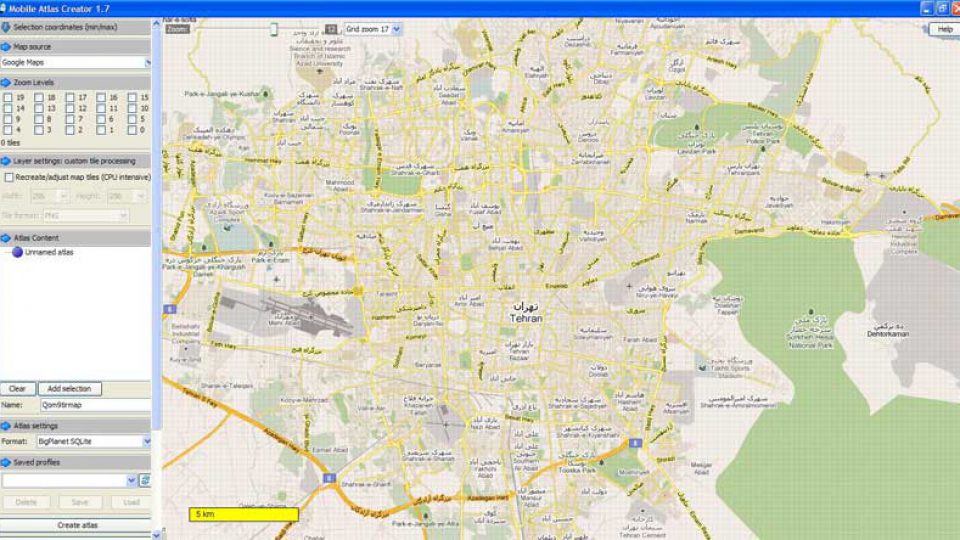




















سلام
در حالت FHD میتونید روی Medium یا High اجرا کنید.
سلام. میخواستم بدونم با این مشخصات میتونم این بازی رو، رو حالت High و Full HD اجرا کنم؟
رم: 8GB
گرافیک: GTX 750 Ti Asus 4GB
سی پی یو: Intel Core i3 4170GHz
سلام
گرافیک و سی پی یو شما مناسب اجرای روان بازی نیست.
سلام.
میخواستم بپرسم، میشه رو لپ تاپ Acer Aspire V5-561G FHD این بازی رو، رو حالت Medium یا Low بازی کرد؟
علی من میخوام گرافیک سافایرr9280x رو بگیرم تو ک دای میتونی بازی ها رو رو الترا بازی کنی مشکلی نداره؟
راستی واسه موزیکش نوشته بود Elesy KING – Stay Whit You اما هرچی گشتم چیزی نبود 🙁
عالی بود ! دمتون گرم واسه ویدئو
سلام power option high performance گذاشتم ولی درست نشد علی اگه مشکلت درست شد حتما خبر بده مرسی از همه
سلام
ممکنه تنظیمات power option امکان استفاده حداکثری از گرافیکتان را ندهد ، روی high performance بذارید
سلام
باید از طریق catalyst control center بازی رو با کارت گرافیکتان اجرا کنید
این ویدیو ([url]”https://www.youtube.com/watch?v=XqvK3B69UwQ”[/url]) میتونه بهتون کمک کنه
mnm daqiqn hmin moshkelo daram
aqa mn asus n551zu daram ba graphic e amd r9 m280x vli tu setting gta v memory card o 1024 minevise darahli ke memory card e mn 4gig hast…nmidunm chika knm .lotfan rahnamayi knin
سلام در gta v با اینکه کارت گرافیک من amd radeon r9 m280x 4gb هست و cpu amd fx 7600p درsetting Videos memory نوشته 1024 ولی من در یوتویوب دیدم کارت گرافیک با این مشخصات 3000 به بالا بود از طریق catalyst control سوئیچ میکنم ولی نمیشه کار دیگه ای میشه کرد.
سلام در gta v با اینکه کارت گرافیک من amd radeon r9 m280x 4gb هست و cpu amd fx 7600p درsetting Videos memory نوشته 1024 ولی من در یوتویوب دیدم کارت گرافیک با این مشخصات 3000 به بالا بود از طریق catalyst control سوئیچ میکنم ولی نمیشه کار دیگه ای میشه کرد.
بنظرم با توجه به این که از vram استفاده میشه خوبه که تایتان یا 295×2 رو داشته باشیم اینطوری تو رزولوشن 4k واقعا فوق العاده تصویر عالی تحویل میده.
این ویدیو اطلاعاتی خوبی در مورد تفاوت جزییات بازی به شما می دهد.
مطلب gpsباز خیلی عالی و کاربردی بود.
تشکر
حاجی زاده
اهواز