چگونه زبان فارسی را در Mac OS X فعال کنیم؟
افزودن و فعال کردن زبان فارسی همواره یکی از اولین کارهایی است که پس از آغاز کار با یک سیستمعامل جدید انجام میدهیم. در Mac OS X خوشبختانه اینکار به سادگی (حتی سادهتر از ویندوز!) امکانپذیر است. برای این منظور، در بخش System Preferences روی عبارت Language & Text و سپس زبانه Input Sources کلیک کنید.
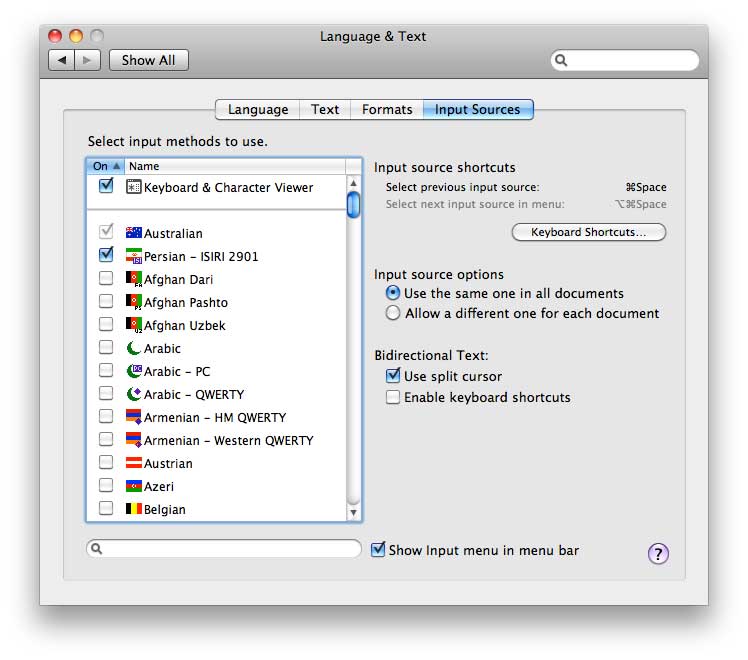
تصویر 2
اکنون در فهرست نمایشدادهشده، زبانهای Persian را که با پرچم ایران نیز مشخص شدهاند، تیک بزنید. البته استانداردترین مورد، Persian – ISIRI 2901 است. با این حال، ممکن است کار با موارد دیگر برای شما آسانتر باشد. برای تغییر زبان نیز مانند ویندوز دو روش وجود دارد. روش اول، استفاده از کلید میانبر است که بهطور پیشفرض ترکیب دکمههای Command+Space است (البته امکان تغییر آن با کلیک روی دکمه Keyboard Shortcuts و رفتن به قسمت Keyboard & Text Input وجود دارد). روش دوم، اطمینان از تیک خوردن عبارت Show Input menu in menu bar است. به این ترتیب، انتخاب زبان موردنظر با کلیک روی منوی انتخاب زبان که در قسمت بالا و سمت راست صفحه قرار گرفته، امکانپذیر خواهد بود.
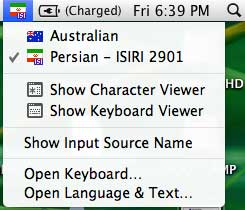
نکته دیگری که باید به آن اشاره کنم، نحوه اطلاع از محل قرارگیری کاراکترها در صفحهکلید است. برای این منظور، تنها کافیست از منوی انتخاب زبان، روی عبارت Show Keyboard Viewer کلیک کنید. بهعنوان مثال، تصویر زیر محل قرارگیری کاراکترهای مختلف را در حالتی که ورودی براساس Persian – ISIRI 2901 تنظیمشدهاست، نمایش میدهد. در عین حال، با نگه داشتن کلیدهای Shift و Option سایر کاراکترها نمایشدادهمیشوند.
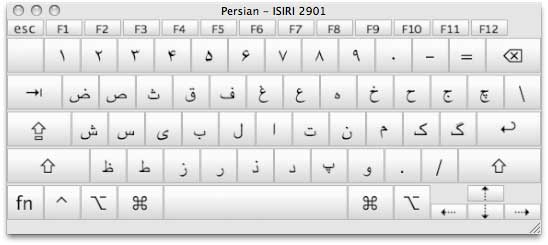
تصویر 4
چگونه Dock را به دلخواه خود درآوریم؟
همانطور که میدانید، در Mac برای دسترسی به نرمافزارها و حتی پوشههای مختلف، قسمتی شبیه به Taskbar ویندوز وجود دارد که Dock نامیده میشود. این قسمت بسیار پرکاربرد است و برای افزایش راحتی خود میتوانید به سادگی Dock را مطابق سلیقه خود تنظیم کنید. برای این منظور، در بخش System Preferences روی عبارت Dock کلیک کنید.
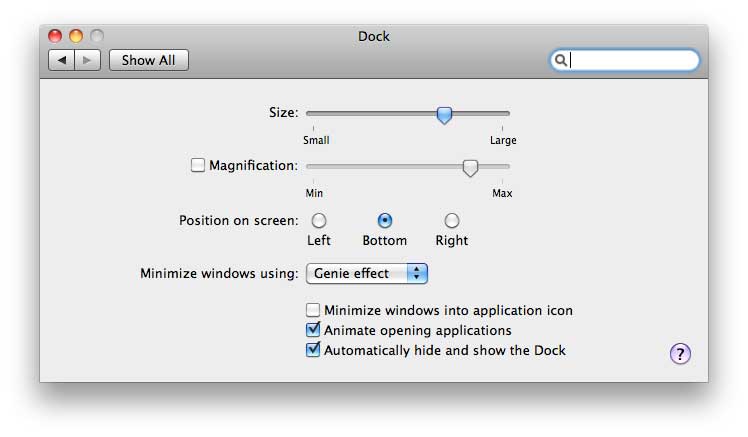
تصویر 5
اکنون میتوانید با تغییر Size، اندازه Dock و آیکونهای نرمافزارهای مختلف را تغییر دهید. از سوی دیگر، اگر میخواهید آیکون هر نرمافزار با بردن ماوس روی آن بزرگتر شده و به اینوسیله از سایر آیکونها متمایز شود، تیک عبارت Magnification را بزنید. در این قسمت، حتی میتوان میزان بزرگ شدن آیکونها را نیز مشخص کرد. قسمت بعد محل قرارگیری Dock است که با عبارت Position on screen مشخصشدهاست. همانطور که در تصویر مشاهده میکنید، من با انتخاب عبارت Bottom ترجیح میدهم Dock پایین صفحه قرارداشتهباشد. در ادامه میتوانید با انتخاب عبارت Genie effect یا Scale effect در مقابل عبارت Minimize when using نحوه کوچک شدن پنجرهها و انتقال آنها به Dock را مشخص کنید. گزینه بعدی، Animate opening applications است که با تیک زدن آن، آیکون هر برنامه هنگام اجرا همراه با افکتی نمایشدادهخواهدشد. آخرین گزینه، Automatically hide and show the Dock است که با تیک زدن آن، Dock تنها با بردن ماوس به قسمت پایینی صفحه نمایشدادهمیشود. اما تنظیمات مربوط به Dock و سفارشیسازی آن به همین جا ختم نمیشود. بهعنوان مثال، به راحتی میتوانید آیکون نرمافزاری را که زیاد با آن سروکار دارید، بهطور دائم در Dock قرار دهید. برای اینکار، پس از اجرای نرمافزار موردنظر، روی آیکون آن راستکلیک کرده و مسیر Option و سپس Keep in Dock را طی کنید. بهطور مشابه با طی مسیر Option و سپس Remove from Dock میتوانید آیکونهای موجود در Dock را حذف کنید. توجه داشته باشید، نرمافزار موردنظر باید بسته باشد. آخرین مطلبی که میخواهم در این قسمت به آن اشاره کنم، دسترسی سریع به پوشههای مختلف از طریق Dock است. اینکار به سادگی امکانپذیر است. تنها کافیست پوشه موردنظر را بکشید و در سمت راست Dock رها کنید. بهطور مشابه، برای خلاص شدن از دست پوشههای موجود در Dock، پوشه موردنظر را بکشید و در نقطهای دلخواه (به غیر از محدوده Dock) رها کنید.
چگونه عکس پسزمینه را تغییر دهیم؟
یکی از اولین مواردی که در روزهای آغازین کار با Mac OS X ممکن است به آن نیاز پیدا کنید، تغییر عکس پسزمینه است. اینکار در این سیستمعامل به سادگی و مشابه ویندوز امکانپذیر است. تنها کافیست در Desktop راستکلیک کرده و عبارت Change Desktop Background را انتخاب کنید.
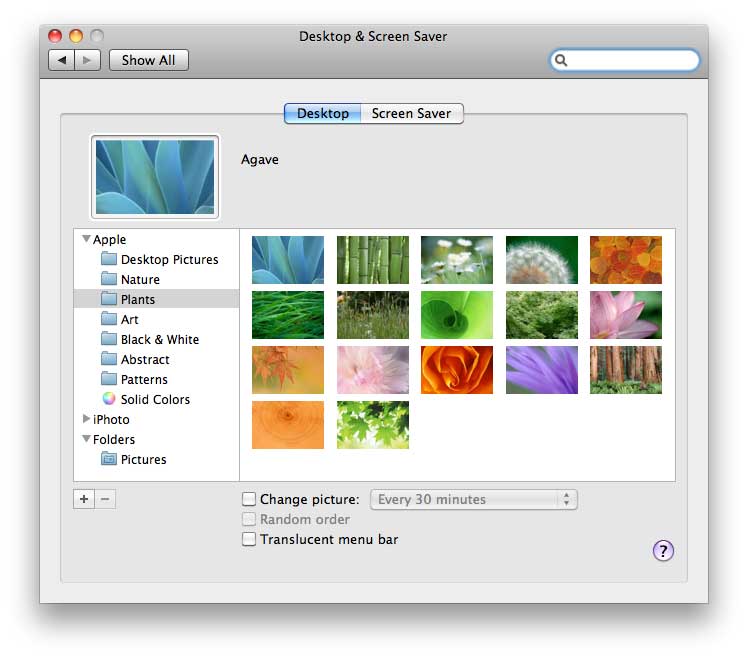
تصویر 6
اکنون با انتخاب هر عکس دلخواه، عکس پسزمینه تغییر خواهد کرد. همانطور که مشاهده میکنید، برخلاف سیستمعامل ویندوز به تأیید تغییرات از طریق دکمه Apply یا Ok نیازی ندارد. در عین حال، در این قسمت با تیک زدن عبارت Change picture میتوانید مشخص کنید، پس از مدت زمان مشخص، عکس پسزمینه بهطور خودکار تغییر کند. آخرین موردی که در اینجا وجود دارد، Translucent menu bar است که با تیک زدن آن، نوار منو که بالای صفحه وجود دارد، مطابق با عکس پسزمینه خواهد شد.
چگونه محافظ صفحه را تغییر دهیم؟
تغییر محافظ صفحه و اعمال تنظیمات دلخواه در Mac OS X مانند تغییر عکس پسزمینه به سادگی امکانپذیر است. تنها کافیست مانند قبل در Desktop راستکلیک کرده و عبارت Change Desktop Background را انتخاب کنید. سپس روی عبارت Screen Saver کلیک کنید تا وارد بخش تنظیمات مربوط به محافظ صفحه شوید.
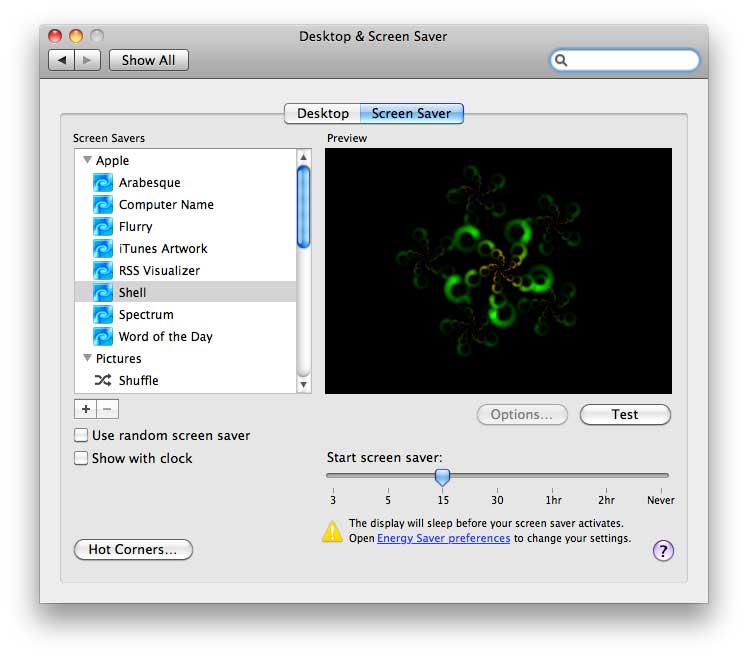
تصویر 7
اکنون در ستون سمت چپ میتوانید محافظ صفحه موردنظر را انتخاب کنید. همانطور که در تصویر مشخص شده، میتوانید زمان نمایش محافظ صفحه را از طریق متغیر مربوط به Start screen saver مشخص کنید. اما مسئله جالب توجه در این قسمت، وجود محافظ صفحهای است که در حقیقت نقش یک RSSخوان را بازی میکند. این محافظ صفحه که RSS Visualizer نام دارد با کلیک روی دکمه Options قابل تنظیم است.
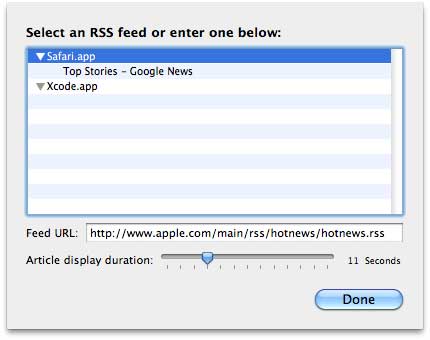
همانطور که در تصویر مشخص است، آدرس خروجی RSS موردنظر خود را میتوانید در قسمت Feed URL وارد کنید. در انتها نیز روی دکمه Done کلیک کنید تا تنظیمات اعمال شوند.
چگونه سرعت پاسخگویی صفحهکلید را تغییر دهیم؟
یکی دیگر از مواردی که در روزهای آغازین کار با Mac OS X ممکن است با آن روبهرو شوید، سرعت کند پاسخگویی صفحهکلید هنگام تایپ کاراکترهای تکراری است. به این معنی که، اگر بهعنوان مثال در یک نرمافزار ویرایشگر متن، دست خود را روی کلید نگه دارید، کاراکتر موردنظر همراه با تأخیر نوشته میشود. برای حل این مشکل، در System Preferences و در قسمت Hardware روی عبارت Keyboard کلیک کنید.
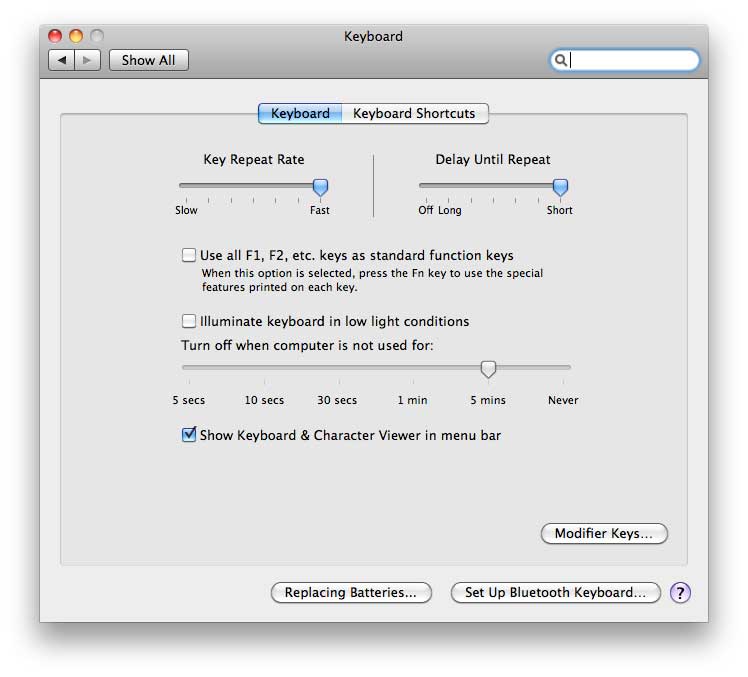
تصویر 9
اکنون برای افزایش سرعت تکرار یک کاراکتر، متغیر Key Repeat Rate را افزایش دهید. برای کاهش مدت زمان میان نگه داشتن یک دکمه و آغاز روند تکرار متغیر، Delay Until Repeat را افزایش دهید.
چگونه جستوجو در Mac OS X را سفارشیسازی کنیم؟
یکی از نقاط قوت Mac OS X عملکرد سریع و بسیار خوب قابلیت جستوجوی آن است. این قابلیت با آیکون ذرهبین در سمت راست و بالای صفحه مشخصشدهاست و برای جستوجو تنها کافیست روی آن کلیک کنید و عبارت موردنظر خود را در مقابل عبارت Spotlight وارد کنید. بهعنوان مثال، اگر محل نصب نرمافزاری را فراموش کردهاید، میتوانید از قابلیت جستوجو بهره بگیرید و آن نرمافزار را به سرعت بیابید. نکته جالب توجه دیگر، امکان اعمال تنظیمات مختلف برای سفارشیسازی جستوجو در Mac است.
برای اینکار، در System Preferences روی عبارت Spotlight کلیک کنید.
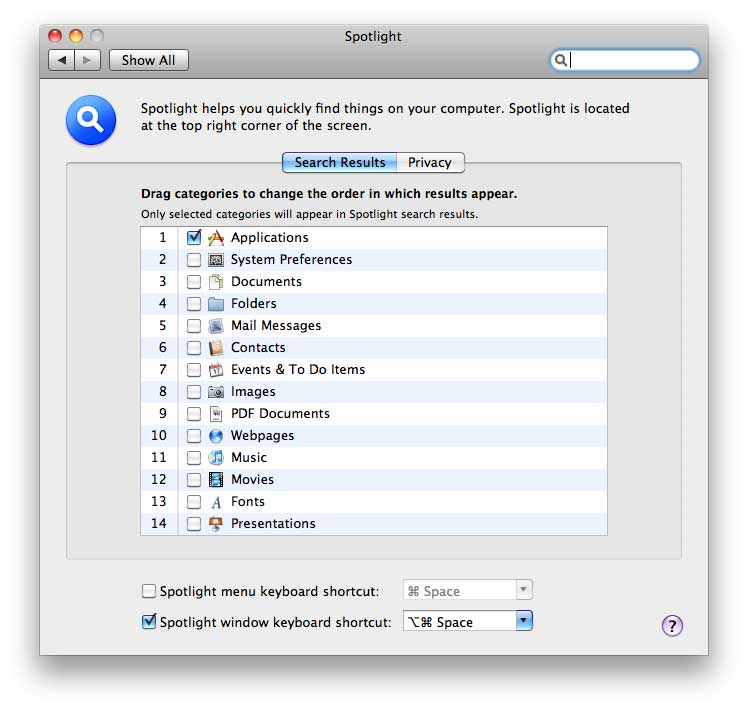
تصویر 10
اکنون میتوانید بخشهایی را مشخص کنید که تنها نتایج مرتبط با آنها نمایشدادهشود. از سوی دیگر، در قسمت Privacy میتوانید بخشهایی را که نمیخواهید عملیات جستوجو شامل آنها شود، مشخص کنید.



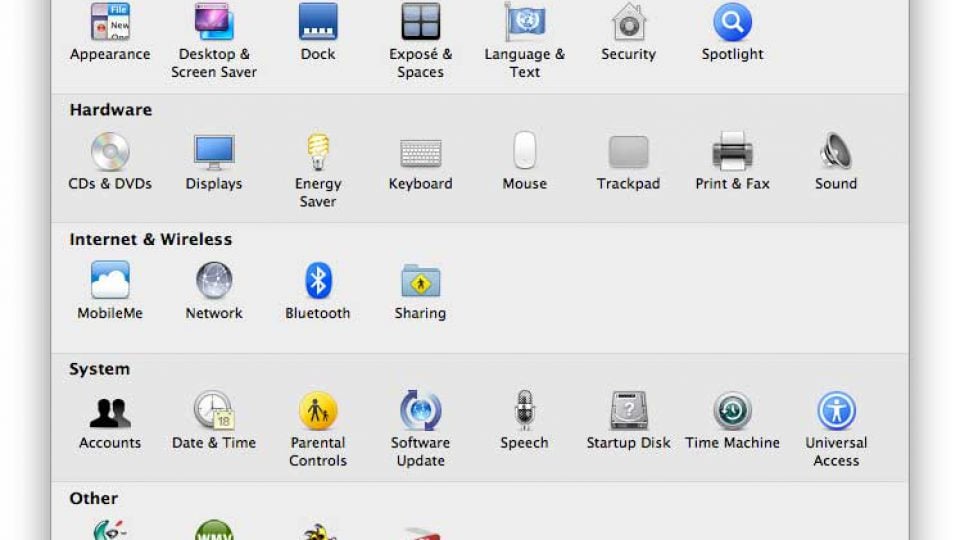




















سلام عالی بود. کاش در مورد کیف های لپ تاپ مناسب و انواع انها با شکل نیز مططلب می گذاشتید.
سعی می کنیم در این مورد هم مطلب کاملی را منتشر کنیم.
سلام من تازه به جمع شما پیوستم ممنونم از مطالب مفیدتون
موفق باشید دوست خوبم.