چگونه از مشخصات سیستم خود خبردار شویم؟
در Mac OS X نیز مانند ویندوز، روش آسانی برای آگاهی از مشخصات سیستم وجود دارد. برای این منظور، تنها کافیست روی آیکون معروف Apple در سمت راست و بالا کلیک کرده و سپس عبارت About This Mac را انتخاب کنید.
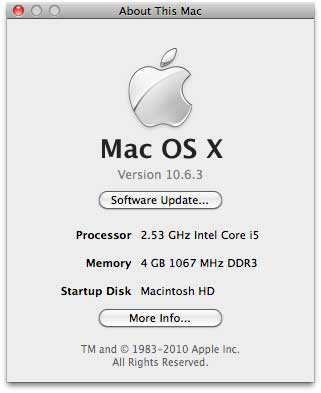
همانطور که مشاهده میکنید، اطلاعات نمایشدادهشده بسیار مختصر هستند، بنابراین پیشنهاد میکنم، روی دکمه More Info کلیک کنید تا جزئیات نمایشدادهشوند.
چگونه نحوه نمایش آیکونها را در Desktop تنظیم کنیم؟
خوشبختانه در Mac OS X امکان اعمال تنظیمات مختلف برای نمایش آیکونهای Desktop وجود دارد. برای اینکار، تنها کافیست در Desktop راستکلیک کرده و عبارت Show View Options را انتخاب کنید.
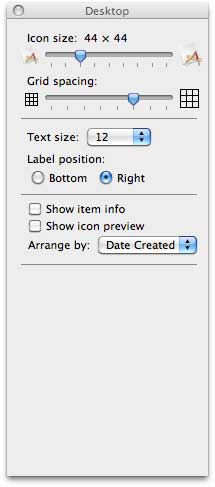
حال برای تغییر اندازه آیکونها میزان Icon Size را تغییر دهید. Grid spacing نیز فاصله میان آیکونها را مشخص میکند. حتی میتوانید محل و اندازه اسامی آیکونها را نیز تغییر دهید. همانطور که در تصویر بالا دیده میشود، اندازه اسامی آیکونها در حال حاضر دوازده و محل قرارگیری آنها در سمت راست آیکونها است. در قسمت بعد و با تیک زدن عبارت Show item info، اطلاعات جانبی علاوه بر اسم آیکون نیز نمایشدادهخواهدشد. برای نمایش آیکونها در حالت پیشنمایش نیز تیک عبارت Show icon preview را بزنید. آخرین مورد به نحوه قرارگیری آیکونها مربوط میشود که من مرتبسازی آیکونها را براساس زمان ایجاد شدن (Date Created) میپسندم.
چگونه نحوه نمایش فایلها و پوشهها را در Finder تغییر دهیم؟
همانطور که میدانید، Finder در Mac OS X نقشی مشابه My Computer در ویندوز دارد، بنابراین با آن زیاد سروکار خواهیدداشت و تنظیم قسمتهای مختلف آن به دلخواه خود از اهمیت ویژهای برخوردار است. این مسئله سبب شده تا در این بخش شما را با سفارشیسازی نحوه نمایش فایلها و پوشهها در Finder آشنا سازم. برای این منظور، نخست از Duck روی آیکون Finder کلیک کنید.
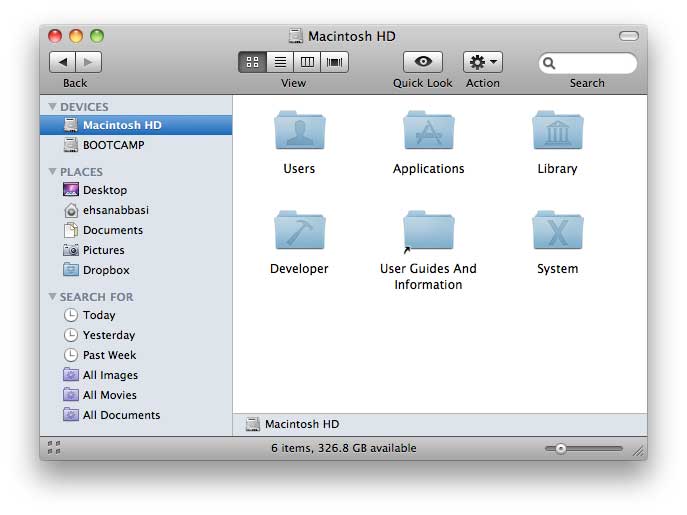
تصویر 13
همانطور که دیدهمیشود، نحوه نمایش فایلها و پوشهها در حالت آیکون انتخاب شدهاست. در عین حال، در گوشه پایین و سمت راست، متغیری قرار دارد که به کمک آن میتوان اندازه آیکونهای پوشهها و فایلها را تغییر داد. با این حال، اگر این نحوه نمایش را نمیپسندید، میتوانید حالتهای دیگر مانند فهرستوار، ستونی یا فهرستوار همراه با پیشنمایش را از طریق دکمههای موجود در قسمت View انتخاب کنید. توجه داشتهباشید، در هر کدام از حالتهای فوق با فشردن دکمههای Command + j امکان دسترسی به تنظیمات نمایش وجود دارد. بهعنوان مثال، در حالت نمایش به صورت آیکون، تنظیمات نمایش مانند تصویر زیر است که شباهت زیادی به تصویر ۱۲ دارد.
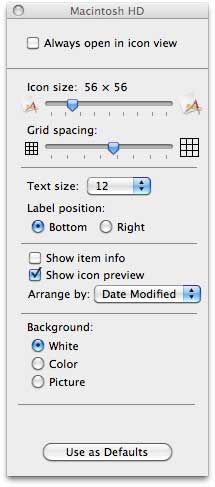
این تنظمیات در حالت نمایش فهرستوار مانند تصویر زیر است.
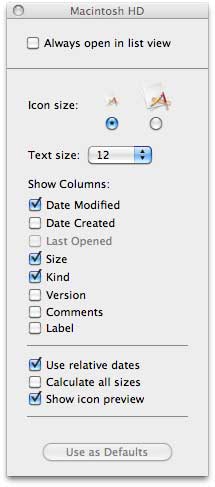
همانطور که در تصویر مشاهده میکنید، امکان نمایش مواردی مانند زمان تغییر فایل (Data Modified)، زمان ایجاد فایل (Data Created)، اندازه (Size)، فرمت (Kind) و… وجود دارد. تنظیمات مربوط به باقی موارد نیز مانند دو مورد فوق است و از پرداختن به آنها صرفنظر میکنم.
چگونه Finder را به دلخواه خود تنظیم کنیم؟
در ادامه مطلب فوق، در اینجا میخواهم شما را با دیگر تنظیمات مرتبط با Finder آشنا سازم. برای این منظور، پس از باز کردن Finder، از منوی Finder روی عبارت Preferences کلیک کنید.
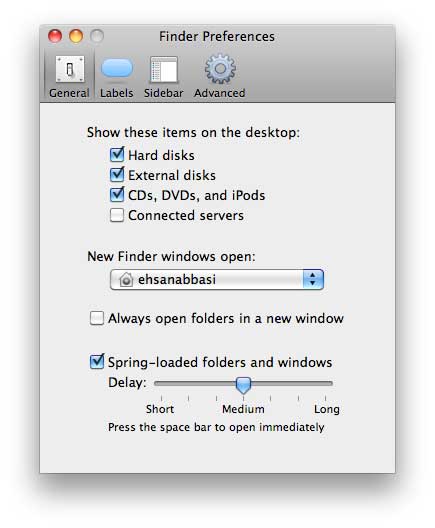
همانطور که مشاهده میکنید، در قسمت General و پایین عبارت Show these items on the desktop میتوانید مواردی مانند هارددیسکها، هاردهای اکسترنال و… را که میخواهید در Desktop نمایشدادهشوند، انتخاب کنید. در قسمت بعد و پایین عبارت New Finder windows open نیز میتوانید مشخص کنید، پس از باز کردن Finder چه قسمتی نخست نمایشدادهشود. در ادامه، با تیک زدن عبارت Always open folders in a new window با کلیک روی هر پوشه یک پنجره جدید باز میشود. آخرین قسمت به تنظیم سرعت عکسالعمل پوشهها حین کشیدن و انداختن فایلها مربوط میشود. اما بیایید سری بزنیم به قسمت Sidebar.
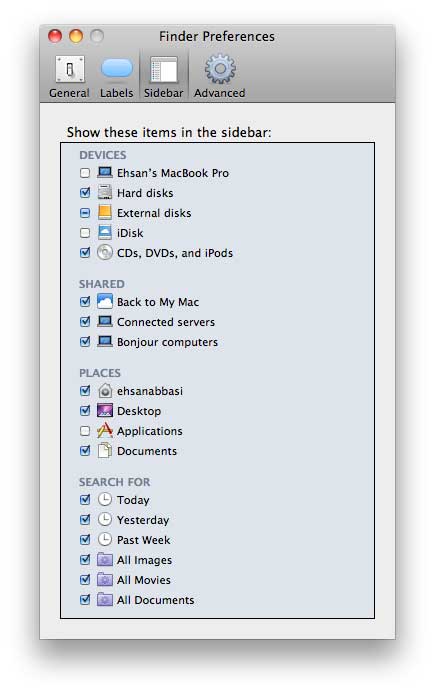
در این قسمت میتوانید به آسانی مواردی را که میخواهید در ستون سمت چپ Finder نمایشدادهشوند، انتخاب کنید. دیگر تنظیمات در قسمت Advanced قرار گرفتهاند که البته برای کاربران حرفهای توصیه میشود.
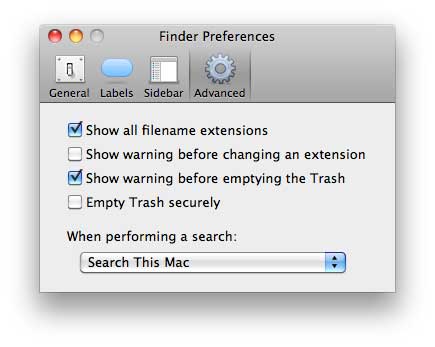
بهعنوان مثال، با تیک زدن عبارت Show all filename extensions براساس فرمت فایلها پسوند آنها نمایشدادهمیشود. مورد بعد، Show warning before changing an extension است که با تیک زدن آن هنگام تغییر پسوند یک فایل اخطاری نمایشدادهمیشود که بیانگر احتمال عدم پشتیبانی فرمت جدید از فایل موردنظر است. دو مورد دیگر، به نمایش اخطار هنگام خالی کردن سطل زباله فایلها و حذف کامل فایلها (غیرقابل دسترس بودن حتی از طریق Recovery) مربوط میشود.



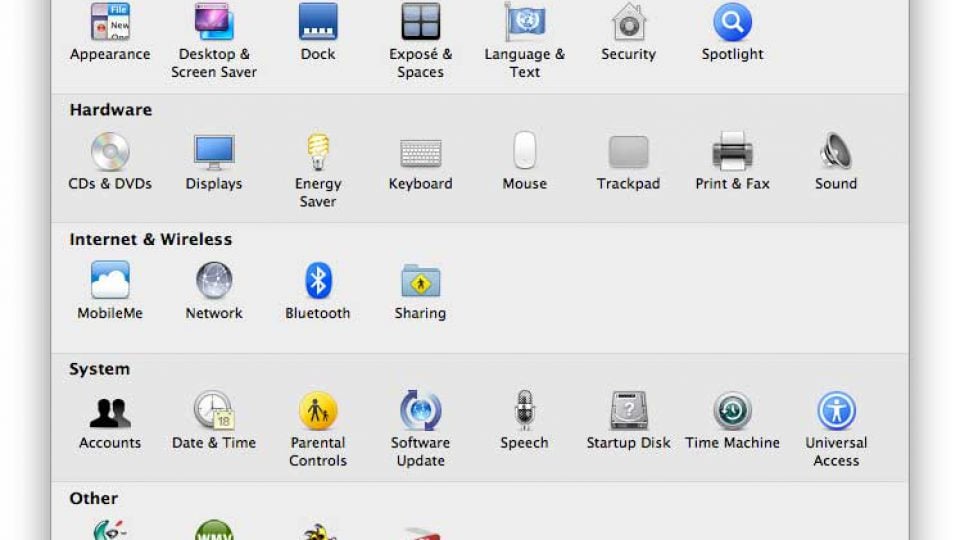




















سلام عالی بود. کاش در مورد کیف های لپ تاپ مناسب و انواع انها با شکل نیز مططلب می گذاشتید.
سعی می کنیم در این مورد هم مطلب کاملی را منتشر کنیم.
سلام من تازه به جمع شما پیوستم ممنونم از مطالب مفیدتون
موفق باشید دوست خوبم.